Comment réparer le crash de Destiny 2 sur Steam/PC
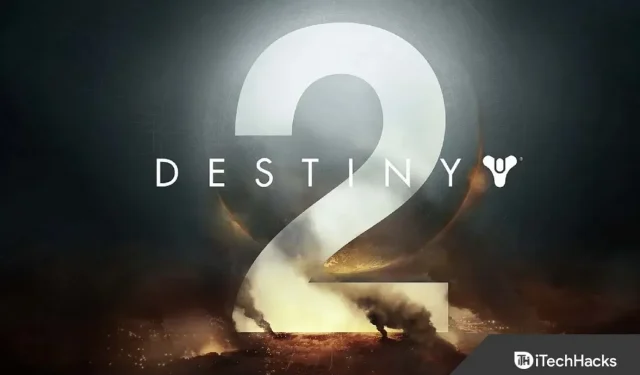
Ce jeu de tir bourré d’action a une forte composante RPG et peut être joué en solo, en mode multijoueur ou en mode multijoueur. Durant le jeu, vous incarnez un garde super fort (3 classes) et améliorez votre équipement en effectuant diverses actions.
À mon avis, Destiny est la meilleure franchise de jeux vidéo en ce moment. À chaque sortie, il y avait quelque chose que j’aimais; J’ai commencé par accident mais je me suis davantage impliqué après la première année. Cependant, avec sa récente séparation d’Activision et la sortie de Shadow Keep et New Light, le jeu de Bungie est en pleine forme. Mais, malheureusement, il y a encore quelques inconvénients qui dérangent les utilisateurs.
Récemment, certains utilisateurs ont commencé à signaler que Destiny 2 n’arrêtait pas de planter sur Steam. Eh bien, lorsque l’équipe iTechHacks a étudié ce problème, nous avons proposé quelques solutions qui vous aideront sûrement à résoudre le problème de plantage de Destiny 2 sur Steam. Jetons donc un coup d’œil à ces correctifs.
Contenu:
- 1 Correction de Destiny 2 qui n’arrête pas de planter sur Steam
- 1.1 Redémarrez Destiny 2
- 1.2 Arrêter les applications exécutées en arrière-plan
- 1.3 Redémarrez votre ordinateur/console
- 1.4 Vérifier la mise à jour de Windows
- 1.5 Mettez à jour votre pilote GPU
- 1.6 Réinitialiser l’appareil
- 1.7 Réinstaller le client Steam
- 1.8 Essayez de modifier les paramètres de votre GPU Nvidia/AMD
- 1.9 Définir une priorité élevée
- 1.10 Réinstaller le jeu
- 1.11 Du bureau de l’auteur
Correction de Destiny 2 qui n’arrête pas de planter sur Steam
Résoudre les problèmes de Destiny 2 qui continuent de planter sur Steam ne sera pas très difficile pour vous car vous devez suivre quelques correctifs simples que nous avons mentionnés plus loin dans cet article. Jetons donc un coup d’œil à eux :
Redémarrez Destiny 2
Si vous rencontrez un plantage dans Destiny 2, la première étape consiste à redémarrer le jeu dans le lanceur Steam. Généralement, fermer et rouvrir le jeu résoudra la moitié des problèmes rencontrés par les gens. Redémarrer le jeu réduit le risque d’erreurs ou de plantages à l’origine du problème.
Arrêter les applications exécutées en arrière-plan
Vous pouvez lancer Destiny 2 sans aucun problème si vous fermez les mises à jour, les téléchargements ou les applications exécutées en arrière-plan. De cette façon, vous pouvez fournir à votre PC ou console la puissance de traitement dont vous avez besoin pour exécuter Destiny 2 en douceur. Pour faire ça,
- Tout d’abord, ouvrez le Gestionnaire des tâches et accédez à l’ onglet Processus .
- Après cela, sélectionnez les applications une par une et cliquez sur le bouton de fin de tâche.
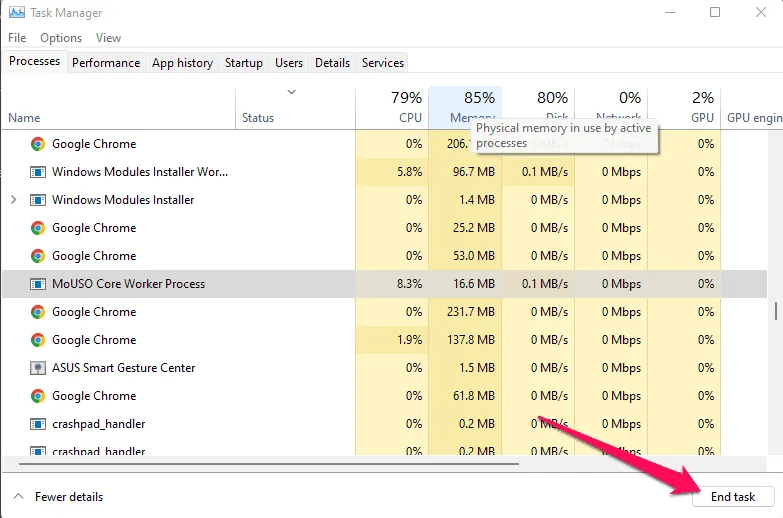
Redémarrez votre ordinateur/console
Vous pouvez résoudre l’erreur en redémarrant votre ordinateur et en rouvrant le jeu après l’avoir fermé. L’ensemble du système sera ouvert et redémarré, ce qui devrait corriger certains bogues et bogues pouvant être à l’origine du problème.
Vérifiez la mise à jour de Windows
Une autre raison pour laquelle le système peut provoquer le blocage d’une application est qu’il ne suit pas les mises à jour du système. Presque tout le monde fait cette erreur presque tous les jours, et cela passe inaperçu. Si vous souhaitez que votre PC fonctionne correctement, il est recommandé de mettre à jour Windows 11. Vous pouvez vérifier si des mises à jour fonctionnent en suivant ces étapes.
- Tout d’abord, cliquez sur l’ icône des paramètres dans le menu Démarrer.
- Cliquez ensuite sur Windows Update et sélectionnez Rechercher les mises à jour. Après cela, le système prendra quelques minutes pour vérifier les mises à jour. S’ils le sont, nous vous le ferons savoir.
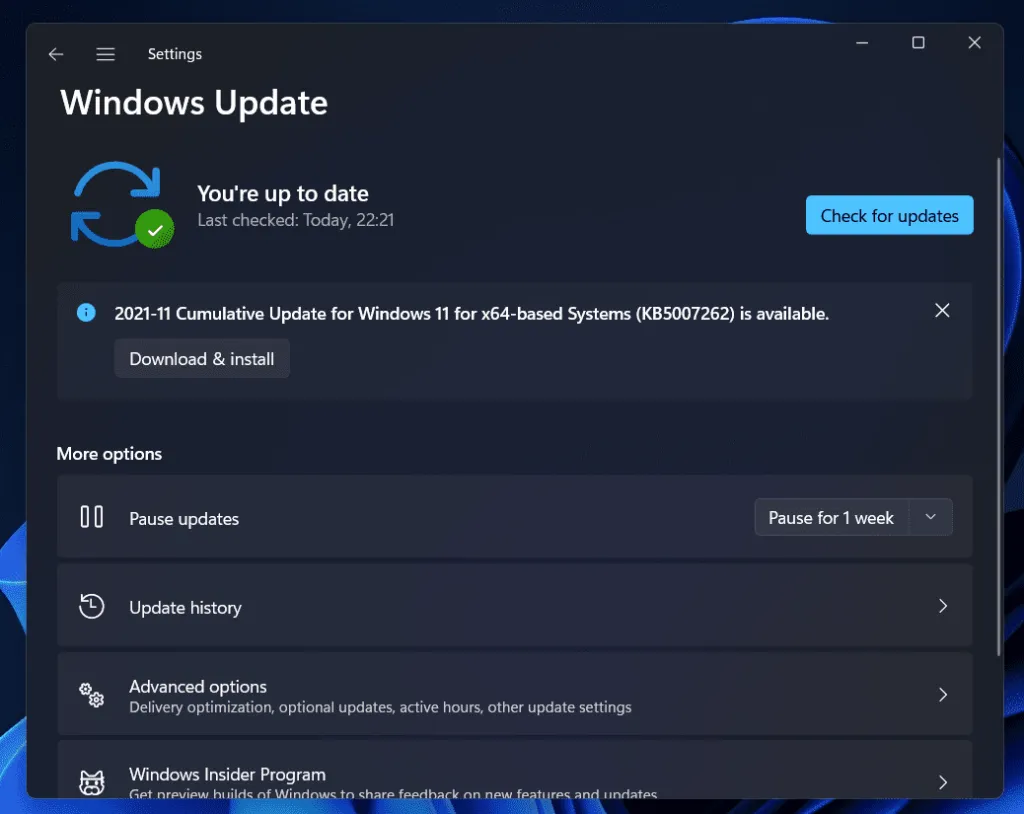
Mettez à jour votre pilote GPU
Vous devrez peut-être mettre à jour vos pilotes GPU si vous rencontrez des saccades, des plantages ou des blocages fréquents lorsque vous jouez à Destiny 2 sur le client Steam. Il arrive parfois qu’un ancien pilote GPU provoque des plantages pendant le jeu. Vous pouvez mettre à jour votre pilote GPU en procédant comme suit :
- Initialement, sur un ordinateur Windows 11, ouvrez le Gestionnaire de périphériques .
- Cliquez sur Adaptateurs d’affichage .
- Après cela, faites un clic droit sur le nom du fabricant de votre GPU et sélectionnez Mettre à jour le pilote.

Réinitialiser l’appareil
Si vous rencontrez des plantages ou des blocages en jouant à Destiny 2 sur Steam depuis un certain temps, vous devez redémarrer votre appareil. De plus, de nombreux joueurs de Destiny 2 ont signalé que des problèmes techniques similaires avaient été résolus grâce à cela.
Veuillez essayer ceci et faites-moi savoir si cela fonctionne pour vous. Cependant, si vous ne savez pas comment redémarrer votre appareil Windows, suivez ces étapes :
- Pour commencer, ouvrez les paramètres Windows et sélectionnez Système .
- Cliquez ensuite sur le bouton Récupération .
- Après cela, cliquez sur « Réinitialiser ce PC » à côté de « Réinitialiser le PC ».
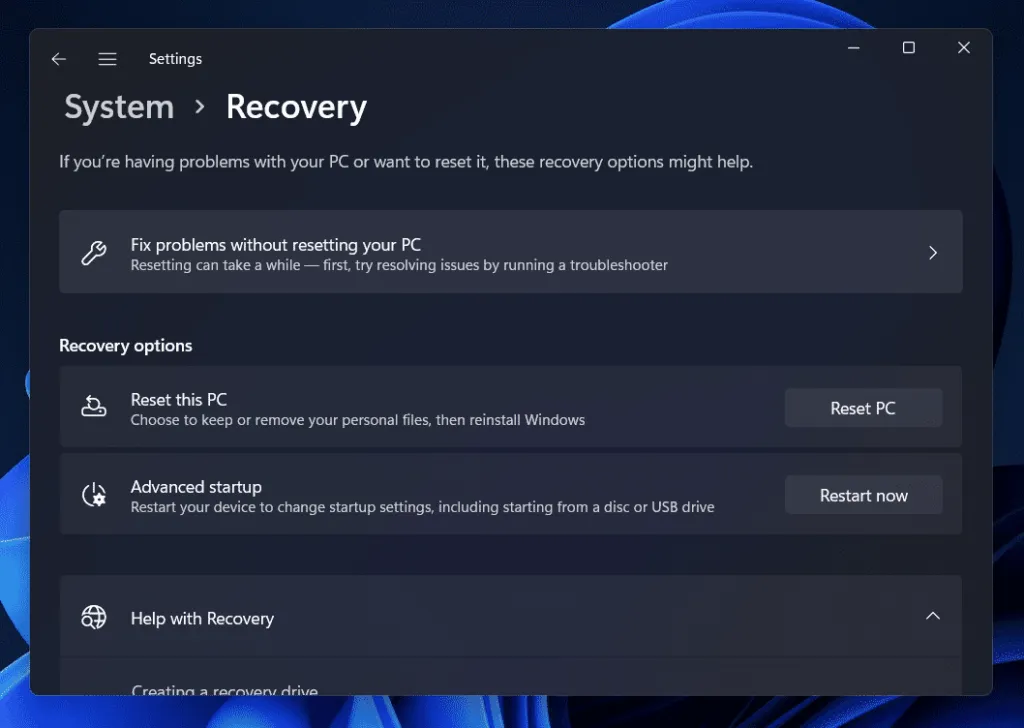
Réinstaller le client Steam
Si vous constatez toujours que Destiny 2 continue de planter sur Steam au lancement, essayez de réinstaller le client Steam car il est possible que certains de vos fichiers d’installation Steam soient corrompus et que vous rencontriez ce problème.
Ainsi, lorsque vous réinstallez le client, chaque fichier est automatiquement supprimé et réinstallé sur votre PC. Par conséquent, vous devriez le faire et vérifier si cela aide ou non.
Essayez de modifier les paramètres de votre GPU Nvidia/AMD.
L’étape suivante consiste à essayer de modifier certains paramètres GPU sur votre appareil si quelque chose d’autre est nécessaire et Destiny 2 continue de planter en raison d’un problème avec Steam. Pour ça:
Pour les paramètres GPU Nvidia :
Utilisez les paramètres d’image 3D avancés si vous souhaitez régler les paramètres d’aperçu de l’image. Cliquez sur » Ajuster les paramètres d’image avec aperçu » sous « Options 3D ». Dans cette situation:
- Cliquez sur Gérer les paramètres 3D dans le volet de gauche.
- Cliquez sur l’onglet » Paramètres du programme « .
- Accédez à Sélectionner un programme à personnaliser et sélectionnez Destiny 2 .
- Si vous ne le trouvez pas dans la liste, cliquez sur le bouton Ajouter .
- Vous devrez ajouter manuellement Destiny 2 si vous attendez toujours qu’il apparaisse sur votre liste. Sélectionnez Parcourir dans le menu.
- Trouvez le dossier d’installation du jeu.
- Vous devrez sélectionner un exécutable (.exe) en utilisant Destiny2.exe comme exécutable.
- Depuis que les paramètres du programme ont été ajoutés, le jeu peut maintenant les utiliser.
- Editez comme ceci :
- Gestion de l’alimentation : performances maximales
- Mode faible latence : désactivé
- Netteté de l’image : désactivée
- Optimisation multithread : activée
- Filtrage de texture – Qualité : Performance
Vous n’avez pas besoin de toucher à autre chose. Après avoir appliqué les paramètres, vous devrez redémarrer votre ordinateur. Une fois cela fait, redémarrez Destiny 2 et voyez si les problèmes de plantage persistent sur votre PC Windows ou non.
Pour les paramètres AMD :
- Radeon Boost : désactivé
- Netteté de l’image : désactivée
- Qualité du filtrage des textures : Performance
- Triple tampon OpenGL : Désactivé
- Shader Cache : AMD optimisé
- Mode anticrénelage : utiliser les paramètres de l’application
- Méthode de lissage : échantillonnage multiple
- Filtrage morphologique : Off
- Filtrage anisotrope : désactivé
- Radeon Anti-Lag : Désactivé
- Niveau de tessellation maximum : Désactivé
- Charge de travail GPU : Graphiques
- Radeon Chill : Désactivé
- Contrôle de la fréquence d’images cible : désactivé
- Optimisation du format de surface : Activé
- Mode Tessellation : Optimisé pour AMD
- Attendre la synchronisation verticale : Désactivé
Définir une priorité élevée
Les utilisateurs ont signalé que le problème de plantage persistant sur Steam disparaît automatiquement s’ils définissent la priorité de Destiny 2 sur élevée dans le Gestionnaire des tâches. Par conséquent, vous devriez également essayer :
- Lancez Destin 2 .
- Appuyez sur Alt+Tab pour minimiser le jeu.
- Ouvrez le Gestionnaire des tâches .
- Accédez à l’ onglet Détails .
- Trouvez Destiny2.exe dans la liste.
- Enfin, faites un clic droit sur le processus et définissez la priorité sur élevée.
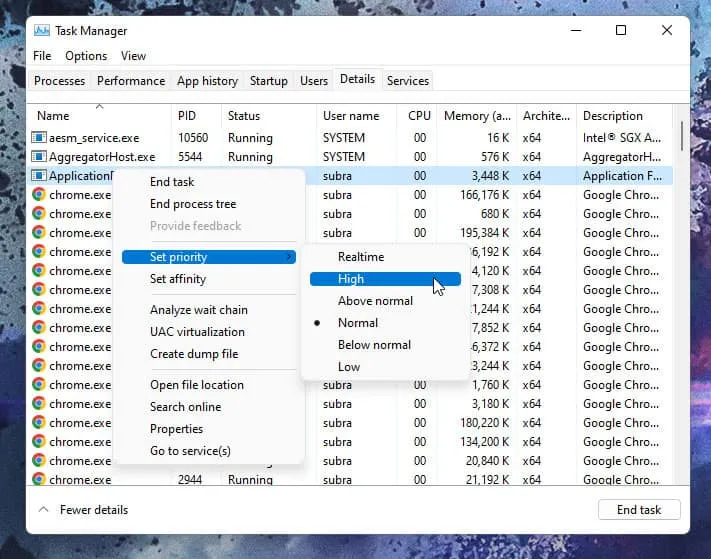
Réinstaller le jeu
Vous pouvez essayer de réinstaller Destiny 2 si rien ne fonctionne pour vous débarrasser de Destiny 2 qui n’arrête pas de planter en raison d’un problème Steam si rien ne fonctionne. Par conséquent, vous devez réinstaller le jeu et vérifier si tout a été décidé pour vous.
De la table de l’auteur
Alors, voici comment réparer le plantage de Destiny 2 sur Steam sur votre appareil. Nous espérons que les méthodes de dépannage décrites plus haut dans cet article vous ont aidé. Cependant, maintenant que vous savez ce que nous voulons dire, si vous avez des questions, faites-le nous savoir dans les commentaires ci-dessous.
Laisser un commentaire