4 façons de prendre une capture d’écran défilante sur iPhone
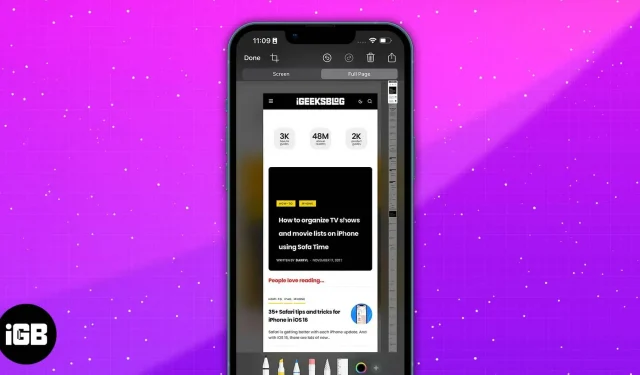
Tout le monde connaît (ou peut-être même abuse) la fonction de capture d’écran de l’iPhone. D’une simple pression sur quelques boutons ou deux pressions à l’arrière, vous pouvez partager instantanément des bribes d’informations, une série de messages ou des pages PDF avec d’autres.
Cependant, parfois, ce que vous voulez capturer sort de l’écran ou vous souhaitez prendre une capture d’écran d’une page Web entière ou d’un document PDF. Bien que quelques captures d’écran suffiraient, une capture d’écran défilante serait beaucoup plus pratique. Vous ne savez pas comment faire une capture d’écran défilante sur iPhone ? C’est comme ça!
- Que sont les captures d’écran défilantes ?
- Comment faire une capture d’écran défilante sur iPhone
- Utilisez Assistive Touch pour prendre de longues captures d’écran sur iPhone
- Demander à Siri de faire une capture d’écran sur iPhone
- Assemblage de captures d’écran sur iPhone à l’aide d’une application tierce
Que sont les captures d’écran défilantes ?
Les captures d’écran défilantes sont similaires aux captures d’écran ordinaires, sauf qu’elles capturent plus d’une page sur votre iPhone. Par rapport aux captures d’écran régulières, qui vous obligent à prendre une photo, à faire défiler un peu et à reprendre une capture d’écran, une capture d’écran défilante est une série continue de captures d’écran empilées pour couvrir toute la page Web.
Ceci est particulièrement utile lorsque vous souhaitez prendre une capture d’écran de quelque chose qui est en dehors de la portée de ce qui est visible sur votre écran. Il est également parfait pour enregistrer un fil de conversation (sur Twitter ou Reddit) ou pour prendre un instantané d’un document PDF entier.
Note. Cette fonctionnalité est mieux utilisée dans des applications telles que Safari, Mail et Notes. Cela peut ne pas fonctionner dans d’autres applications natives et tierces.
Comment faire une capture d’écran défilante sur iPhone
- Ouvrez l’application Safari sur votre iPhone et connectez-vous à un site Web.
- Prenez une capture d’écran normale en appuyant simultanément sur le bouton latéral et le bouton d’augmentation du volume. Vous pouvez également utiliser la fonction « Appuyez sur Retour » si elle est activée.
- Appuyez sur l’aperçu de la capture d’écran qui apparaîtra en bas à gauche de l’écran.
- En haut de la fenêtre d’aperçu, appuyez sur Pleine page.
- Cliquez sur Terminé → Enregistrer le PDF dans les fichiers ou Enregistrer tout dans les fichiers si vous avez pris plusieurs captures d’écran. Notez que votre iPhone enregistrera la capture d’écran dans l’application Fichiers par défaut.
- Si vous souhaitez envoyer le fichier directement, cliquez sur le bouton Partager dans le coin supérieur droit et sélectionnez une méthode de partage. Veuillez noter que le fichier sera exporté au format PDF.
Utilisez Assistive Touch pour prendre de longues captures d’écran sur iPhone
Si vous rencontrez des problèmes avec les boutons et que vous ne pouvez pas encore utiliser la fonction Press Back (qui ne fonctionne que sur iPhone 8 et versions ultérieures fonctionnant sur iOS 14 ou version ultérieure), vous pouvez également utiliser la fonction Assistive Touch de l’iPhone pour prendre une capture d’écran.
Activez simplement cette fonctionnalité en allant dans Paramètres → Accessibilité → Écran tactile → activer AssistiveTouch.
Pour prendre une capture d’écran à l’aide d’Assistive Touch :
- Accédez à la page ou au fichier dont vous souhaitez prendre une capture d’écran.
- Appuyez sur le bouton Assistive Touch → Capture d’écran.
- Cliquez sur « Page entière » → « Enregistrer le PDF dans des fichiers ».
Demander à Siri de faire une capture d’écran sur iPhone
Vous pouvez également profiter de l’assistant iPhone toujours fiable pour faire le travail. Dites simplement « Hey Siri, prends une capture d’écran ». Ensuite, il vous suffit d’interagir avec la capture d’écran comme ci-dessus.
Siri a beaucoup d’astuces dans sa manche. Lisez notre guide définitif pour tirer le meilleur parti de Siri et garder les mains libres pendant que vous le laissez faire toutes vos tâches.
Assemblage de captures d’écran sur iPhone à l’aide d’une application tierce
Si vous ne disposez pas encore de ces fonctionnalités et que vous souhaitez toujours envoyer des captures d’écran défilantes, vous pouvez opter pour des applications tierces capables de combiner plusieurs captures d’écran en une seule image cohérente. Certaines applications vous permettent de les enlever. D’autres vous permettent également de choisir si vous souhaitez les assembler verticalement ou horizontalement.
Cette option fonctionne très bien pour de nombreuses autres applications non prises en charge par cette fonctionnalité iOS intégrée, telles que Messages et d’autres applications de messagerie tierces telles que Facebook Messenger et Snapchat.
Tailor et Picsew sont des exemples de telles applications.
Achèvement…
Les captures d’écran défilantes sont idéales pour partager de grandes informations sans avoir à les diviser en plusieurs images plus petites. Vous savez maintenant comment utiliser cette fonctionnalité iOS native et en tirer le meilleur parti !
Si votre appareil n’est pas compatible avec cette fonctionnalité, vous pouvez toujours compter sur des applications tierces pour faire l’affaire. Bon défilement !
Laisser un commentaire