Comment réparer Minecraft Launcher ne se charge pas
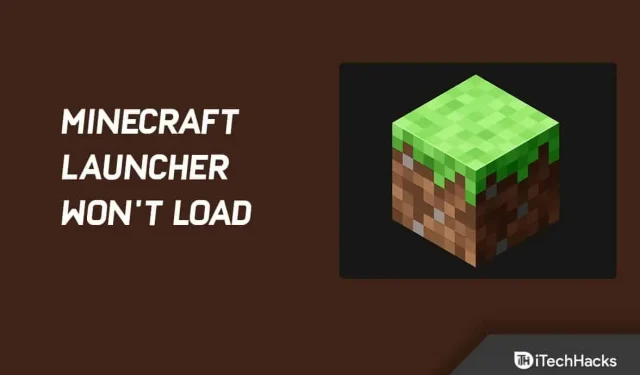
Minecraft est populaire parmi tous les groupes et tous les âges. Cependant, les joueurs peuvent rencontrer des problèmes lors du lancement du jeu. Parfois, les appareils Windows 10 ou Windows 11 ne lancent pas le lanceur Minecraft, ce qui est un problème sérieux. Alors, voici comment y remédier.
Contenu:
- 1 Comment réparer le lanceur Minecraft ne se charge pas
- 1.1 Terminer tous les processus d’arrière-plan de Minecraft
- 1.2 Exécuter Minecraft en tant qu’administrateur
- 1.3 Supprimer les logiciels incompatibles
- 1.4 Effectuer un démarrage propre
- 1.5 Mettre à jour le pilote
- 1.6 Supprimer les profils de lancement
- 1.7 Utiliser le mode de compatibilité
- 1.8 Désactivez temporairement votre antivirus
- 1.9 Supprimer tous les mods
- 1.10 Réinstaller Minecraft – Le lanceur Minecraft ne se charge pas
- 1.11 Derniers mots
Comment réparer Minecraft Launcher ne se charge pas
Un service d’arrière-plan peut interférer avec le lanceur Minecraft. Par conséquent, vous devrez le vérifier. Cependant, il est également possible que le problème ne soit pas causé par un processus en arrière-plan, mais par le lanceur lui-même.
Afin que nous puissions mieux comprendre le problème, examinons de plus près les causes possibles de son apparition.
Profil du lanceur Minecraft : Il s’avère que le profil du lanceur stocké sur votre système est la raison la plus probable pour laquelle votre lanceur Minecraft ne s’ouvre pas. Ces profils peuvent être corrompus dans certaines circonstances.
Et par conséquent, votre lanceur Minecraft ne démarrera pas. Cela peut également se produire lorsque la section de la base de données d’authentification du profil contient un contenu non valide.
Et dans tous les cas, la suppression des profils peut résoudre le problème, car cela vous permettra de les créer à nouveau.
Services tiers. Un programme tiers installé sur votre système peut également être à l’origine du problème. Des services ou processus tiers l’interfèrent parfois de cette manière.
Par conséquent, il ne peut pas démarrer normalement. Si c’est le cas, vous devriez trouver la cause du problème. Cela pourrait être votre logiciel antivirus ou autre chose.
Nous avons maintenant étudié les causes du problème considéré. Nous allons maintenant aborder les différentes solutions qui peuvent être mises en place pour remettre Minecraft en marche.
Terminer tous les processus d’arrière-plan de Minecraft
Commencez par fermer tous les processus Minecraft en cours d’exécution sur votre ordinateur pour résoudre le problème de lancement de Minecraft Launcher.
Vous ne pourrez peut-être pas accéder à votre jeu Minecraft s’il est bloqué en arrière-plan Windows. Cependant, vous n’avez pas à vous inquiéter ; nous avons une solution simple qui fonctionne à chaque fois.
Si Minecraft ne démarre pas en raison de processus en arrière-plan, suivez ces étapes :
1. Cliquez avec le bouton droit n’importe où sur la barre des tâches. Sélectionnez maintenant « Gestionnaire de tâches » dans le menu contextuel.
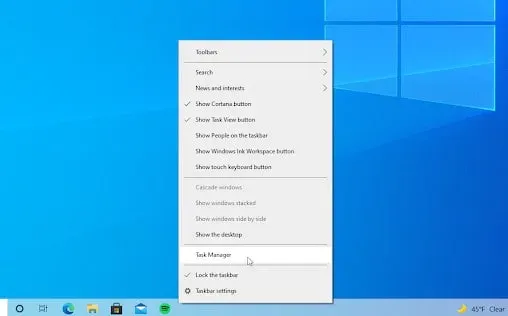
2. Sélectionnez l’onglet Processus. Et recherchez tous les processus Minecraft dans la liste active. Cliquez une fois dessus pour le sélectionner.
3. Lorsque vous avez sélectionné Minecraft, cliquez sur le bouton « Fin de tâche ». Le processus sera terminé. Et, si vous avez plusieurs processus Minecraft en cours d’exécution, répétez ces étapes.
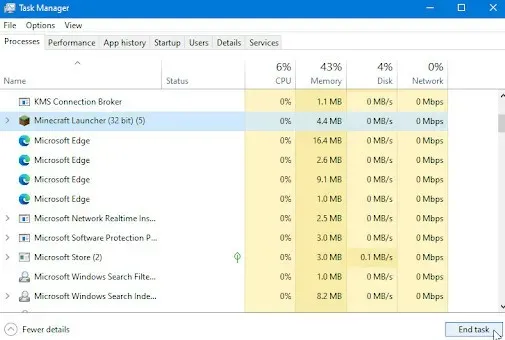
Maintenant, redémarrez le jeu après avoir fermé tous les processus Minecraft.
Exécutez Minecraft en tant qu’administrateur
Vous devez exécuter le lanceur Minecraft en tant qu’administrateur s’il ne se lance pas. Il essaiera donc de s’exécuter en tant qu’administrateur. Par conséquent, les processus d’arrière-plan ne l’interféreront pas.
L’utilisation de l’option « Exécuter en tant qu’administrateur » aide souvent à résoudre divers problèmes. Le lanceur Minecraft peut être exécuté en tant qu’administrateur en cliquant avec le bouton droit sur le raccourci que vous avez créé.
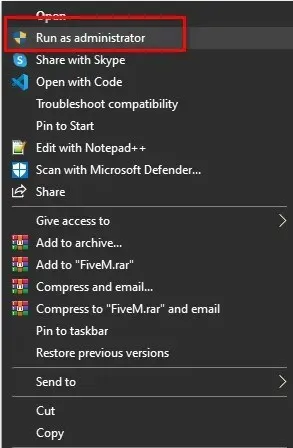
Vous pouvez également accéder à l’emplacement du lanceur. Cliquez ensuite sur « Exécuter en tant qu’administrateur » dans le menu déroulant. Les utilisateurs sont invités à accorder ou à refuser des autorisations. Sélectionnez Oui. C’est tout.
Terminer les logiciels incompatibles
Vous devez fermer toutes les applications en arrière-plan avant de lancer Minecraft. Le centre d’aide de Minecraft contient une liste de logiciels connus pour être incompatibles avec Minecraft. Il est recommandé de désinstaller ces programmes.
La liste comprend Discord, AVG Antivirus, BitDefender, etc. Essayez donc de désactiver votre logiciel antivirus et votre pare-feu et fermez Discord. Après cela, essayez de redémarrer Minecraft.
Si cela ne fonctionne toujours pas correctement, vous feriez mieux de désactiver votre logiciel antivirus. Mais rappelez-vous, tant que votre logiciel antivirus et vos pare-feu sont désactivés, ne cliquez pas sur des liens ou des sites Web suspects.
Effectuer un démarrage propre
Un service ou un processus d’arrière-plan peut interférer avec le lanceur, ce qui, dans certains cas, peut empêcher son ouverture.
Dans un tel cas, le vrai problème est de déterminer ce qui le cause réellement. Et une fois que vous avez identifié le coupable, vous pouvez le réparer.
Mais, puisque vous avez probablement beaucoup d’applications sur votre système, il est difficile d’identifier le coupable.
Et les programmes antivirus tiers sont souvent responsables de ces problèmes. Par conséquent, il serait judicieux d’essayer de désactiver tout antivirus tiers installé sur votre système.
Le démarrage en mode minimal peut garantir que le service d’arrière-plan causera le problème de démarrage en mode minimal ; seuls les services nécessaires à l’exécution du système d’exploitation s’exécutent en arrière-plan.
Et par conséquent, les services d’arrière-plan tiers ne sont plus un problème. Évidemment, le problème est causé par une application installée sur votre ordinateur si votre lanceur démarre normalement après avoir effectué un démarrage propre.
Voici les instructions pour effectuer un démarrage minimal :
1. Ouvrez d’abord le menu de démarrage. Tapez ensuite msconfig dans le champ de recherche. Dans les résultats, vous verrez la configuration du système. Cliquez dessus pour l’ouvrir.

2. Cliquez sur l’onglet Services dans la fenêtre Configuration système.
3. Dans le coin inférieur droit, vous verrez une case à cocher « Masquer tous les services Microsoft ». Si vous cochez cette case, tous les services Microsoft principaux seront masqués.
4. Vous pouvez ensuite désactiver tous les services d’arrière-plan tiers en cliquant sur le bouton Désactiver tout.
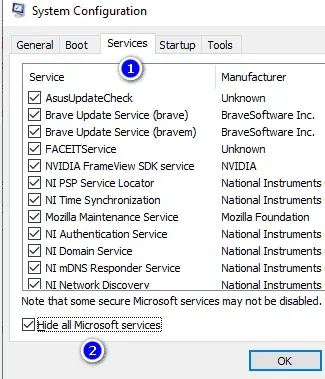
5. Après cela, allez dans l’onglet « Démarrage ». Sélectionnez « Ouvrir le gestionnaire de tâches ».
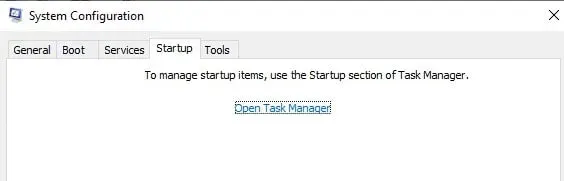
6. Le gestionnaire de tâches apparaîtra. Sélectionnez une application. Sélectionnez Désactiver puis OK. Répétez l’opération pour toutes les applications de la liste.
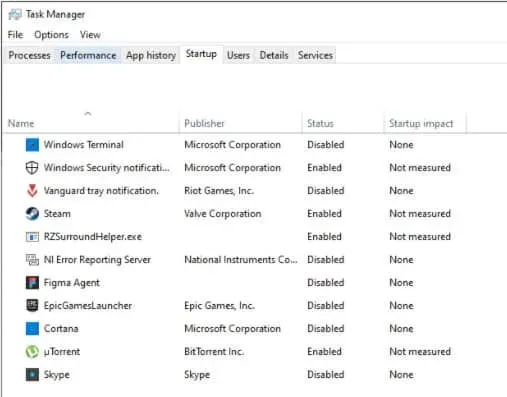
7. Fermez la fenêtre du Gestionnaire des tâches après avoir désactivé toutes les applications. Cliquez ensuite sur OK pour configurer le système.
Redémarrez votre ordinateur maintenant. Relancez Minecraft une fois que votre système démarre et voyez si cela fonctionne.
Mettre à jour le pilote
Pour que votre matériel fonctionne, vous avez besoin de pilotes. Mais vos applications peuvent mal fonctionner si vos pilotes ne sont pas à jour. Par exemple, Minecraft peut ne pas s’ouvrir si vos pilotes ne sont pas à jour.
Vous pouvez mettre à jour les pilotes de votre carte graphique comme suit :
Option 1 : mettez à jour manuellement le pilote de votre carte vidéo.
Vous pouvez mettre à jour la carte graphique manuellement. Mais vous devez d’abord vérifier la configuration de votre carte graphique :
Appuyez simplement sur la touche Windows et R en même temps. Tapez « dxdiag » dans le champ de recherche. Cliquez sur OK pour continuer.
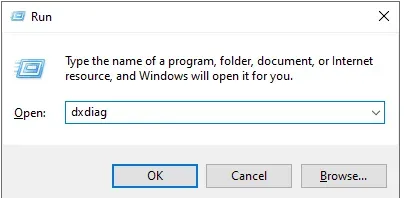
Allez maintenant dans l’onglet Affichage. Notez le modèle et le fabricant de votre carte vidéo dans la section « Périphérique ».
Maintenant, procédez comme suit :
1. Accédez au site Web du fabricant. Cliquez sur le lien de téléchargement.
2. Vous pouvez utiliser les outils de recherche fournis pour trouver votre modèle de carte graphique. Téléchargez le dernier pilote pour cela.
3. Double-cliquez sur le fichier téléchargé et suivez les instructions à l’écran pour télécharger et installer le dernier pilote. Vous devrez peut-être redémarrer votre appareil après l’installation.
Vous devez toujours télécharger et installer le bon pilote pour votre carte graphique. Si vous n’êtes pas sûr, effectuez une recherche sur Google ou contactez le service client de votre fabricant.
Option 2 : mettre à jour automatiquement les pilotes de la carte vidéo
Vous pouvez également mettre à jour les pilotes automatiquement. Voici comment:
1. Appuyez simultanément sur Windows + R. Tapez ensuite « devmgmt.msc » sans les guillemets. Cliquez sur OK pour continuer. La fenêtre du Gestionnaire de périphériques apparaîtra.
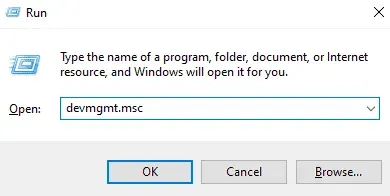
2. En cliquant sur l’icône de flèche à gauche, vous pouvez développer la section Adaptateurs d’affichage. Cliquez avec le bouton droit sur le pilote actuel. Cliquez ensuite sur Mettre à jour le pilote.
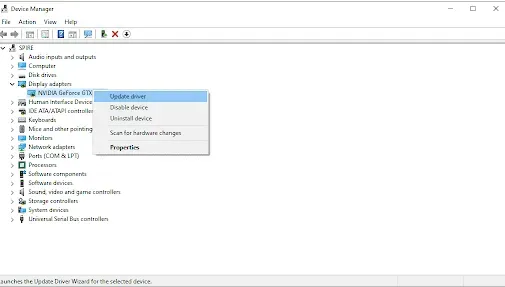
3. Autorisez Windows 10 à mettre à jour votre pilote automatiquement en cliquant sur Rechercher automatiquement le logiciel du pilote mis à jour. Vous pouvez maintenant quitter le Gestionnaire de périphériques. Cliquez sur le bouton Recharger.
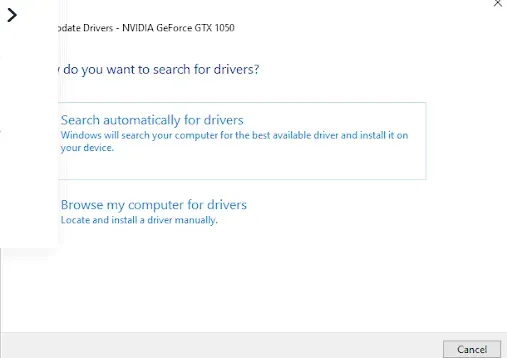
Supprimer les profils de lancement
Lorsque vous démarrez Minecraft, le lanceur charge les profils que vous avez enregistrés sur votre ordinateur.
Mais le lanceur peut ne pas démarrer du tout si ce fichier de profil est corrompu. Par conséquent, dans ce cas, vous devez supprimer le profil du lanceur.
Ces fichiers sont générés automatiquement, il est donc parfaitement sûr de le faire. Cependant, cela entraînera la perte des paramètres du lanceur. Rappelez-vous ceci.
Suivez ces instructions pour supprimer un profil de lancement :
1. Pour commencer, appuyez sur Windows + R pour ouvrir la boîte de dialogue Exécuter.
2. Entrez ensuite %AppData% dans la boîte de dialogue Exécuter. Appuyez sur Entrée.
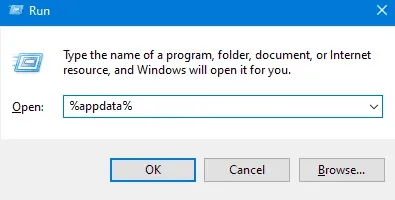
3. Une fenêtre de l’Explorateur s’ouvrira. Accédez au dossier. Minecraft. Ouvrez le dossier.
4. Supprimez le fichier de démarrage profiles.json du dossier. Minecraft. Mais si vous ne souhaitez pas supprimer le répertoire, vous pouvez également le déplacer vers un autre emplacement.
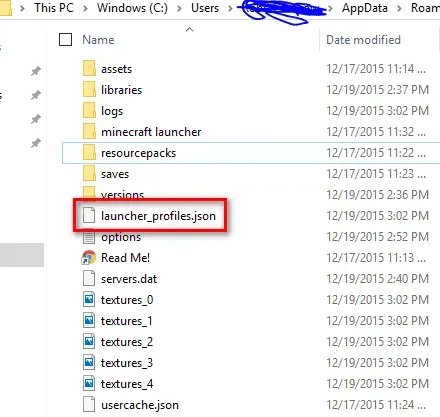
Après cela, essayez à nouveau d’ouvrir le lanceur.
Utiliser le mode de compatibilité
La dernière version de Windows 10 fonctionnera avec les versions précédentes de Windows. Cependant, certains d’entre eux peuvent ne pas démarrer correctement ou fonctionner mal.
Lorsque vous utilisez le mode de compatibilité, vous pouvez utiliser les paramètres Windows d’une version antérieure du système d’exploitation. Cela peut vous aider à résoudre le problème de lancement de Minecraft.
Pour le faire, suivez ces étapes:
1. Ouvrez Minecraft en cliquant dessus avec le bouton droit de la souris. Sélectionnez ensuite Propriétés.
2. Cochez la case Exécuter ce programme en mode de compatibilité dans l’onglet Compatibilité.
3. Sélectionnez un système d’exploitation dans le menu déroulant.
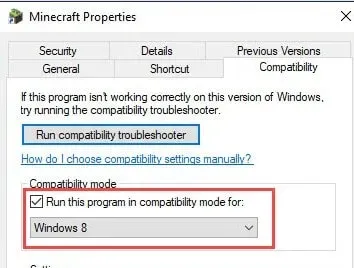
4. Cliquez sur le bouton Appliquer. Cliquez ensuite sur OK.
Lancez Minecraft. Assurez-vous qu’il fonctionne correctement.
Désactivez temporairement votre antivirus
D’autres applications peuvent être détectées par votre programme antivirus comme des faux positifs. Un faux positif signifie qu’un logiciel malveillant est identifié à tort comme un logiciel innocent.
Dans ce cas, votre programme antivirus doit être temporairement désactivé. Après cela, lancez Minecraft.
1. Sélectionnez un espace vide dans la barre des tâches en cliquant avec le bouton droit de la souris. Et utilisez le menu contextuel pour sélectionner Gestionnaire des tâches.
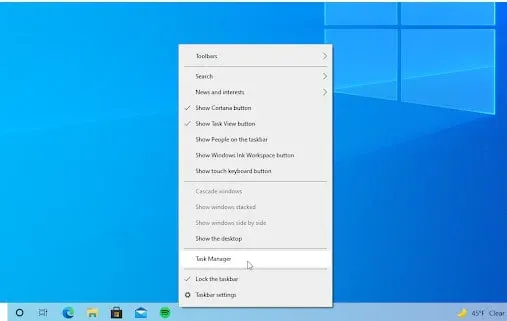
2. À l’aide du menu d’en-tête en haut, sélectionnez l’onglet Démarrer. Trouvez votre application antivirus dans la liste. Cliquez une fois pour le sélectionner.
3. Dans le coin inférieur droit de la fenêtre, cliquez sur le bouton Désactiver. Votre appareil n’exécutera plus l’application.
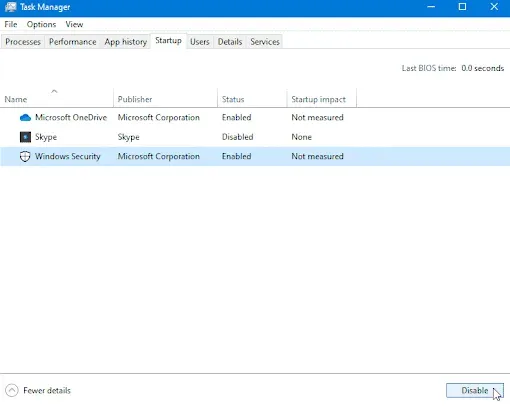
4. Vous pourrez jouer à Minecraft après avoir redémarré votre ordinateur. Mais n’oubliez pas de réactiver votre programme antivirus par la suite.
Supprimer tous les mods
Il est possible que des mods interfèrent avec l’ouverture du jeu si vous les utilisez avec Minecraft. De nombreux mods modifient directement le code Minecraft.
De plus, ils sont sujets aux erreurs, surtout s’ils n’ont pas été mis à jour depuis longtemps. Ainsi, vous pouvez les supprimer en procédant comme suit :
1. Appuyez simultanément sur Windows et R. Entrez « %appdata% » sans les guillemets. Cliquez ensuite sur OK. Le dossier AppData apparaîtra dans la fenêtre de l’explorateur.
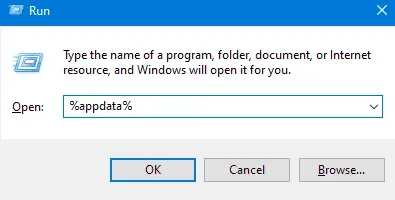
2. Ouvrez un dossier. minecraft en double-cliquant dessus. Ce dossier contient la plupart de vos fichiers de jeu Minecraft, tels que les mondes enregistrés, les données des joueurs et les mods.
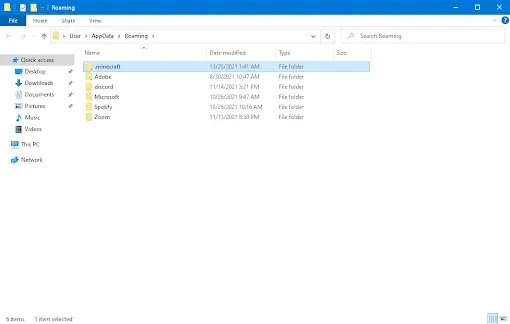
3. Si vous pouvez trouver un dossier nommé « mods » dans la liste des fichiers, faites un clic droit dessus. Sélectionnez Supprimer dans le menu contextuel.
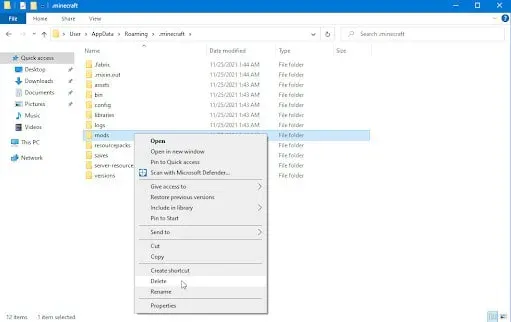
4. Ouvrez le lanceur Minecraft après avoir supprimé le dossier mods. La dernière version de Minecraft doit être sélectionnée, alors assurez-vous de sélectionner la version non modifiée.
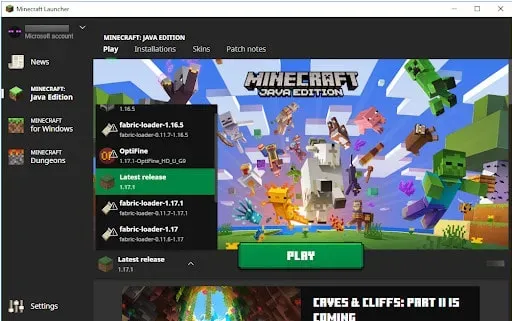
Essayez maintenant d’ouvrir le jeu. Maintenant, le jeu devrait bien fonctionner. Cependant, si cela ne fonctionne pas, essayez le conseil suivant.
Réinstallez Minecraft – Le lanceur Minecraft ne se charge pas
Vous rencontrez peut-être un problème avec les fichiers d’installation Minecraft corrompus si aucune des solutions ci-dessus ne fonctionne pour vous.
Par conséquent, vous devrez désinstaller complètement Minecraft. Une fois que vous avez fait cela, vous pouvez réinstaller Minecraft.
Voici les étapes :
1. La première chose à faire est d’ouvrir le panneau de configuration. Tapez simplement « Panneau de configuration » dans le menu Démarrer.
2. Une fois que vous avez ouvert le Panneau de configuration, sélectionnez « Désinstaller un programme » dans la section « Programmes ».
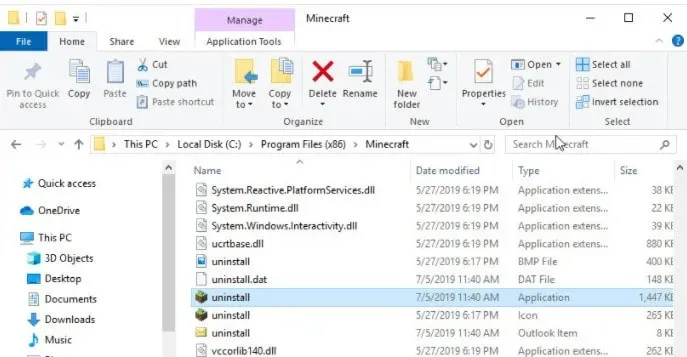
3. Double-cliquez sur Minecraft Launcher dans la liste des applications installées.
4. Vous pouvez également sélectionner une application dans la liste. Cliquez sur « Supprimer » pour le supprimer.
5. Appuyez sur la touche Win + R pour ouvrir la boîte de dialogue Exécuter.
6. Entrez ensuite %AppData% dans la boîte de dialogue Exécuter. Appuyez sur Entrée pour continuer.
7. L’Explorateur s’ouvrira. Allez maintenant dans le dossier. Minecraft. Et supprimez-le.
8. Après avoir terminé cette étape, téléchargez à nouveau Minecraft. Ensuite, installez-le.
Maintenant, lancez-le et assurez-vous que tout fonctionne correctement.
Derniers mots
C’est tout sur la façon de résoudre les problèmes de lancement de Minecraft Launcher. Vous pouvez essayer toutes les méthodes ci-dessus et voir celle qui vous convient.
Laisser un commentaire