Comment afficher une interface d’appel en plein écran sur votre iPhone

Lorsque vous recevez un appel téléphonique ou FaceTime alors que votre iPhone est déverrouillé, la notification d’appel apparaît sous la forme d’une petite bannière en haut de l’écran.
Mais que se passe-t-il si vous n’aimez pas cette interface d’appel compacte et que vous souhaitez recevoir les appels entrants sous forme d’alerte plein écran avec un gros bouton vert Accepter et un bouton rouge Rejeter ? C’est très facile à changer et nous allons vous montrer comment.
Comment recevoir des appels téléphoniques entrants en mode plein écran
- Ouvrez l’application Paramètres sur votre iPhone.
- Faites défiler vers le bas et appuyez sur Téléphone.
- Appuyez sur Appels entrants.
- Sélectionnez Plein écran.
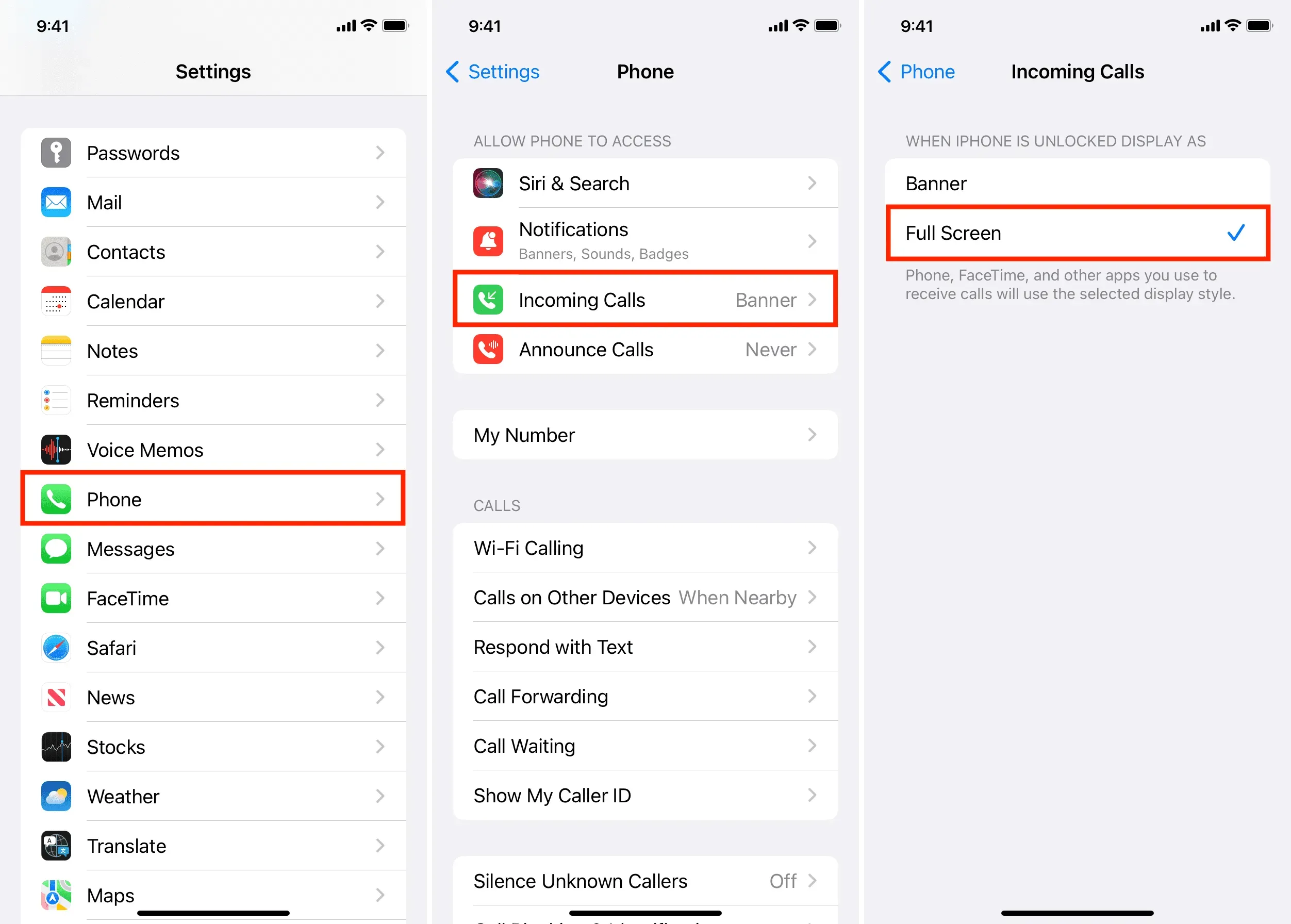
Désormais, un appel entrant couvrira tout l’écran lorsque votre iPhone sera déverrouillé. Il affichera les éléments suivants :
- Grand bouton d’acceptation d’appel vert
- Gros bouton de rejet d’appel rouge
- Photo de profil du contact en plein écran (si vous en avez une)
- Bouton Me rappeler plus tard
- Possibilité de répondre à un appel avec un message rapide
Important : même si vous utilisez l’interface utilisateur d’appel de bannière compacte, vous pouvez extraire la notification d’appel et l’appel s’affichera en plein écran avec toutes les commandes. Mais il y a encore des raisons de configurer votre iPhone pour afficher les appels entrants en plein écran.
Pourquoi recevoir des appels iPhone en mode plein écran
1) La bannière d’appel compacte de l’interface utilisateur reste en haut de l’écran de l’iPhone et si vous avez de petites mains, il peut être difficile de l’atteindre lorsque vous utilisez le téléphone d’une seule main. La suppression de la bannière d’appel aidera à résoudre ce problème.
2) Certaines personnes peuvent avoir du mal à voir une petite bannière, un nom de contact en petits caractères et à appuyer sur les boutons miniatures d’acceptation ou de rejet d’appel. Donc, si vous configurez un iPhone pour vos parents, grands-parents, etc., ce petit changement leur permettra de répondre confortablement aux appels.
3) Une personne malvoyante peut ne pas être en mesure d’identifier et d’appuyer sur les petits boutons « accepter » ou « rejeter » en raison d’autres éléments présents à proximité sur l’écran. L’interface d’appel en plein écran élimine cette confusion en rendant tout plus distinct.
4) Une petite bannière d’appel téléphonique affiche la photo de profil du contact sous la forme d’une petite vignette. Par conséquent, si vous souhaitez voir la photo d’une personne en plein écran lorsqu’elle appelle, vous devrez utiliser une bannière d’appel en plein écran.
Cela affecte-t-il l’interface de verrouillage de l’écran d’appel ?
Non ce n’est pas. L’écran de verrouillage affichera toujours l’interface d’appel « glisser pour répondre », quelle que soit l’option que vous avez choisie dans les étapes ci-dessus.
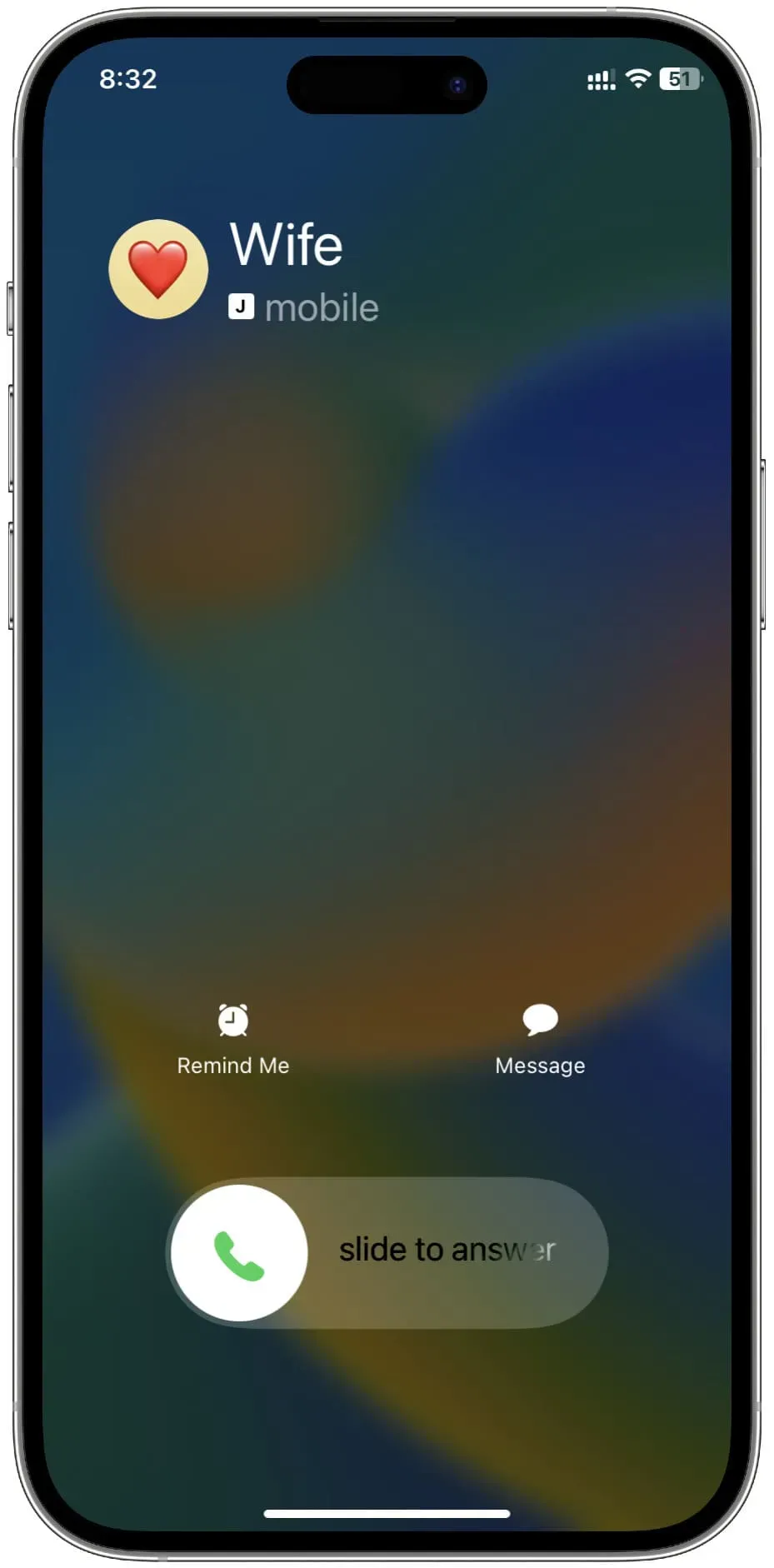
Ce paramètre modifie-t-il la façon dont les notifications d’appel iPhone s’affichent sur mon Mac ?
Non. Vous pouvez configurer votre iPhone pour qu’il affiche les appels téléphoniques entrants sur votre Mac. Cependant, il apparaîtra toujours sous la forme d’une petite bannière dans le coin supérieur droit de votre Mac. Vous ne pouvez pas le forcer à occuper tout l’écran du Mac.
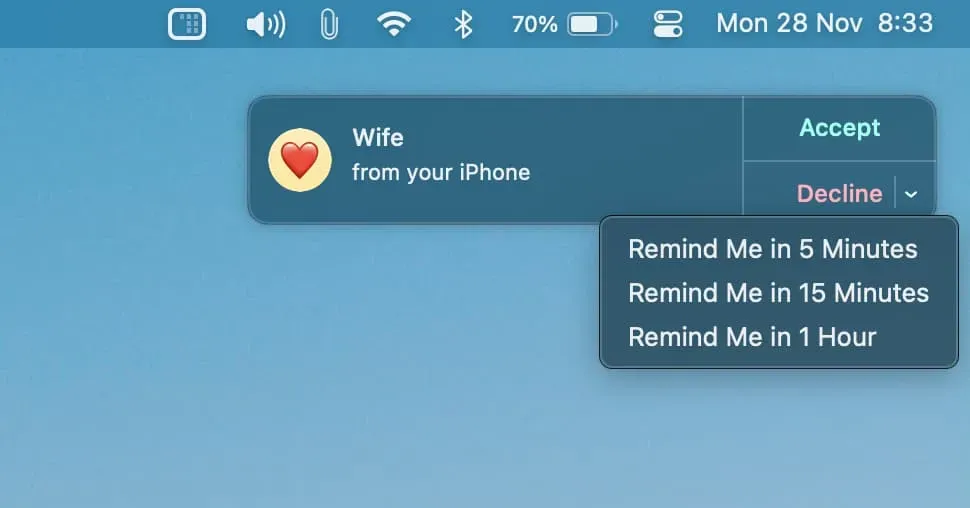
Laisser un commentaire