Comment convertir des images WebP en JPG ou PNG et vice versa sur Mac
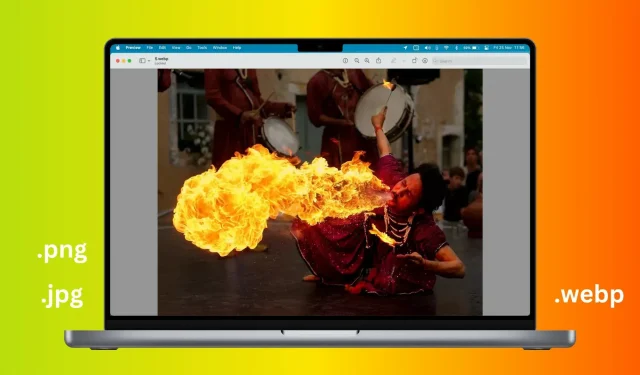
Google a développé le format d’image WebP comme alternative aux JPEG et PNG pour les sites Web. PageSpeed Insights de Google le définit comme un « format de nouvelle génération » et recommande aux sites Web d’utiliser des images WebP (et AVIF) car elles se chargent plus rapidement en raison de leur taille de fichier plus petite par rapport aux autres formats populaires.
En conséquence, de nombreux sites populaires utilisent WebP. Ainsi, lorsque vous téléchargez une image, vous pouvez constater qu’elle a une extension. webp à la fin du nom de fichier.
Si vous rencontrez des difficultés pour travailler avec des images WebP dans certaines applications, nous vous montrerons les moyens les plus simples de les convertir en JPG, PNG, HEIC ou d’autres formats sur votre Mac.
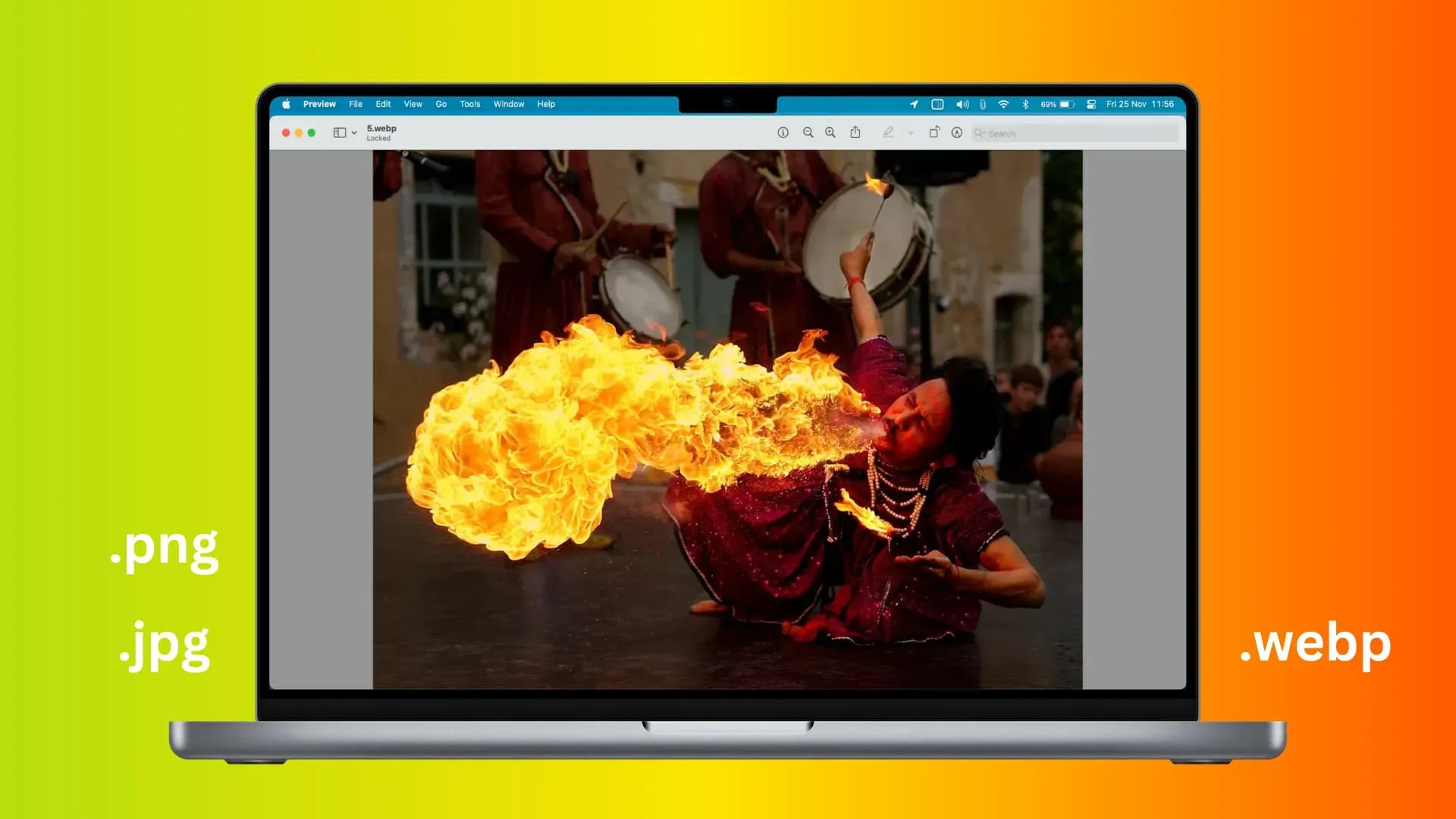
Convertir WebP en JPG, PNG, HEIC, etc.
1. Utilisez une application de prévisualisation
- Double-cliquez sur l’image WebP téléchargée et elle devrait s’ouvrir dans Mac Preview. Si ce n’est pas le cas, cliquez avec le bouton droit sur l’image et choisissez Ouvrir avec > Aperçu.
- Cliquez sur « Fichier » dans la barre de menu supérieure et sélectionnez « Exporter ».
- Cliquez sur le menu déroulant Format et sélectionnez HEIC, JPEG, JPEG-2000, OpenEXR, PDF, PNG ou TIFF.
- Réglez le curseur Qualité entre Moins et Meilleur.
- Enfin, assurez-vous que le dossier d’exportation est correct et cliquez sur le bouton « Enregistrer ».
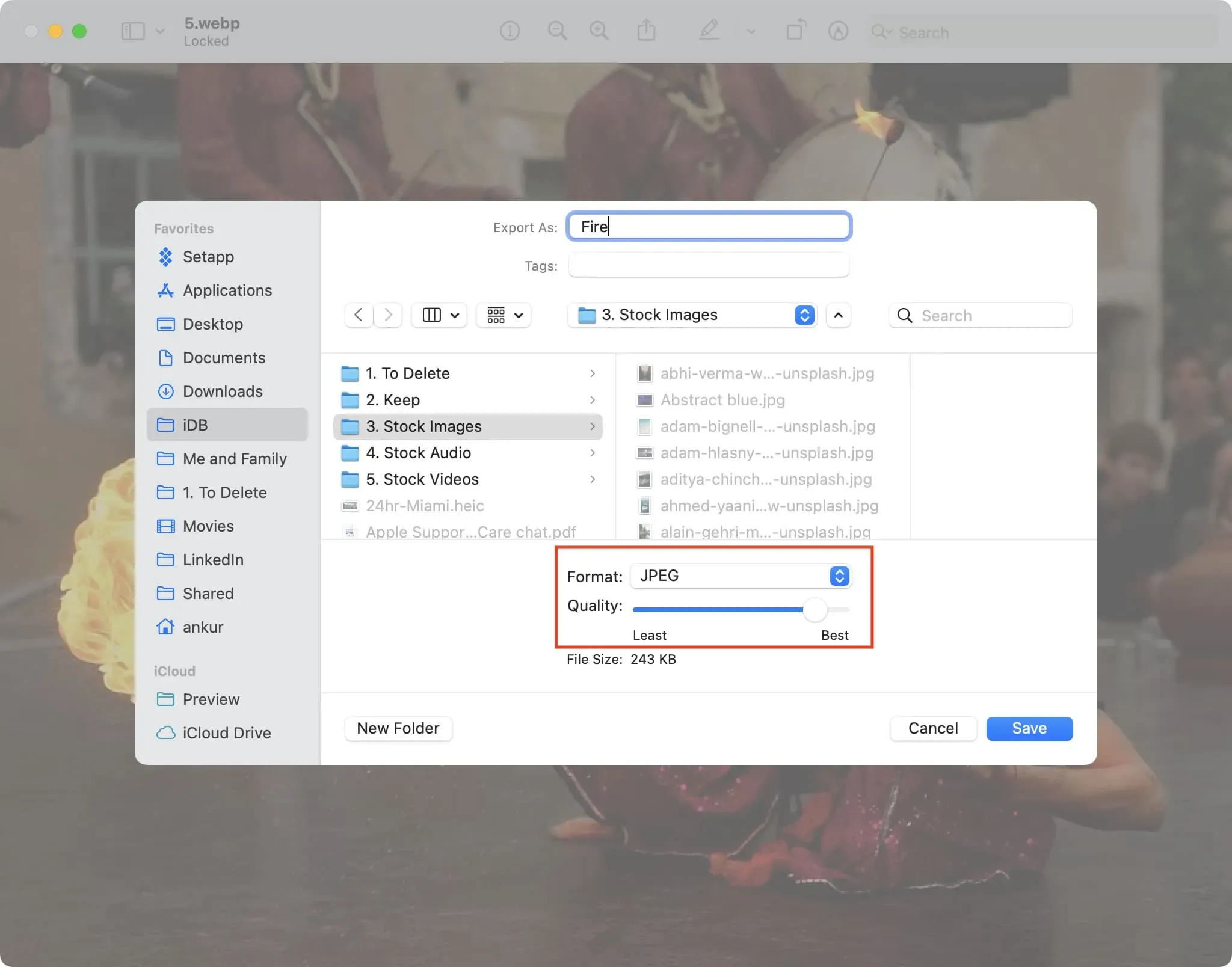
L’aperçu convertit l’image WebP en JPG, PNG ou au format de votre choix et l’enregistre. Vous pouvez maintenant l’utiliser presque partout car presque toutes les applications, sites Web et services prennent en charge les formats JPG ou PNG.
2. Utilisez des actions rapides
Suivez ces étapes pour convertir une image WebP en JPEG ou PNG sur un Mac exécutant la dernière version de macOS, comme macOS Monterey ou macOS Ventura :
- Faites un clic droit ou Ctrl-clic sur l’image WebP.
- Choisissez Actions rapides > Convertir l’image.
- Choisissez un format : JPEG, PNG ou HEIF.
- Sélectionnez une taille d’image : Petite, Moyenne, Grande ou Réelle.
- Vous pouvez ensuite choisir de conserver ou de supprimer les métadonnées de l’image en cochant la case « Conserver les métadonnées ».
- Enfin, cliquez sur « Convertir en JPEG » (ou PNG/HEIF).
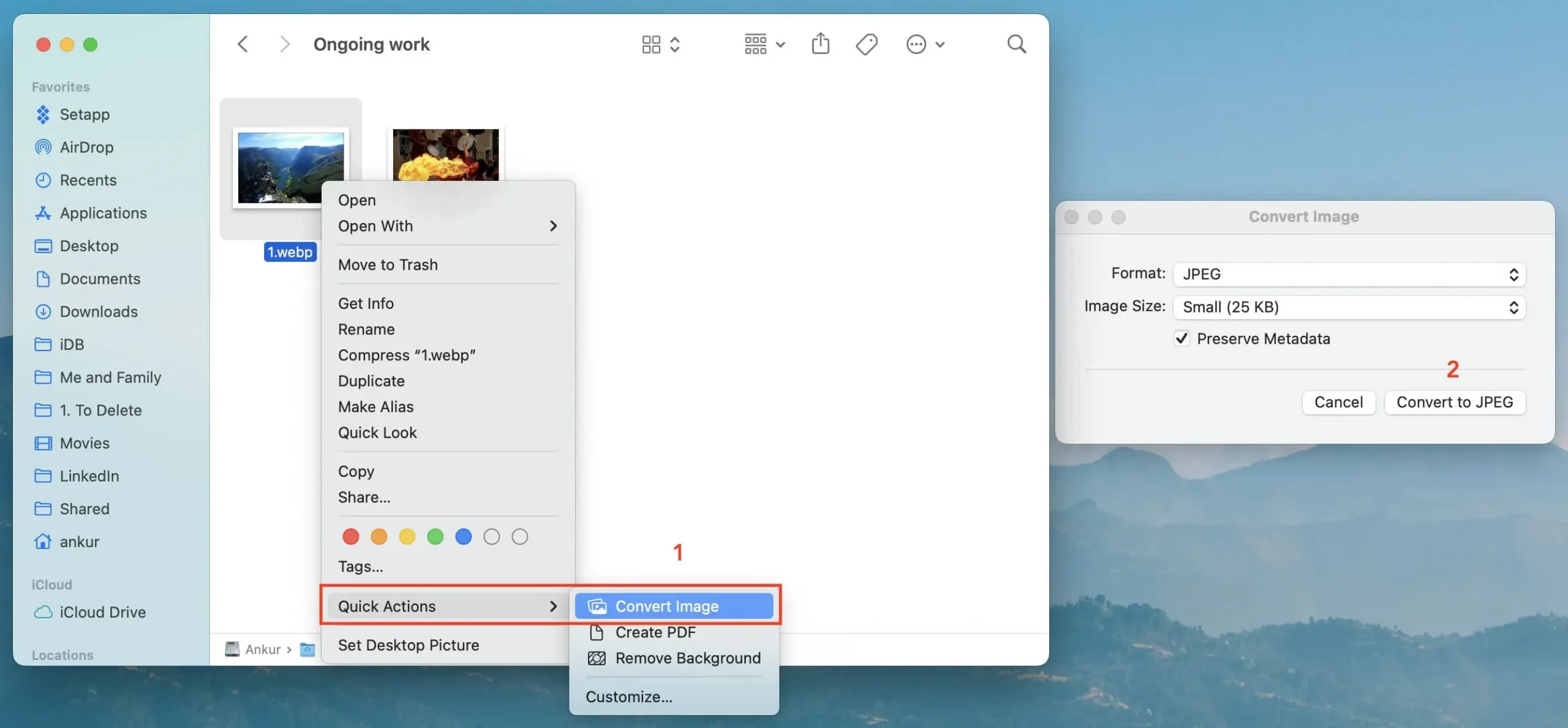
Le Finder convertit l’image WebP au format JPG, PNG ou HEIF de votre choix et l’enregistre dans le même dossier que l’image WebP.
3. Utilisez l’application Photos.
Si vous avez ajouté des images WebP à l’application Photos sur Mac, voici comment les convertir dans un autre format :
- Sélectionnez l’image WebP et cliquez sur Fichier > Exporter > Exporter la photo.
- Dans la section Type de photo, choisissez JPEG, PNG ou TIFF.
- Réglez ensuite la qualité de l’image sur Faible (taille la plus petite), Moyenne, Élevée ou Maximum.
- Cliquez sur la petite flèche à côté d’un type de photo pour voir plus d’options. Maintenant, personnalisez-les comme vous le souhaitez. Par exemple, vous pouvez utiliser le menu Taille pour définir la taille finale de l’image sur Petite, Moyenne, Grande, Pleine taille ou définir une taille personnalisée.
- Lorsque vous avez terminé, cliquez sur « Exporter », sélectionnez un emplacement, puis cliquez à nouveau sur « Exporter ».
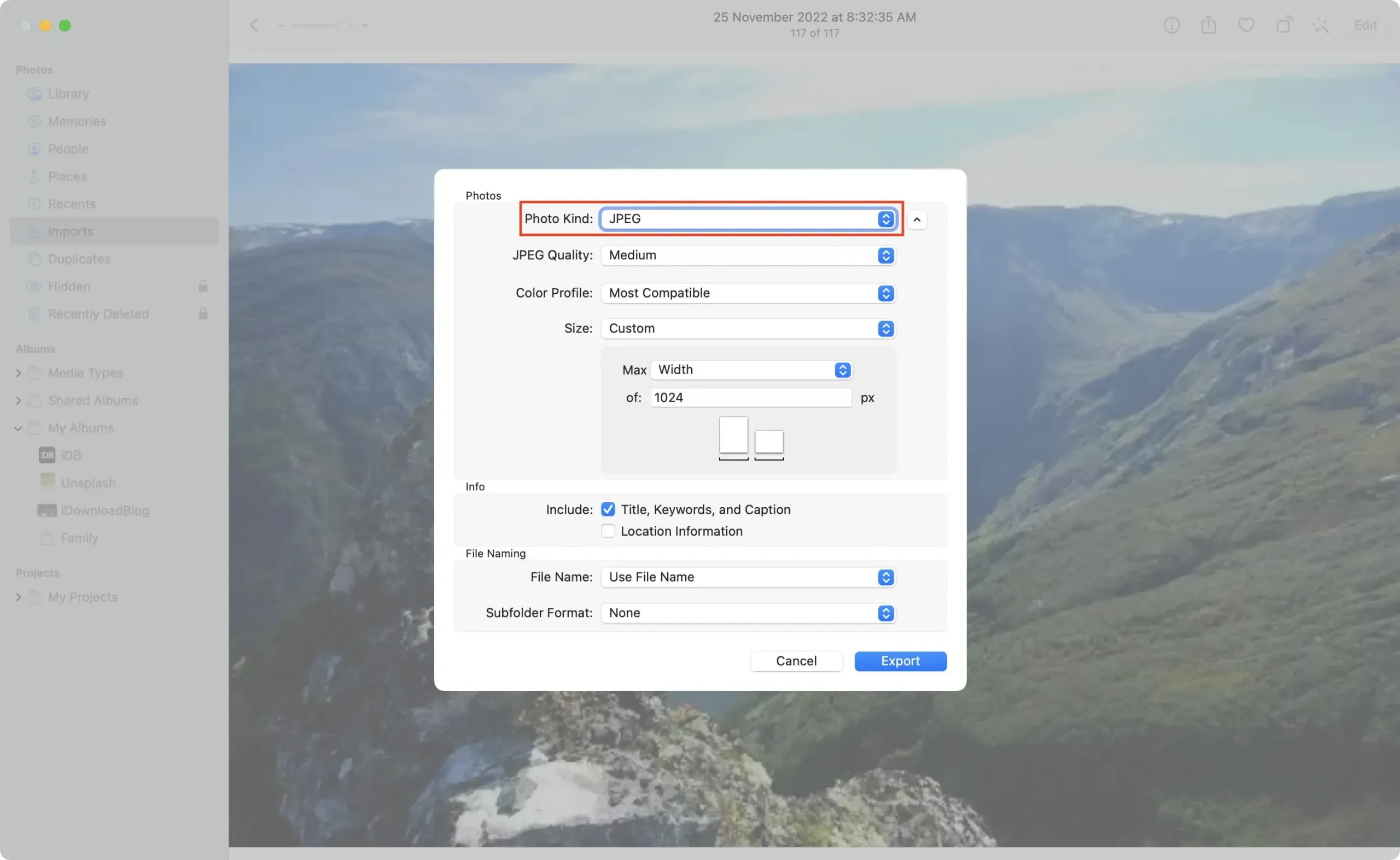
4. Utilisez des sites en ligne
Enfin, vous pouvez utiliser ces sites en ligne gratuits sur votre Mac, PC Windows, iPhone, iPad ou téléphone Android pour convertir par lots des images WebP au format JPG, PNG ou autres :
- iLoveIMG.com : Visitez le site Web, faites glisser et déposez une image WebP et cliquez sur « Convertir en JPG ».
- cloudconvert.com : Visitez le site et glissez-déposez une image WebP dessus, ou utilisez le bouton « Choisir un fichier ». Cliquez ensuite sur la case « Convertir en » et sélectionnez un format. Après cela, cliquez sur l’icône de la clé pour définir la qualité, la taille, la taille et supprimer ou conserver les métadonnées. Lorsque tout est terminé, cliquez sur le bouton « Convertir ».
- Ezgif.com : Sélectionnez le fichier WebP et cliquez sur Télécharger. Définissez le facteur de qualité d’image JPG et les autres options que vous voyez ici. Lorsque vous avez terminé, cliquez sur Convertir en JPG ! Une fois la conversion terminée, cliquez sur « Enregistrer ».
Convertir JPG et PNG en WebP
Vous pouvez également modifier les images JPG et PNG en WebP si vous souhaitez les mettre sur votre site Web ou votre blog.
1. Plugins WordPress
L’approche la plus simple consiste à utiliser des plugins qui convertissent JPG, PNG et d’autres formats d’image en WebP. En voici quelques-uns pour WordPress :
- Performance Lab : L’outil PageSpeed Insights de Google recommande ce plugin WP.
- Imagify – Optimisez les images et convertissez WebP
- Optimiseur d’image ShortPixel
- Convertisseur multimédia – Optimisation d’image | Convertir WebP et AVIF
- WebExpress
- Optimiseur d’image WWWW
- Plus WebP
- immédiatement
- Images dans WebP
- Autres plugins WordPress pour la conversion WebP
2. Sites Internet
Vous voulez convertir PNG ou JPG en WebP sans plugins WordPress ? Dans ce cas, vous pouvez utiliser ces sites Web gratuits :
Laisser un commentaire