Comment personnaliser les couleurs de toutes les applications sur votre iPhone pour qu’elles correspondent à la façon dont vous les utilisez le plus (ou juste pour le plaisir)
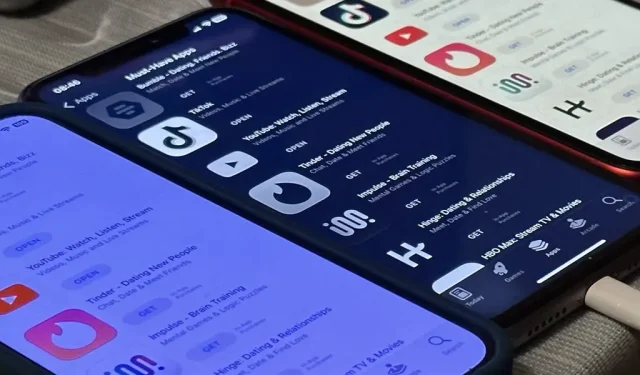
Il n’y a pas beaucoup d’applications iPhone qui vous permettent de changer le thème de couleur autre que clair et foncé. Ils n’en ont pas vraiment besoin, car iOS a quelques astuces cachées qui vous aideront à personnaliser les couleurs de n’importe quelle application, soit pendant une session spécifique, soit à chaque fois que vous utilisez l’application.
Par exemple, si vous en avez assez du thème sombre que l’application Apple Calculator utilise depuis iOS 11 et qu’il s’agit à peu près du même schéma de couleurs que celui utilisé depuis sa création, donnez-lui un nouveau look. Au lieu du noir et de l’orange, vous pouvez utiliser du blanc et du bleu. Si vous n’aimez pas les boutons orange, vous pouvez les modifier pour qu’ils correspondent aux boutons gris clair. Et ce ne sont que quelques options.
Ceci est rendu possible par plusieurs fonctionnalités iOS différentes.
Tout d’abord, il existe des paramètres pour chaque application. Deuxièmement, vous pouvez utiliser les automatisations de l’application Raccourcis pour appliquer automatiquement un ou plusieurs filtres système à une application lorsque vous l’ouvrez, puis les désactiver lorsque vous la fermez. Vous pouvez même attribuer le même look à un groupe d’applications sur votre iPhone. Troisièmement, vous pouvez utiliser Back Tap ou les raccourcis d’accessibilité pour lancer ou désactiver un thème particulier dans l’application quand vous le souhaitez.
Avant d’entrer dans les détails, voyons tous les changements visuels que nous pouvons apporter. Alors que certaines de ces options modifient directement les couleurs, d’autres modifient d’autres aspects de l’interface utilisateur qui affectent directement l’apparence des applications, y compris les couleurs.
Aller à l’effet
- Mode sombre
- Classique inversé
- Inversion intelligente
- Filtres de couleur
- augmenter le contraste
- Réduire la transparence
- Réduire le point blanc
- Augmenter
- Ronde de nuit
- Véritable tonalité
- Luminosité
Aller à la méthode
- Méthode 1 : configuration des paramètres par application
- Méthode 2 : Automatisez les changements de couleur dans les applications
- Option 1 : changer de filtre
- Option 2. Activer/désactiver les filtres
- Méthode 3 : modifier manuellement les couleurs dans les applications
- Option 1 : Accessibilité Accès rapide
- Option 2 : Raccourcis d’accessibilité dans le centre de contrôle
- Option 3 : Cliquez sur « Retour »
1. Mode sombre
Le mode sombre sur votre iPhone utilise une palette de couleurs plus sombres pour changer l’apparence normale du système en une apparence plus sombre, idéale pour les environnements peu éclairés. Vous remarquerez des couleurs d’arrière-plan plus sombres et des couleurs de premier plan plus lumineuses dans les applications. De nombreux éléments sont inversés, mais certains d’entre eux ont leurs propres couleurs adaptatives définies par les développeurs d’applications, de sorte que les écrans, les vues, les menus et les commandes peuvent varier légèrement entre les applications.
Fait amusant d’Apple : « [Dark Mode] utilise deux ensembles de couleurs d’arrière-plan – de base et avancées – pour améliorer la perception de la profondeur lorsqu’une interface sombre est superposée. Les couleurs de base sont plus sombres, donc les interfaces d’arrière-plan semblent s’estomper et les couleurs renforcées sont plus lumineuses, ce qui rend les interfaces de premier plan plus développées.


Vous pouvez activer le mode sombre manuellement dans Paramètres -> Affichage et luminosité, en utilisant le curseur Luminosité dans Control Center, ou en utilisant le contrôle Dark Mode dans Control Center (si ajouté). Siri fonctionne aussi. Vous pouvez également le configurer pour qu’il passe automatiquement en mode sombre pour la nuit et en mode clair pour la journée. Veuillez noter que le mode sombre affecte les captures d’écran, les enregistrements d’écran et la mise en miroir d’écran.
2. Inversé classique
L’inversion classique inverse toutes les couleurs à l’écran : le noir devient blanc, le vert devient rouge, l’orange devient bleu, le gris clair devient gris foncé, etc. Même les images et les médias sont à l’envers – rien n’est à l’abri de l’inversion des couleurs. Comme vous pouvez le voir ci-dessous, le fond noir de la calculatrice devient blanc, ses boutons orange deviennent bleus, le texte blanc devient noir et l’échelle de gris est inversée.
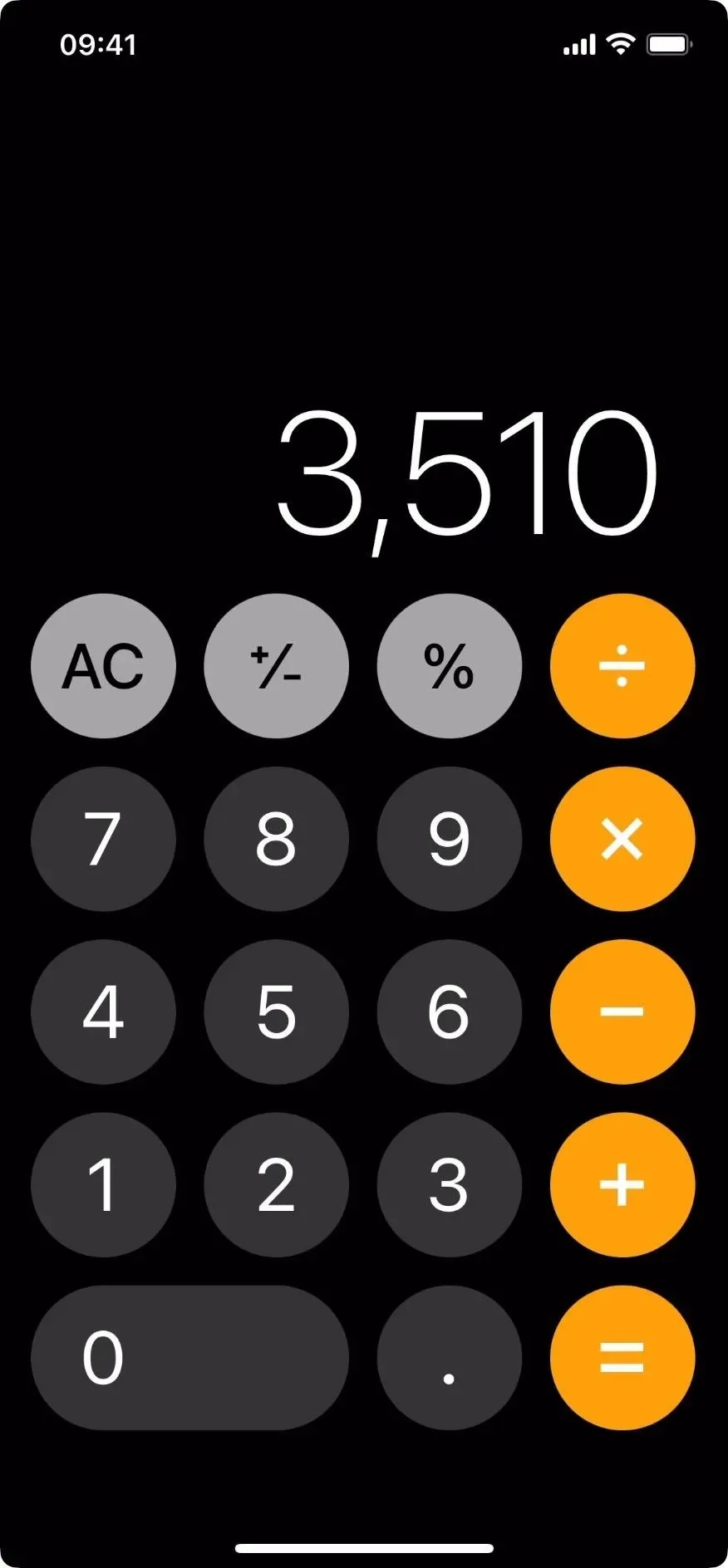

Vous pouvez activer ou désactiver l’inversion classique dans Paramètres -> Accessibilité -> Affichage et taille du texte. Siri fonctionne aussi. Notez que Classic Invert n’affecte pas les captures d’écran, mais il affecte l’enregistrement d’écran et la mise en miroir d’écran.
3. Inversion intelligente
Smart Invert fonctionne de la même manière que Classic Invert en ce sens qu’il inverse les couleurs à l’écran. Cependant, il n’inverse pas la plupart des images, la plupart des supports et certaines applications qui utilisent des styles de couleurs sombres. Donc, si vous êtes dans une application qui utilise une palette de couleurs sombres, comme l’application Horloge, vous ne verrez pas grand-chose, voire rien, changer. Smart Invert peut sembler très similaire au mode sombre, mais il utilise des noirs beaucoup plus profonds dans de nombreux domaines.
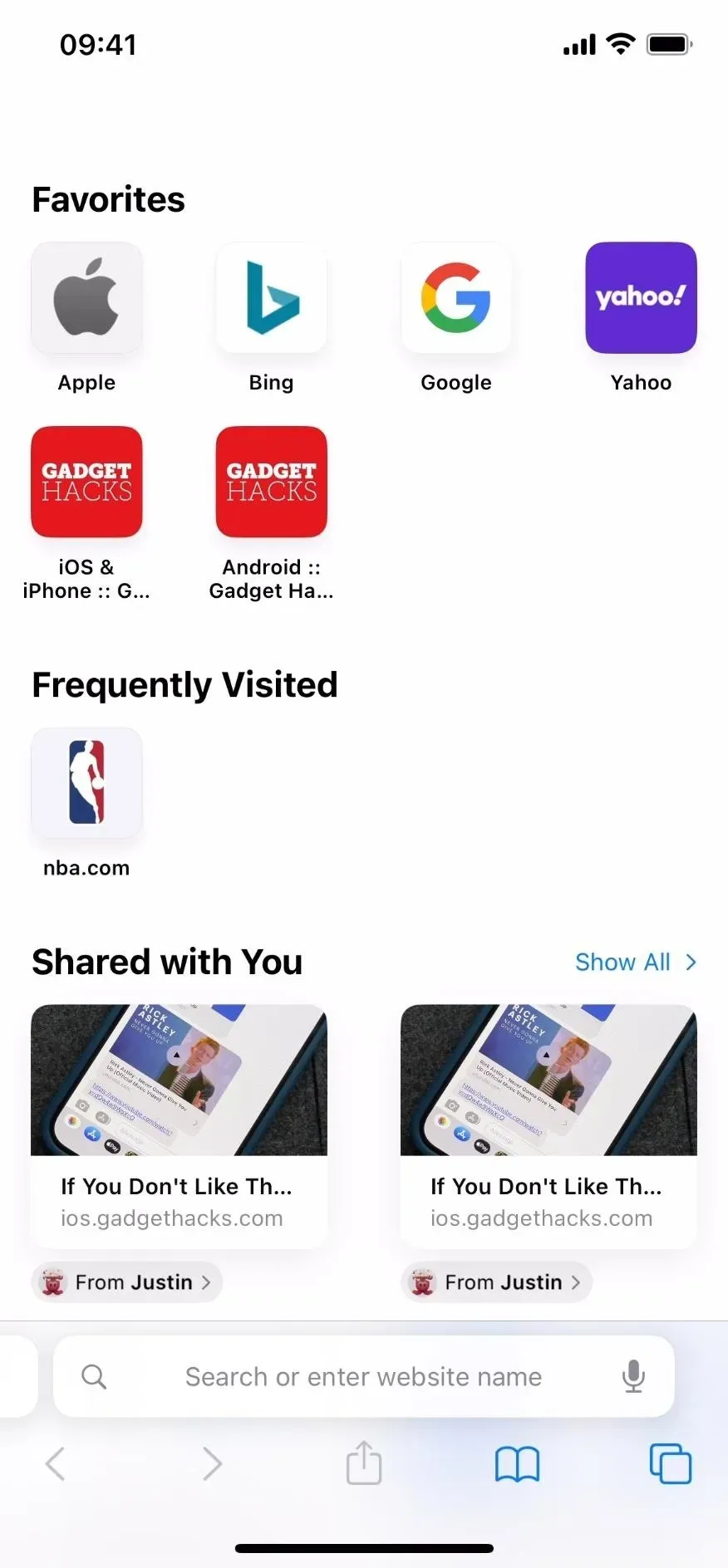
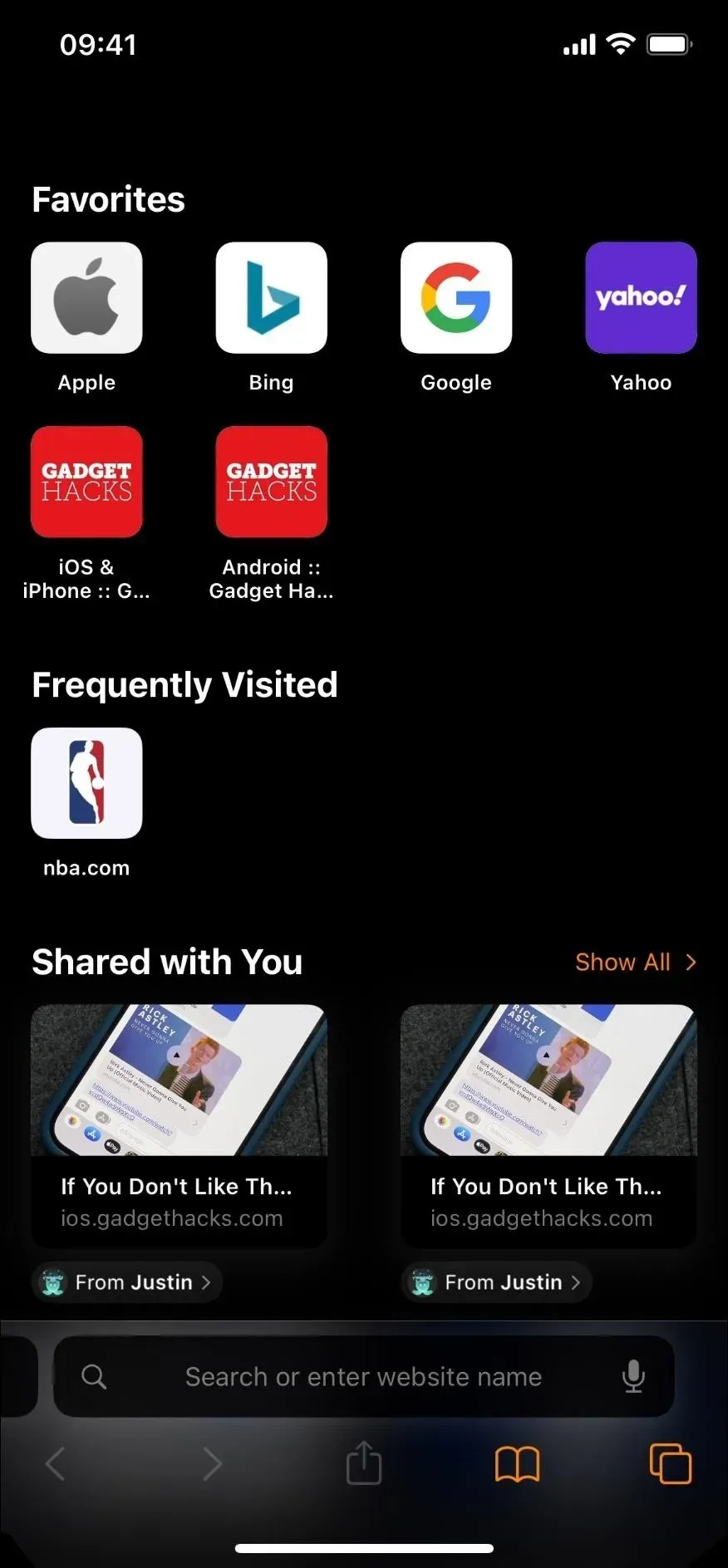
Vous pouvez activer ou désactiver Smart Invert dans Paramètres -> Accessibilité -> Affichage et taille du texte. Siri fonctionne aussi. Notez que Smart Invert n’affecte pas les captures d’écran, mais il affecte l’enregistrement d’écran et la mise en miroir d’écran.
4. Filtres de couleur
La fonction Filtres de couleur est très utile pour les utilisateurs souffrant de daltonisme et d’autres problèmes de vision, mais elle est également très utile pour modifier les couleurs de l’application dans son ensemble. Par exemple, vous pouvez utiliser une teinte rouge dans les applications si vous souhaitez que vos yeux s’adaptent plus rapidement entre l’écran et l’environnement sombre qui vous entoure, comme lorsque vous observez les étoiles la nuit.
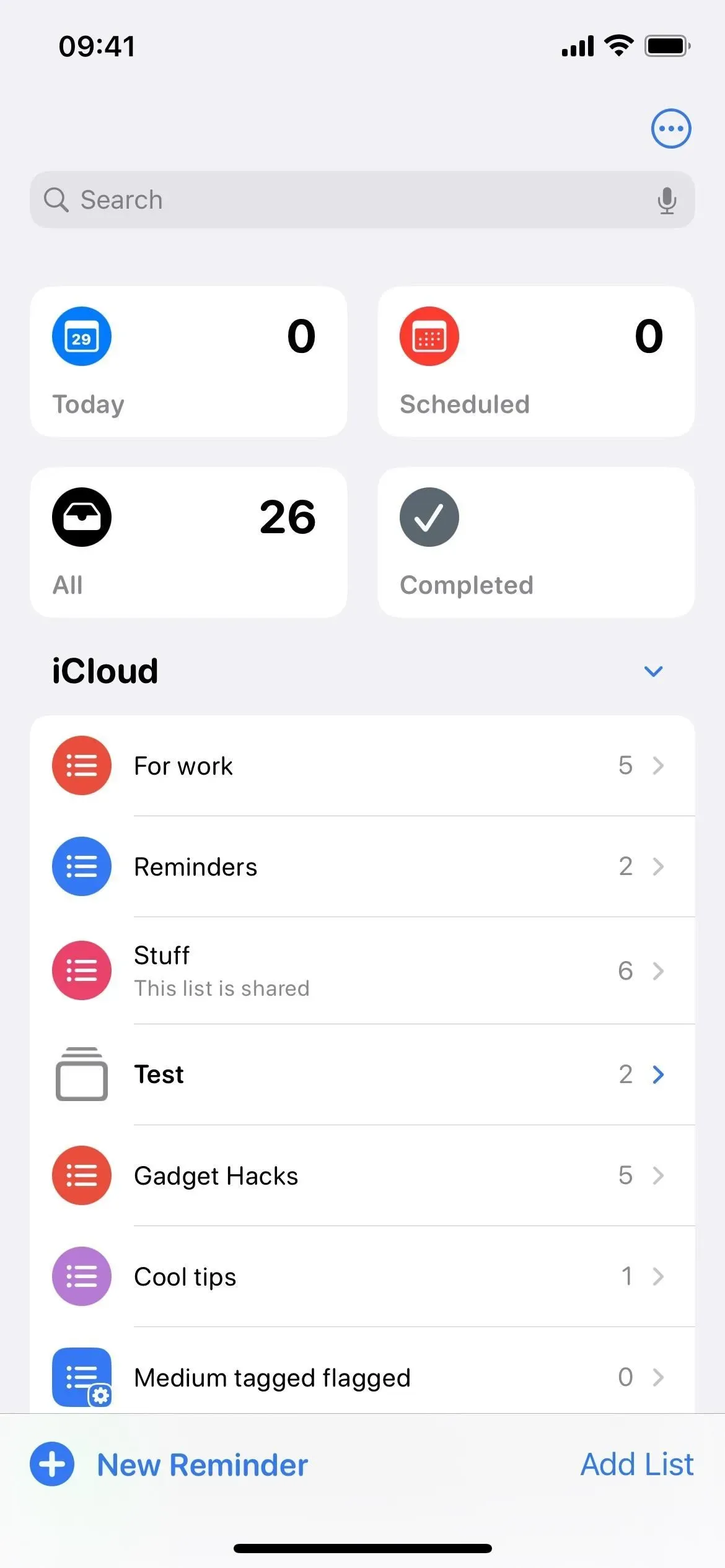
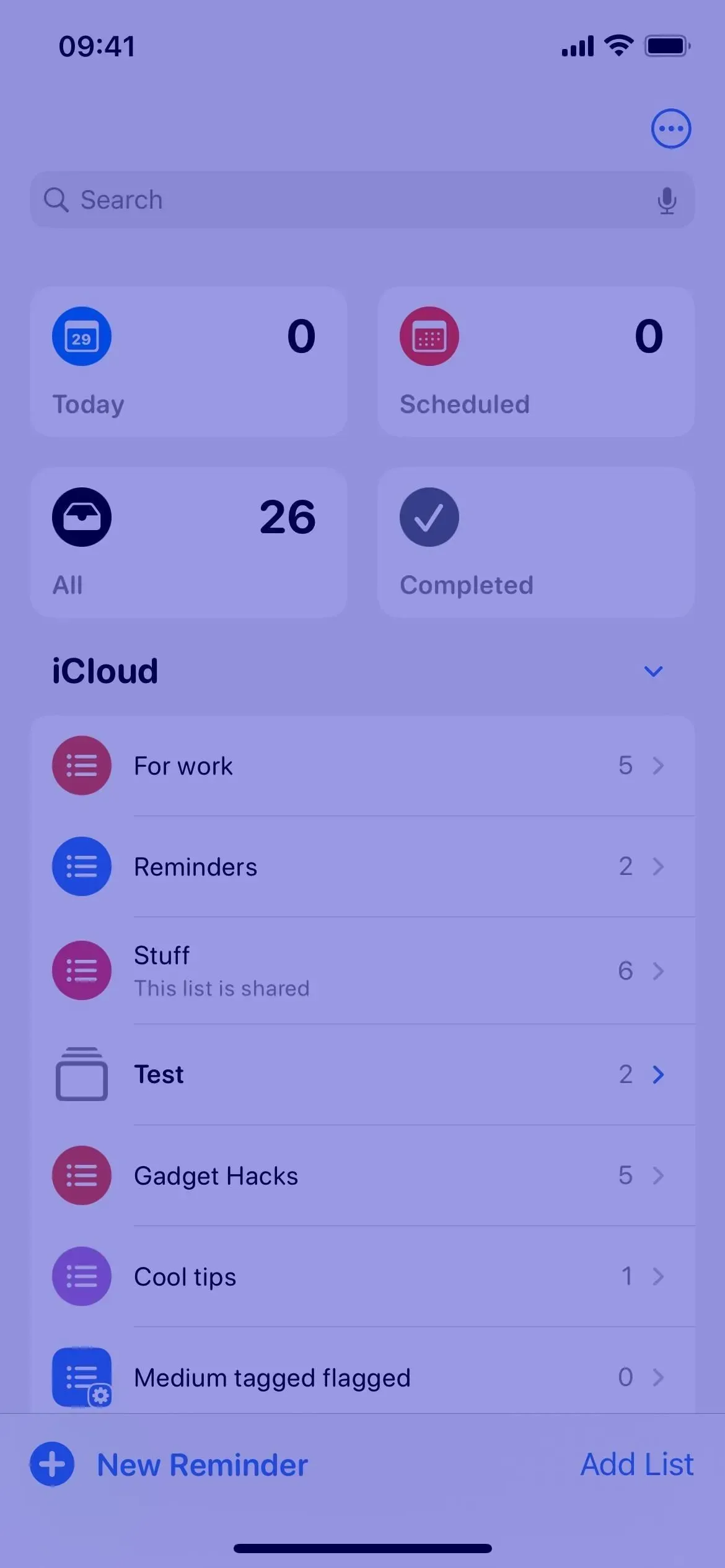
Vous pouvez activer ou désactiver les filtres de couleur dans Paramètres -> Accessibilité -> Affichage et taille du texte -> Filtres de couleur. Siri fonctionne aussi. Notez que les filtres de couleur n’affectent pas les captures d’écran, les enregistrements d’écran et la duplication d’écran.
Lorsque vous activez les filtres de couleur, vous ne remarquerez peut-être pas beaucoup de différence en fonction du jeu de filtres. Quel que soit le filtre ou la teinte que vous choisissez, il sera utilisé par les filtres de couleur lorsqu’il sera activé. Vous pouvez choisir entre des nuances de gris, de rouge/vert (pour la protanopie), de vert/rouge (pour la deutéranopie) ou de bleu/jaune (pour la tritanopie). Si vous voulez un look plus personnel, choisissez plutôt « Teinte de couleur », puis ajustez « Intensité » et « Teinte » pour correspondre à la palette de couleurs souhaitée.
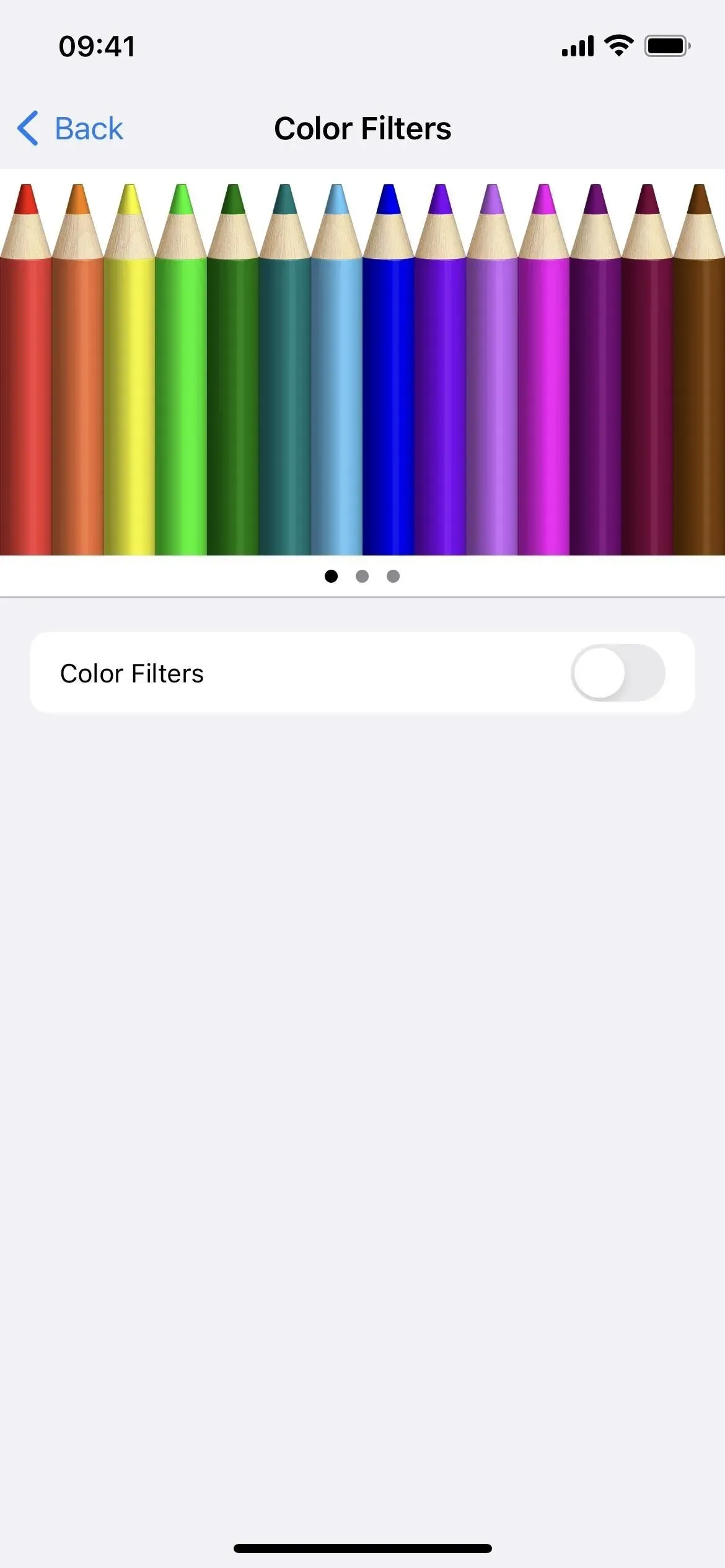
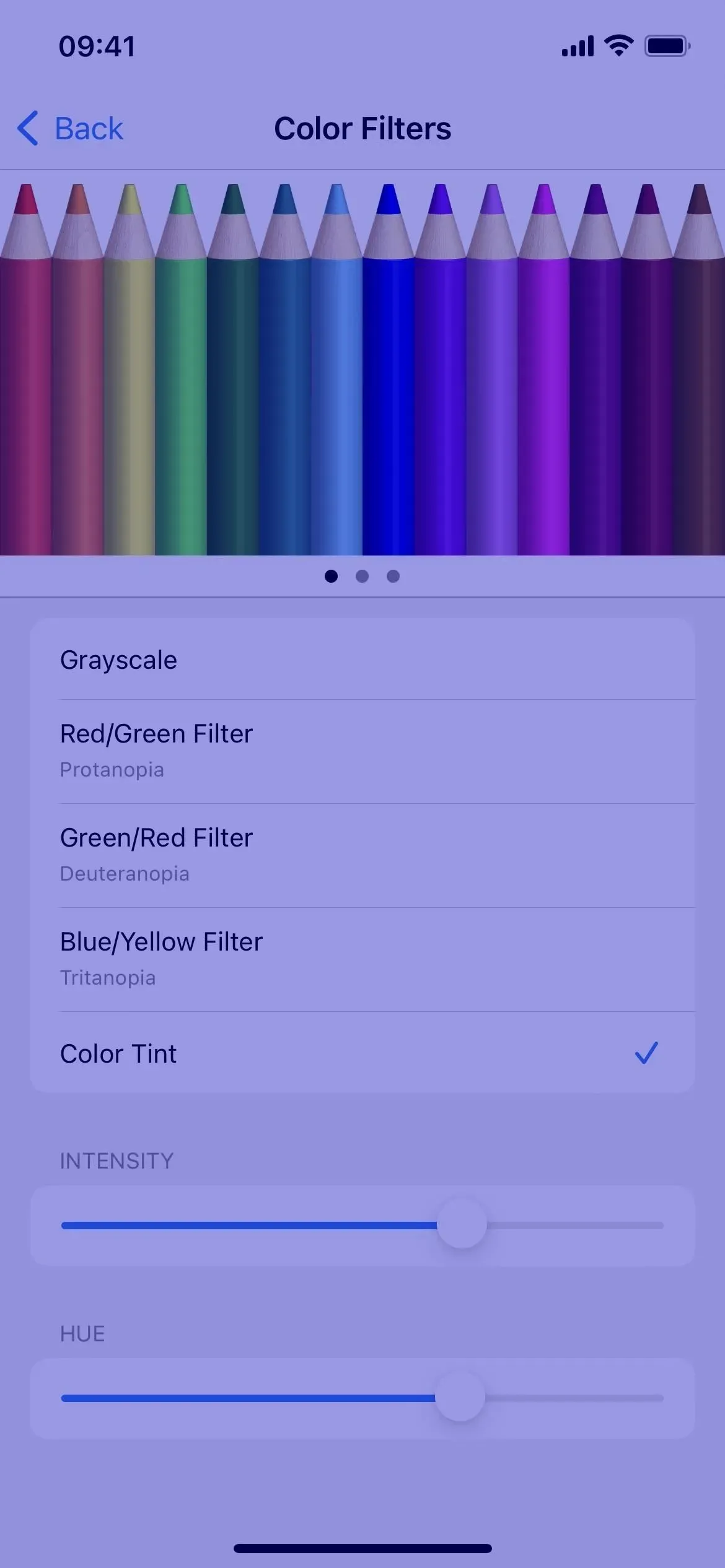
5. Augmentez le contraste
La bascule « Augmenter le contraste », si elle est activée, améliore le contraste des couleurs entre les couleurs de premier plan et d’arrière-plan dans une application. Dans certaines applications, la différence peut ne pas être significative. Dans l’application Stocks, comme indiqué ci-dessous, vous pouvez voir une légère différence entre les articles de presse et l’arrière-plan, ainsi qu’un graphique linéaire et une variation de prix, une variation en pourcentage ou des bulles de capitalisation boursière sous chaque prix.

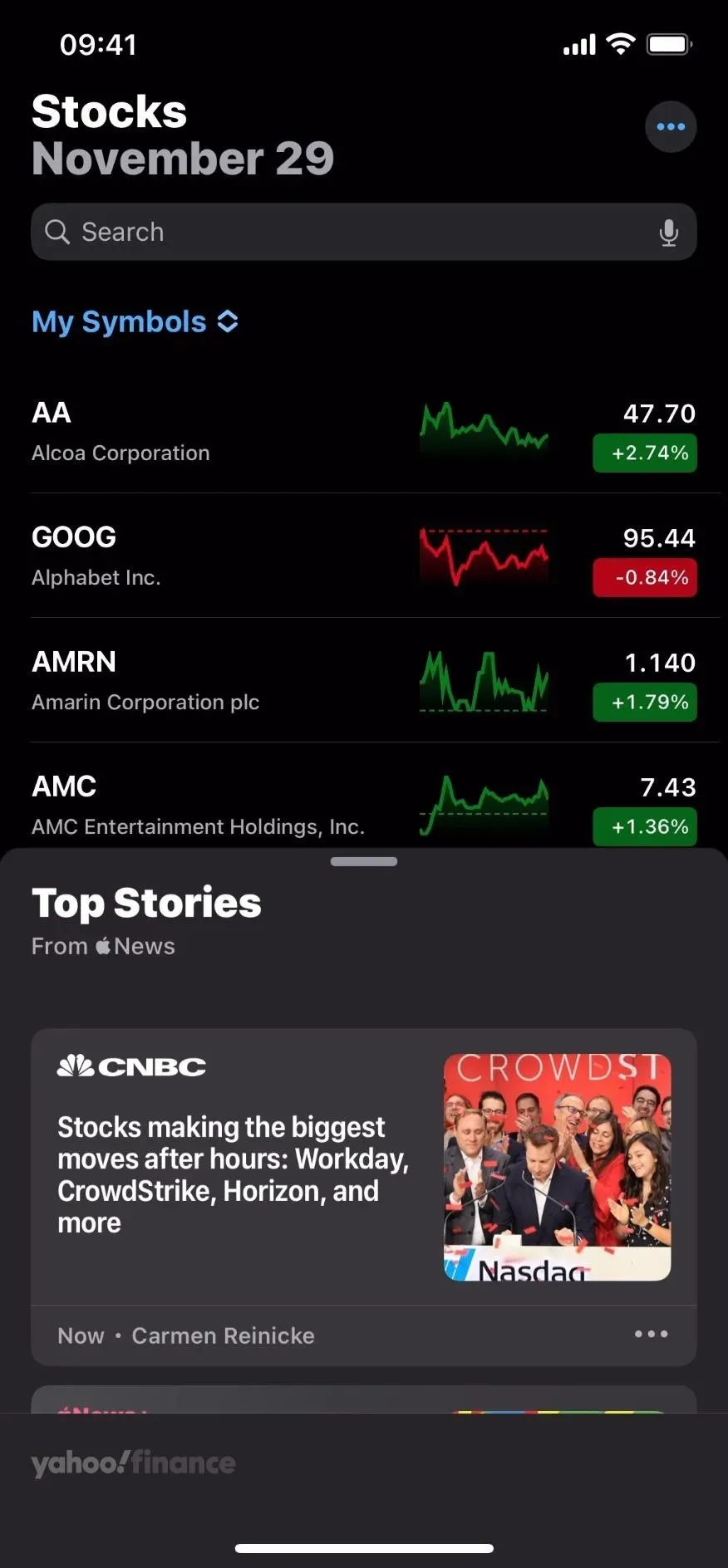
Vous pouvez activer ou désactiver l’amélioration du contraste dans Paramètres -> Accessibilité -> Affichage et taille du texte. Siri fonctionne aussi. Notez que « Augmentation du contraste » affecte les captures d’écran, les enregistrements d’écran et la mise en miroir d’écran.
6. Réduire la transparence
Lorsqu’elle est activée, Réduire la transparence réduit la transparence et brouille certains arrière-plans, augmentant ainsi le contraste global. C’est un excellent ajout au commutateur d’amplification du contraste. Dans l’application Météo, comme vous pouvez le voir ci-dessous, les cases empêchent l’animation d’arrière-plan météo de s’afficher sous sa forme translucide et floue habituelle.
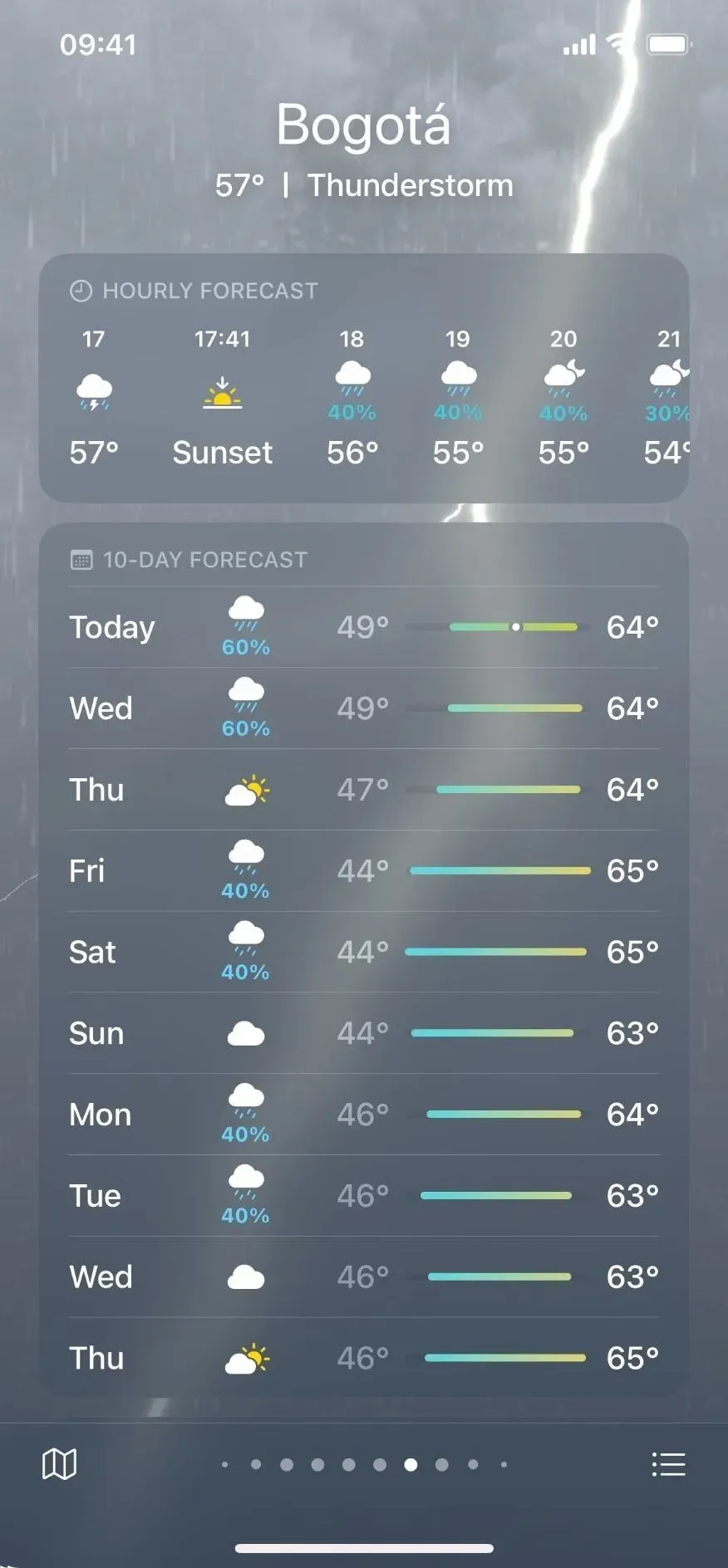

Vous pouvez activer ou désactiver la réduction de la transparence dans Paramètres -> Accessibilité -> Affichage et taille du texte. Siri fonctionne aussi. Notez que l’option Réduire la transparence affecte les captures d’écran, les enregistrements d’écran et la mise en miroir d’écran.
7. Réduire le point blanc
Si l’application dans son ensemble semble trop lumineuse, vous pouvez essayer de réduire le point blanc pour réduire l’intensité des couleurs vives. Lorsqu’il est activé, vous pouvez réduire le point blanc de 25 à 100 %, ce qui ressemble à une assombrissement de l’écran. En fait, c’est une façon de réduire la luminosité de l’écran en dessous de la valeur minimale.
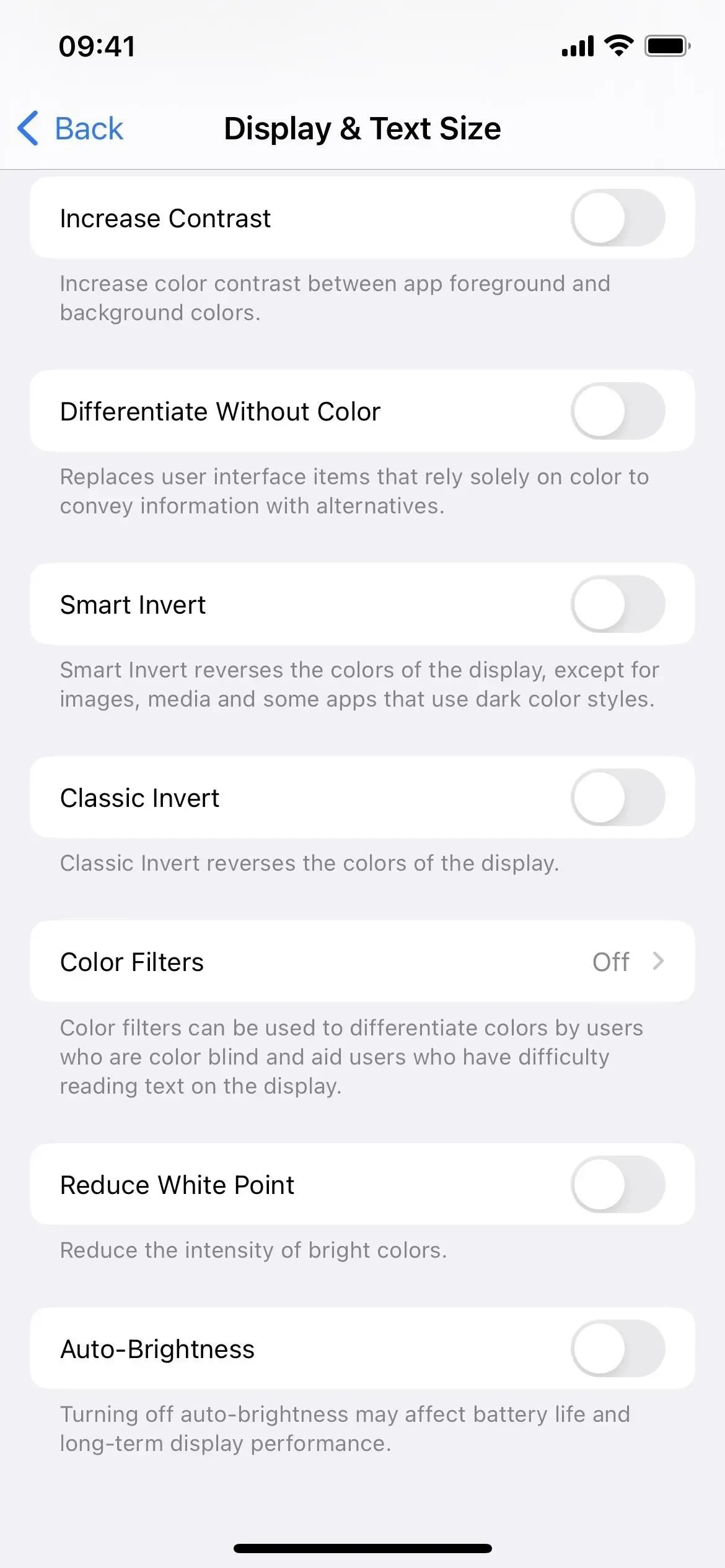
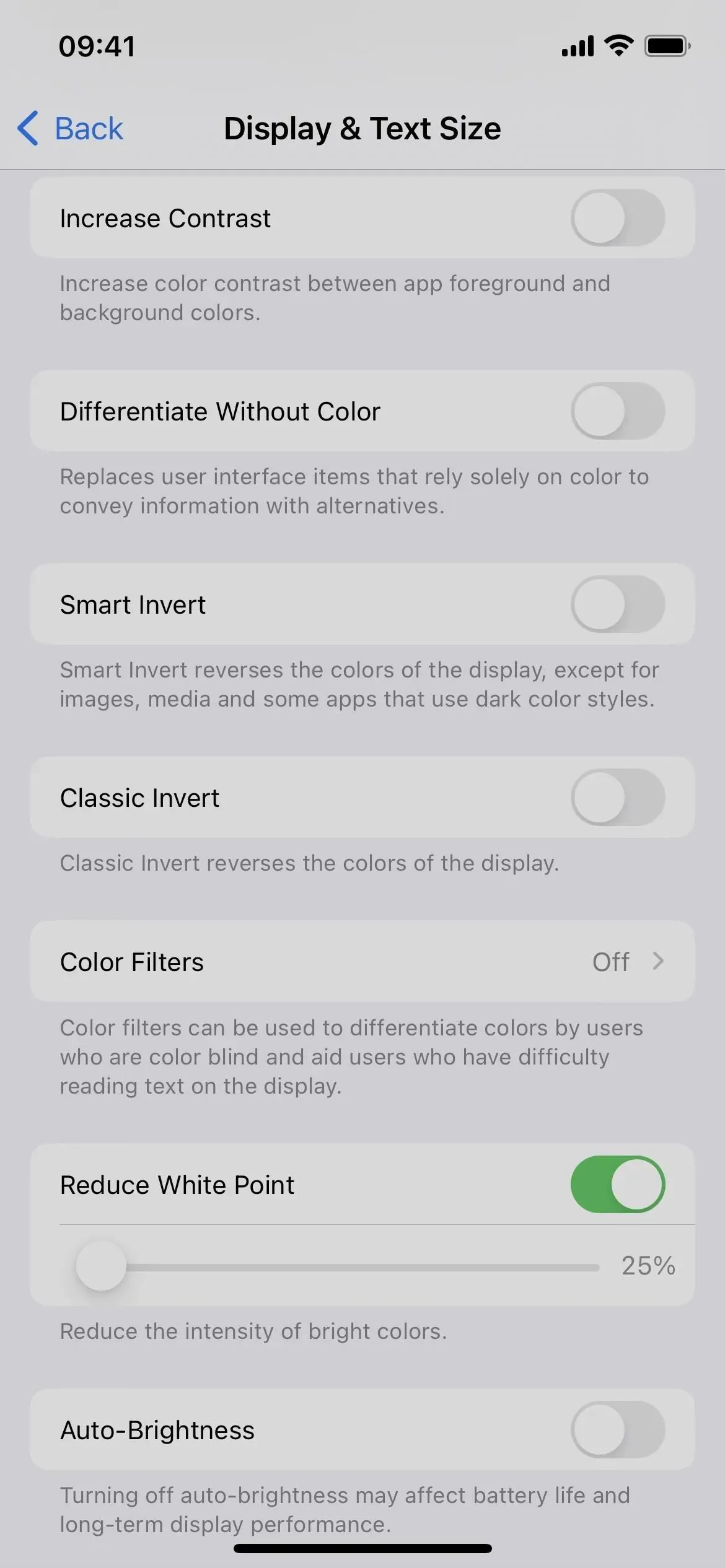
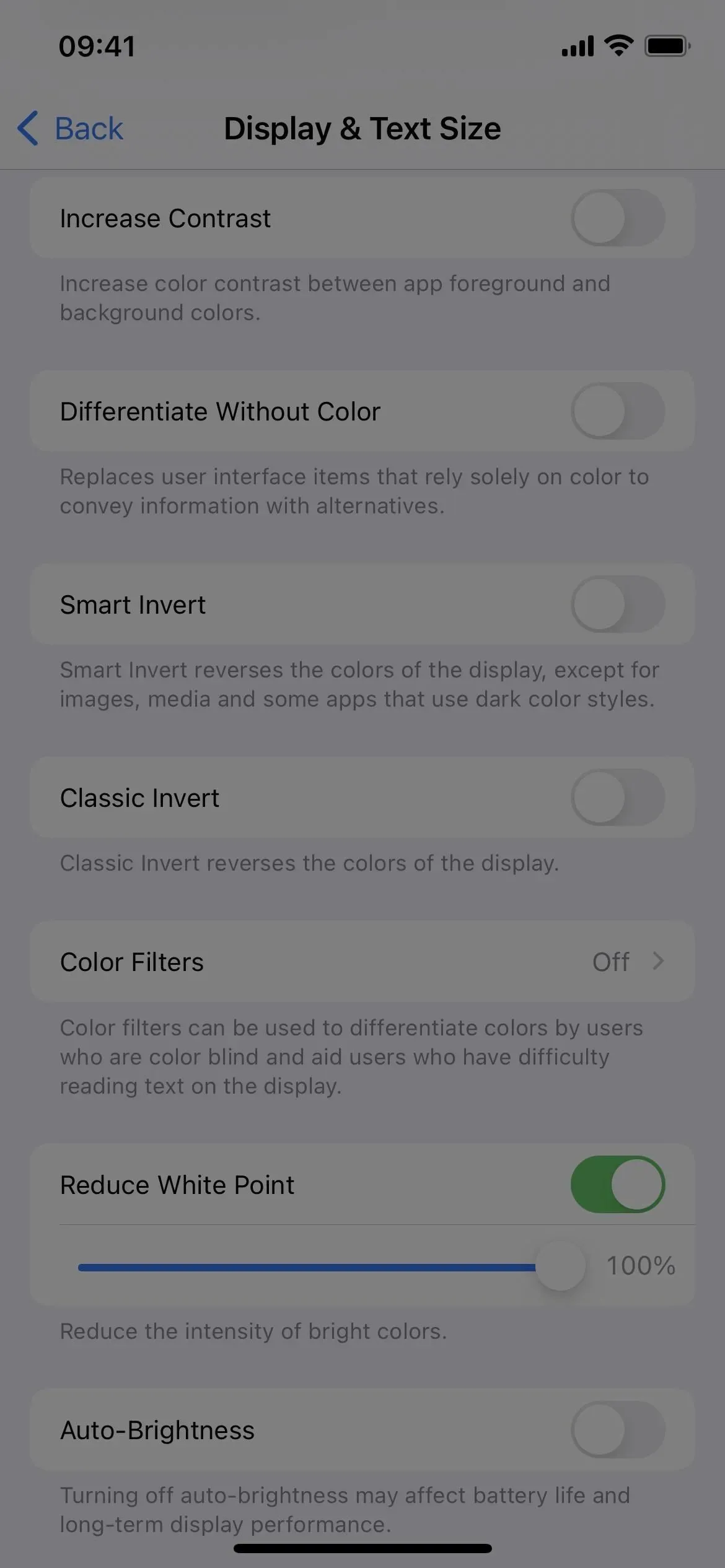
Vous pouvez activer ou désactiver la fonction Réduire le point blanc dans Paramètres -> Accessibilité -> Affichage et taille du texte. Siri fonctionne aussi. Veuillez noter que la réduction du point blanc n’affecte pas les captures d’écran, les enregistrements d’écran et la duplication d’écran.
8. Échelle
Le zoom n’est pas quelque chose que vous utilisez habituellement, sauf si vous avez des problèmes de vision, et même dans ce cas, l’augmentation de la taille du texte à l’écran est généralement le choix de tout le monde lorsque quelque chose est trop petit pour être vu à l’écran. Cependant, Zoom n’est pas seulement pour zoomer. Il dispose également d’une fonctionnalité de filtrage qui vous permet d’appliquer les filtres suivants :
- Inversé, c’est-à-dire classique inversé.
- Niveaux de gris presque identiques aux niveaux de gris du filtre couleur, à l’exception des zones sombres plus profondes.
- Une inversion en niveaux de gris qui utilise l’inversion classique du filtre Niveaux de gris.
- Faible luminosité qui fonctionne de manière similaire à la réduction du point blanc, mais sans curseur pour régler l’effet. Cela fonctionne très bien avec la fonction Réduire le point blanc si vous essayez de réduire la luminosité minimale de l’écran pour les environnements sombres.
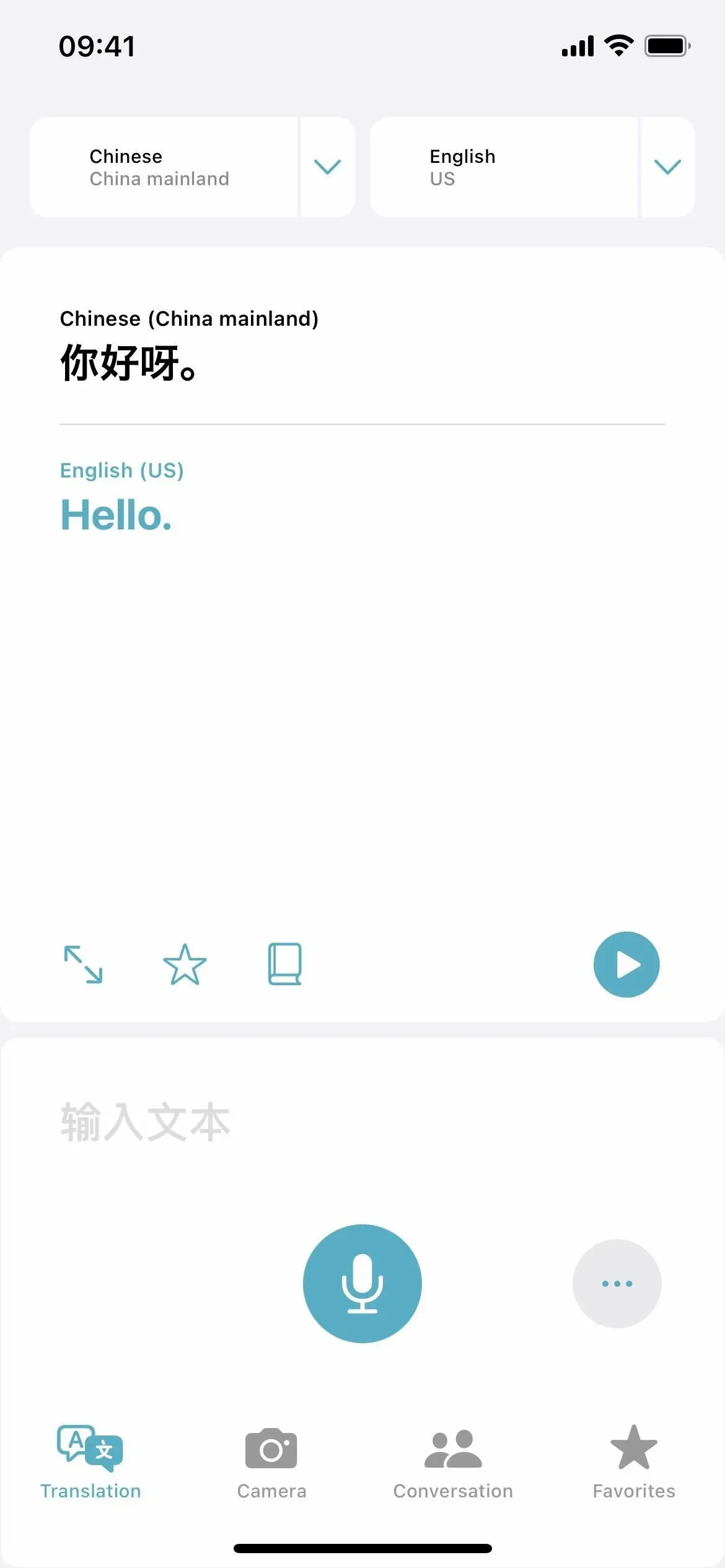
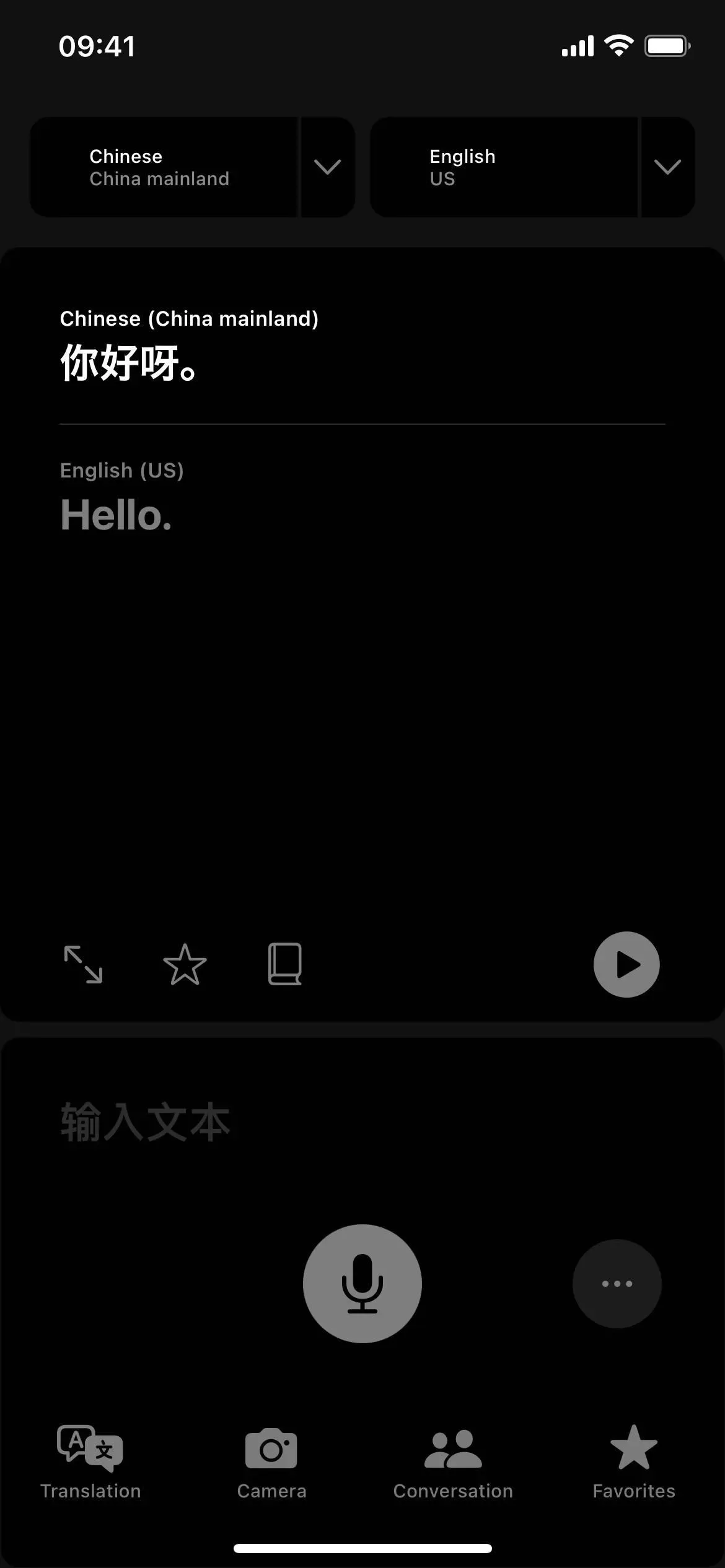
Vous pouvez activer ou désactiver le zoom dans Paramètres -> Accessibilité -> Zoom. Veuillez noter que le zoom n’affecte pas les captures d’écran. Par défaut, cela n’affecte pas non plus l’enregistrement d’écran et la mise en miroir, mais vous pouvez activer « Afficher pendant la mise en miroir » dans vos paramètres de zoom pour changer cela.
Lorsque vous activez le zoom, vous pouvez sélectionner un filtre dans « Filtre de zoom » dans les paramètres de zoom ou « Sélectionner un filtre » dans le contrôleur de zoom.
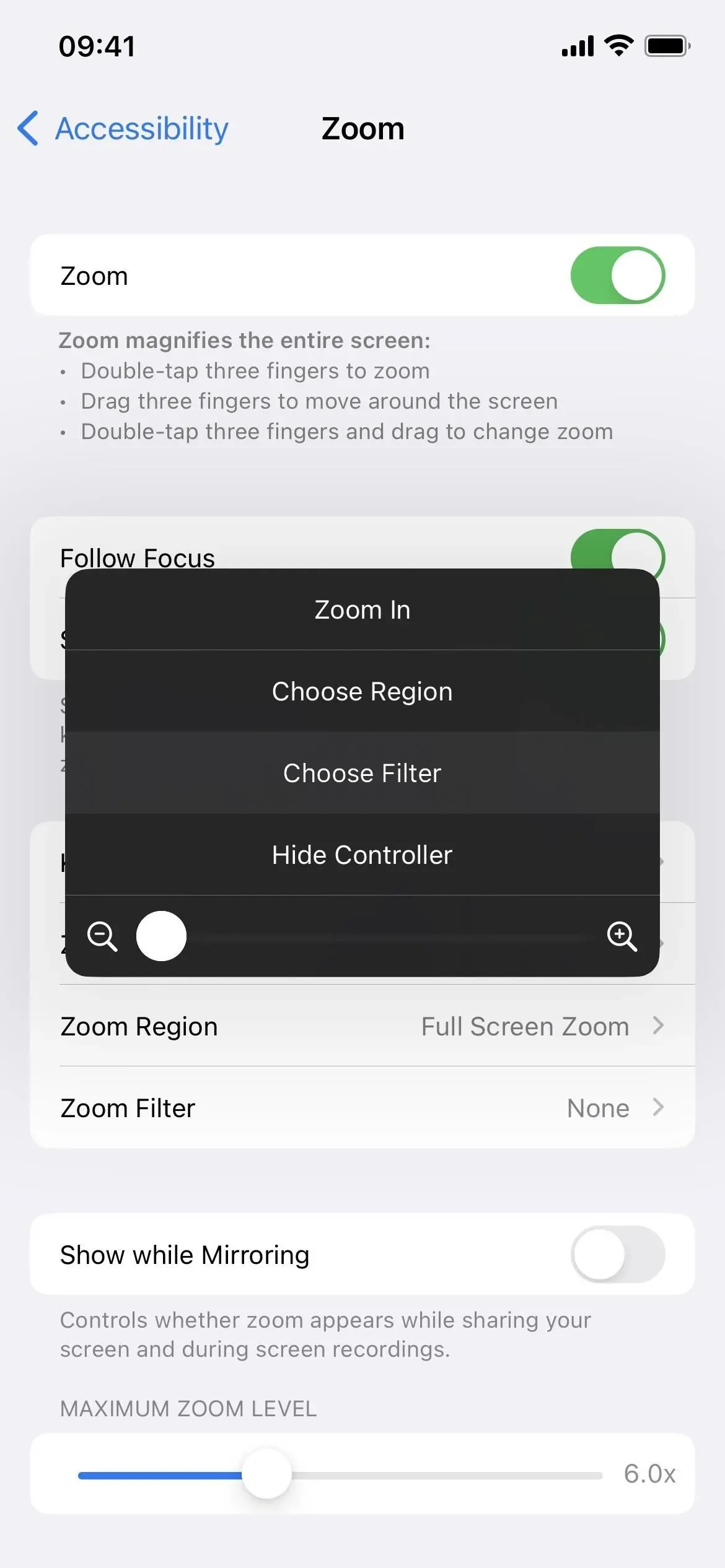
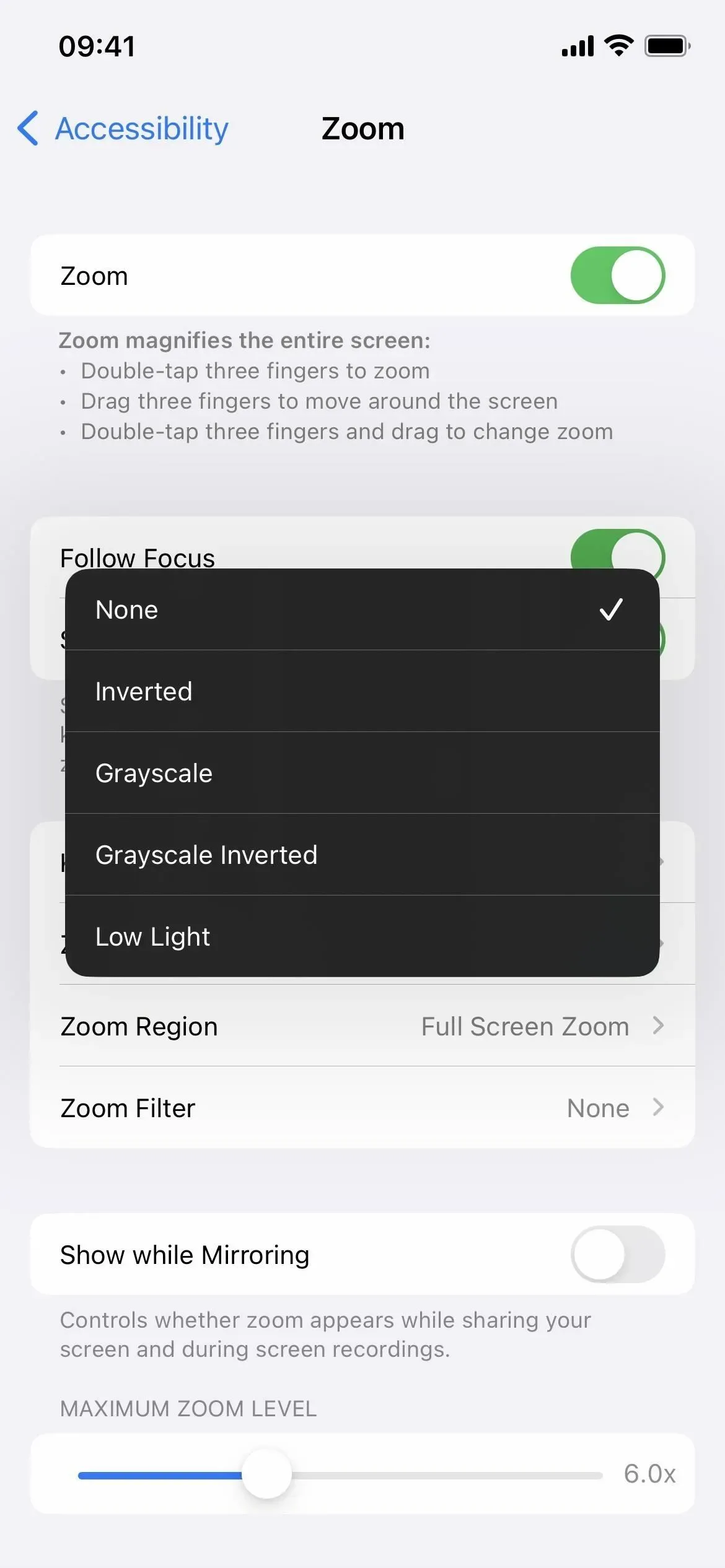
9. Quart de nuit
Le quart de nuit, qui existe depuis iOS 9.3, est une superposition de couleurs qui noie toute la lumière bleue, ce qui a un impact négatif sur votre rythme circadien, rend plus difficile l’endormissement et vous fait mal aux yeux lorsque vous utilisez votre iPhone la nuit.
Cette fonctionnalité déplace tout sur l’écran de l’extrémité la plus froide du spectre de couleurs à l’extrémité la plus chaude. Cela ne vous aidera pas à vous évanouir plus rapidement que si vous n’utilisiez pas votre iPhone, mais c’est beaucoup plus facile pour vos yeux et votre cerveau avant de vous coucher.
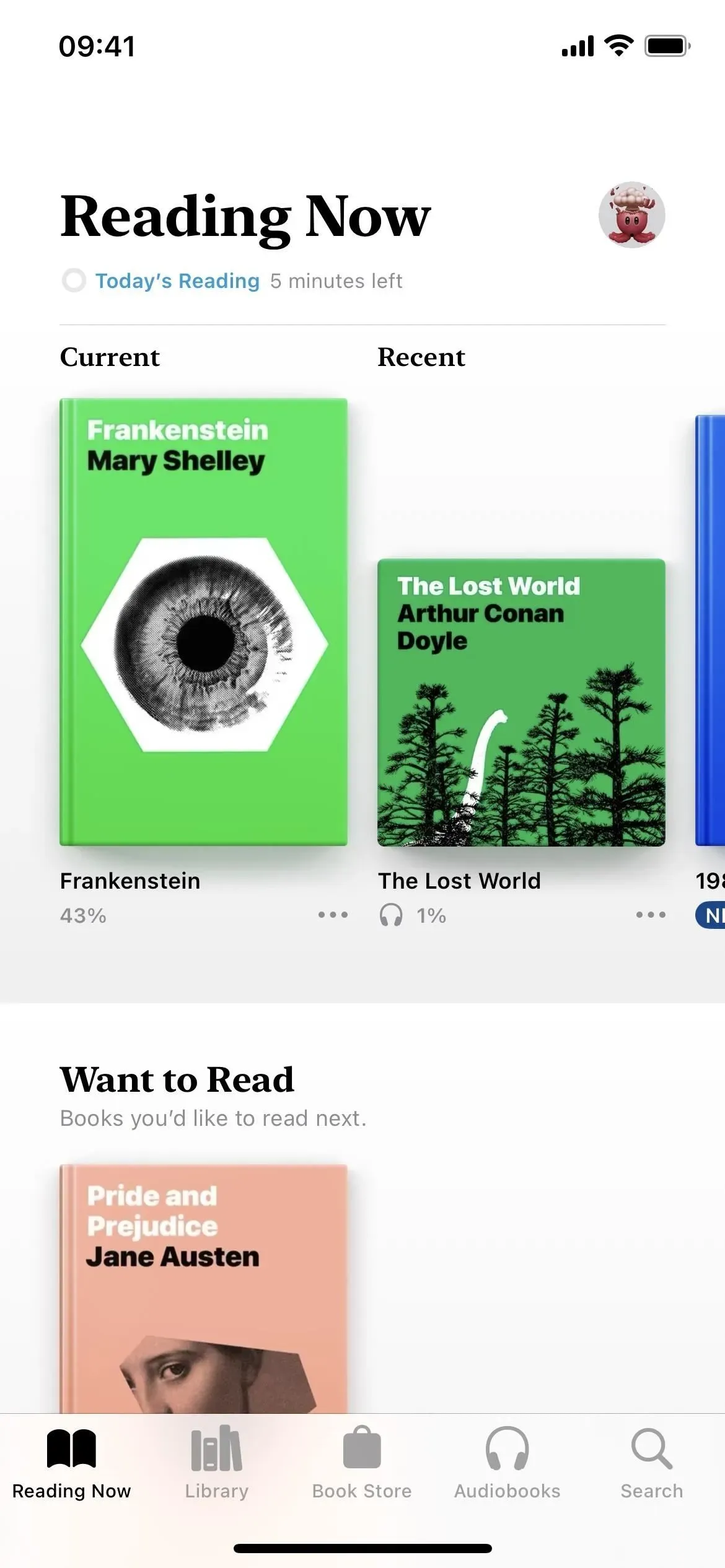
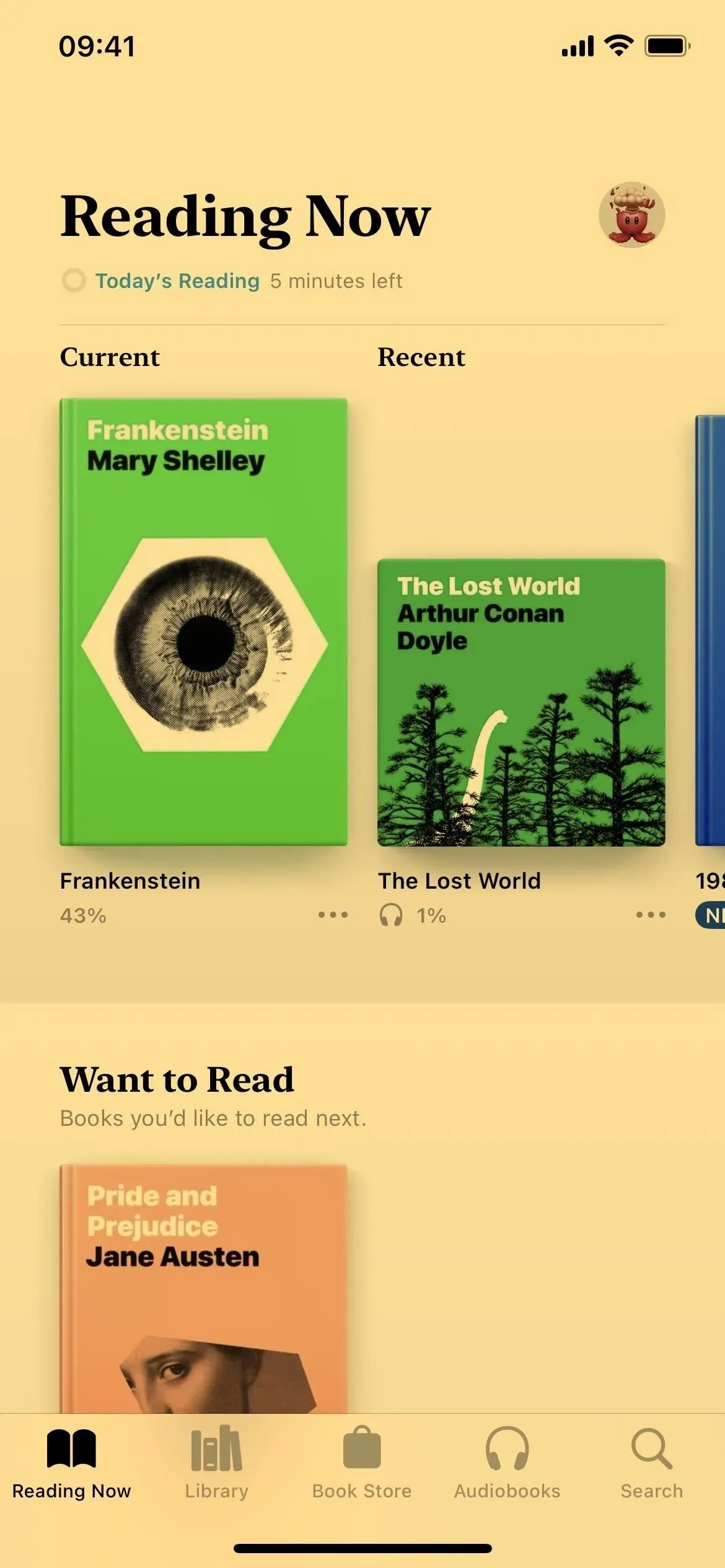
Vous pouvez activer ou désactiver Night Shift dans Paramètres -> Affichage et luminosité -> Night Shift ou en utilisant le menu Luminosité du Centre de contrôle. Siri fonctionne aussi. Vous pouvez le mettre sur un calendrier et utiliser le curseur de température de couleur pour ajuster le look de moins chaud à plus chaud. Veuillez noter que Night Shift n’affecte pas les captures d’écran, les enregistrements d’écran et la duplication d’écran.
10. Ton vrai
Vous ne vous en rendez peut-être même pas compte, mais True Tone est activé par défaut sur l’iPhone 8 et les versions plus récentes. Les capteurs de votre iPhone mesurent la lumière ambiante autour de vous, puis True Tone ajuste la couleur et l’intensité de votre écran pour rendre le contenu plus naturel.
Certains des paramètres de couleur de cet article peuvent désactiver automatiquement True Tone, tels que l’inversion classique, l’inversion intelligente, les filtres en niveaux de gris et l’amplification du contraste. Vous pouvez également l’éteindre vous-même, ce qui gardera la couleur et l’intensité constantes sur votre écran.
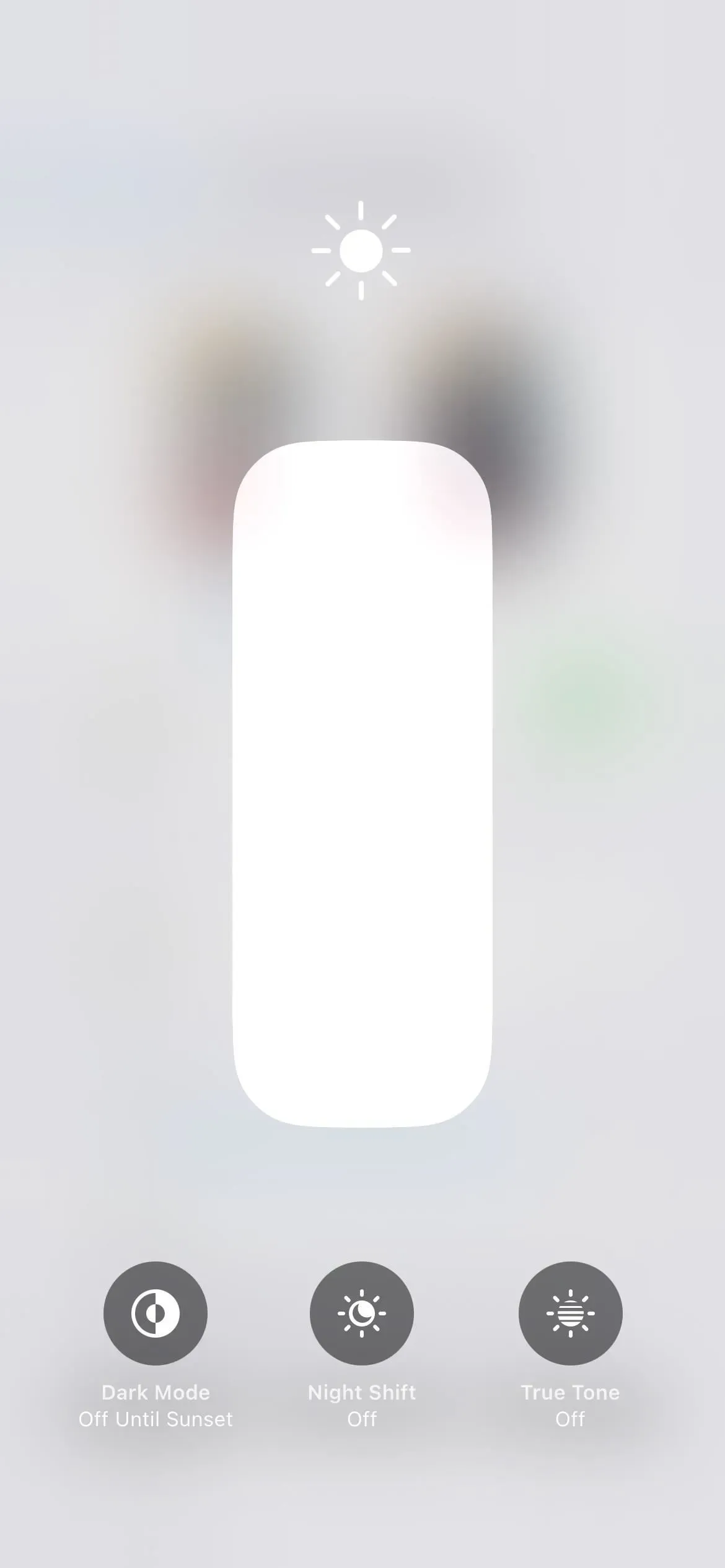
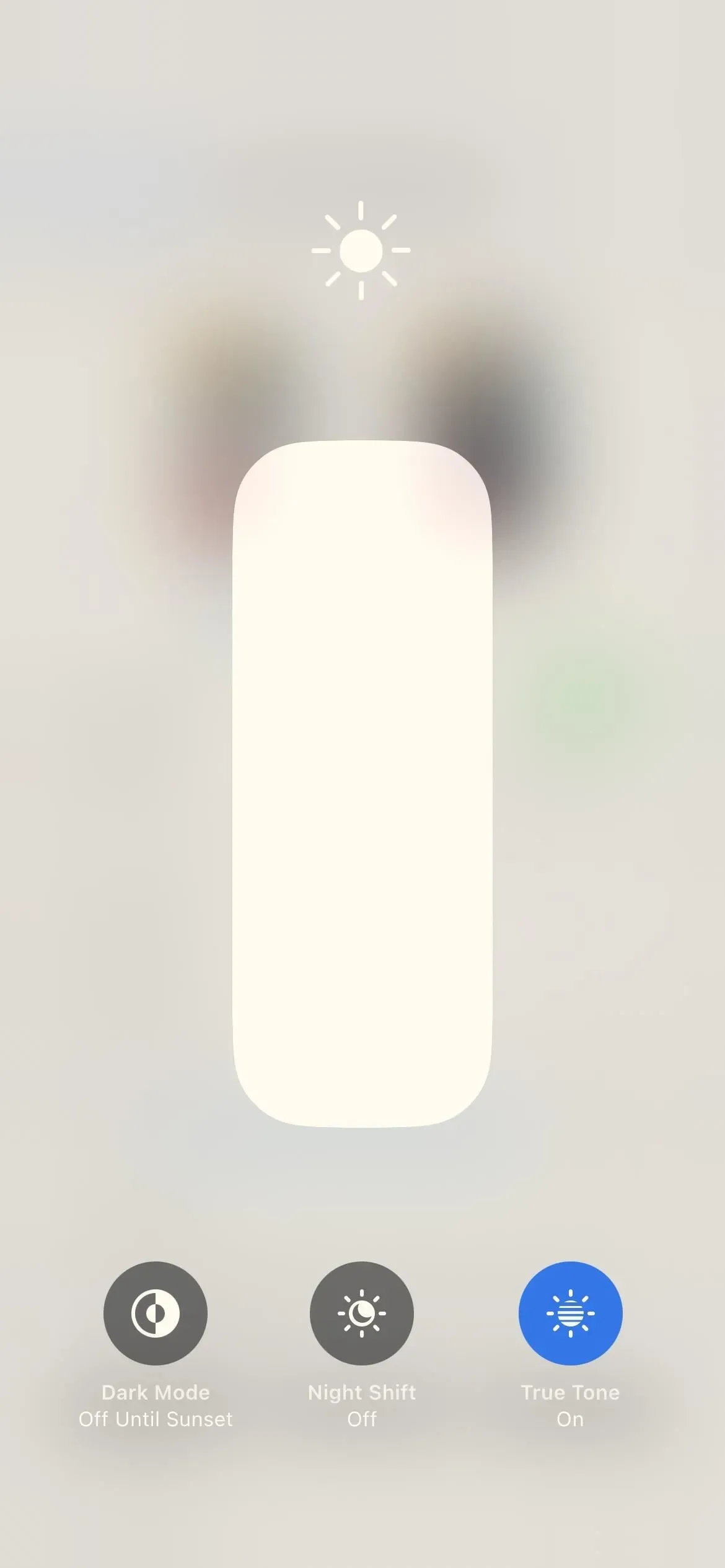
Vous pouvez activer ou désactiver True Tone dans Paramètres -> Affichage et luminosité -> True Tone ou en utilisant le menu Luminosité dans Control Center. Veuillez noter que True Tone n’affecte pas les captures d’écran, les enregistrements d’écran et la duplication d’écran.
11. Luminosité
Vous devez déjà savoir comment régler la luminosité de votre iPhone, que vous le fassiez manuellement ou que vous le régliez pour qu’il s’ajuste automatiquement. Lorsque la luminosité automatique est activée (paramètre par défaut), votre iPhone utilise le capteur de lumière ambiante pour mesurer les conditions d’éclairage autour de vous. La luminosité de votre écran est ajustée en conséquence, s’assombrissant dans les zones sombres et s’éclaircissant dans les zones bien éclairées.
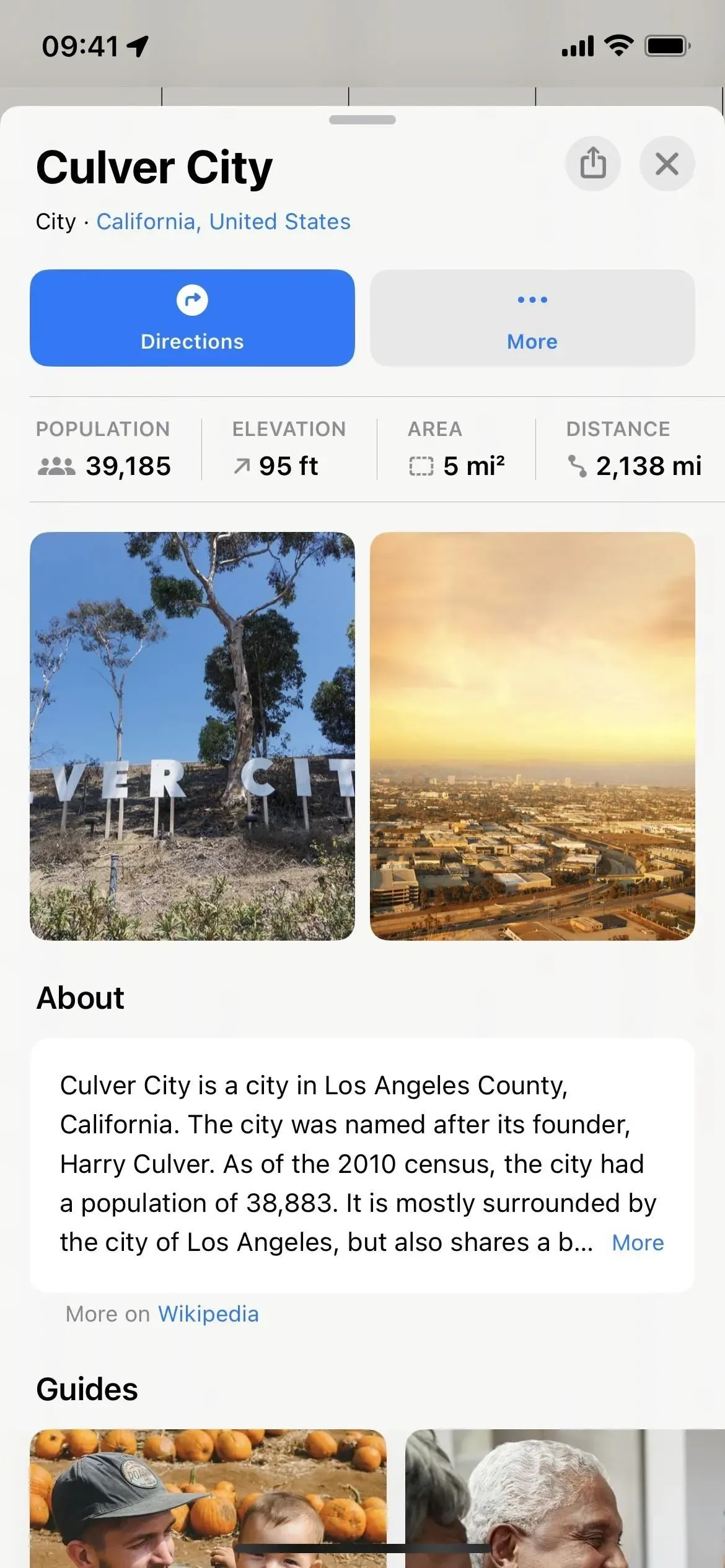
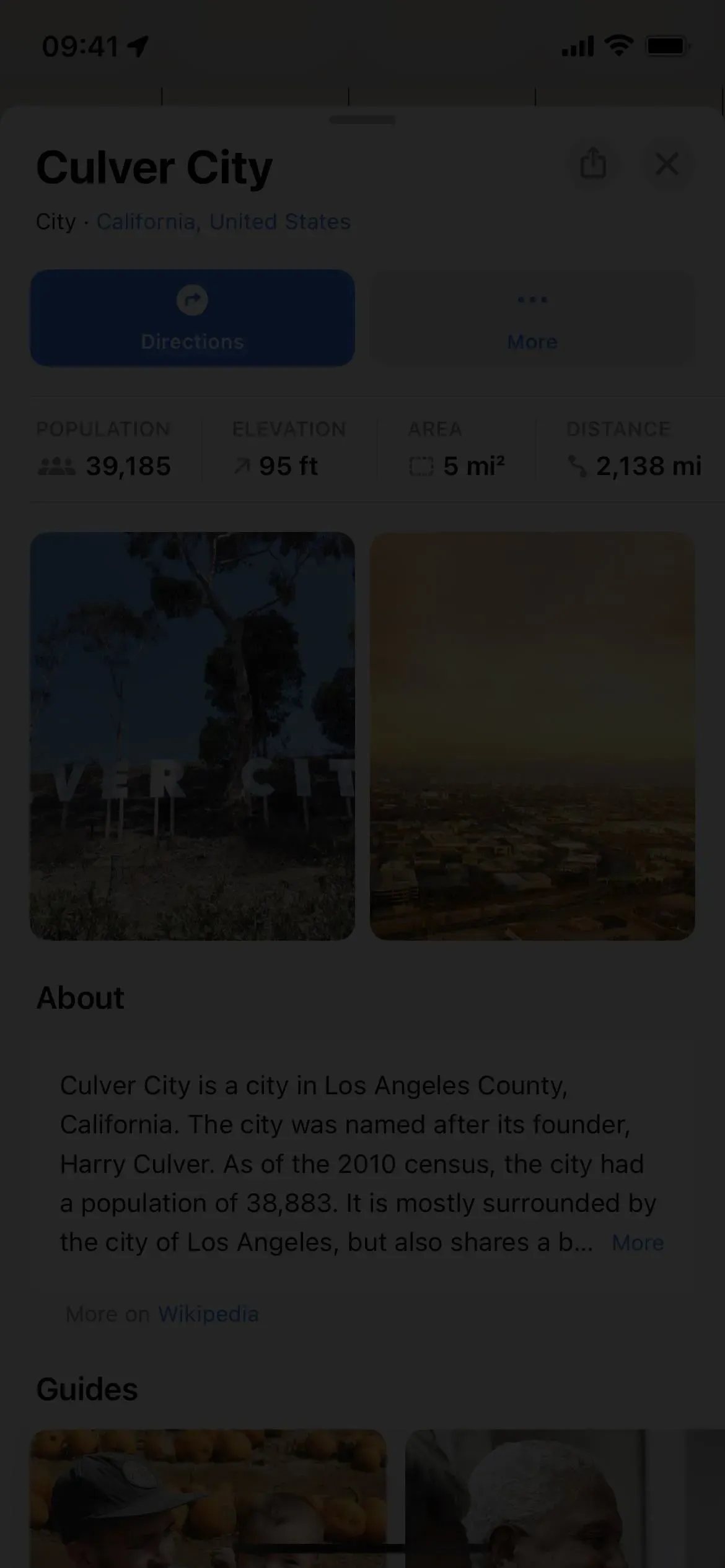
Vous pouvez activer ou désactiver la luminosité automatique dans Paramètres -> Accessibilité -> Affichage et taille du texte. Siri fonctionne aussi. Vous pouvez régler la luminosité manuellement à l’aide du contrôle de la luminosité dans le centre de contrôle ou dans Paramètres -> Affichage et luminosité. Veuillez noter que la luminosité n’affecte pas les captures d’écran, les enregistrements d’écran et la mise en miroir d’écran.
Méthode 1 : configuration des paramètres par application
Apple a introduit des paramètres par application dans iOS 15, et trois des fonctionnalités affectant les couleurs répertoriées ci-dessus peuvent être ajustées de cette façon. Si vous envisagez d’utiliser l’une des fonctionnalités prises en charge pour vos applications, il est préférable de les configurer dans les paramètres par application plutôt que d’utiliser les deux autres méthodes ci-dessous.
Accédez à Paramètres -> Accessibilité -> Paramètres par application, cliquez sur Ajouter une application si l’application que vous souhaitez personnaliser n’est pas répertoriée, puis sélectionnez l’application.


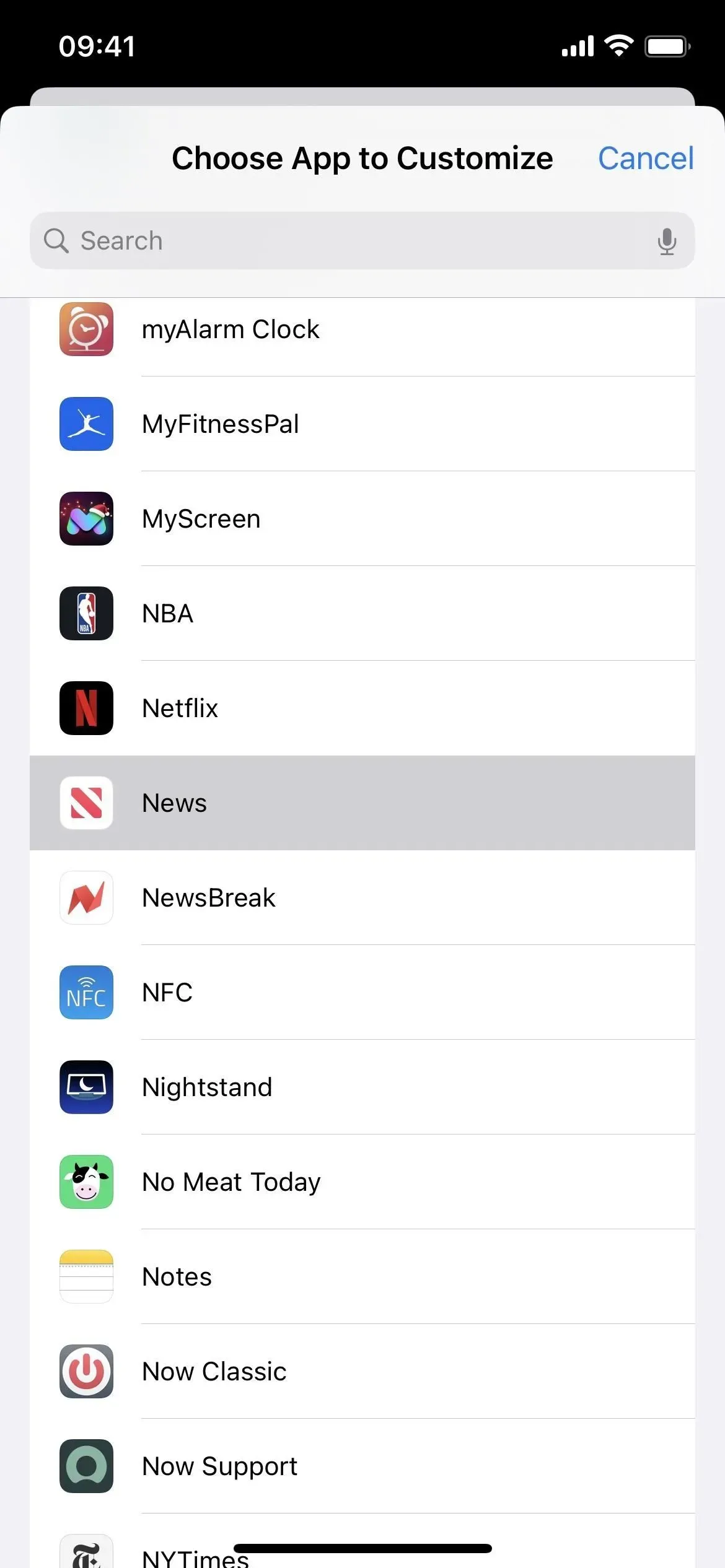
De retour dans la liste des paramètres de chaque application, sélectionnez une application. Vous pouvez même choisir un écran d’accueil ; ses paramètres peuvent affecter la barre d’état de votre iPhone en dehors des pages de l’écran d’accueil.
Activez ou désactivez les trois fonctionnalités suivantes à partir de « Par défaut ».
- Inversion intelligente
- augmenter le contraste
- Réduire la transparence
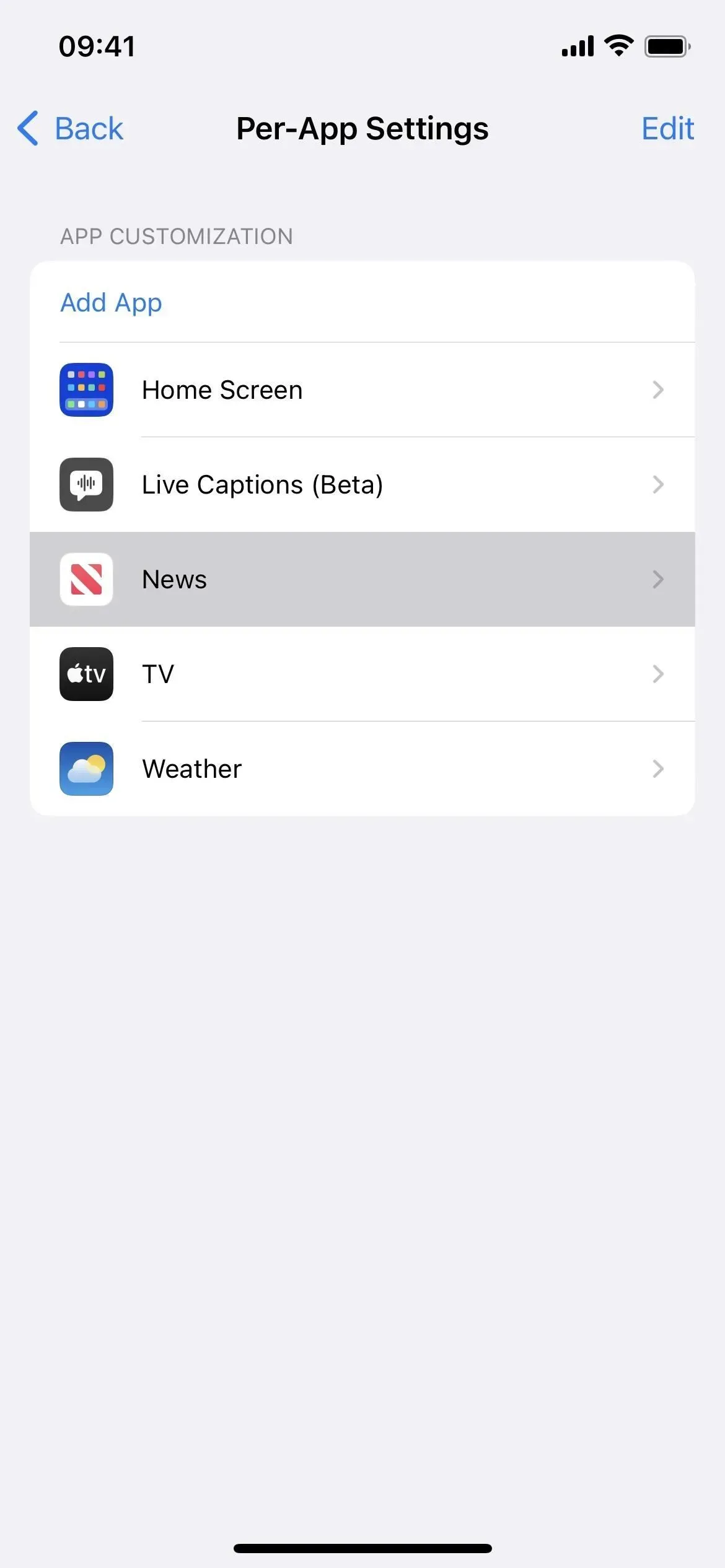
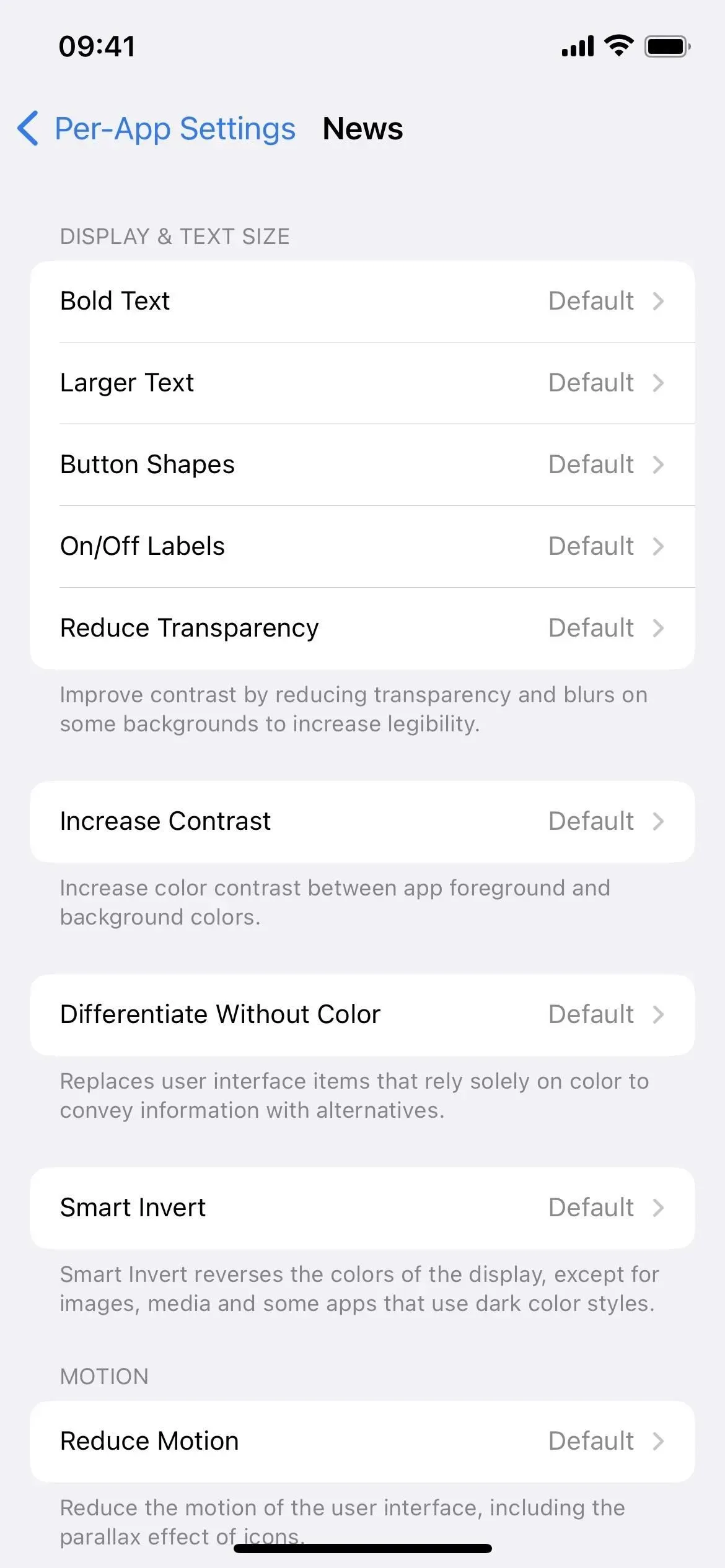
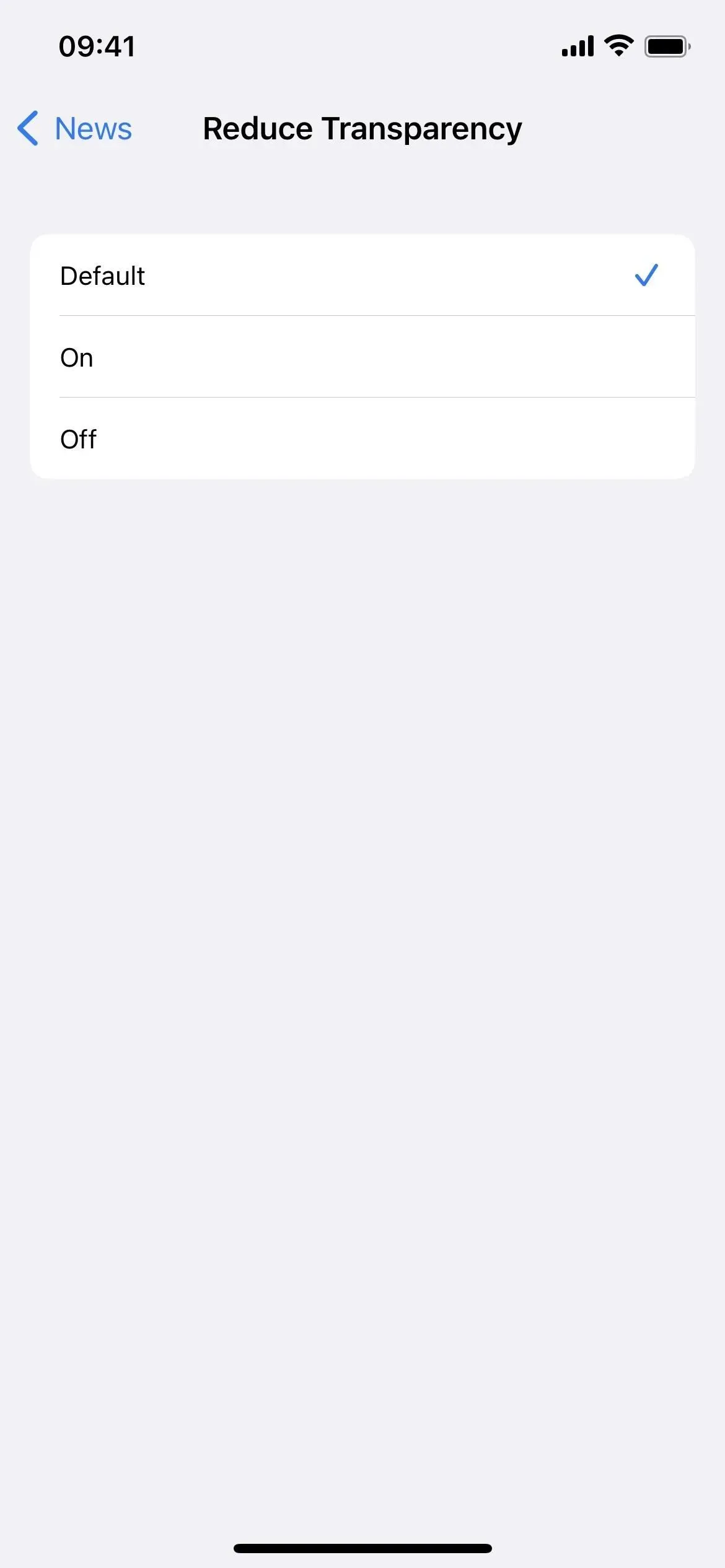
Pour la plupart des autres filtres et effets, vous aurez besoin de la méthode 2 ou 3 ci-dessous.
Méthode 2 : Automatisez les changements de couleur dans les applications
Avec la fonction d’automatisation de l’application Raccourcis, vous pouvez modifier automatiquement les couleurs de l’application afin qu’aucune action ne soit requise autre que la configuration initiale. L’automatisation s’exécute chaque fois que vous ouvrez l’application, en appliquant tous vos filtres iOS. Ensuite, lorsque vous fermez l’application, tout redevient normal.
La plupart des effets de couleur répertoriés ci-dessus peuvent être utilisés dans les raccourcis clavier et sont répertoriés ci-dessous sous le nom de leurs actions de raccourci. Vous ne pouvez pas automatiser Night Shift ou True Tone.
- Définir l’apparence (mode sombre)
- Installer l’inversion classique
- Installez Smart Invert (la méthode 1 est la meilleure pour cela)
- Définir des filtres de couleur
- Réglez Augmenter le contraste (la méthode 1 est la meilleure pour cela)
- Définir Réduire la transparence (la méthode 1 est la meilleure pour cela)
- Définir le point blanc (Réduire le point blanc)
- Définir l’échelle
- Définir la luminosité
Il existe en fait deux façons de créer une automatisation du changement de couleur.
Option 1 : changer de filtre lors de l’ouverture et de la fermeture de l’application
C’est le moyen le plus simple. Lorsque vous ouvrez l’application, l’automatisation active ou désactive tous les filtres que vous avez ajoutés. Lorsque vous fermez l’application, l’automatisation fait la même chose : elle bascule tous les filtres.
- Lancez la nouvelle automatisation personnelle dans l’application Raccourcis.
- Sélectionnez Application dans la liste.
- Cliquez sur « Sélectionner » à côté de l’application.
- Sélectionnez l’application ou les applications que vous souhaitez attribuer et cliquez sur Terminé.
- Activez « Ouvrir » et « Fermer » et cliquez sur « Suivant ».
- Ajoutez l’action ou les actions que vous souhaitez attribuer à l’application ou aux applications.
- Cliquez sur « Rotation » s’il démarre l’action, puis basculez-le sur « Basculer ». Si vous utilisez « Set Brightness », ajustez le niveau de luminosité en pourcentage.
- Cliquez sur Suivant.
- Désactivez « Demander avant le lancement » et cliquez sur « Ne pas demander » pour confirmer.
- Cliquez sur « Terminé » pour terminer.
Bien que vous puissiez combiner des actions pour des effets de couleur uniques dans les applications, n’en faites pas trop. Si vous en sélectionnez trop, les raccourcis prendront beaucoup de temps pour tout installer lorsque vous ouvrirez l’application et risquent de ne pas tout restaurer lorsque vous fermerez l’application.
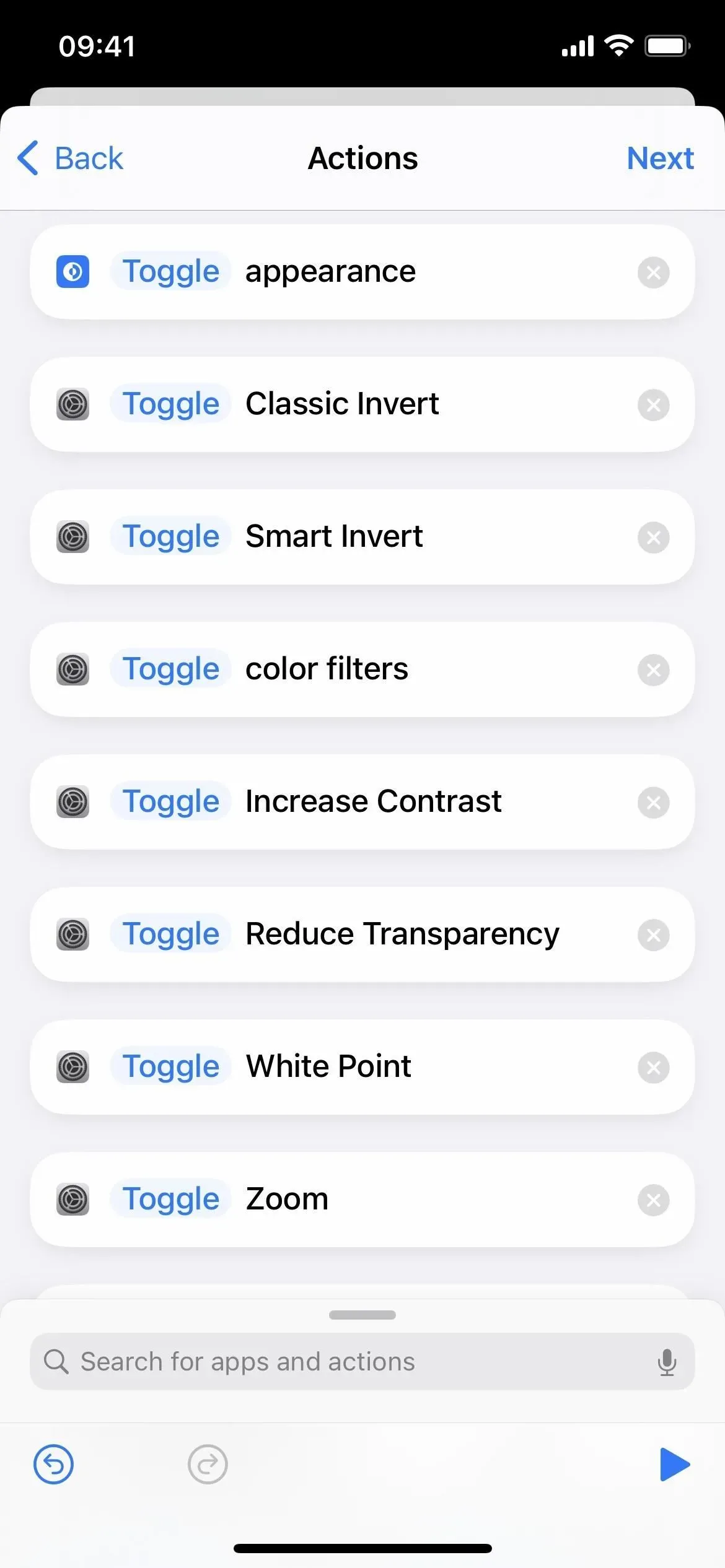

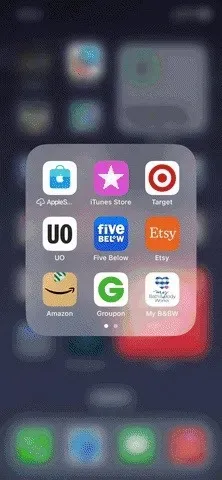
Inconvénients des filtres de commutation
Cependant, si vous utilisez déjà le filtre à l’échelle du système ou dans l’application à partir de laquelle vous basculez directement, l’ouverture de l’application cible désactivera par inadvertance le filtre. Fermer l’application ou passer directement à l’application précédente devrait ramener les choses.
Pour éviter cela, au moins pour Smart Invert, augmentez le contraste et diminuez la transparence, utilisez la méthode 1 ci-dessus.
Sinon, vous pouvez changer manuellement le filtre (voir méthode 3) utilisé ailleurs avant ou après l’ouverture de l’application cible. Cependant, vous devrez le refaire lors du retour en arrière si vous souhaitez conserver le thème précédent. S’il s’agit d’un thème d’application précédent et non d’un thème à l’échelle du système, vous pouvez également ouvrir l’écran d’accueil ou une autre application non filtrée avant d’ouvrir l’application cible.
Dans un monde idéal, vous pourriez faire en sorte que l’automatisation enregistre les filtres utilisés avant d’ouvrir l’application cible, afin que vous puissiez y revenir lorsque vous fermez l’application. Cependant, les raccourcis ont la capacité d’enregistrer uniquement des images sombres et claires, et non des filtres de couleur, une inversion intelligente et d’autres options.
Option 2 : Activer/désactiver les filtres à l’ouverture/fermeture de l’application
Cela nécessite plus de travail car vous devez créer deux automatisations distinctes, une pour ouvrir l’application et une pour fermer l’application. Donc, si vous utilisez déjà le filtre ailleurs, l’ouverture de l’application cible devrait le laisser activé s’il est en automatisation. Cependant, la fermeture de l’application la désactivera à moins que vous n’utilisiez une automatisation similaire pour tout ce vers quoi vous basculez.
- Lancez la nouvelle automatisation personnelle dans l’application Raccourcis.
- Sélectionnez Application dans la liste.
- Cliquez sur « Sélectionner » à côté de l’application.
- Sélectionnez l’application ou les applications que vous souhaitez attribuer et cliquez sur Terminé.
- Basculez uniquement sur « Ouvrir » et cliquez sur « Suivant ».
- Ajoutez l’action ou les actions que vous souhaitez attribuer à l’application ou aux applications.
- Laissez « Tourner » tel quel si l’action commence par lui. Si vous utilisez Définir l’apparence, choisissez entre Sombre ou Clair. Si vous utilisez « Set Brightness », ajustez le niveau de luminosité en pourcentage. Pour toutes les autres actions, sélectionnez Activé. ou « Arrêt ».
- Cliquez sur Suivant.
- Désactivez « Demander avant le lancement » et cliquez sur « Ne pas demander » pour confirmer.
- Cliquez sur « Terminé » pour terminer.
Comme pour le changement de filtres dans l’automatisation, n’en faites pas trop lorsque vous combinez des actions pour créer des effets de couleur uniques dans les applications. Si vous en sélectionnez trop, les raccourcis prendront beaucoup de temps pour tout installer lorsque vous ouvrirez l’application et risquent de ne pas tout restaurer lorsque vous fermerez l’application.
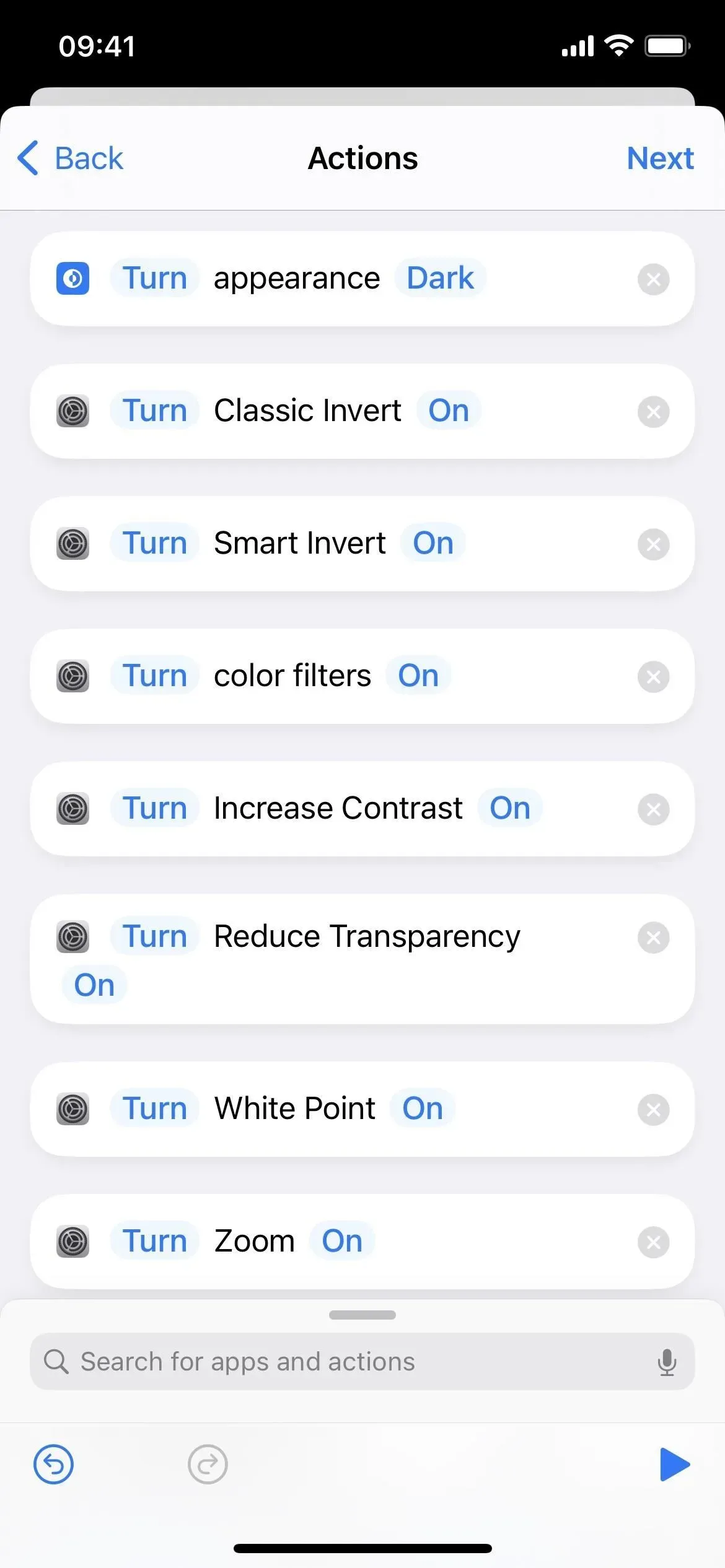
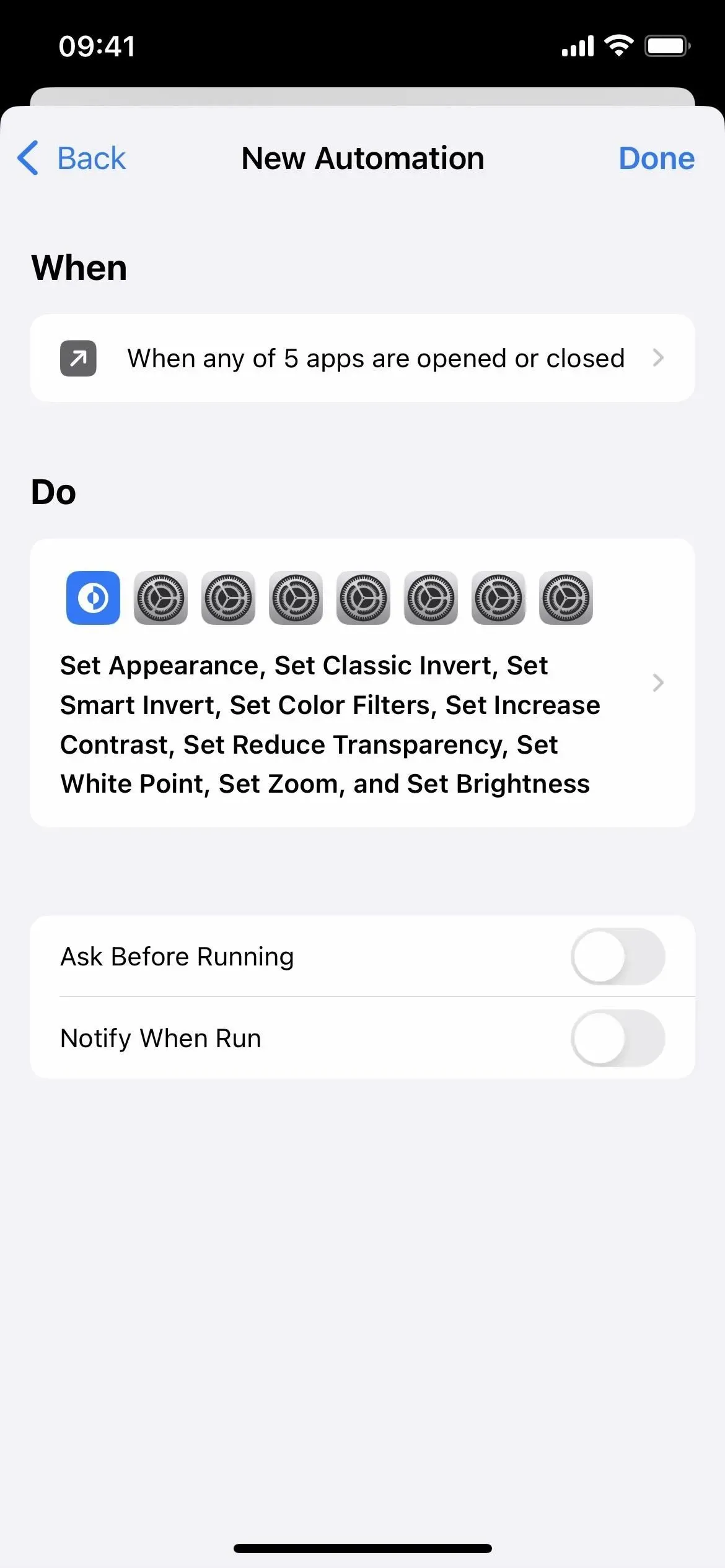
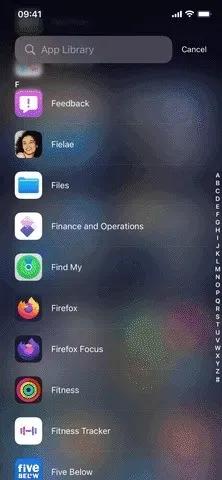
Inconvénients de l’activation/désactivation des filtres
Si vous utilisez des filtres à l’échelle du système et que l’un d’entre eux est utilisé dans votre automatisation, l’ouverture de l’application ne l’affectera pas, sauf si vous la désactivez lors de l’automatisation. Cependant, si le filtre est activé à l’ouverture de l’application et dans votre automatisation, le filtre à l’échelle du système sera désactivé à la fermeture de l’application.
Pour éviter cela, au moins pour Smart Invert, augmentez le contraste et diminuez la transparence, utilisez la méthode 1 ci-dessus.
Comme vous pouvez le voir, il y a un petit problème avec chaque option. Si vous n’utilisez pas de filtres à l’échelle du système, cela ne devrait pas poser de problème. Si vous faites cela, vous aurez un peu de travail supplémentaire à faire lorsque vous ouvrirez et fermerez des applications pour revenir à la vue précédente à l’échelle du système. La configuration de l’automatisation pour chaque application sur votre iPhone vous donnera un contrôle total, mais c’est trop de travail.
Méthode 3 : modifier manuellement les couleurs dans les applications
Si vous ne souhaitez pas utiliser l’automatisation des raccourcis pour changer automatiquement le thème de couleur d’une application, ou si vous devez ajuster rapidement la couleur lorsque votre automatisation active ou désactive ce que vous voulez, vous pouvez utiliser Siri ou les commandes de base pour chaque option dans l’application Paramètres comme indiqué ci-dessus. Cependant, il existe des moyens plus rapides de définir certains d’entre eux sans parler ni creuser dans l’application Paramètres.
La plupart des effets de couleur répertoriés ci-dessus peuvent être utilisés dans les raccourcis clavier et sont répertoriés ci-dessous sous le nom de leurs actions de raccourci. Vous ne pouvez pas automatiser Night Shift ou True Tone.
- Classique inversé
- Inversion intelligente (la méthode 1 est la meilleure pour cela)
- Filtres de couleur
- Augmenter le contraste (la méthode 1 est la meilleure pour cela)
- Réduisez la transparence (la méthode 1 est la meilleure pour cela)
- Réduire le point blanc
- Augmenter
Option 1 : Accessibilité Accès rapide
Lorsqu’il est activé, un raccourci d’accessibilité se voit attribuer un geste de triple-clic sur le bouton latéral ou le bouton d’accueil de votre iPhone. Ainsi, lorsque vous appuyez rapidement sur le bouton trois fois de suite, l’option que vous choisissez pour le raccourci d’accessibilité s’active ou se désactive. Si vous définissez plus d’une option, il vous en montrera une liste parmi laquelle choisir.
Allez dans Paramètres -> Accessibilité -> Raccourci d’accessibilité, puis assurez-vous qu’au moins un des paramètres de couleur est coché. Toutes les choses présentées ci-dessus ne sont pas disponibles, mais vous pouvez contrôler l’inversion classique, l’inversion intelligente, les filtres de couleur, augmenter le contraste, diminuer la transparence, diminuer le point blanc et zoomer.
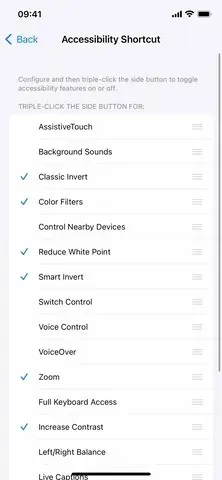
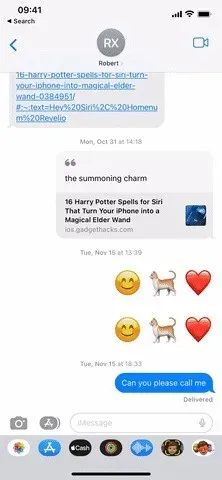
Option 2 : Raccourcis d’accessibilité dans le centre de contrôle
Configurez le raccourci d’accessibilité comme indiqué dans l’option 1 ci-dessus, puis accédez à Paramètres -> Centre de contrôle. Ajoutez un contrôle Raccourcis d’accessibilité s’il ne figure pas déjà dans la liste des contrôles inclus.
Chaque fois que vous ouvrez le Centre de contrôle, vous pouvez appuyer sur le contrôle Raccourcis d’accessibilité pour activer ou désactiver les fonctionnalités attribuées. Si vous avez plus d’un ensemble, veuillez sélectionner dans la liste qui s’affiche.


Option 3 : Cliquez sur « Retour »
Back Tap existe depuis iOS 14 et fonctionne comme il semble. Vous pouvez appuyer deux ou trois fois sur l’icône Apple à l’arrière de votre iPhone et il effectuera l’action que vous attribuez au geste.
Allez dans Paramètres -> Accessibilité -> Toucher -> Retour Appuyez, puis sélectionnez Double Tap ou Triple Tap. Vous pouvez choisir entre des actions système, des actions d’accessibilité, des gestes de balayage et même des raccourcis.
Dans notre cas, vous pouvez définir un raccourci d’accessibilité pour celui-ci si vous ne souhaitez pas l’ouvrir, comme décrit dans les options 1 et 2 ci-dessus. Aucune action du système n’aide au changement de couleur. Pour l’accessibilité, vous pouvez choisir Inversion classique, Inversion intelligente, Filtres de couleur ou Zoom.
Vous pouvez également utiliser l’une des autres fonctionnalités de changement de couleur ci-dessus, mais vous devrez créer un raccourci pour eux dans l’application Raccourcis, puis l’attribuer ici. Si vous faites cela, vous aurez également accès au mode sombre, augmenterez le contraste, diminuerez la transparence, diminuerez le point blanc et la luminosité. Vous pouvez également utiliser n’importe quelle combinaison d’effets de couleur.
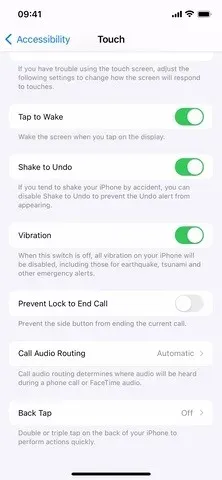
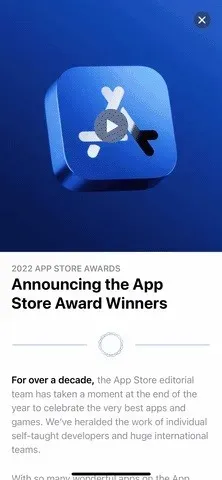
Laisser un commentaire