Comment utiliser l’iPhone comme webcam Mac avec la caméra de continuité
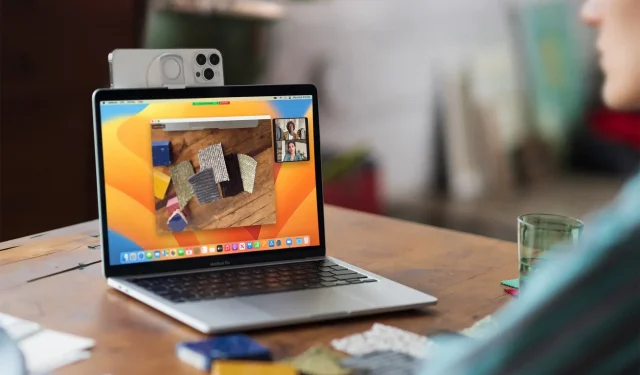
Avec la fonctionnalité Caméra de continuité dans iOS 16 et macOS Ventura, vous pouvez utiliser votre iPhone comme webcam pour votre Mac pendant FaceTime, WhatsApp, Slack, Zoom, Skype et d’autres appels vidéo.
De plus, vous pouvez l’utiliser dans Photo Booth, QuickTime Player et à peu près n’importe quelle application où vous devez travailler avec l’appareil photo de votre MacBook.
Mais pourquoi?
Quel que soit l’iMac ou le MacBook que vous utilisez, sa caméra intégrée n’est certainement pas aussi performante que celle de votre iPhone. Ainsi, pour de meilleurs appels vidéo, présentations, didacticiels, etc., l’utilisation de votre iPhone comme webcam est une mise à niveau importante.
Exigences
Pour utiliser Continuity Camera comme webcam, vous avez besoin des éléments suivants :
- iPhone XR ou version ultérieure exécutant iOS 16 ou version ultérieure
- Tout Mac ou MacBook exécutant macOS Ventura ou version ultérieure
- L’iPhone et le Mac doivent avoir le même identifiant Apple.
Note. Vous pouvez utiliser n’importe quel iPhone sorti en 2018 (tel que XR) ou plus tard. Cela signifie que vous pouvez également utiliser l’iPhone SE 2020 et l’iPhone SE 2022 comme webcam pour votre Mac. Cependant, les fonctions spéciales suivantes de la caméra de continuité ont des exigences particulières en matière d’appareil :
- Center Stage et Desktop : Nécessite l’iPhone 11 ou une version ultérieure. Il n’est pas pris en charge sur l’iPhone SE.
- Studio Light : nécessite un iPhone 12 ou une version ultérieure.
Comment utiliser l’iPhone comme webcam pour Mac
Cela ne prend que six étapes simples du début à la fin.
Étape 1. Choisissez la configuration sans fil ou filaire
Vous pouvez utiliser votre iPhone comme webcam Mac sans fil ou avec un câble Lightning :
- Pour une utilisation sans fil : activez le Wi-Fi et le Bluetooth sur votre iPhone et votre Mac. Assurez-vous également que les deux appareils sont à proximité.
- Pour une utilisation filaire : Connectez votre iPhone à votre Mac avec un câble Lightning.
Conseil. Lorsque vous utilisez un iPhone comme webcam, vous verrez une notification sur votre Mac si la batterie de l’iPhone est épuisée. Lorsque cela se produit, vous pouvez connecter votre iPhone à votre Mac ou à votre chargeur.
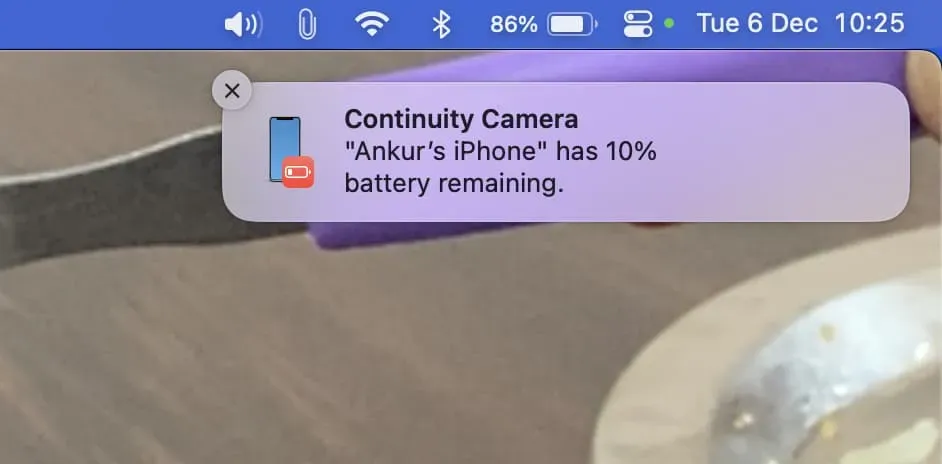
Étape 2 Positionnez votre iPhone
Vous pouvez fixer votre iPhone sur le dessus de votre bureau Mac ou MacBook à l’aide d’un support tiers comme celui-ci . Si vous n’avez pas ce support, vous pouvez utiliser n’importe quel support de téléphone portable et y placer votre iPhone en toute sécurité, ou même l’imprimer en 3D.
Cela aiderait à garder l’iPhone en orientation paysage. Cependant, vous pouvez l’utiliser même en orientation portrait.

Étape 3Verrouillez votre iPhone
L’écran de votre iPhone doit être verrouillé pour l’utiliser comme webcam, et vous ne pouvez pas utiliser votre iPhone pour autre chose en même temps. Si vous souhaitez accéder à l’intérieur de votre iPhone, vous devrez mettre en pause votre session webcam ou l’éteindre.
Note. Si vous recevez un appel alors que votre iPhone est utilisé comme webcam, la lecture vidéo et audio sera interrompue jusqu’à ce que vous mettiez fin à l’appel et verrouilliez votre iPhone. Cela est vrai même si vous avez configuré votre iPhone pour recevoir des appels sur votre Mac et répondre à l’appel sur place. Pour éviter cela, mettez votre iPhone en mode Ne pas déranger.

Étape 4Sélectionnez l’appareil photo de votre iPhone comme webcam de votre Mac
Voici comment utiliser votre iPhone comme webcam dans les applications populaires sur Mac :
FaceTime : cliquez sur Vidéo dans la barre de menu supérieure et sélectionnez iPhone comme appareil photo.
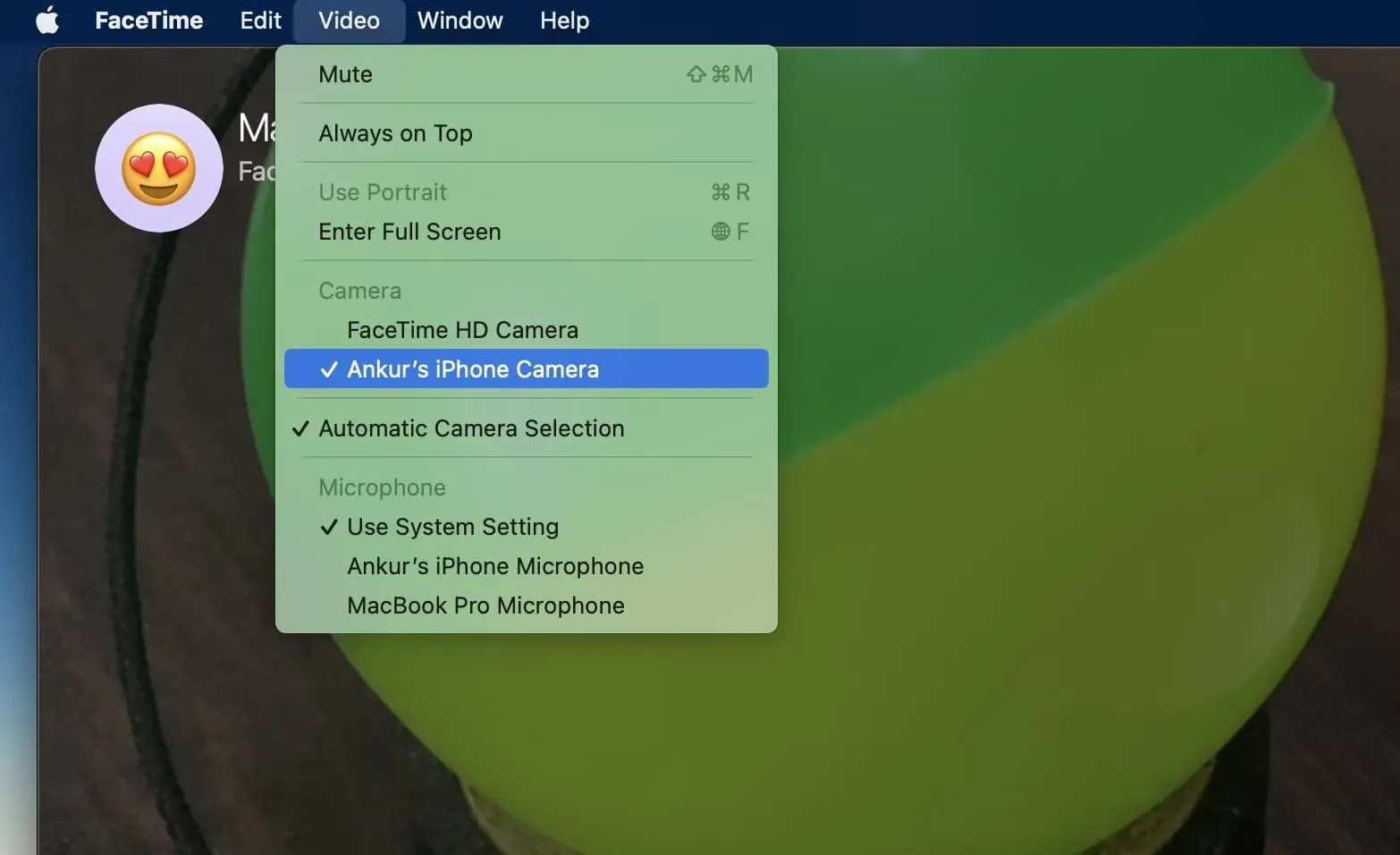
WhatsApp : passez un appel vidéo avec l’application WhatsApp pour Mac . Cliquez ensuite sur l’icône des trois points sur l’écran d’appel et sélectionnez votre iPhone comme appareil photo.
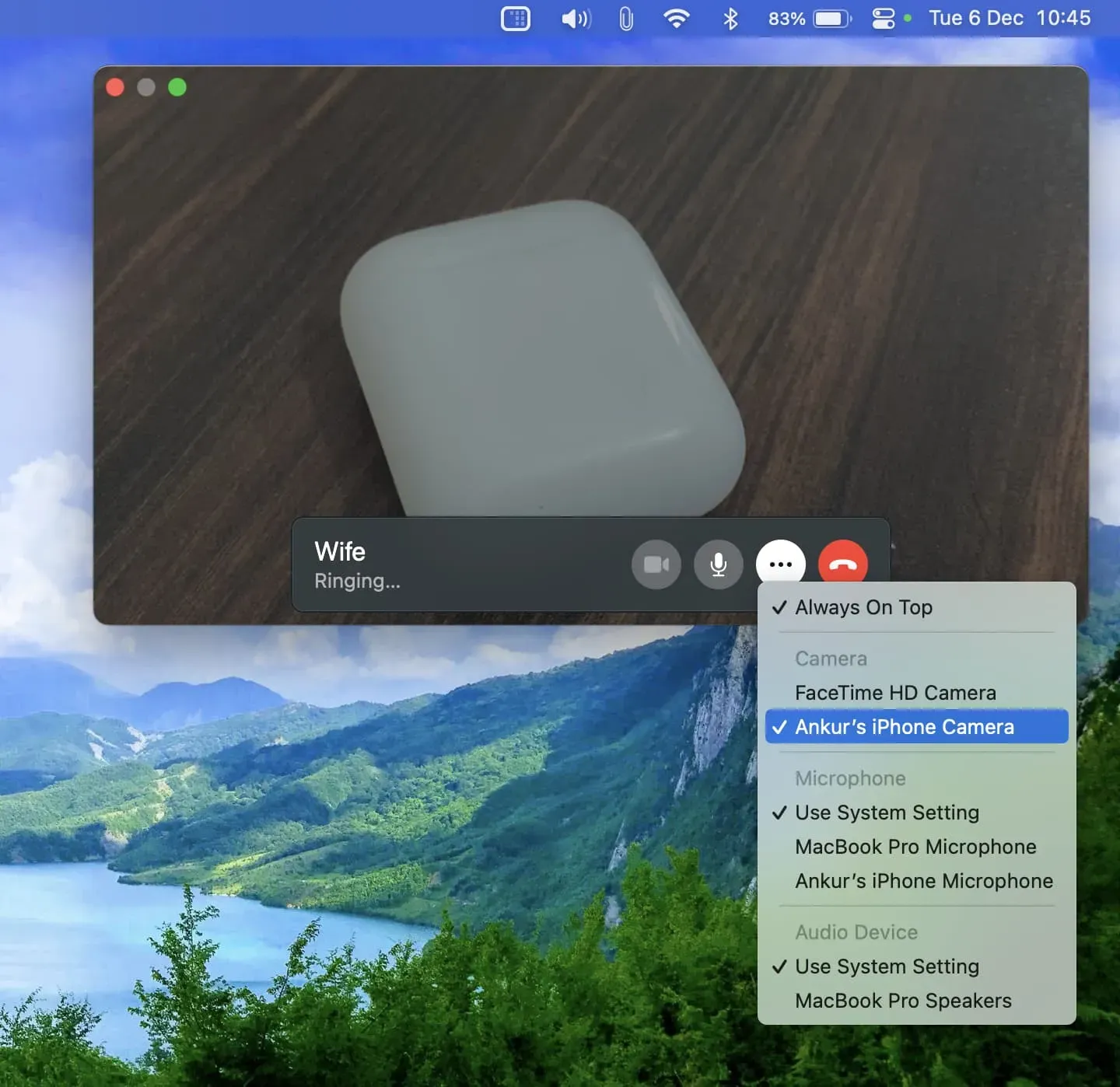
Slack : Démarrez un appel vidéo ou une conversation avec un collègue. Sur l’écran d’appel, appuyez sur l’icône « Paramètres » et sélectionnez votre iPhone comme entrée de l’appareil photo.
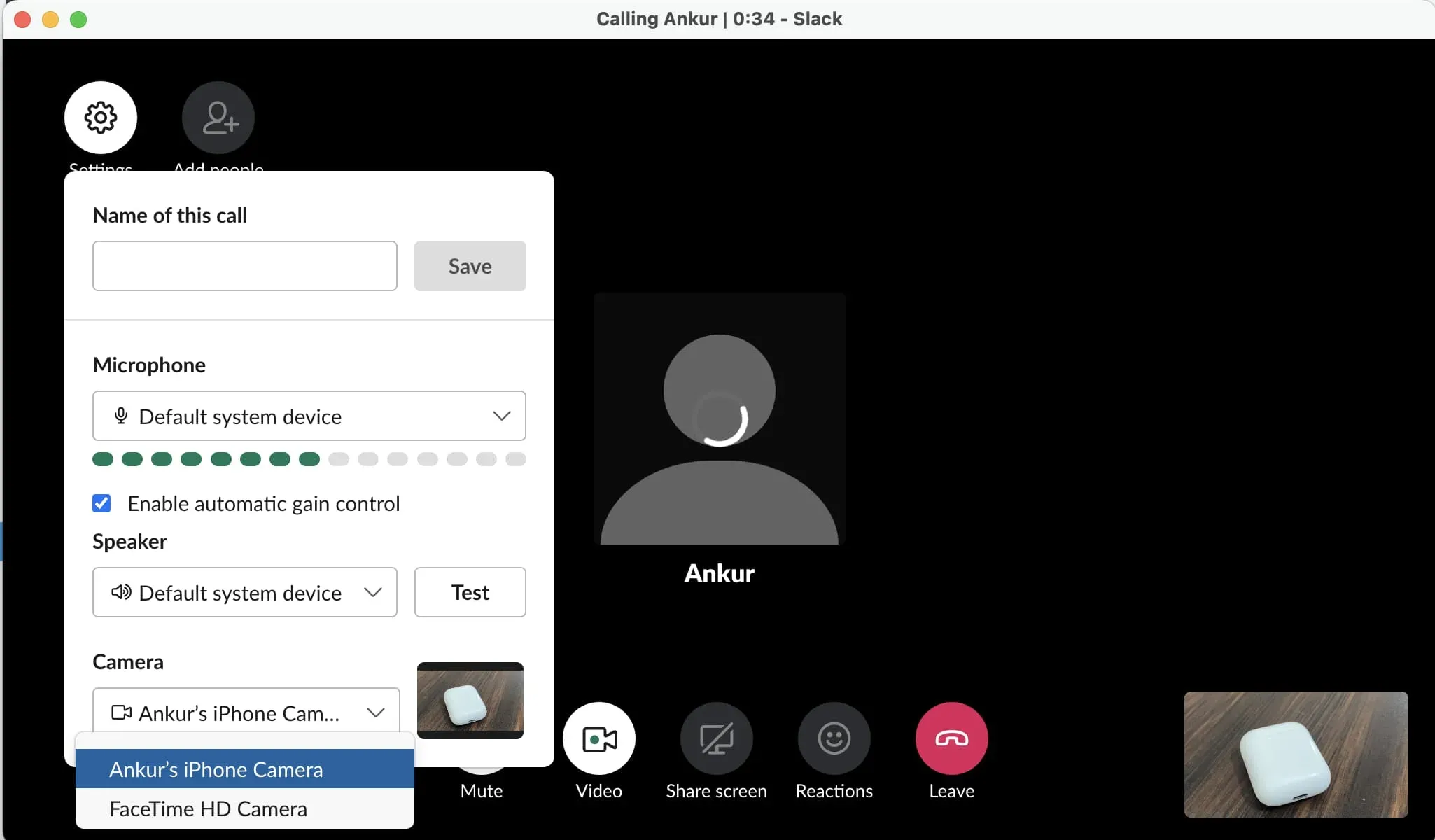
Zoom : Cliquez sur la petite flèche à côté de l’icône de la caméra vidéo et sélectionnez l’iPhone comme source de la caméra.
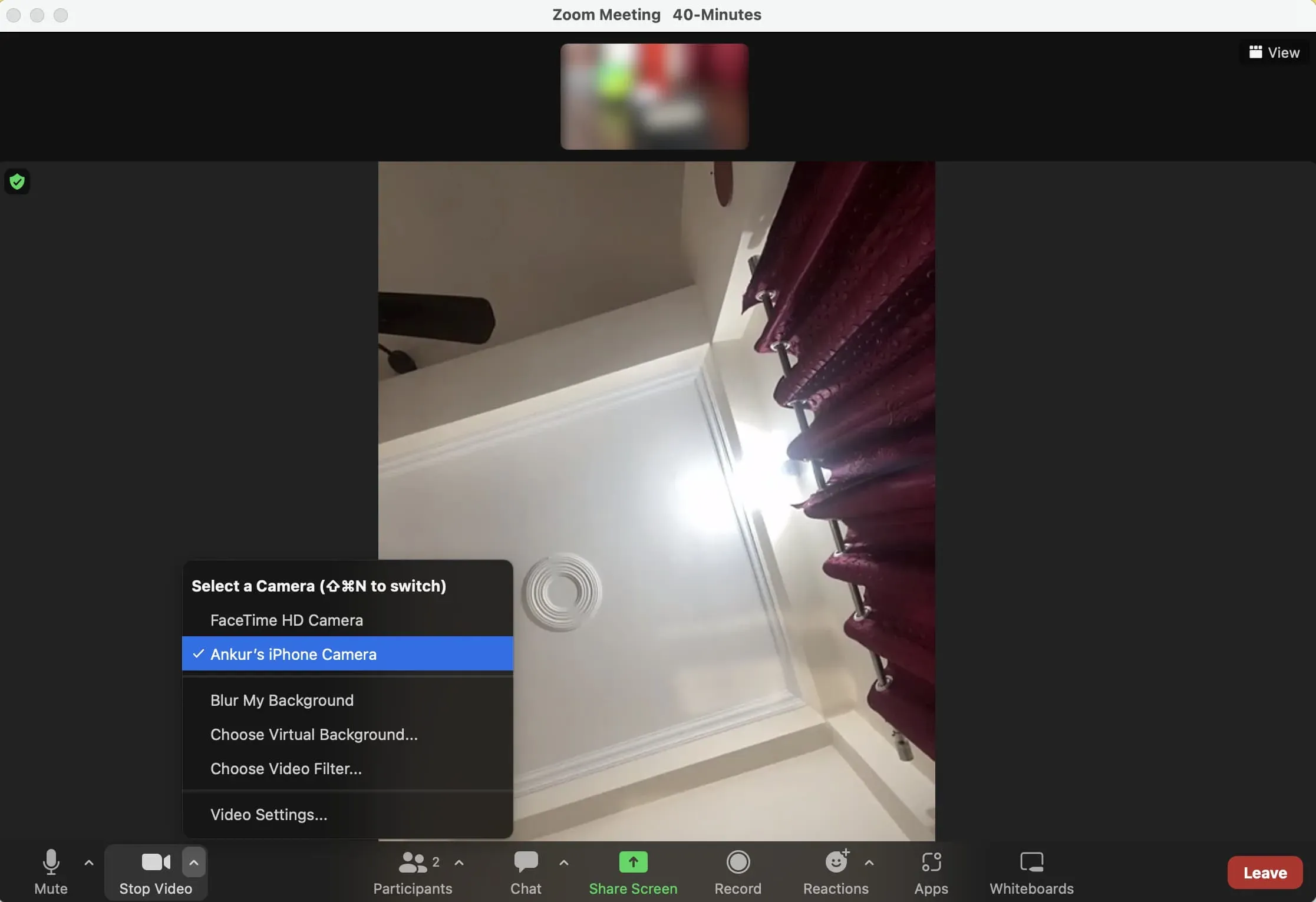
Photo Booth : Apple Photo Booth est une application de caméra intégrée amusante pour votre Mac qui vous permet de prendre des selfies avec divers effets et d’enregistrer des vidéos. Pour utiliser l’appareil photo de l’iPhone dans Photo Booth, cliquez sur Appareil photo dans la barre de menu supérieure et sélectionnez l’appareil photo de l’iPhone.
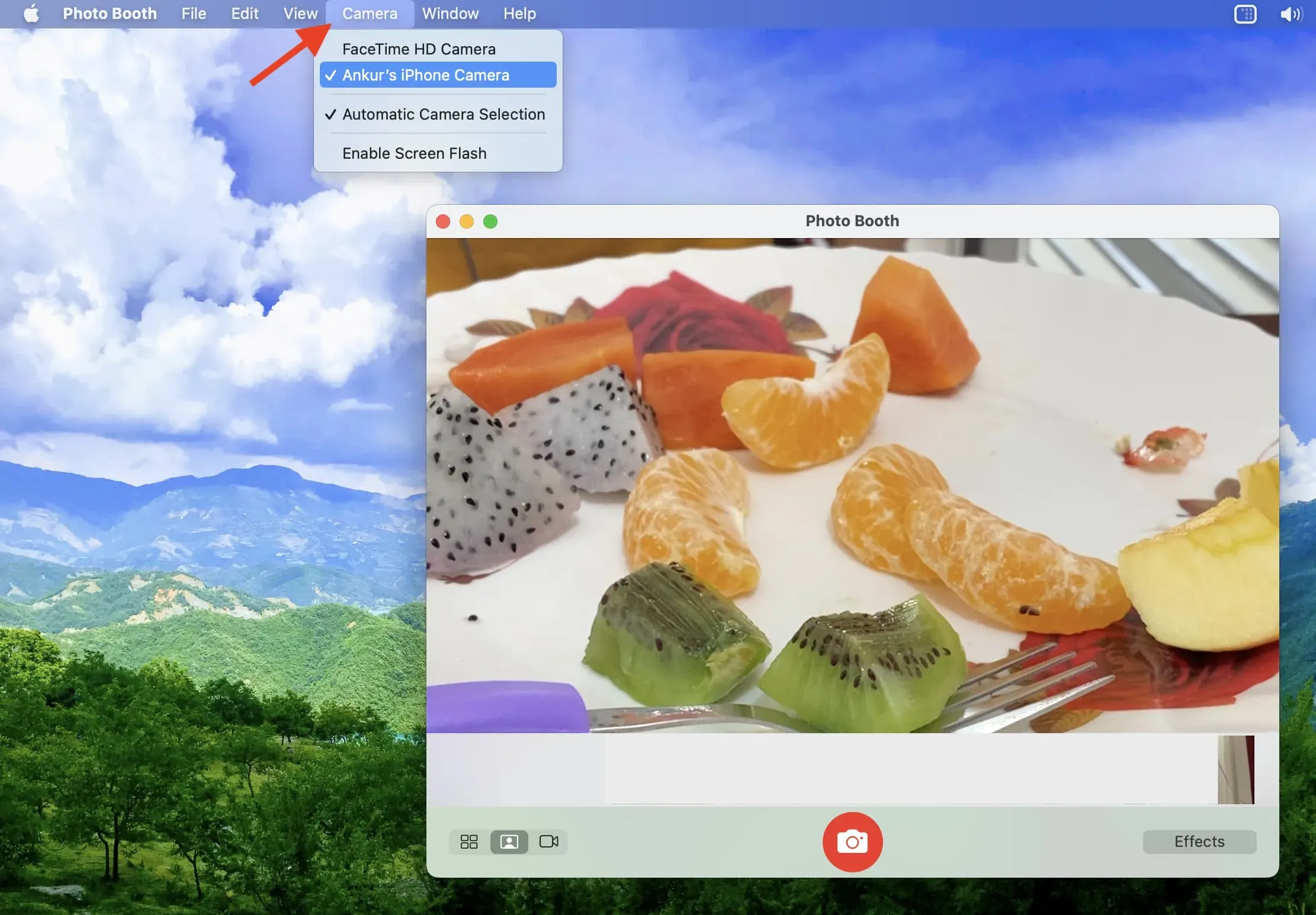
QuickTime Player : Il s’agit d’une autre application Apple préinstallée sur tous les Mac. Il est principalement utilisé pour la lecture vidéo, mais vous pouvez également l’utiliser pour faire des films, enregistrer votre écran Mac ou iPhone, et même enregistrer des appels iPhone FaceTime ou WhatsApp. Pour utiliser l’iPhone comme source de caméra dans QuickTime, ouvrez QuickTime Player > Fichier > Nouvel enregistrement vidéo > la petite flèche à côté du bouton d’enregistrement et sélectionnez votre iPhone.
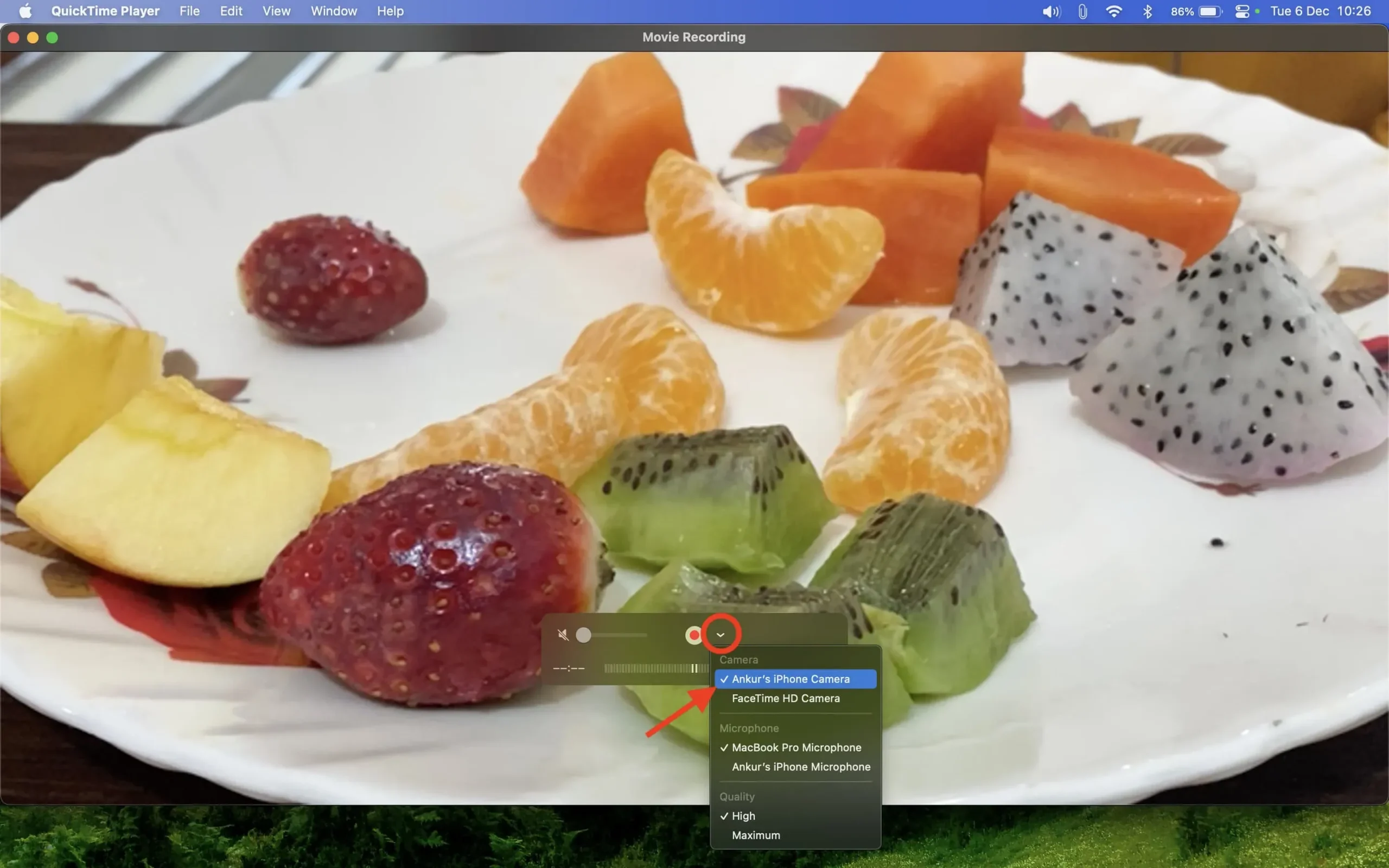
Tout comme choisir votre iPhone comme webcam, vous pouvez également l’utiliser comme entrée microphone pour votre Mac.
Étape 5Utilisez les effets vidéo et les modes micro
En suivant les étapes ci-dessus, vous pouvez utiliser votre iPhone pour une expérience webcam simple mais améliorée. Mais ce n’est pas tout. Vous pouvez aller plus loin avec les effets vidéo et microphone suivants. Voici comment:
1) Lorsque vous utilisez un iPhone comme webcam, cliquez sur l’icône macOS Control Center dans le coin supérieur droit de l’écran de votre Mac.
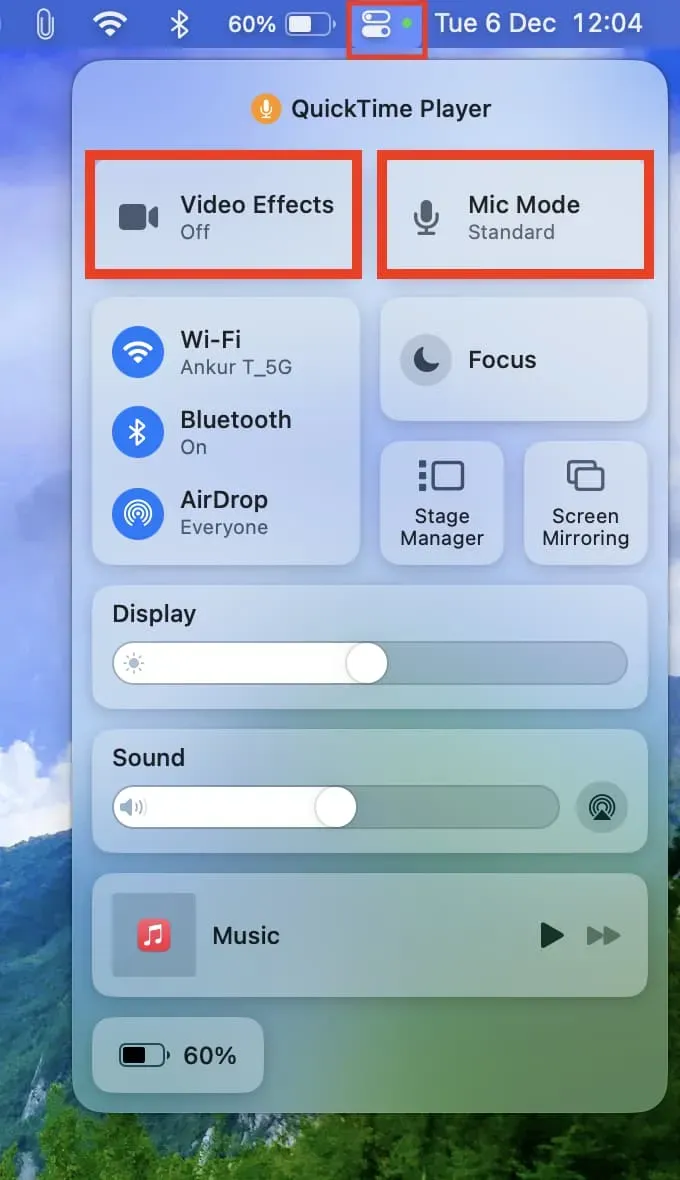
2) À partir d’ici, sélectionnez « Effet vidéo », puis vous pouvez utiliser « Center Stage », « Mode Portrait », « Studio Light » et « Desktop » si votre iPhone le prend en charge. Ce que ces effets font est explicite et vous verrez également un petit écran d’introduction lorsque vous les sélectionnez.
Voici un bref aperçu de chaque fonctionnalité :
- Scène centrale : même si vous vous déplacez un peu dans la pièce, la caméra ultra grand angle de l’iPhone utilisera son intelligence pour vous maintenir au centre du cadre.
- Mode Portrait : Il rend votre visage plus net et rend l’arrière-plan flou, aidant l’autre personne à se concentrer sur vous et non sur votre environnement (éventuellement désordonné).
- Studio Light : Disons que vous êtes dans une pièce mal éclairée ou devant une fenêtre. Si vous activez Studio Light, cela assombrit l’arrière-plan et éclaircit votre visage, ce qui améliorera les performances globales de la vidéo dans des conditions d’éclairage difficiles. Votre iPhone 12 et versions ultérieures fait tout cela avec son processeur puissant sans dépendre de la lumière ambiante.
- Affichage du bureau : il utilise la caméra ultra grand angle de votre iPhone 11 ou version ultérieure pour afficher à la fois votre bureau et votre visage.
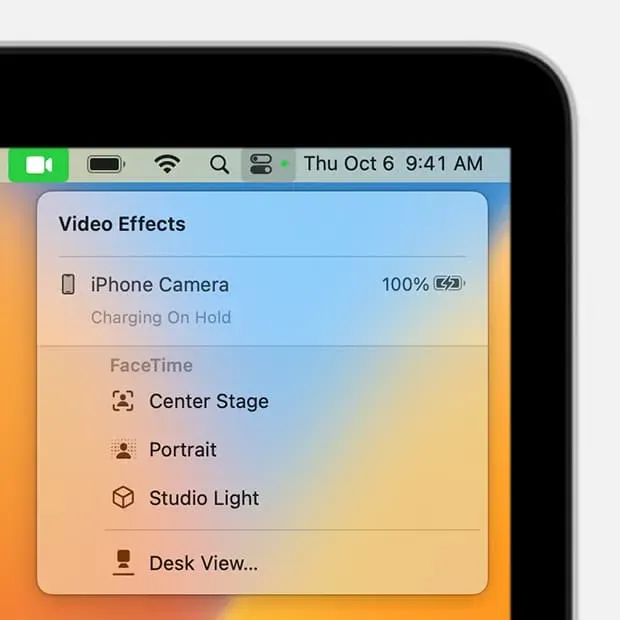
3) Comme pour la vidéo, vous pouvez personnaliser le fonctionnement de votre microphone en cliquant sur « Mode microphone » dans le centre de contrôle macOS. À partir de là, sélectionnez :
- Isolation vocale : Il minimise le bruit de fond et se concentre sur votre voix, ce qui permet à la personne à l’autre bout de l’appel vidéo de vous entendre clairement.
- Large spectre : l’inverse est vrai. Il captera à la fois votre voix et ce qui l’entoure.
Étape 6 : Mettez en pause, éteignez ou arrêtez d’utiliser l’iPhone comme webcam.
Lorsque vous avez terminé, vous pouvez effectuer les opérations suivantes :
- Utilisez le bouton dans l’application d’appel vidéo pour mettre fin à l’appel.
- Appuyez sur l’écran de l’iPhone et sélectionnez Pause ou Désactiver.
- Si vous utilisez votre iPhone comme webcam filaire, vous pouvez simplement le déconnecter de votre Mac et la fonction Continuity Camera sera désactivée.
- Et si vous l’utilisez sans fil, la désactivation du Bluetooth ou du Wi-Fi devrait interrompre la connexion.
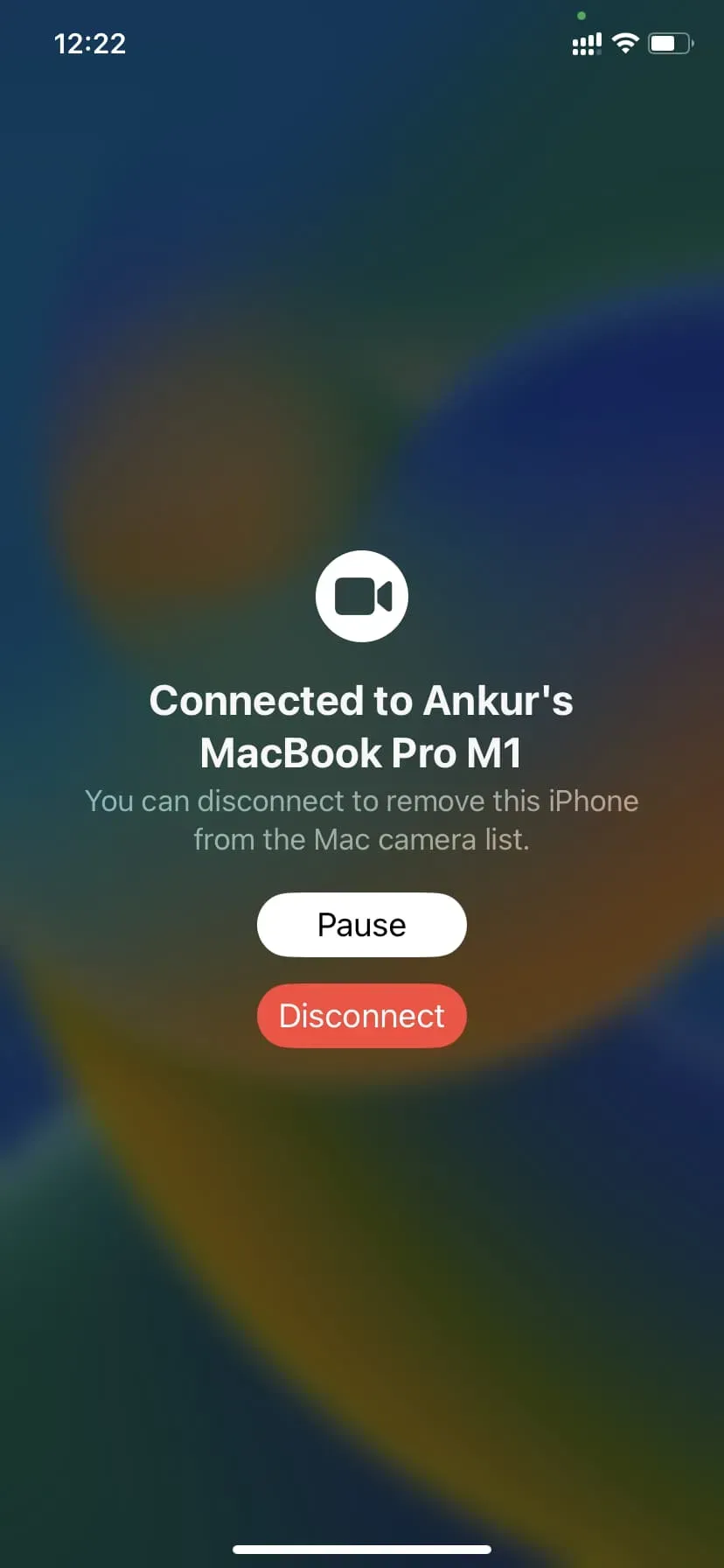
Laisser un commentaire