Comment transférer des données d’Android vers iPhone
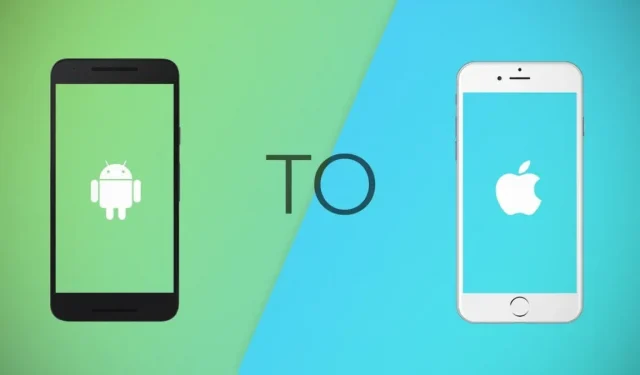
Vous pouvez avoir l’impression de vous déplacer vers une planète complètement différente lorsque vous passez de votre ancien appareil Android à un tout nouvel iPhone. Nouvelle interface, nouvelles fonctionnalités, nouvelles règles, vous avez déjà pas mal de choses en place, n’est-ce pas ?
Eh bien, ce blog est destiné à rendre au moins le processus de transfert et d’installation sans tracas pour vous. Découvrez comment transférer vos contacts, votre musique, vos photos ou tout autre fichier ici.
Vous pouvez déplacer des données de trois manières différentes. Choisissez le plus pratique pour vous!
Solutions de transfert de données Android vers iPhone
- Transférer des fichiers Android via votre ordinateur
- Transférer des données Android à l’aide d’un service cloud
- Transférer des données via des applications
1. Transférer des fichiers Android via votre ordinateur
Tout le monde n’a pas accès à Internet haut débit. Par conséquent, le transfert de PC peut être la solution idéale pour cela. C’est aussi simple que notre ancienne méthode « glisser-déposer ».
Méthode 1 : Transférez les données de votre ancien Android via iTunes.
Avoir iTunes sur votre PC aide beaucoup. L’iPhone doit être synchronisé avec iTunes, puis le processus devient un jeu d’enfant.
Dans les étapes suivantes, je vais vous expliquer comment transférer de la musique d’un ancien appareil vers un nouveau téléphone. Vous pouvez appliquer la même procédure pour les photos, livres et autres fichiers.
- Connectez l’appareil Android au PC. Depuis la mémoire de stockage interne de votre téléphone, exportez les chansons que vous souhaitez vers votre bibliothèque iTunes.
- Vous pouvez éteindre votre appareil Android.
- Connectez votre iPhone via un câble USB à votre ordinateur. Cliquez sur l’option « Trust Computer » sur votre iPhone. Cliquez sur le bouton « Périphérique » dans le coin supérieur gauche de la fenêtre iTunes.
- iTunes se lancera instantanément sur votre ordinateur portable. Cliquez sur le bouton de fichier dans le coin supérieur gauche. Cliquez sur Ajouter un fichier à la bibliothèque.
- Sélectionnez l’option « Musique » sous le bouton « appareil ».
- Cliquez sur l’option « Sync Music » et transférez toutes les chansons que vous voulez sur le nouvel iPhone.
Méthode 2 – MobileTrans
Des millions d’utilisateurs utilisent cette méthode pour transférer facilement leurs données en quelques clics. Vous pouvez sauvegarder et synchroniser tous vos contacts, photos, vidéos, etc. via son interface.
- Téléchargez le logiciel sur votre PC.
- Une fois l’application téléchargée, vous verrez de nombreuses options qui vous seront présentées.
- L’outil reconnaît les deux appareils dès que vous les connectez au PC à l’aide de câbles USB séparés.
- Sélectionnez l’option de téléphone à téléphone sur l’écran sous l’option de transfert de téléphone. Déterminez quel appareil est le destinataire et quel est l’expéditeur.
- Votre écran affichera deux appareils. Vous serez également présenté avec plusieurs options à choisir et à choisir.
- Sélectionnez les fichiers souhaités et lancez le processus. Ne déconnectez aucun des appareils pendant le processus de synchronisation.
2. Transfert de données Android via les services cloud
Les services cloud aident les gens à chérir leurs souvenirs et à stocker des données pendant des décennies.
Ils sont la recette parfaite pour un transfert facile de vos données.
Méthode 1 : synchroniser des photos, des vidéos et d’autres fichiers avec iCloud
Vous pouvez accéder à iCloud depuis votre PC et votre Mac pour transférer des fichiers.
- Connectez-vous à votre iCloud sur votre ordinateur portable/PC avec l’identifiant Apple que vous utiliserez sur votre appareil iOS.
- Connectez votre appareil Android et téléchargez la catégorie de fichiers souhaitée, telle que des photos, sur l’iCloud mentionné sur votre PC. Toutes vos données seront déjà téléchargées sur votre iCloud.
- Vérifiez iCloud sur votre iPhone et téléchargez le contenu que vous souhaitez.
- Installez l’application depuis le Play Store sur votre téléphone Android et connectez-vous avec votre compte Google.
- Appuyez sur le gros bouton « + »
- Recherchez et sélectionnez les fichiers que vous voulez sur votre téléphone Android et téléchargez-les sur le disque. Si vous téléchargez des fichiers avec une grande quantité de données, vous devez vous connecter à un réseau Wi-Fi.
- Ouvrez l’application sur votre iPhone. Téléchargez tous les fichiers que vous souhaitez avoir sur votre téléphone.
- Vous pouvez également transférer vos fichiers à l’aide du lien Google Drive si vous ne souhaitez pas utiliser Google Drive sur votre iPhone.
Méthode 3 – synchroniser avec DropBox
Cette application remplace iTunes ainsi que Google Drive. Les étapes générales sont similaires à celles que vous utilisez pour les autres.
3. Transfert de données via des applications
Ici, nous examinerons certaines des applications que vous pouvez télécharger sur vos deux appareils. Vous n’aurez pas besoin d’ordinateur portable ni d’achat de stockage en nuage pour ces applications. regarde-
Méthode 1 – XENDER
- Ouvrez l’application sur votre ancien téléphone. Vous verrez le menu dans votre application.
- Cliquez sur la croix verte à l’écran. Vous avez deux options : envoyer ou recevoir. Sélectionnez « envoyer ».
- L’application créera immédiatement un ID de numérisation. Scannez le code de votre iPhone plus tard pour connecter les deux appareils.
- Sur iPhone, sélectionnez l’option récepteur. Vous serez invité à scanner l’ID de l’expéditeur pour continuer.
- Transférez les fichiers dont vous avez besoin via cette nouvelle connexion.
- Téléchargez l’application sur votre téléphone Android et iPhone (Disponible sur Google Play Store et App Store)
- Assurez-vous que les deux appareils sont connectés au même réseau Wi-Fi.
- Sur un appareil Android, cliquez sur le bouton Soumettre. Vous aurez le choix entre différentes options d’affichage des catégories à l’écran.
- Sélectionnez les fichiers que vous souhaitez déplacer vers votre iPhone et cliquez sur le bouton « Soumettre ».
- Il vous sera alors demandé d’autoriser l’activation de PS et Bluetooth.
- En attendant, appuyez sur le bouton de réception de l’iPhone et assurez-vous que l’iPhone est prêt à recevoir des fichiers.
- Dès que l’appareil émetteur (téléphone Android) détecte la présence du destinataire (iPhone), le transfert commence.
Méthode 3 : via votre compte Gmail (les autres comptes de messagerie fonctionnent également).
- Connectez votre courrier, vos contacts et vos calendriers sur votre appareil Android à votre compte Google.
- Ensuite, vous allez dans Paramètres sur votre iPhone, puis « Mots de passe et comptes » et « Ajouter un compte ».
- Un écran similaire à celui ci-dessous apparaîtra. Sélectionnez « Google » et ajoutez les détails de votre compte Google.
- Les données commenceront éventuellement à se synchroniser et vous aurez vos fichiers en un rien de temps.
Cette application représente l’approche d’Apple en matière de transfert de données et en vaut la peine. Bien que vous ne puissiez utiliser cette application que lorsque vous prenez un nouvel iPhone.
- Téléchargez cette application sur votre téléphone Android.
- Connectez les appareils au même réseau Wi-Fi et connectez-les à une source d’alimentation.
- Allumez votre iPhone pour activer l’assistant de configuration. Suivez les étapes normales jusqu’à ce que vous atteigniez un écran indiquant « Applications et données ».
- Cliquez sur l’option « Déplacer les données d’Android ». Lancez simultanément l’application Go to ios sur votre Android.
- Lorsque l’écran Rechercher le code s’affiche, cliquez sur Suivant.
- Sur votre iPhone, vous recevrez un code à six ou dix chiffres lorsque vous appuyez sur l’écran.
- Entrez le code sur votre téléphone Android pour sécuriser la connexion entre les deux appareils.
- Sur le téléphone Android, l' »écran de transfert de données » apparaîtra.
- Sur un appareil Android, sélectionnez tous les fichiers à transférer et à partager.
Conclusion
Passer d’Android à iPhone n’est pas une tâche facile, mais il existe des moyens simples de transférer facilement vos données.
Alors, la prochaine fois que vous achèterez un nouvel iPhone, iPad ou iPod touch, profitez de ces nouveaux produits et ne perdez pas de temps à transférer !
Laisser un commentaire