Comment faire en sorte que votre iPhone vous indique le niveau de la batterie chaque fois que vous démarrez ou arrêtez la charge
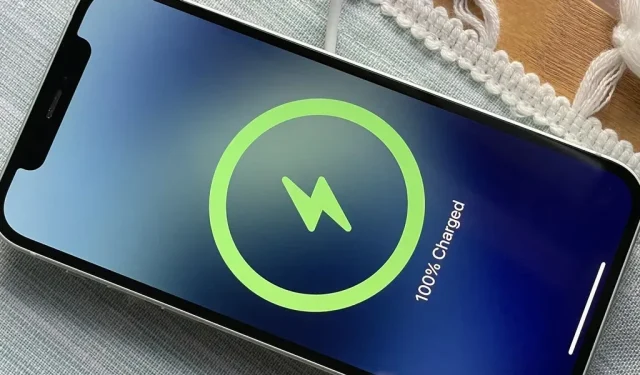
Bien qu’il existe de nombreuses façons de connaître la durée de vie exacte de la batterie de votre iPhone, vous pouvez en retirer tout le travail en demandant à l’iPhone de vous indiquer verbalement le pourcentage actuel chaque fois que vous démarrez ou arrêtez la charge. Cette astuce fonctionne mieux si vous utilisez des chargeurs filaires ou sans fil .
La plupart du temps, vous pouvez voir le niveau de la batterie de votre iPhone apparaître à l’écran chaque fois que vous démarrez ou terminez la charge, mais cela va et vient avant même que vous ne vous en rendiez compte. Grâce à l’automatisation personnalisée, vous pouvez obtenir une confirmation vocale du niveau actuel de la batterie de votre iPhone afin que vous n’ayez jamais à vous soucier de le trouver manuellement.
Suivez les instructions ci-dessous pour commencer. Si vous préférez configurer des actions de charge automatiques plutôt que de charger d’une autre manière, voici quelques autres choses que vous pouvez faire sur votre iPhone :
- Jouer un son ou une chanson lorsqu’il est branché ou débranché
- Vous avertir lorsqu’il atteint 100 % de batterie pleine
- Dites ce que vous voulez lorsque vous branchez votre chargeur
- Vous avertit lorsqu’il ne reste que 5 % de batterie
Construire l’automatisation des raccourcis
Tout d’abord, ouvrez l’application Raccourcis. Vous pouvez le réinstaller depuis l’App Store si vous l’avez désinstallé. J’utilise iOS 16 dans ce guide, mais cela fonctionnera également sur iOS 14 et 15. Et au cas où vous vous poseriez la question, cela fonctionnera également sur les modèles d’iPad exécutant iPadOS 14-16 – le processus est le même.
Étape 1 : Choisissez vos déclencheurs
Dans l’onglet Automatisation, appuyez sur le signe plus (+), sélectionnez Créer une automatisation personnelle et sélectionnez le déclencheur du chargeur. Choisissez ensuite Connecté et Déconnecté si vous souhaitez que Siri vous indique le niveau de la batterie lorsque vous commencez à charger votre iPhone et lorsque vous vous arrêtez. Vous pouvez faire les deux si cela vous convient mieux.
Cliquez sur « Suivant » pour commencer à créer le flux de travail réel à automatiser.
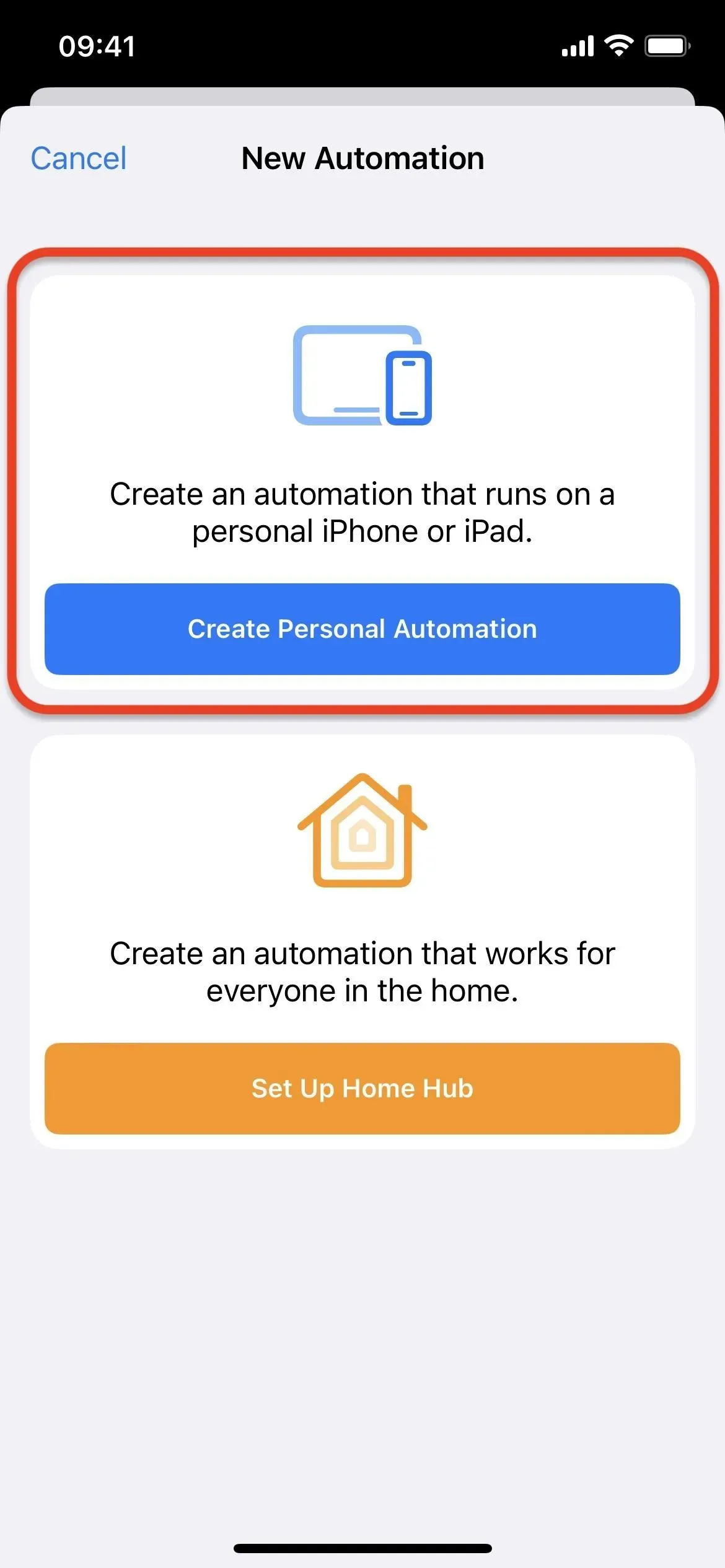
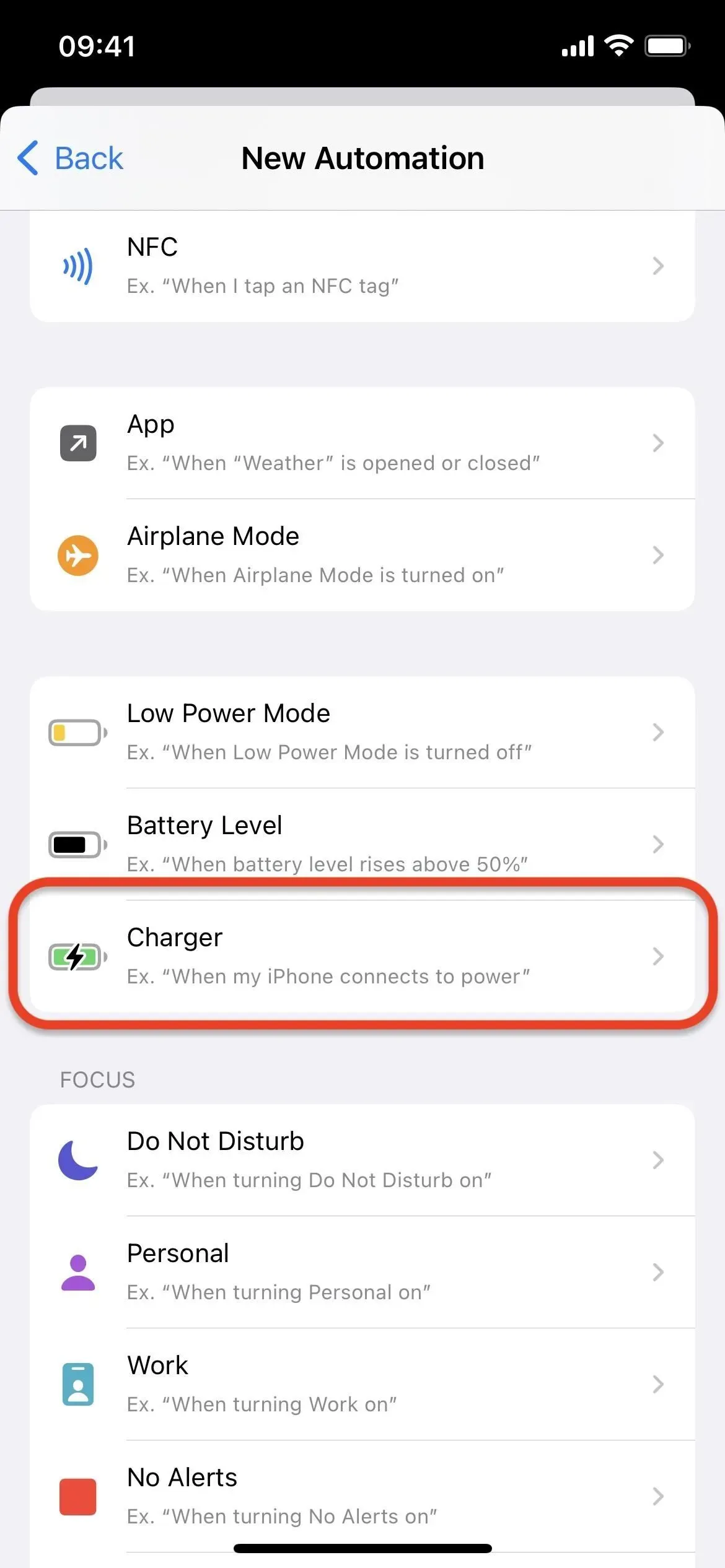
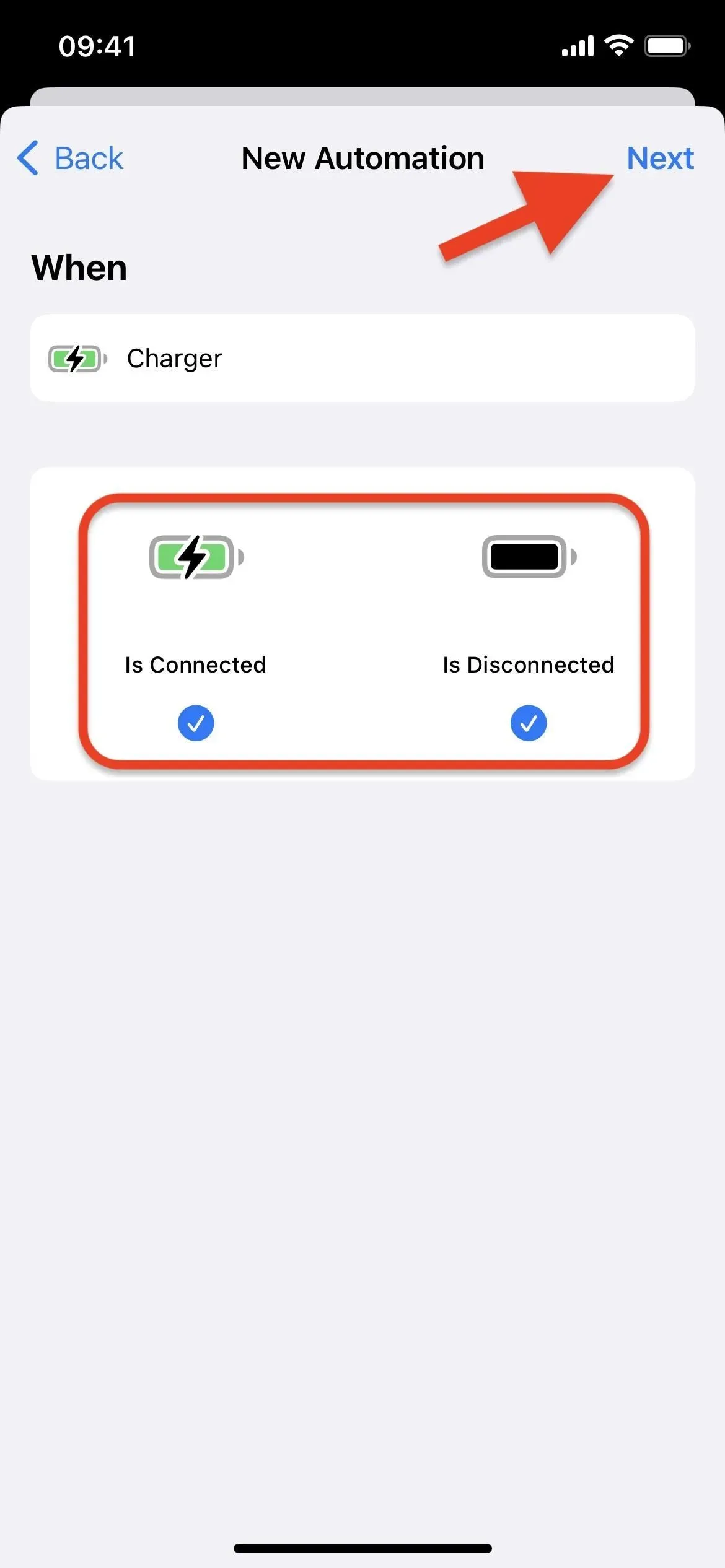
Étape 2 : Ajouter une action Obtenir le niveau de la batterie
Pour un flux de travail d’automatisation, cliquez sur « Ajouter une action » ou sur la barre de recherche en bas, puis recherchez et sélectionnez « Obtenir l’état de la batterie » ou « Obtenir le niveau de la batterie ».
Vous verrez « Obtenir l’état de la batterie » dans iOS 16.2 et versions ultérieures, et « Obtenir le niveau de la batterie » dans iOS 16.1.2 et versions antérieures. Ce sont les mêmes étapes, seule la nouvelle version d’iOS 16.2 vous permet de basculer « Niveau de batterie » sur « Charge » ou « Connecté au chargeur », ce que nous n’avons pas à faire.
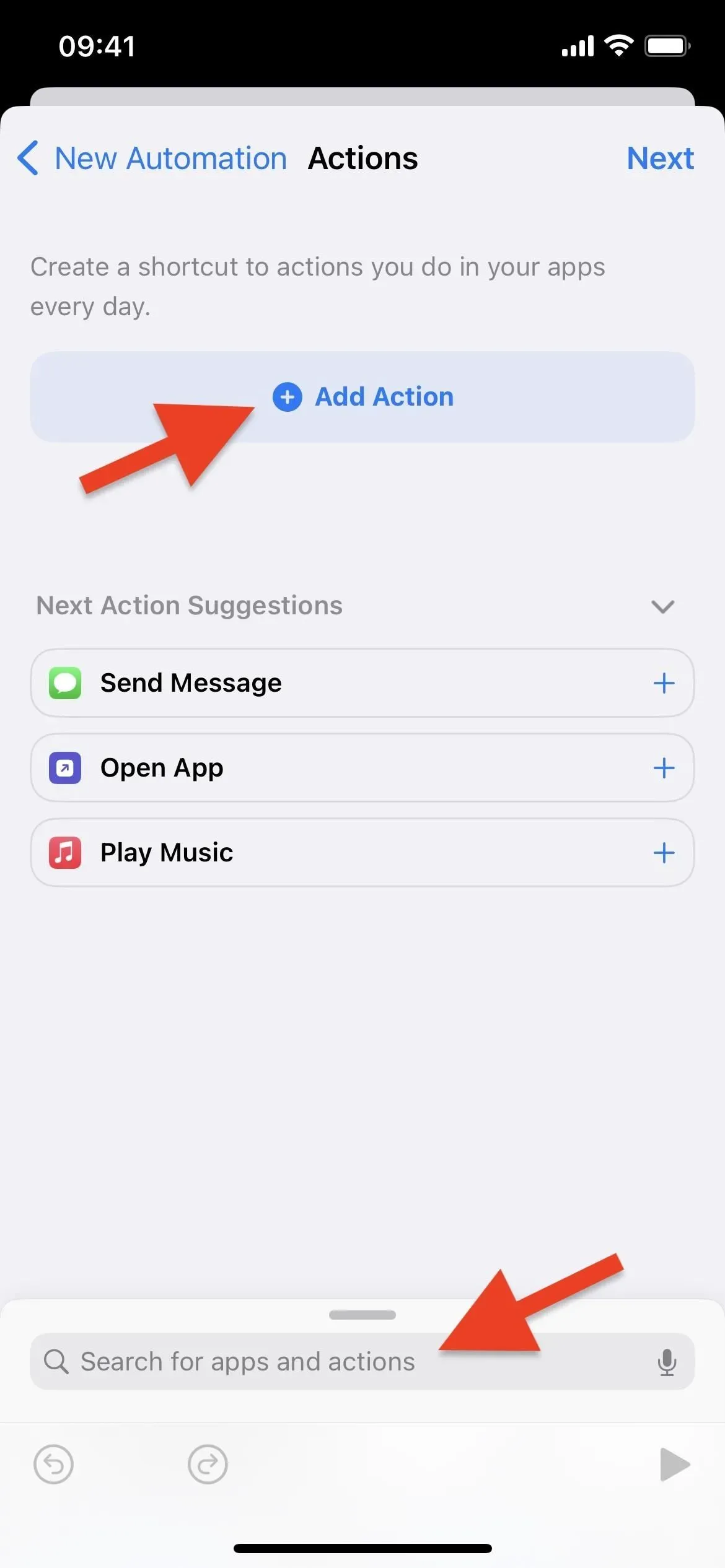
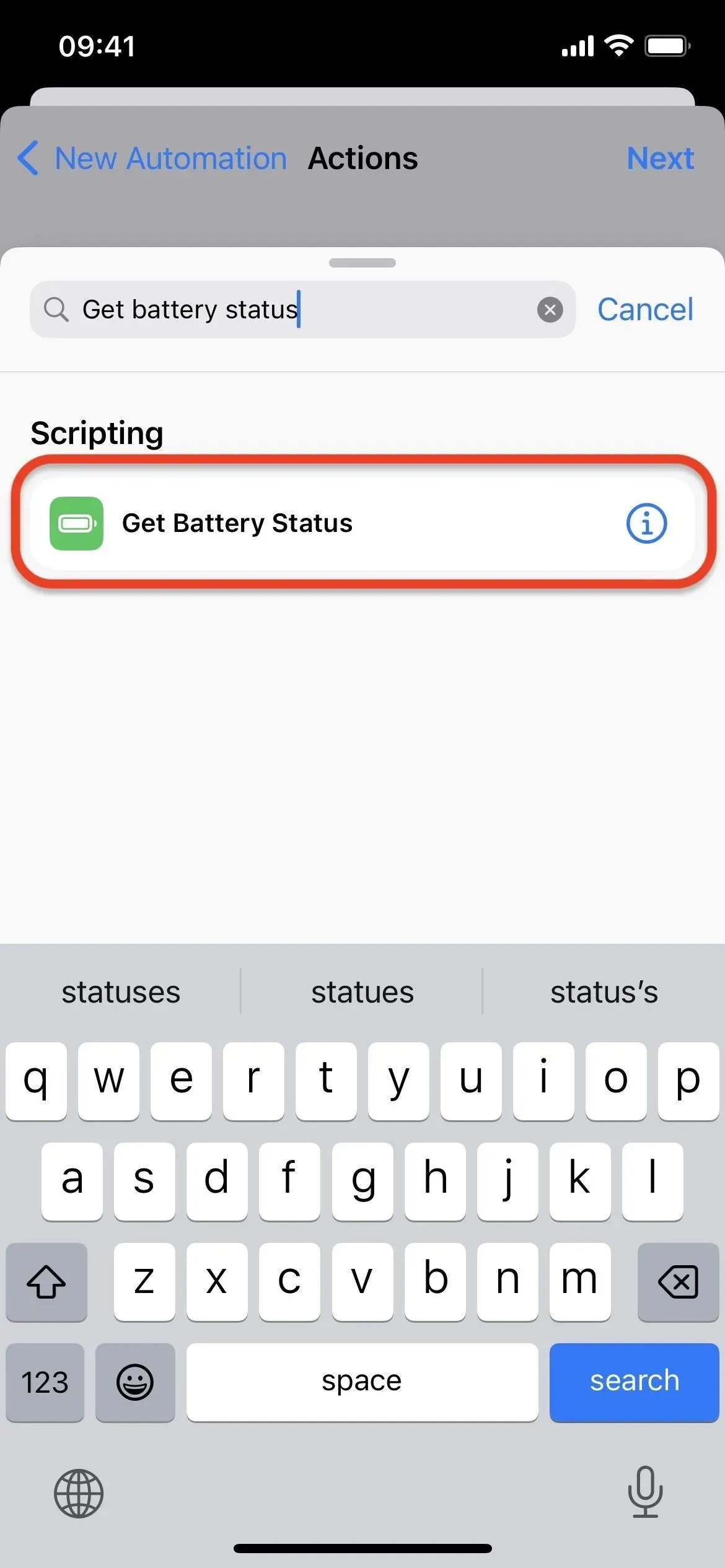
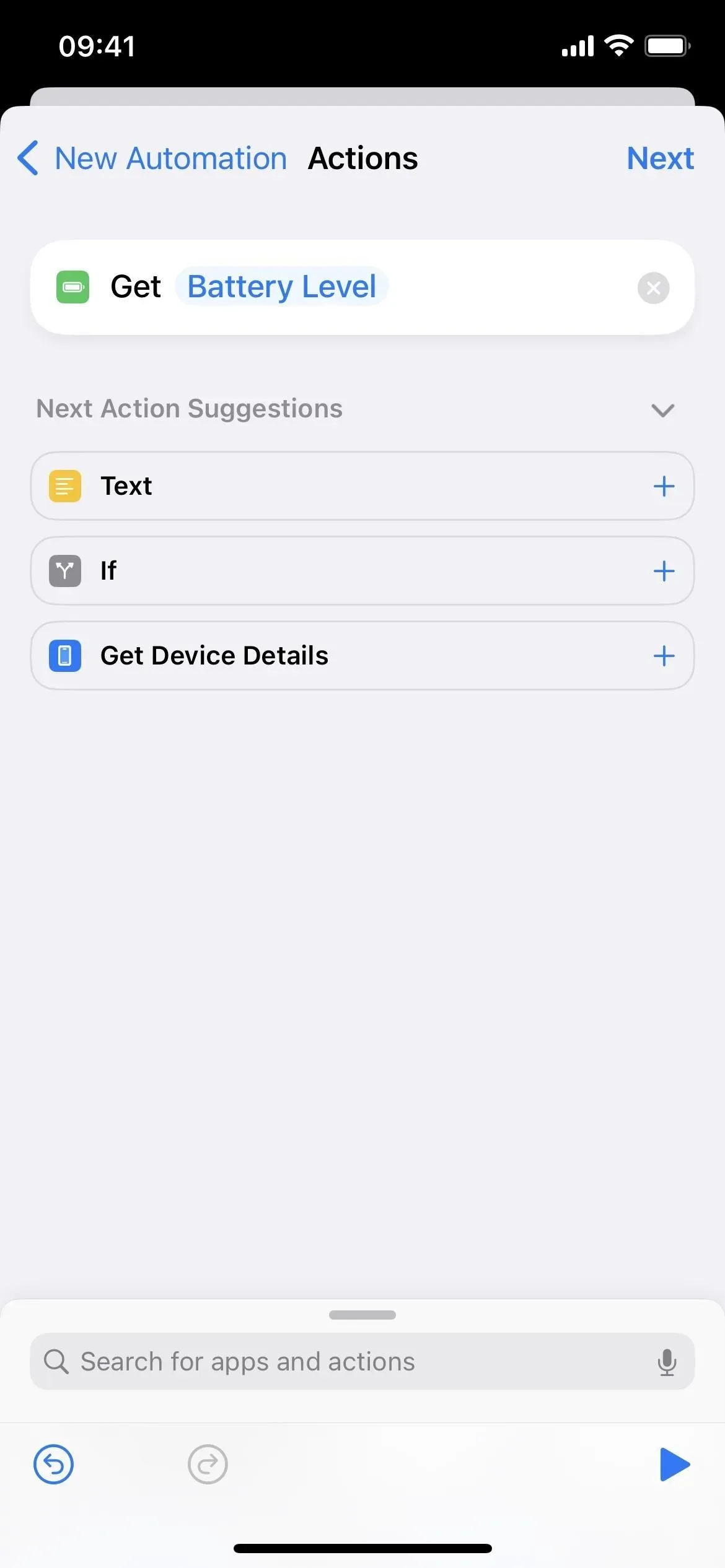
Étape 3 : Ajoutez une action Énoncer le texte.
Cliquez sur la barre de recherche, recherchez et sélectionnez la deuxième action « Prononcer le texte ». Si vous vous arrêtez ici, Siri ne vous indiquera que le niveau de la batterie sous forme de nombre. Par exemple, si c’est 46 %, Siri dira « 46 » à la place ; Pour changer cela, voir l’étape 4.
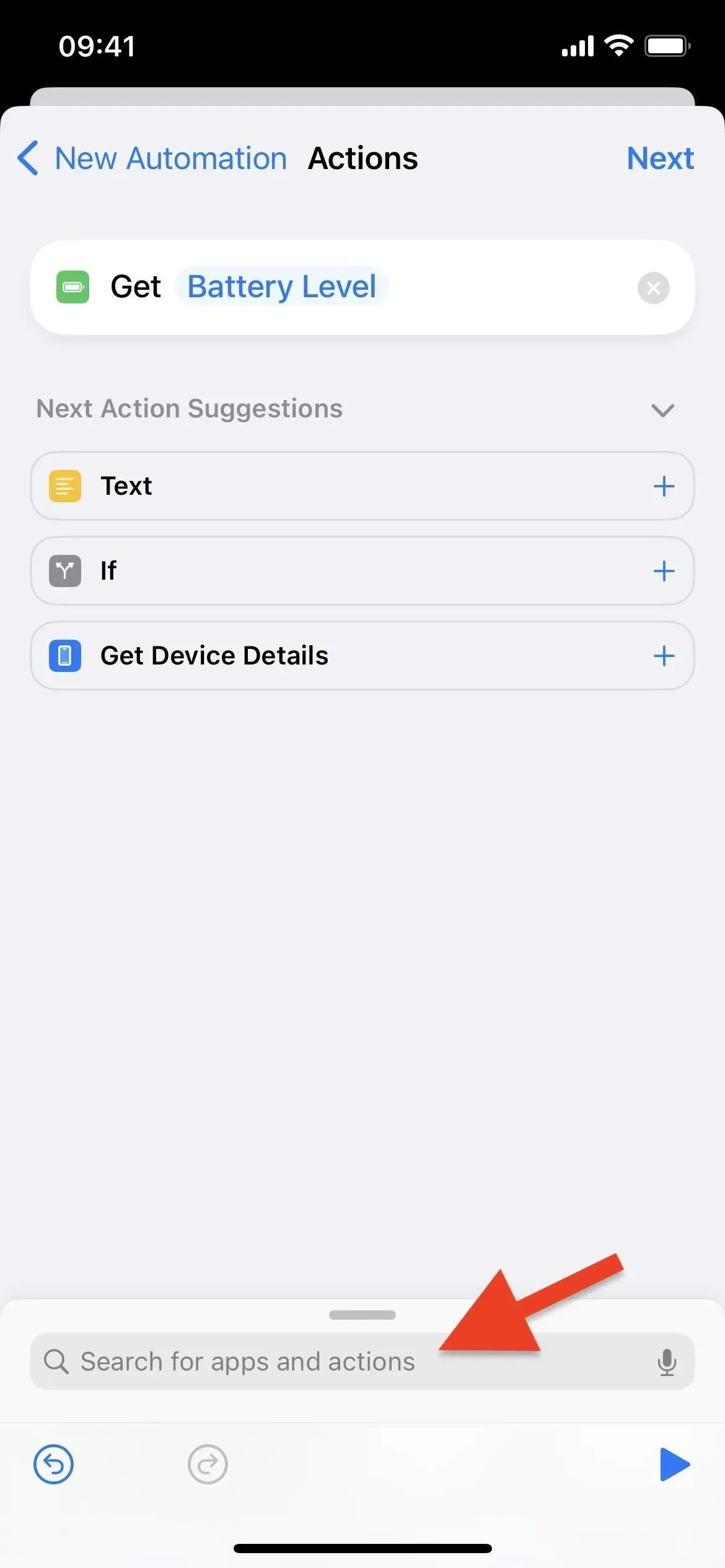
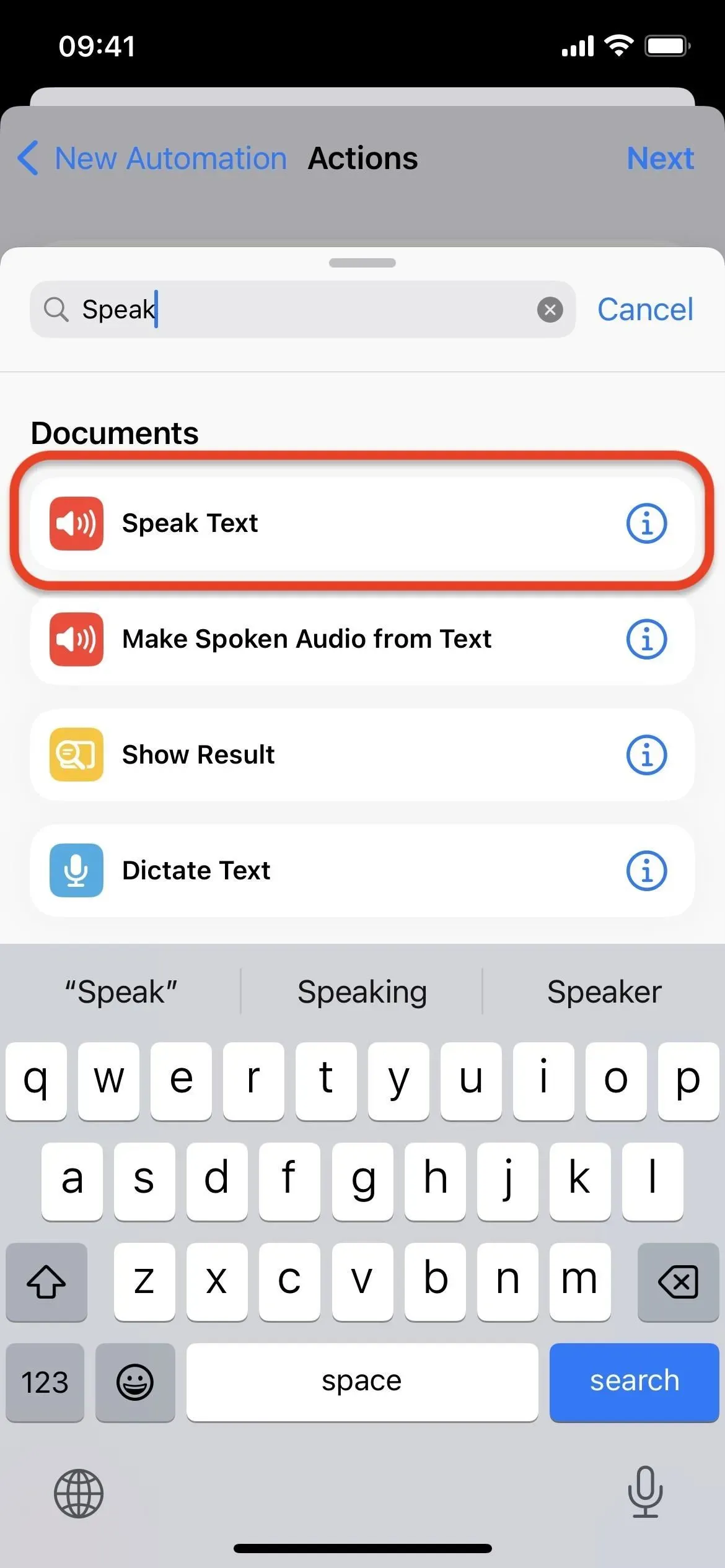
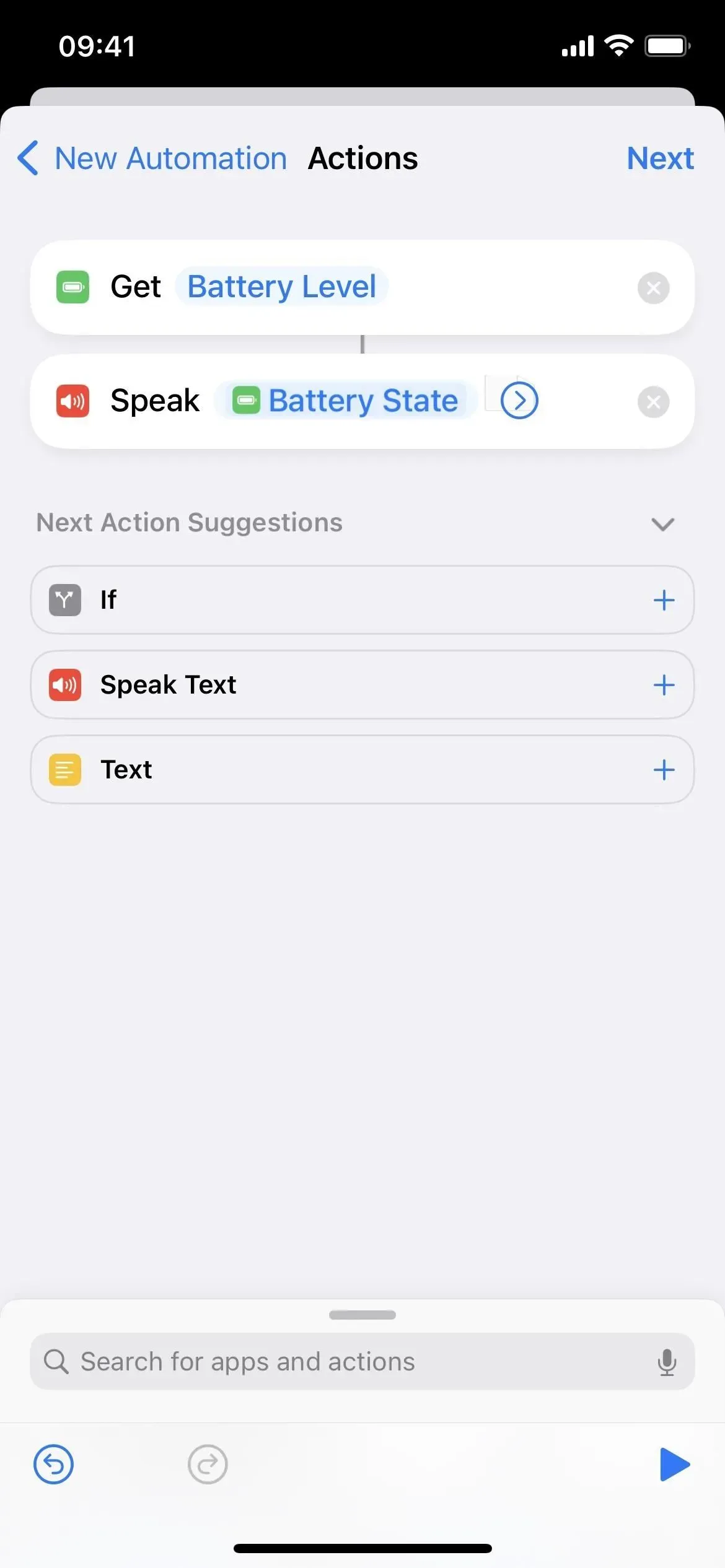
Étape 4Personnalisez ce que dit Siri (facultatif)
Vous pouvez ajouter plus à ce que dit Siri si vous le souhaitez. Pour en revenir à l’exemple de 46 %, je veux que mon iPhone dise « Mon niveau de batterie actuel est de 46 %.
Pour cela, cliquez dans le champ après « Parler » pour placer le curseur avant « État de la batterie » ou « Niveau de la batterie », puis saisissez ce que vous voulez. Pour moi, c’est « Mon niveau de batterie actuel ». Déplacez ensuite le curseur après « État de la batterie » ou « Niveau de la batterie » et ajoutez le reste. Pour moi, ce n’est qu’un pourcentage.


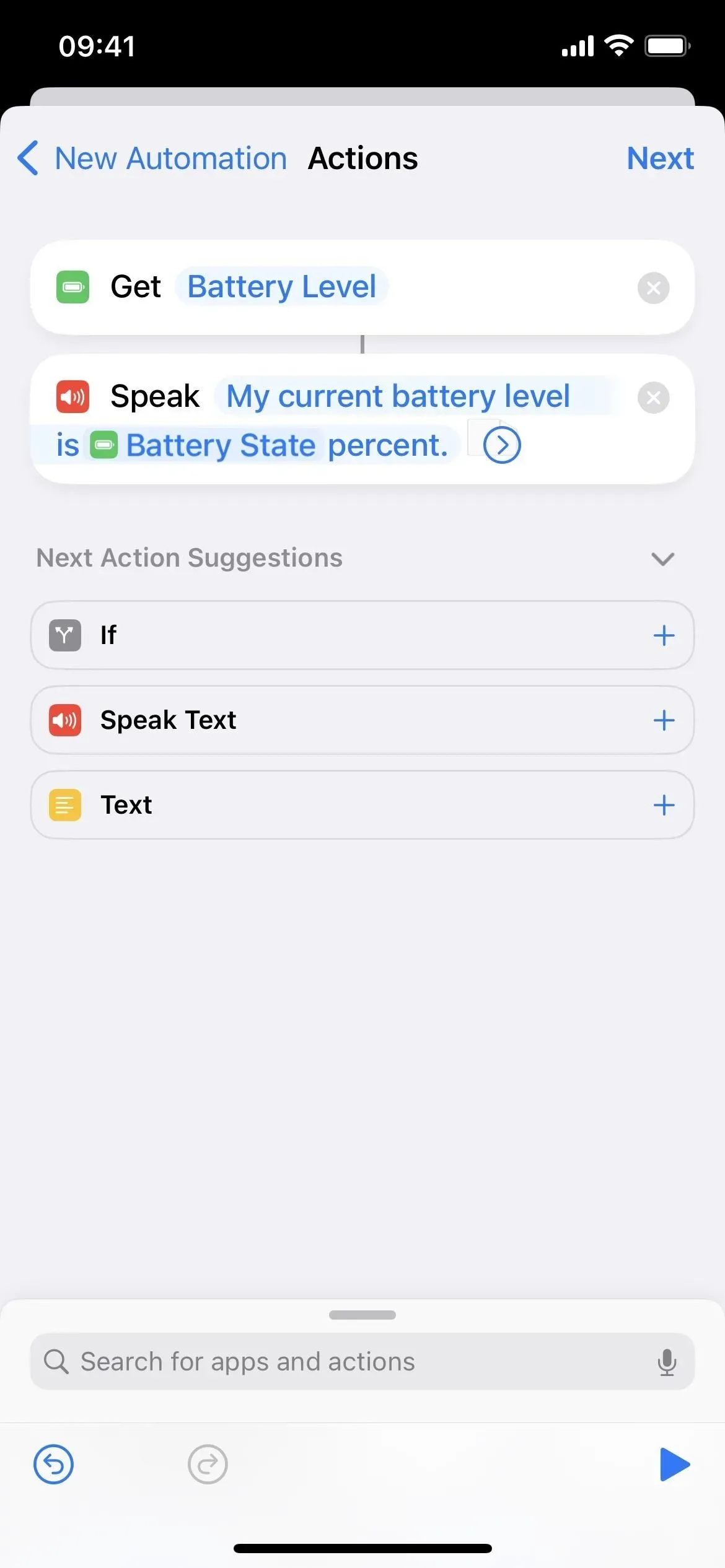
Étape 5Personnalisez la façon dont Siri le dit (facultatif)
Si vous ne l’avez pas déjà fait, appuyez sur le chevron dans la zone d’action Prononcer le texte pour afficher plus d’options. Vous pouvez désactiver « Wait to complete » dans le menu avancé si vous le souhaitez. Peu importe qu’il soit activé ou désactivé pour cette automatisation, car le résultat est le même. Vous pouvez également régler la vitesse et la hauteur de la voix de Siri, changer la langue de la conversation et même choisir une voix différente.
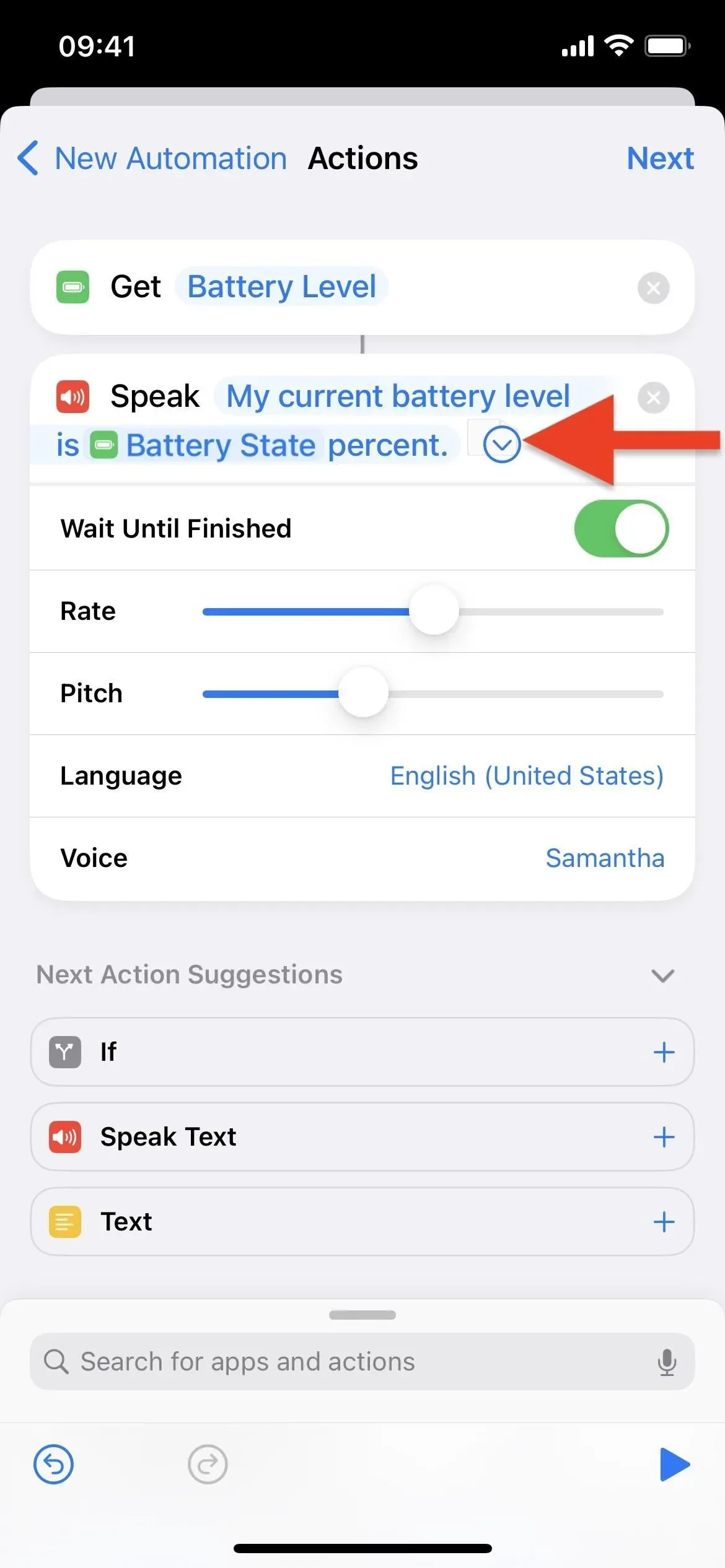
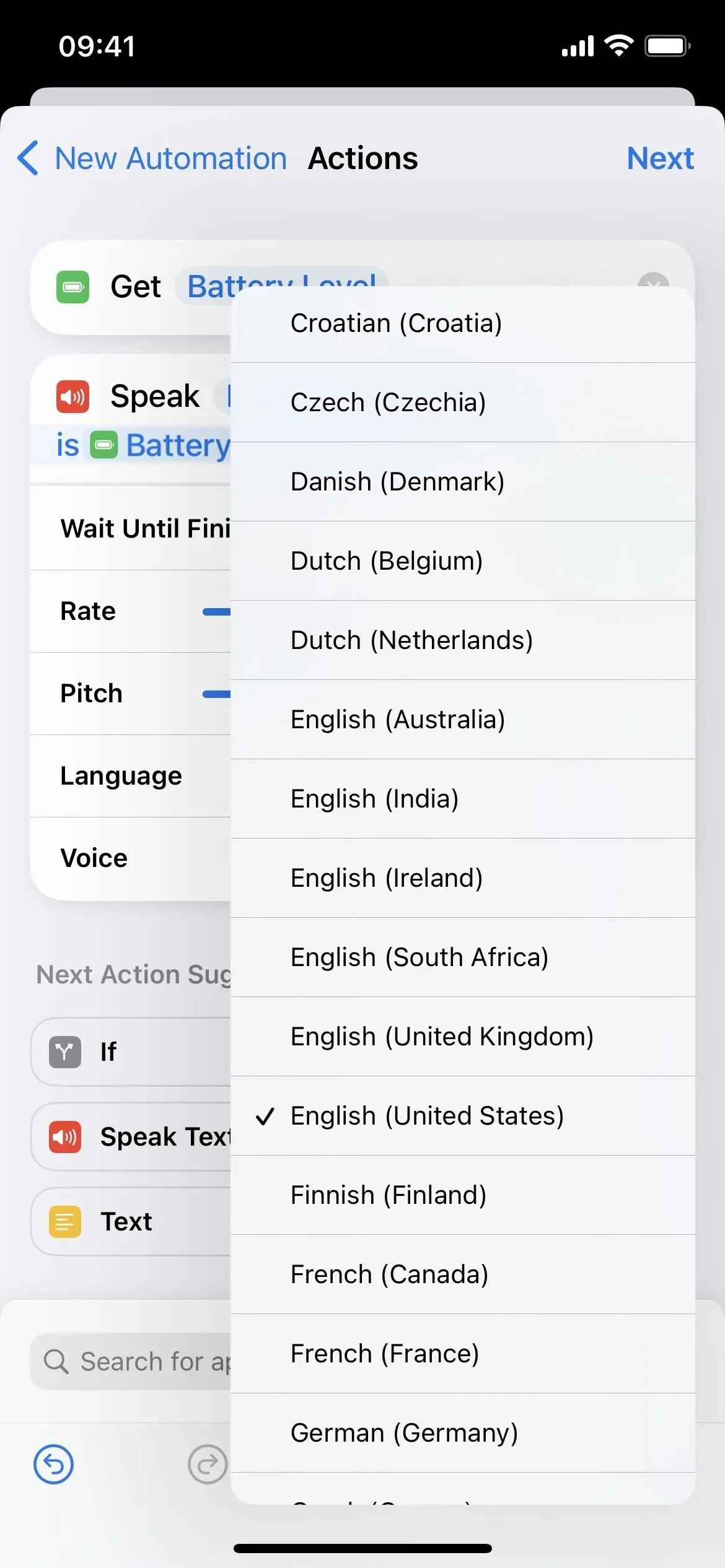
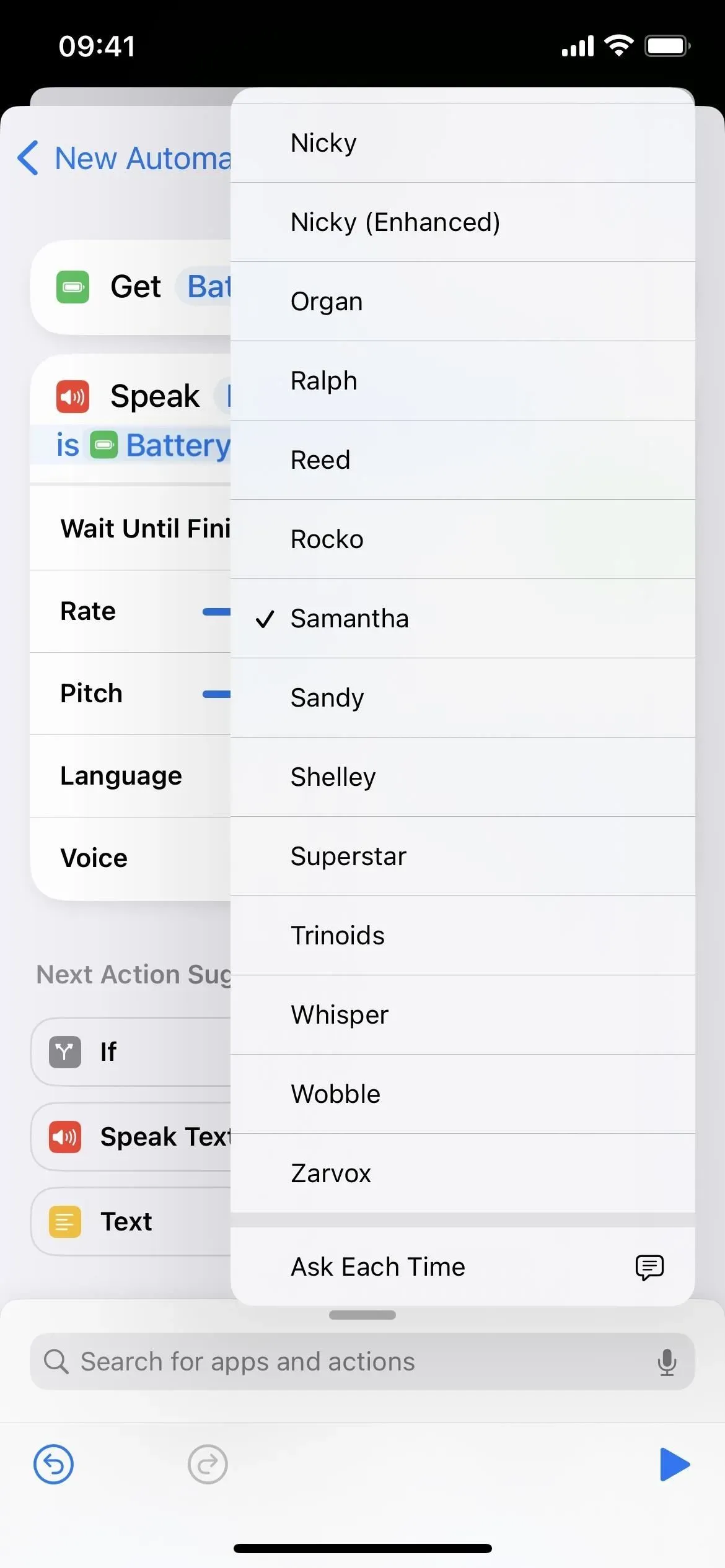
Étape 6Désactivez « Demander » et enregistrez votre automatisation
Cliquez sur « Suivant » après avoir configuré la façon dont Siri prononcera le texte, puis désactivez « Demander avant le lancement » sur la page suivante. À l’invite, appuyez sur Ne pas demander pour en faire une véritable automatisation, pas une qui vous demande si vous voulez que Siri parle de votre niveau de batterie ou non. Cliquez sur « Terminer » et vous avez terminé.
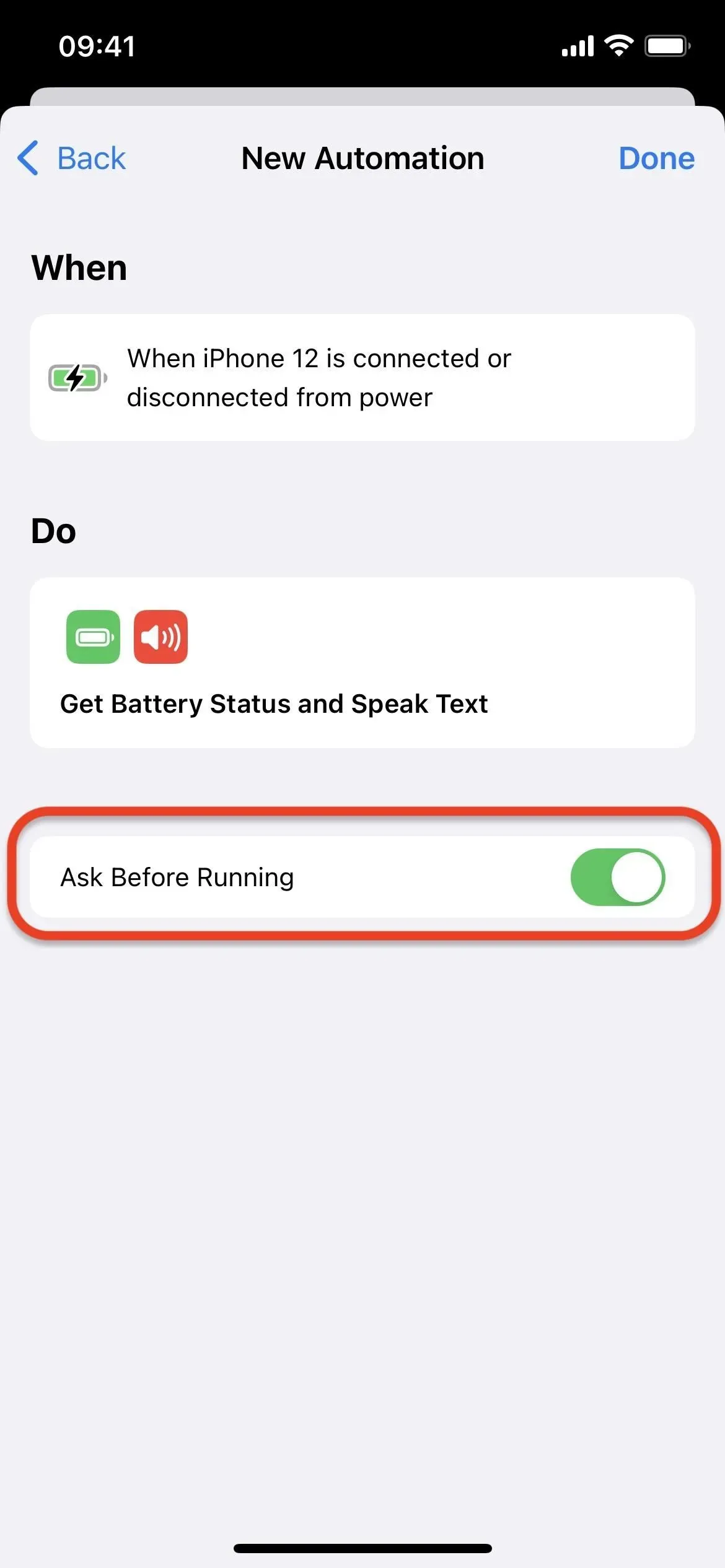
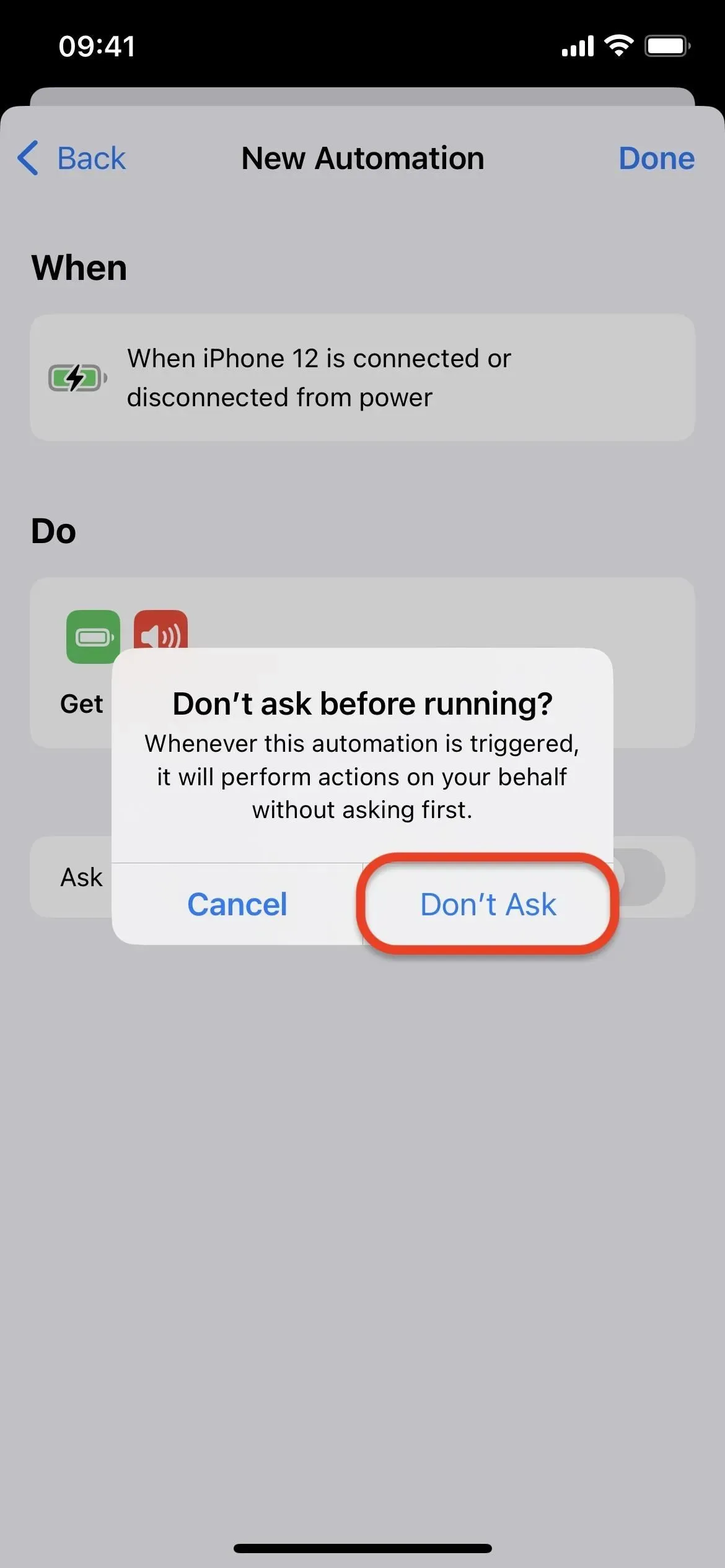
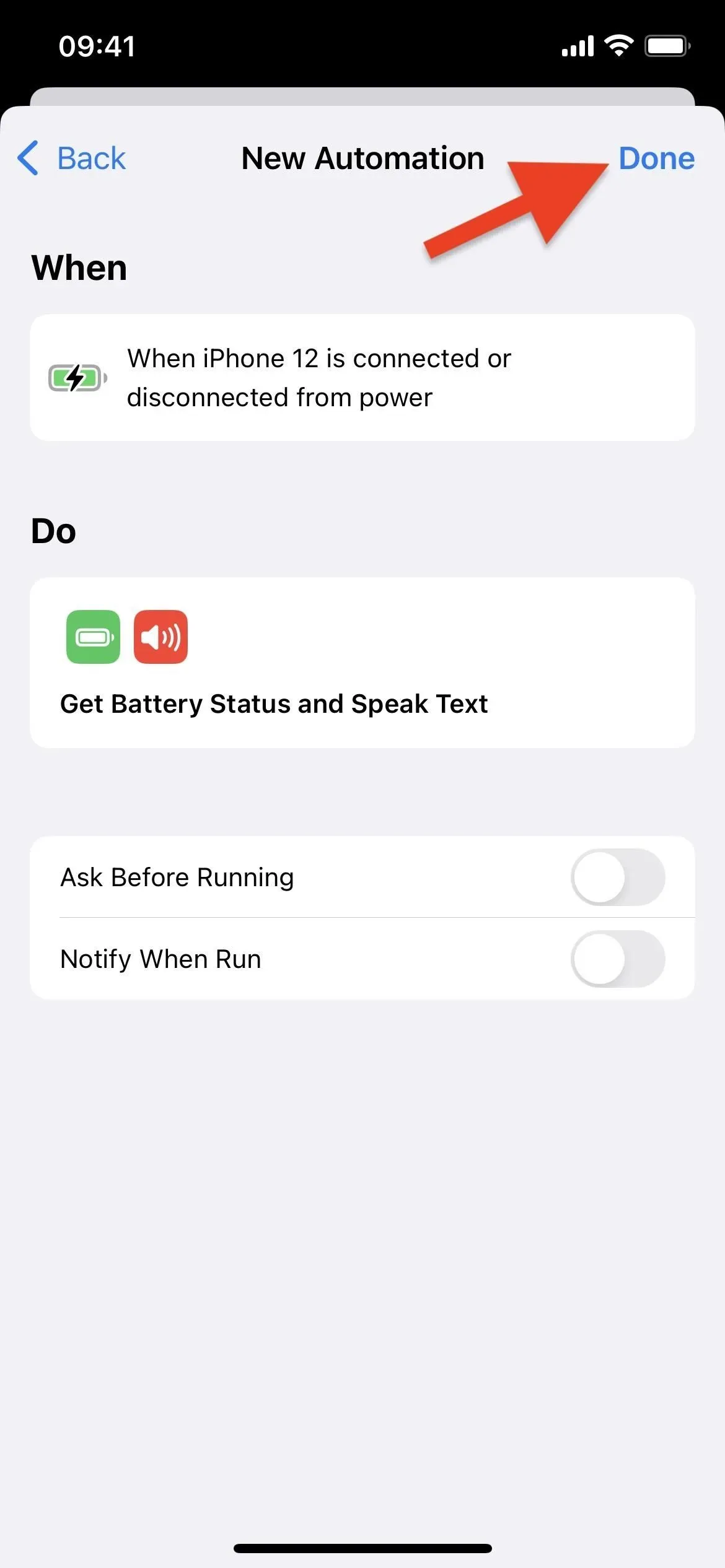
Étape 7 : Tester et dépanner
Il ne vous reste plus qu’à tester votre nouvelle automatisation. Branchez votre iPhone sur une source d’alimentation ou placez-le sur un chargeur sans fil, et en une seconde environ, Siri dira tout ce que vous avez programmé. Débranchez votre iPhone ou retirez-le du chargeur sans fil et Siri vous informera du nouveau niveau. Si cela ne fonctionne pas correctement, voici quelques problèmes de dépannage courants :
1. Si vous n’entendez pas Siri
Si vous n’entendez pas Siri parler, vous devrez peut-être augmenter le volume de Siri sur votre appareil. Vous pouvez le faire de deux manières. Tout d’abord, vous pouvez demander à Siri de « parler ». Deuxièmement, vous pouvez activer Siri comme vous le feriez normalement, puis utiliser les boutons de volume sur le côté de votre appareil pendant qu’il parle pour augmenter le volume. Siri devrait alors se souvenir de vos préférences de volume pour les interactions conversationnelles.
Les raccourcis n’ont pas d’actions pour régler le volume de Siri, mais peut-être un jour… si nous avons de la chance.
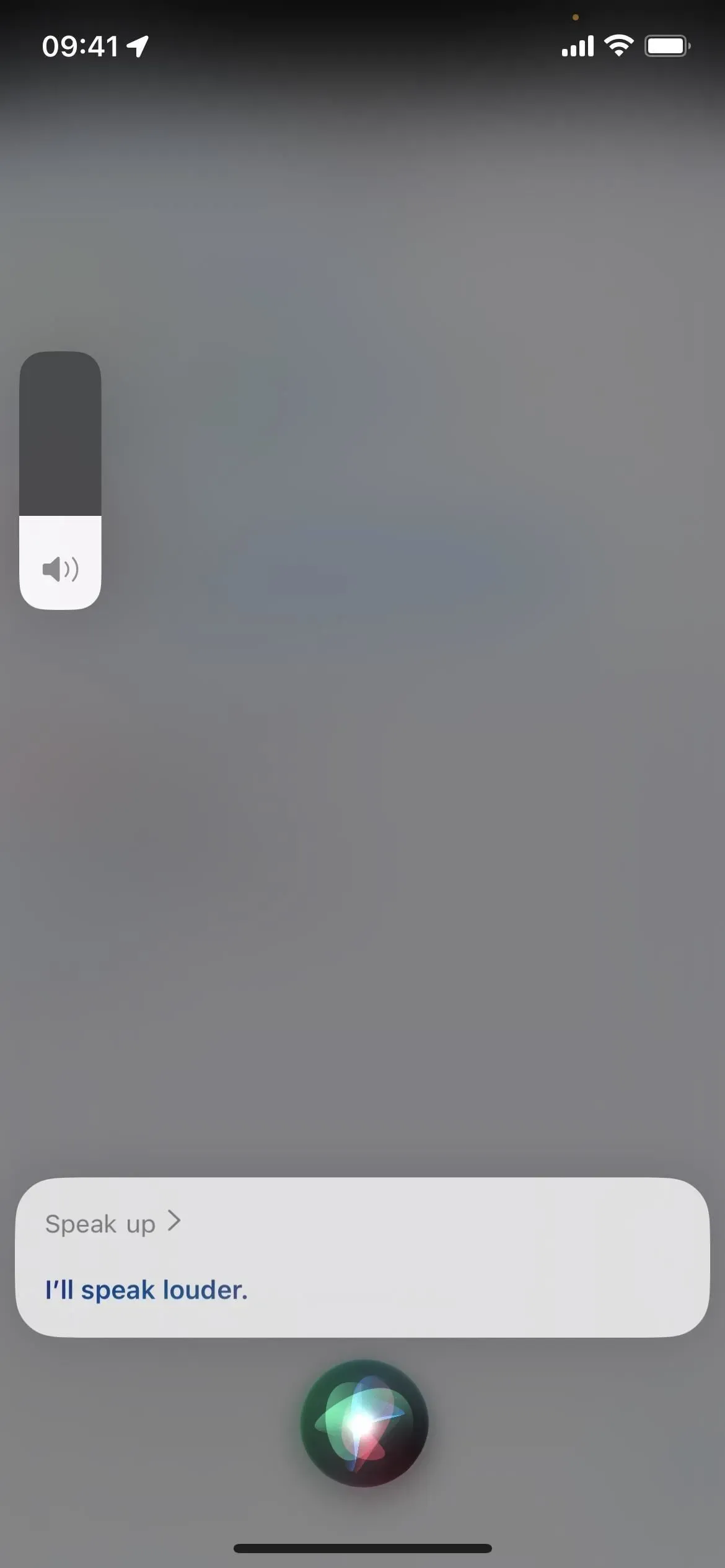
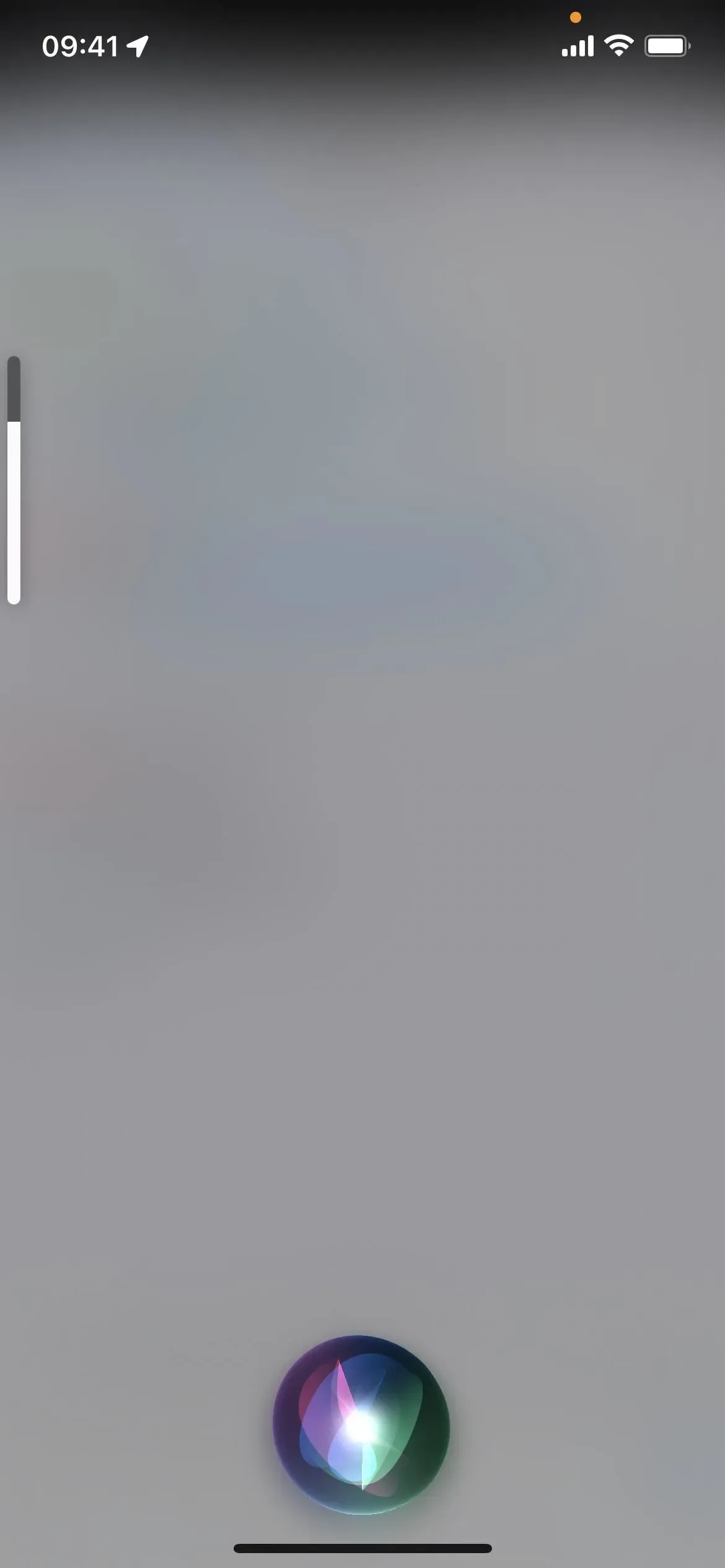
2. S’il dit un nombre fractionnaire
Parfois, Siri peut parler du niveau de volume sous forme de nombre fractionnaire. Par exemple, « 41.38495873 » au lieu de « 41 ». Je n’ai rencontré cela que quelques fois, mais vous pouvez régler l’automatisation pour indiquer à Siri uniquement les nombres arrondis si cela est assez ennuyeux.
Pour ce faire, placez l’action Numéro arrondi entre les actions Obtenir le niveau de la batterie et Énoncer le texte. Cliquez ensuite sur « État de la batterie » ou « Niveau de la batterie » dans le champ de saisie « Prononcer le texte » et cliquez sur « Effacer la variable ». Une fois qu’il a disparu, placez le curseur là où il se trouvait et sélectionnez la suggestion « Nombre arrondi » au-dessus du clavier. Enregistrez les modifications et il cessera de produire des nombres fractionnaires.
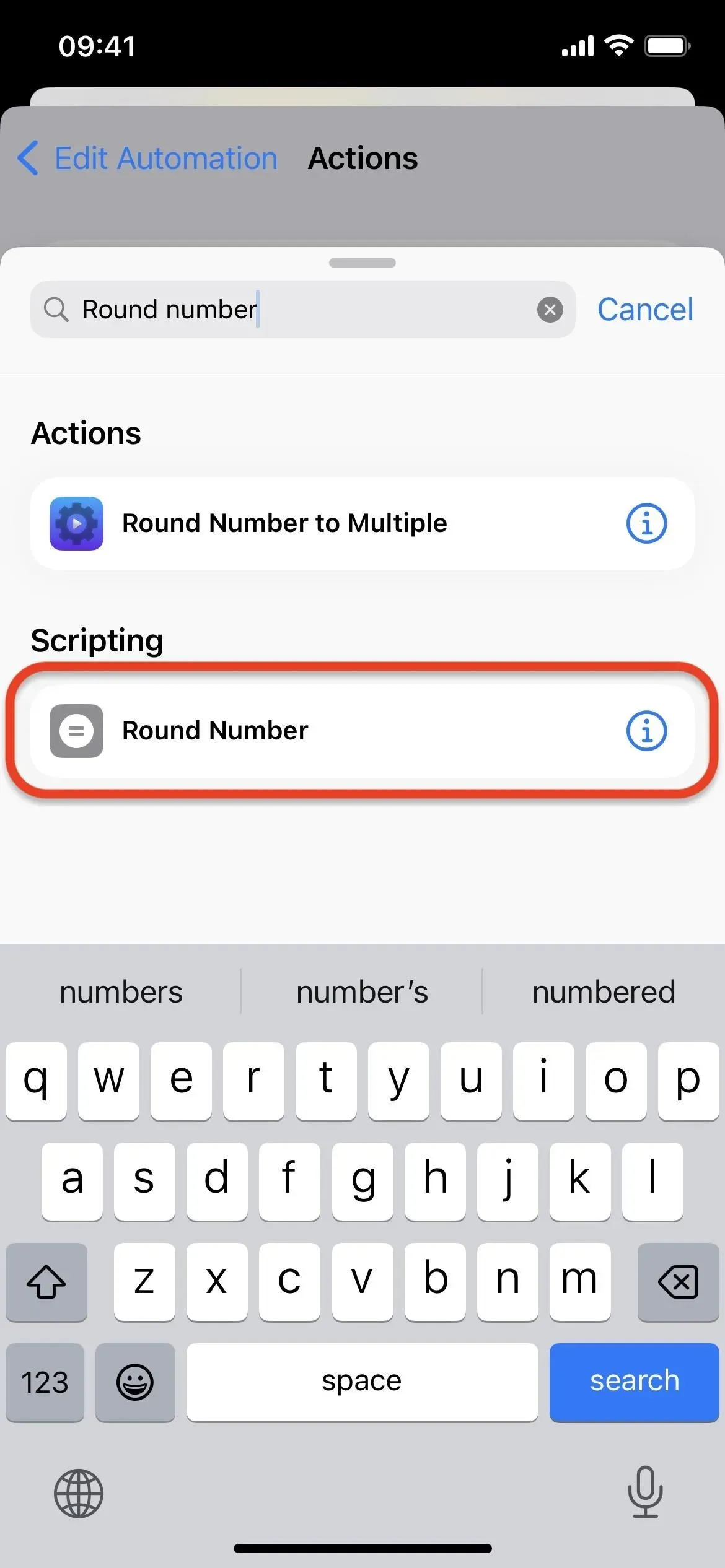
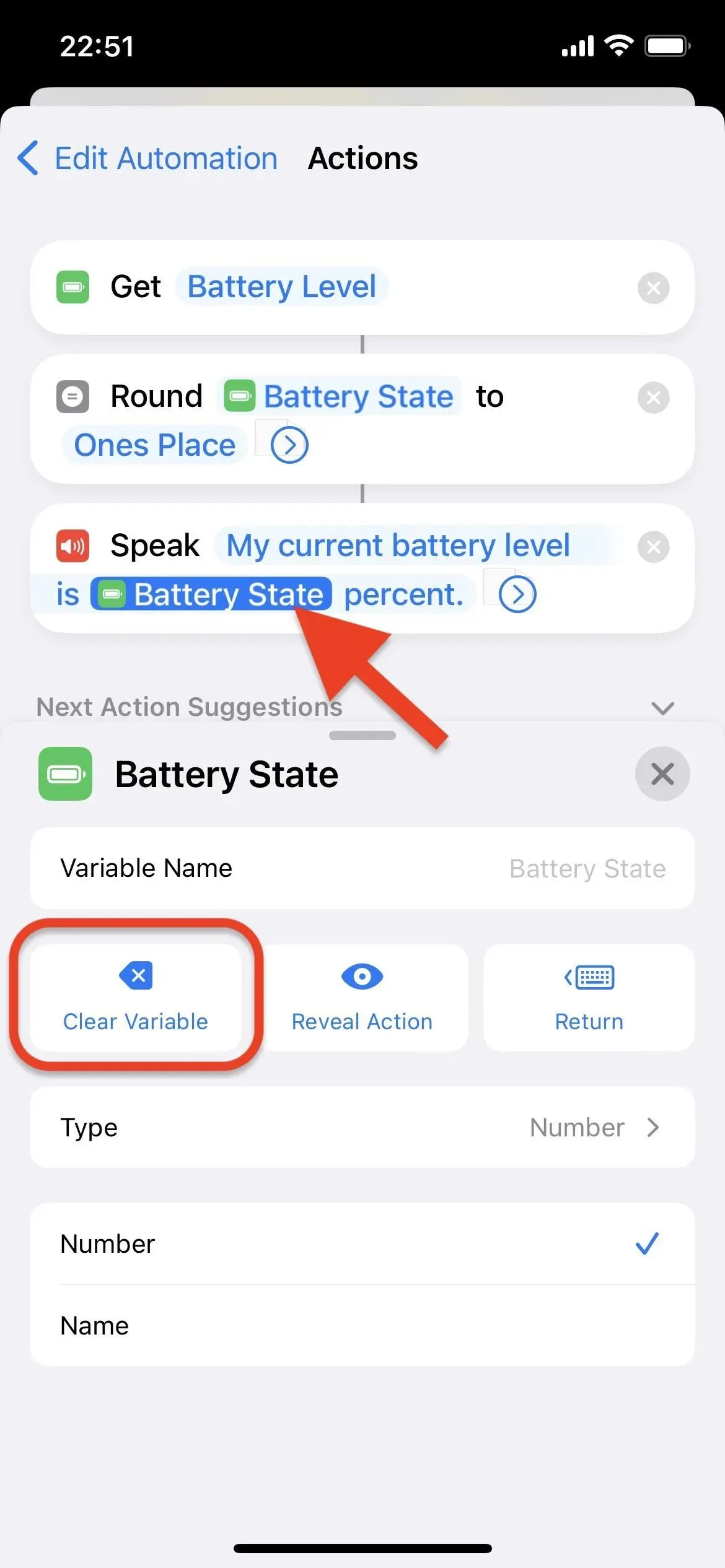
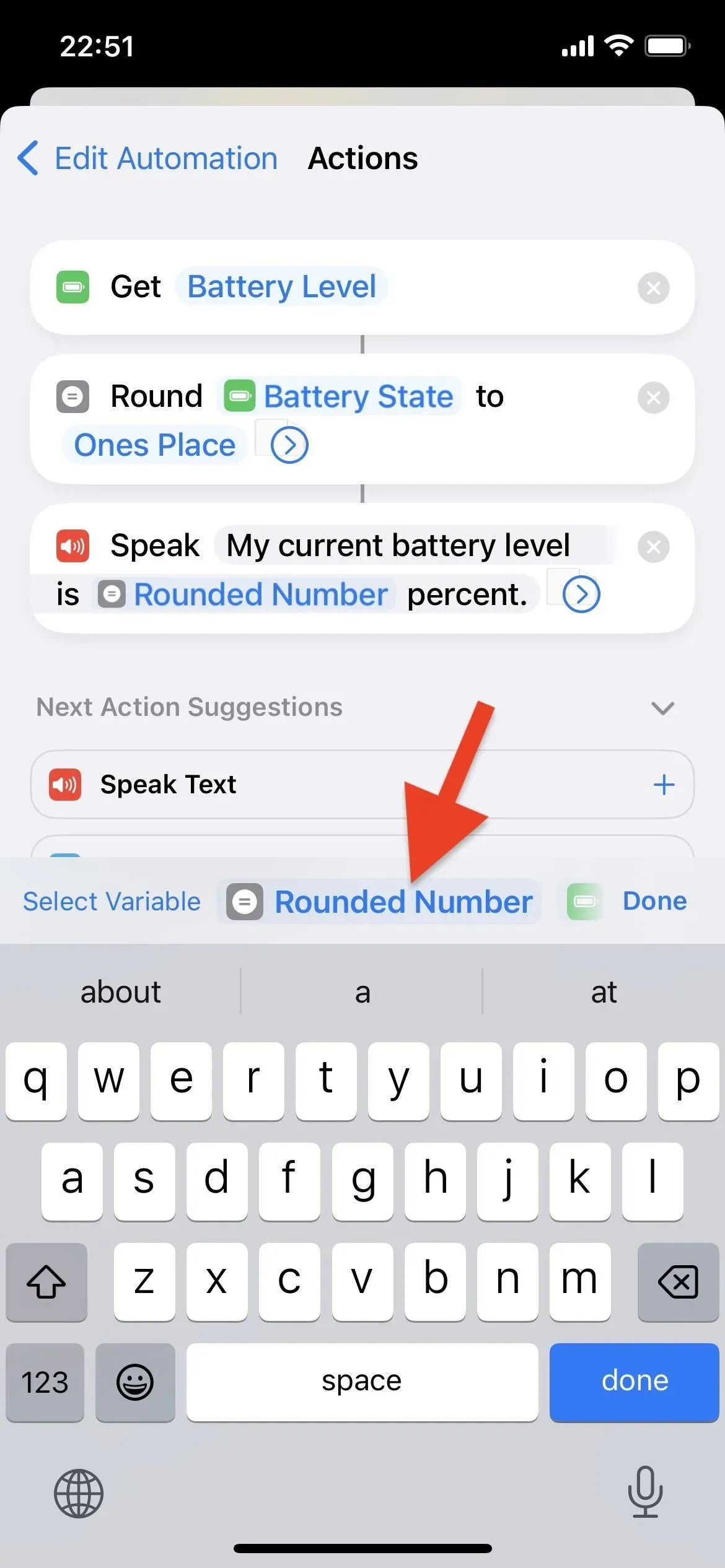
Laisser un commentaire