Comment utiliser Google Maps comme planificateur de voyage sur iPhone
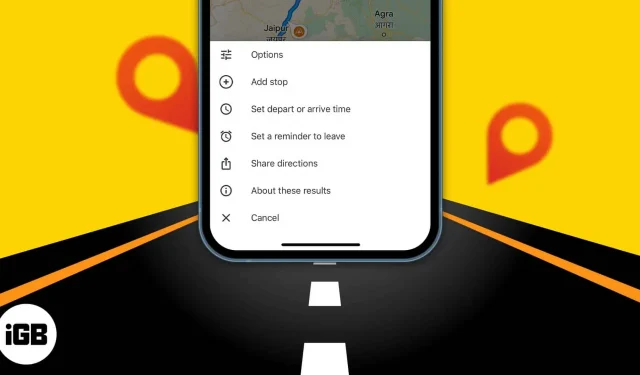
Que diriez-vous de planifier à l’avance un long voyage et de choisir des endroits à explorer ? Vous pouvez désormais définir les temps de trajet futurs et planifier votre itinéraire à plusieurs arrêts avec le planificateur de trajet Google Maps. Il affiche les conditions de circulation pour le jour et l’heure où vous souhaitez partir avec la planification d’itinéraire. Alors, planifiez votre voyage en conséquence. Apprenons à utiliser le planificateur de voyage Google Maps sur iPhone.
- Explorez les attractions populaires sur Google Maps
- Enregistrez les lieux que vous souhaitez visiter
- Ajoutez plusieurs arrêts en un seul voyage à Google Maps sur iPhone
- Créez votre propre carte ou itinéraires et partagez-les avec d’autres
- Définissez vos heures de départ et d’arrivée dans Google Maps sur iPhone
Explorez les attractions populaires sur Google Maps
Lorsque je planifie mon voyage, je cherche d’abord des endroits à explorer. Sur Google Maps, vous pouvez rechercher des cafés, des restaurants, des centres commerciaux, des parcs, etc. dans une destination, tels que « cafés près de Los Angeles ». Il vous montrera une liste complète des cafés avec les évaluations des clients, le pincement de poche estimé, les heures d’ouverture , etc. Sélectionnez l’un d’entre eux et cliquez sur Avis. Maintenant, vous pouvez lire les critiques, voir les photos et décider si vous voulez y aller.
Enregistrez les lieux que vous souhaitez visiter
J’espère que vous avez choisi les endroits que vous souhaitez visiter lors de votre voyage. Mais comment se souvenir de tous les lieux ? Je les enregistre dans mon planificateur de voyage Google Maps. La fonction Lieux vous permet de marquer des lieux et de créer des listes telles que Favoris, À visiter, Plans de voyage et Lieux favoris. En outre, vous pouvez ajouter une note sur l’endroit à retenir.
Lisez la suite pour savoir comment créer une liste de lieux sur Google Maps.
Ajoutez plusieurs arrêts en un seul voyage à Google Maps sur iPhone
Google Maps est l’un des meilleurs planificateurs d’itinéraires à arrêts multiples. Créer une carte de trajet entre les villes est facile, mais que se passe-t-il si vous voulez rester entre les deux ? Semblable à un itinéraire avec plusieurs arrêts dans Apple Maps, vous pouvez ajouter plusieurs arrêts à un seul voyage dans Google Maps. Ainsi, il vous permet de vérifier la distance et le temps de trajet entre chaque arrêt.
- Ouvrez Google Maps, trouvez votre destination et cliquez sur Itinéraire. Il vous montrera le temps et la distance.
- Appuyez sur l’icône des trois points.
- Sélectionnez Ajouter un arrêt dans le menu contextuel.
- Il ajoutera un arrêt étiqueté B sous la destination que vous recherchez, où vous entrez votre deuxième emplacement. Vous ajoutez jusqu’à neuf lieux, appuyez et maintenez n’importe quel arrêt et faites-le glisser pour changer l’ordre des arrêts.
- Une fois que vous avez ajouté tous les waypoints, cliquez sur Terminé. Google Maps affichera la navigation pour votre premier arrêt.
Google propose une fonctionnalité intéressante appelée « Mes cartes » qui vous permet de créer vos propres cartes et de les partager avec d’autres. Vous pouvez ajouter plusieurs arrêts, choisir vos itinéraires préférés et les enregistrer.
- Lancez Safari sur votre iPhone et visitez Google My Maps .
- Il affichera les cartes que vous avez créées. Appuyez sur le signe plus rouge pour en créer un nouveau.
- Trouvez maintenant votre destination et cliquez sur « Ajouter à la carte ». Cela sauvera la place. De plus, vous pouvez ajouter autant de lieux que vous le souhaitez.
- Dans la barre latérale, renommez la carte en cliquant sur Couche sans titre. Vous pouvez également ajouter plusieurs listes d’emplacements à la même carte à l’aide de Ajouter des couches. Donnez simplement des noms différents aux calques.
- Si vous souhaitez afficher la navigation sur la carte, appuyez sur l’icône de flèche incurvée. Il ajoutera un nouveau calque avec un emplacement de début et de fin.
- Une fois que vous avez terminé, choisissez Partager ou Aperçu. Lors du partage d’une carte, vous serez invité à entrer le nom et la description de la carte. Vous pouvez ensuite copier le lien et spécifier qui peut voir la carte.
Définissez vos heures de départ et d’arrivée dans Google Maps sur iPhone
Chaque fois que je vais quelque part, je vérifie d’abord la distance, fixe l’heure de départ et vérifie l’heure d’arrivée sur Google Maps. L’application prédit alors la quantité de trafic sur cet itinéraire. De cette façon, je peux partir au bon moment et arriver à destination au bon moment.
- Lancez Google Maps sur votre iPhone.
- Cliquez sur Rechercher ici → entrez votre destination et cliquez sur Routes.
- Cliquez sur le bouton avec trois points dans le coin supérieur droit.
- Cliquez sur Définir l’heure de départ ou d’arrivée.
- Faites maintenant défiler la date et l’heure et cliquez sur « Terminé » pour modifier l’heure de départ. Vous pouvez également sélectionner « Arriver avant » pour entrer votre heure d’arrivée sur Google Maps.
L’option Départ vous indiquera quand vous arriverez à destination, tandis que l’option Arrivée vous indiquera quand vous devriez partir. S’il n’y a pas d’heure de départ Google Maps, vous devez mettre à jour l’application.
Alors c’est tout pour aujourd’hui, les amis !
En plus des futurs paramètres de temps de trajet, Google Maps vous permet de définir un rappel de sortie. Ainsi, vous ne serez jamais en retard ! Avez-vous aimé les conseils? Découvrez d’autres trucs et astuces sur l’utilisation de Google Maps.
Laisser un commentaire