Comment réparer l’accès guidé ne fonctionne pas sur iPhone/iPad 2023
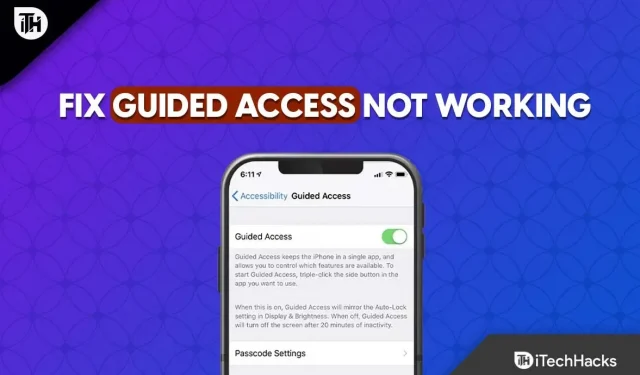
Si vous ne le savez pas, l’accès guidé est une fonctionnalité d’accessibilité qui limite votre iPhone à une application par session. Il vous permet même de contrôler les options disponibles comme le clavier, le son et le bouton latéral ou d’accueil, ainsi que l’espace sur l’écran sur lequel vous pouvez appuyer.
La fonctionnalité d’accessibilité peut être utilisée pour rendre le jeu plus facile pour tout le monde, même s’il a été créé pour ceux qui ont des problèmes de mobilité ou pour empêcher vos enfants d’endommager votre iPhone. Ainsi, avec l’accès guidé activé, vous pouvez désactiver les notifications, empêcher l’envoi de publicités en dehors de l’application, limiter les jeux auxquels les enfants peuvent jouer et vous protéger contre l’utilisation accidentelle de raccourcis, de gestes, etc.
De nombreux clients se sont plaints que l’accès guidé ne fonctionne pas sur de nombreuses versions d’iOS. L’accès guidé n’est pas sans défauts, aussi bon soit-il. Ne vous inquiétez pas si l’accès guidé ne fonctionne pas sur votre iPhone. Cet article discutera de nombreuses solutions que vous pouvez utiliser pour résoudre le problème de l’accès géré qui ne fonctionne pas.
Contenu:
Façons de réparer l’accès guidé iOS ne fonctionne pas
Les meilleures façons de résoudre le problème de l’accès contrôlé sont présentées ci-dessous.
1. Forcez le redémarrage ou redémarrez votre appareil iOS.
- Si vous essayez de résoudre un problème d’accès guidé défectueux, vous devez d’abord redémarrer ou forcer le redémarrage de votre ordinateur.
- Pour redémarrer votre iPhone ou iPad, appuyez sur le bouton d’alimentation jusqu’à ce qu’un curseur apparaisse. Faites ensuite glisser le curseur vers la droite et éteignez l’iPad.
- Par conséquent, si un simple redémarrage ne résout pas le problème, vous devrez peut-être réinitialiser votre appareil iOS. Selon le modèle d’iPhone, vous devez suivre différentes étapes.
- Sur un iPhone 8 ou version ultérieure, appuyez et relâchez rapidement les boutons d’augmentation et de diminution du volume. Lorsque le logo Apple apparaît, appuyez longuement sur le bouton latéral.
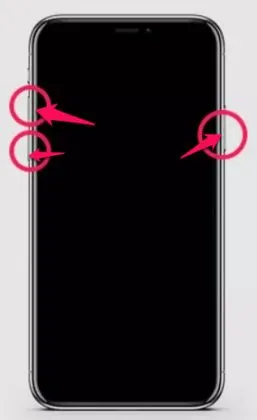
- L’accès guidé ne fonctionne pas
2. Installer l’accessibilité
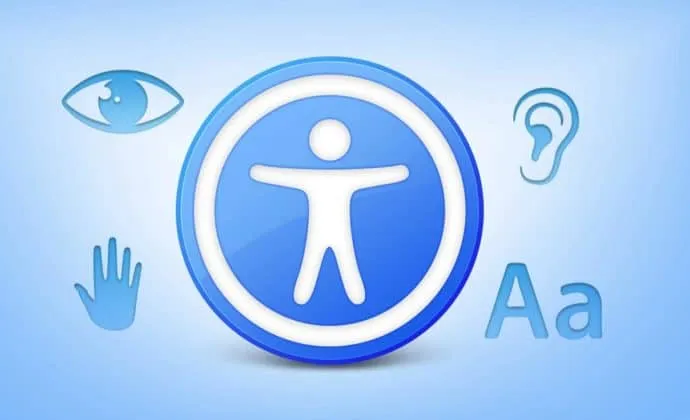
Par conséquent, dans certains cas, une mauvaise configuration des paramètres d’accessibilité est à l’origine des problèmes d’accès guidé sur iPhone. Si le problème de mauvaise configuration est à l’origine du problème, l’appareil ne sera pas verrouillé dans un état qui ne répond pas.
Accédez à Paramètres, Accessibilité et désactivez l’accès guidé pour optimiser les paramètres d’accessibilité.
3. Désactiver l’accès guidé
Vous pouvez essayer de déconnecter une session si vous pensez que l’accès basé sur iOS est interrompu ou interrompu. La désactivation de l’accès géré est assez simple. Les étapes ci-dessous peuvent être utilisées pour désactiver l’accès guidé sur un iPad ou un iPhone :
- Vous pouvez saisir votre mot de passe d’accès guidé en appuyant trois fois de suite sur le bouton Accueil.
- Appuyez sur le bouton « Fin » après avoir saisi le mot de passe.
Si vous utilisez Face ID ou Touch ID comme mot de passe de connexion guidée, appuyez deux fois sur le bouton d’accueil pour le désactiver.
4. Mettez à jour votre appareil

La fonction d’accès guidé peut ne pas fonctionner sur votre appareil iOS en raison de bogues ou d’autres problèmes lors de l’interaction avec certaines applications.
Heureusement, Apple met régulièrement à jour ses logiciels et ses composants, y compris l’accès guidé.
L’installation d’une nouvelle mise à jour peut résoudre le problème qui empêche les fonctionnalités de fonctionner comme prévu.
Connectez-vous à un réseau Wi-Fi après avoir connecté l’appareil au chargeur.
- Allez simplement dans Général > Paramètres.
- Sélectionnez la mise à jour du logiciel.
- Après le téléchargement, cliquez sur « Installer ».
- Cliquez ensuite sur « Installer » pour installer la mise à jour après l’avoir téléchargée.
- En sélectionnant « Plus tard », vous pouvez retarder l’installation si vous le souhaitez.
- Si vous y êtes invité, entrez votre mot de passe.
- Attendez que la mise à jour soit installée.
Vérifiez si cette fonctionnalité fonctionne correctement dans les applications où vous en avez besoin en réactivant l’accès guidé.
5. Supprimer la politique de kiosque
Apple a introduit une politique de kiosque qui peut être utilisée pour contrôler les programmes distants. L’appareil iOS essaiera d’installer le logiciel et de le verrouiller en tant que kiosque lorsqu’il sera allumé. L’appareil sera restreint si l’application n’est pas identifiée. Par conséquent, il existe quelques exceptions, mais en général, vous devez supprimer la politique de kiosque pour que cela fonctionne.
Gardez à l’esprit que pour qu’une stratégie de kiosque soit supprimée, elle doit soit être déployée, soit le logiciel du kiosque ne doit pas être installé, soit l’accès géré doit être en mode contrôlé. Les étapes ci-dessous peuvent être utilisées pour supprimer la politique de kiosque d’un appareil :
- Pour commencer, sélectionnez « Politique de kiosque » dans l’onglet « Politiques ».
- Cliquez maintenant sur « Gérer » et sélectionnez « Déplacer vers l’archive ».
- Sélectionnez ensuite la stratégie archivée, puis sélectionnez « Gérer ».
- Sélectionnez « Supprimer » dans le menu en bas pour supprimer la politique.
6. Réinitialiser l’iPhone
Une autre approche que vous pouvez essayer consiste à réinitialiser votre iPhone. Réinitialiser un appareil signifie essentiellement le remettre à ses paramètres par défaut. Tous les paramètres utilisateur, les mots de passe précédemment enregistrés, les applications tierces, les données utilisateur et les comptes seront complètement supprimés de votre appareil au cours de ce processus. Par conséquent, toutes les données iPhone enregistrées seront également supprimées au cours de la procédure.
Pour réinitialiser un appareil iOS sur iOS 15 :
- Accédez à l’application Paramètres.
- Allez ensuite dans Paramètres > Général > Transférer ou Réinitialiser l’iPhone.
- Effacer tout le contenu et les paramètres est une option.
Pour iOS 14 ou version antérieure :
- Ouvrez l’application Paramètres.
- Choisissez Général > Réinitialiser.
- Effacer tout le contenu et les paramètres est une option.
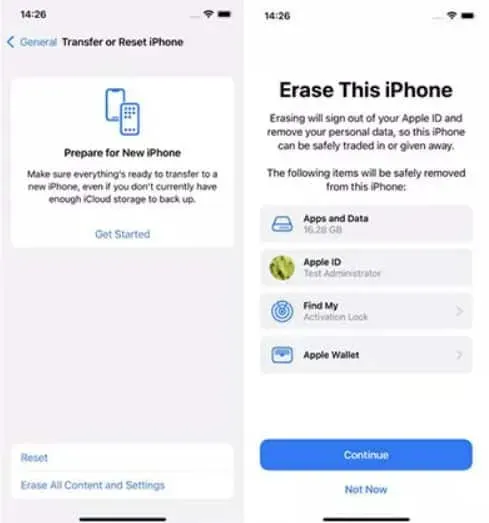
L’accès guidé ne fonctionne pas
- Connectez-vous à nouveau à votre compte Apple et téléchargez vos applications préférées après avoir redémarré votre appareil.
- Activez l’accès guidé et ouvrez l’application dans laquelle vous souhaitez utiliser cette fonctionnalité.
- Pour démarrer une session d’accès guidé, appuyez trois fois sur le bouton Accueil.
Par conséquent, les données ne seront pas effacées lors de la réinitialisation de tous les paramètres. Si vous n’avez pas beaucoup de données sur votre appareil, vous pouvez effacer tout le contenu et les paramètres afin de ne perdre aucune donnée.
7. Contactez Apple
Vous devrez peut-être contacter l’assistance Apple et prendre rendez-vous sur Genius Panel si l’exécution d’une réinitialisation ne permet pas à l’accès guidé de fonctionner correctement. Vous pouvez leur faire savoir ce qui ne va pas avec votre appareil et ils peuvent enquêter et suggérer une solution.
Conclusion
Bien que l’accès guidé soit une excellente fonctionnalité de contrôle parental, il a un autre objectif. Si vous utilisez un appareil iOS, c’est un excellent moyen de se concentrer et de rester concentré sur d’autres applications. De plus, vous pouvez demander à votre téléphone d’ignorer la saisie tactile, de définir une limite de temps pour l’utilisation de l’accès guidé et de désactiver toutes les fonctions de notification.
Par conséquent, nous sommes conscients des solutions possibles au problème de l’accès contrôlé. L’une des méthodes ci-dessus devrait fonctionner pour résoudre le problème.
Laisser un commentaire