8 meilleurs correctifs pour les paquets cassés dans Ubuntu
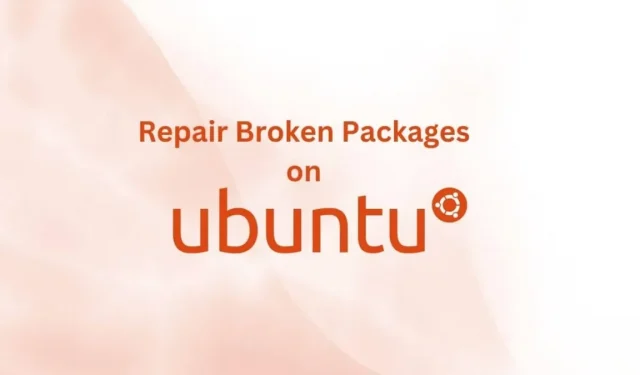
L’installation et la suppression de packages sur des systèmes d’exploitation Linux comme Ubuntu sont fluides et faciles, mais cela devient plus difficile si vous obtenez des erreurs dues à des packages cassés.
Si vous ne parvenez pas à installer ou à supprimer un package, ce guide est pour vous et il fonctionnera sur Ubuntu, Linux Mint, Kali, Fedora, CentOS et d’autres distributions Linux.
Causes des paquets cassés dans les systèmes d’exploitation Linux (Ubuntu et autres)
- Le paquet est partiellement installé
- Dépendance ou erreur de référentiel
- La nouvelle mise à jour interrompt l’installation
- Quelque chose dans le package est en conflit avec quelque chose d’autre sur votre système
- Le paquet a été supprimé de manière incorrecte
Comment réparer les paquets cassés dans les distributions basées sur Ubuntu et Debian ?
- Paquet propre
- Réinstallez les packages Ubuntu cassés (APT)
- Utiliser DPKG pour forcer la suppression des packages cassés
- Résoudre le problème de blocage
- Nettoyage automatique des colis cassés
- Réparer les fichiers cassés en mode de récupération
- Réparer le paquet système cassé
- Essayez le gestionnaire de paquets Synaptic
1. Nettoyez l’emballage
Si vous savez exactement quel paquet pose problème, il est assez facile de réparer les paquets cassés dans Ubuntu. Vous pouvez supprimer le package et libérer de l’espace disque.
- Ouvrez le terminal en appuyant sur Ctrl + Alt + T sur votre clavier et en appuyant sur la touche Entrée.
- Commencez par vider le cache du package avec cette commande :
- sudo rm -rf /var/cache/apt/archives/[nom du paquet]
- Par exemple, pour effacer les fichiers de cache du package Chrome, essayez la commande
- sudo rm -rf /var/cache/apt/archives/google-chrome-stable_current_amd64.deb
- Entrez le mot de passe de votre compte sudo
- Après cela, libérez de l’espace de stockage, puis mettez à jour le référentiel avec les commandes suivantes :
- sudo apt-get autovacuum
- sudo apt-obtenir la mise à jour
- sudo apt-obtenir la mise à jour
En outre, une autre façon de procéder consiste à déplacer les fichiers de cache du package vers des fichiers temporaires. Supprimez ensuite le paquet cassé à l’aide du gestionnaire de paquets Debian (dkpg). (La commande suivante déplace et supprime RVM.)
- sudo mv /var/lib/dpkg/info/rvm.* /tmp/
- sudo dpkg –remove –force-remove-reinstreq rvm
2. Réinstallez les packages Ubuntu (APT) défectueux
Il n’est pas toujours possible de savoir quel paquet est cassé sur votre système Linux. Essayez donc cette méthode pour que votre système vérifie les mises à jour manquantes, mettez à jour la liste des packages, puis forcez l’installation des packages défectueux.
- Appuyez sur Ctrl + Alt + T pour ouvrir le terminal.
- Trouvez les mises à jour manquantes avec la commande. Il faudra un certain temps pour vérifier et corriger les mises à jour.
- sudo apt – correction de la mise à jour manquante
- Lorsque cela est fait, il est temps de mettre à jour la liste des packages à partir des sources disponibles.
- mise à jour appropriée sudo
- Utilisez maintenant l’indicateur -f dans la commande suivante pour forcer l’installation des packages défectueux. Ubuntu recherchera tout paquet cassé et forcera son installation.
- sudo bonne installation -f
3. Utilisez DPKG pour forcer la suppression des paquets cassés
Si vous rencontrez un problème lors de l’utilisation du système de gestion de paquets APT pour supprimer les paquets problématiques, utilisez plutôt le système de gestion de paquets dpkg.
Ceci est utile si vous devez forcer la désinstallation des packages. En effet, les packages sont parfois installés dans le répertoire racine.
Ouvrez un shell de terminal et procédez comme suit :
- Force le système dpkg à reconfigurer les paquets décompressés mais non configurés. Comme j’essaie de configurer tous les packages en utilisant le drapeau -a.
- sudo dpkg-configure-a
- Obtenez une liste de tous les packages marqués comme requis par dpkg.
- sudo dpkg-l | grep ^..p
- Maintenant que vous avez une liste des packages requis, supprimez tous les packages endommagés. Remplacez [package-name] par le package que vous souhaitez supprimer.
- sudo dpkg –remove –force-remove-reinstreq [nom du paquet]
- Nettoyez le paquet.
- Sudo parfaitement propre
- Mettre à jour la liste des packages à partir des sources disponibles
- mise à jour appropriée sudo
- mise à jour sudo apt – correction de la mise à jour manquante
- Exécutez la commande ci-dessous pour voir quels packages ont été installés.
- $ sudo apt-get install -f
4. Résoudre le problème de verrouillage
Le problème de blocage de dpkg n’est pas courant, mais il vous empêche de faire quoi que ce soit. Vous pouvez accéder aux systèmes de gestion de paquets apt et dpkg.
Chaque fois que vous faites cela, vous obtiendrez une erreur indiquant que le fichier est utilisé par un autre fichier ou outil.
La raison de ce problème est que certains packages sont enregistrés dans le système de fichiers en tant qu’archives lors de l’installation. Ils affichent des erreurs lorsque vous essayez de les supprimer.
Habituellement, lorsque vous supprimez quelque chose de votre système Ubuntu, tous ses plugins et fichiers de dépendance sont également supprimés. Mais certains fichiers ne fonctionnent pas pour la raison ci-dessus et causent des problèmes.
Obtenez un accès root et supprimez les fichiers problématiques :
- sudo rm /var/lib/apt/lists/lock
- sudo rm /var/cache/apt/archives/lock
5. Nettoyage automatique des colis cassés
Cette méthode ne supprime pas les packages Ubuntu endommagés, mais nettoie les fichiers temporaires laissés par les packages après leur suppression.
De nombreux packages laissent certains de leurs fichiers sur votre système de fichiers lorsqu’ils sont désinstallés, donc si l’utilisateur décide d’installer à nouveau l’application, le processus sera plus rapide. Nous allons nettoyer ces fichiers.
- Nettoyer l’espace inutilisé et effacer les fichiers de cache
- sudo apt-get autovacuum
- sudo apt-propre
- Supprimez les fichiers inutiles et les données de dépendance à l’aide de l’accès root et de la commande ci-dessous.
- sudo apt-get suppression automatique
- Après la suppression, mettez à jour la liste des packages installés
- sudo apt-obtenir la mise à jour
6. Réparer les fichiers cassés en mode de récupération
C’est une méthode efficace pour réparer les paquets cassés dans Ubuntu et n’est pas couramment utilisée. Il ne répare pas techniquement les fichiers corrompus, mais effectue une réparation qui résout également le problème des packages corrompus. Dupliquez les étapes suivantes :
- Pour entrer en mode de récupération, allumez votre système Ubuntu.
- Lorsque vous voyez le logo du fabricant, appuyez immédiatement sur la touche Maj de votre clavier et maintenez-la enfoncée jusqu’à ce que certaines options apparaissent sur un écran noir (BIOS).
- Sélectionnez « Options avancées pour Ubuntu ».
- Sélectionnez ensuite « Ubuntu avec Linux ……. (Mode de récupération)’.
- Lorsque le menu de récupération apparaît, sélectionnez dpkg et appuyez sur Entrée.
- Il vous demandera de remonter votre système de fichiers en mode lecture/écriture. Sélectionnez Oui.
- Une fois le processus terminé, il peut demander une mise à jour si celle-ci est disponible. Entrez yN pour continuer.
7. Réparer le package système défectueux
Le Software Updater est responsable de la mise à jour de votre système Ubuntu. Toute dépendance ou erreur système peut corrompre les packages système, empêchant l’application de mise à jour logicielle de fonctionner correctement.
Pour vous débarrasser de cette erreur, effacez le cache système et nettoyez le système de fichiers.
- sudo apt-propre
- sudo apt-get install -f
8. Essayez le gestionnaire de paquets Synaptic
Il s’agit d’un gestionnaire de packages GUI facile à utiliser qui peut installer, supprimer, mettre à jour et réparer les packages Ubuntu cassés.
Pour installer le gestionnaire de packages Synaptic, utilisez les commandes suivantes, qui nécessitent un accès root :
- sudo apt-obtenir la mise à jour
- sudo apt-get install synaptique
- Après confirmation, appuyez sur Y et appuyez sur la touche Entrée.
- Une fois installé, lancez-le en cliquant sur « Actions », en tapant « gestionnaire de paquets synaptic » et en ouvrant l’application.
- Marquez le colis comme cassé.
- Cliquez ensuite sur « Modifier » dans la barre de menu et sélectionnez « Réparer les paquets cassés ».
- Après avoir restauré le package, utilisez l’une des méthodes ci-dessus pour supprimer le package.
Réparez les packages cassés sur Fedora, CentOS et d’autres Red Hat Enterprises Linux (RHEL)
Habituellement, yum et dnf permettent de garder les packages propres sur les systèmes d’exploitation RHEL, mais certaines applications cassent toujours les packages.
- Pour les systèmes basés sur rpm, utilisez la commande suivante.
- sudo tr/min -Va
- Cela vous donnera une liste des fichiers installés dans la base de données rpm. Après cela, vous pouvez vérifier les paquets suspects et appliquer la commande ci-dessous.
- sudo dnf -update reinstall [nom du paquet]
- La commande ci-dessus définira les métadonnées comme expirées et peut vous aider à trouver des dépendances brisées avec ce paquet et vous suggérer d’utiliser l’indicateur –skip-broken.
Comment éviter les paquets cassés dans les distributions basées sur Ubuntu et Debian ?
La réparation des packages cassés dans Ubuntu prend du temps, il est donc préférable de prévenir cela à l’avance en nettoyant et en supprimant les fichiers du référentiel de logiciels que vous avez supprimés.
- Ouvrez Logiciels et mises à jour.
- Cliquez sur l’onglet « Autres logiciels ». Il aura une liste de référentiels. Choisissez-en un à supprimer.
Conclusion
Trouver et réparer ou supprimer des paquets cassés dans Ubuntu est un peu plus difficile, mais avec l’aide des différentes méthodes ci-dessus, vous pouvez choisir celle qui vous convient et garder votre système Ubuntu propre et sans erreur.
Laisser un commentaire