Comment changer et personnaliser les icônes d’application sur Mac
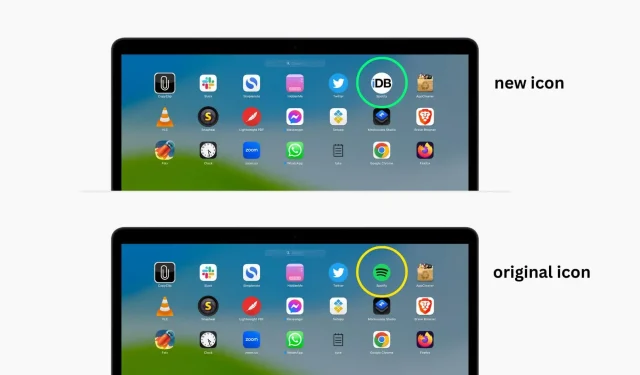
Dans ce guide, nous vous expliquerons comment modifier les icônes par défaut de vos applications Mac en quelque chose de plus personnalisé et unique. Que vous cherchiez à donner un nouveau look à votre bureau ou que vous souhaitiez simplement rendre certaines applications plus faciles à trouver, ce guide vous montrera comment le faire rapidement et facilement.
La méthode mise en évidence dans ce guide fonctionne non seulement pour les applications tierces, mais également pour les applications système. Cela fonctionne même pour les dossiers et fichiers individuels.
Pourquoi changer l’icône de l’application sur Mac
Changer les icônes des applications Mac ne fait rien de fonctionnel, mais cela change l’esthétique, ce qui signifie que vous pourriez regarder autre chose. La modification apparaîtra dans le Finder, le Dock, le Launchpad et partout où vous pourrez lancer l’application.
De nombreuses personnes souhaitent modifier l’icône de l’application pour les raisons suivantes :
- Ils n’aiment pas l’apparence de l’icône de l’application
- Ils veulent donner un nouveau look à leur Mac.
- La plupart de leurs applications ont une apparence de style iOS, mais certaines icônes d’applications non mises à jour sont différentes.
- Ils ont une application comme Tyke avec une icône d’application transparente qui ne s’affiche pas correctement sur certains fonds d’écran.
Donc, si vous tombez sous l’une de ces raisons, il est temps de remplacer l’icône d’origine de l’application par votre propre icône.
Avant de commencer
Vous pouvez facilement changer l’icône de l’application des applications tierces. Mais pour changer l’icône des applications Mac intégrées, vous devrez désactiver la protection de l’intégrité du système sur votre Mac. Pour des raisons de sécurité, nous ne pouvons que vous recommander de réactiver la protection de l’intégrité du système uniquement après avoir fini de modifier les icônes.
Changer l’icône de l’application sur Mac
1) Assurez-vous d’avoir une nouvelle icône ou image d’application (JPG ou PNG) que vous souhaitez utiliser. Vous pouvez le télécharger sur Internet ou le créer dans Photoshop ou des applications similaires.
2) Trouvez votre application dans le Finder ou sur le bureau. Faites un clic droit ou un contrôle-clic dessus, puis cliquez sur Obtenir des informations.
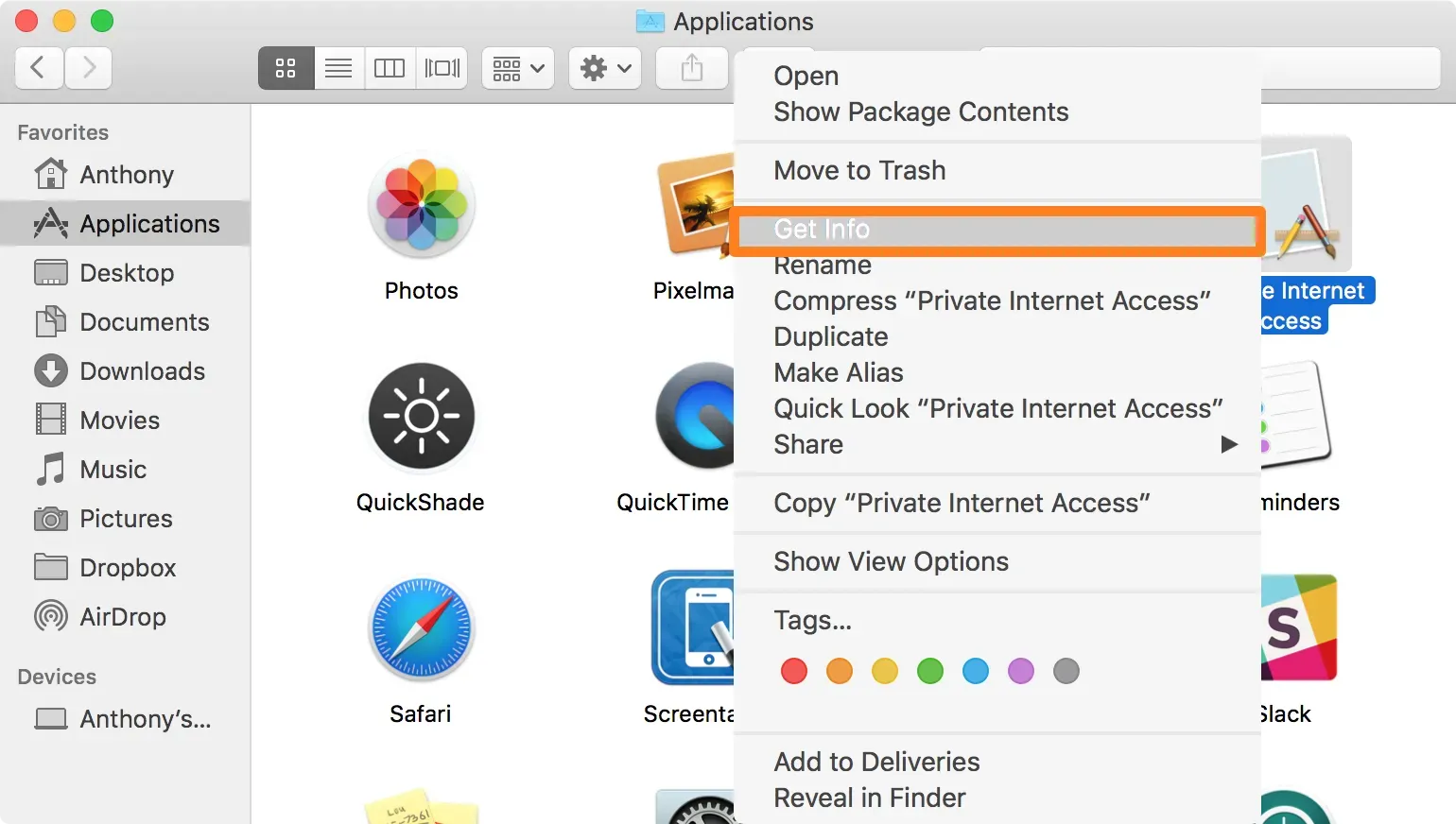
Cela ouvrira le menu d’informations de l’application que vous venez de demander :

3) Ouvrez ensuite l’image ou l’icône que vous souhaitez utiliser comme icône d’application avec l’application Aperçu.
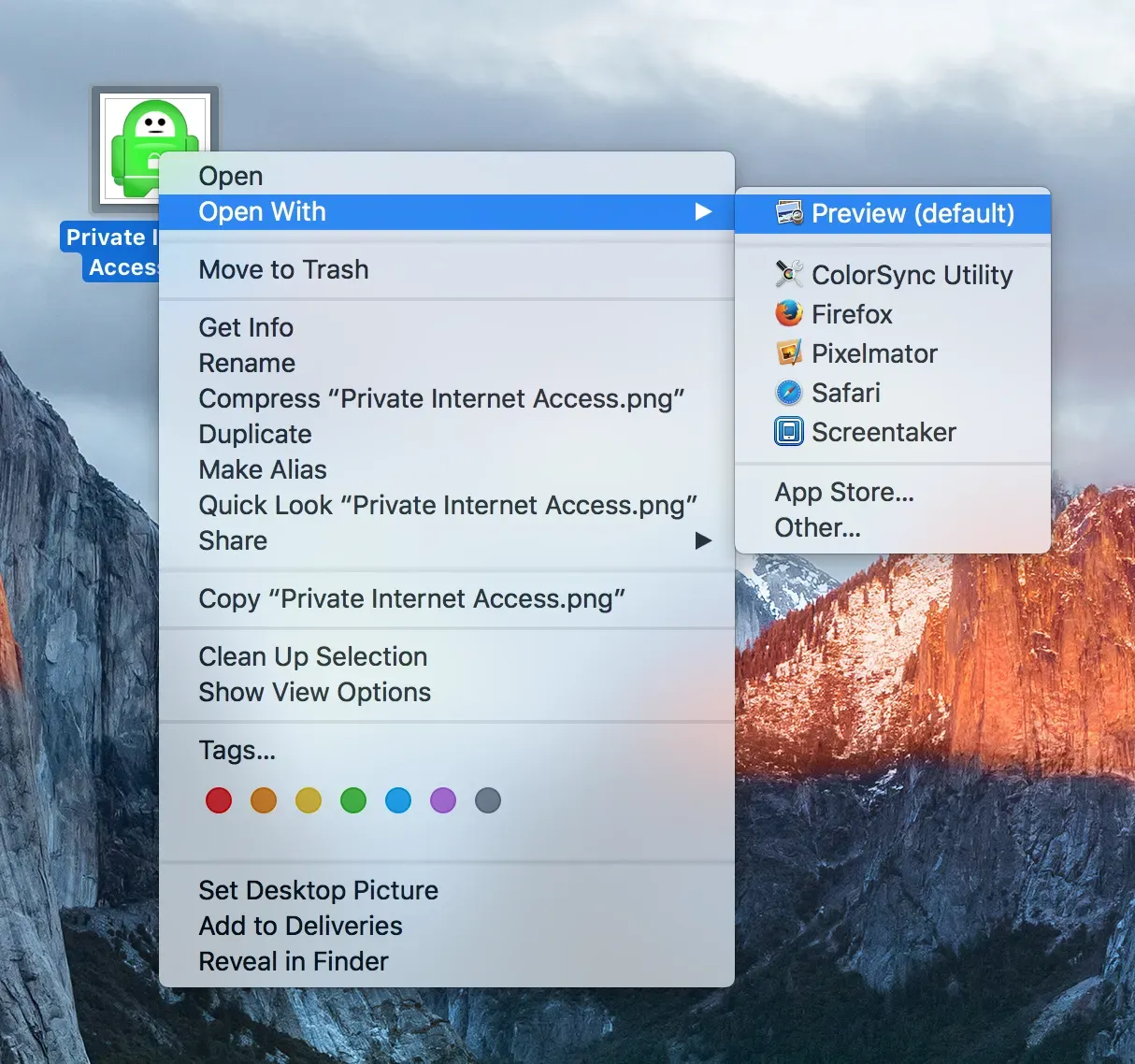
4) Avec l’image ouverte dans Aperçu, choisissez Édition > Tout sélectionner dans la barre de menu supérieure pour sélectionner l’image entière.
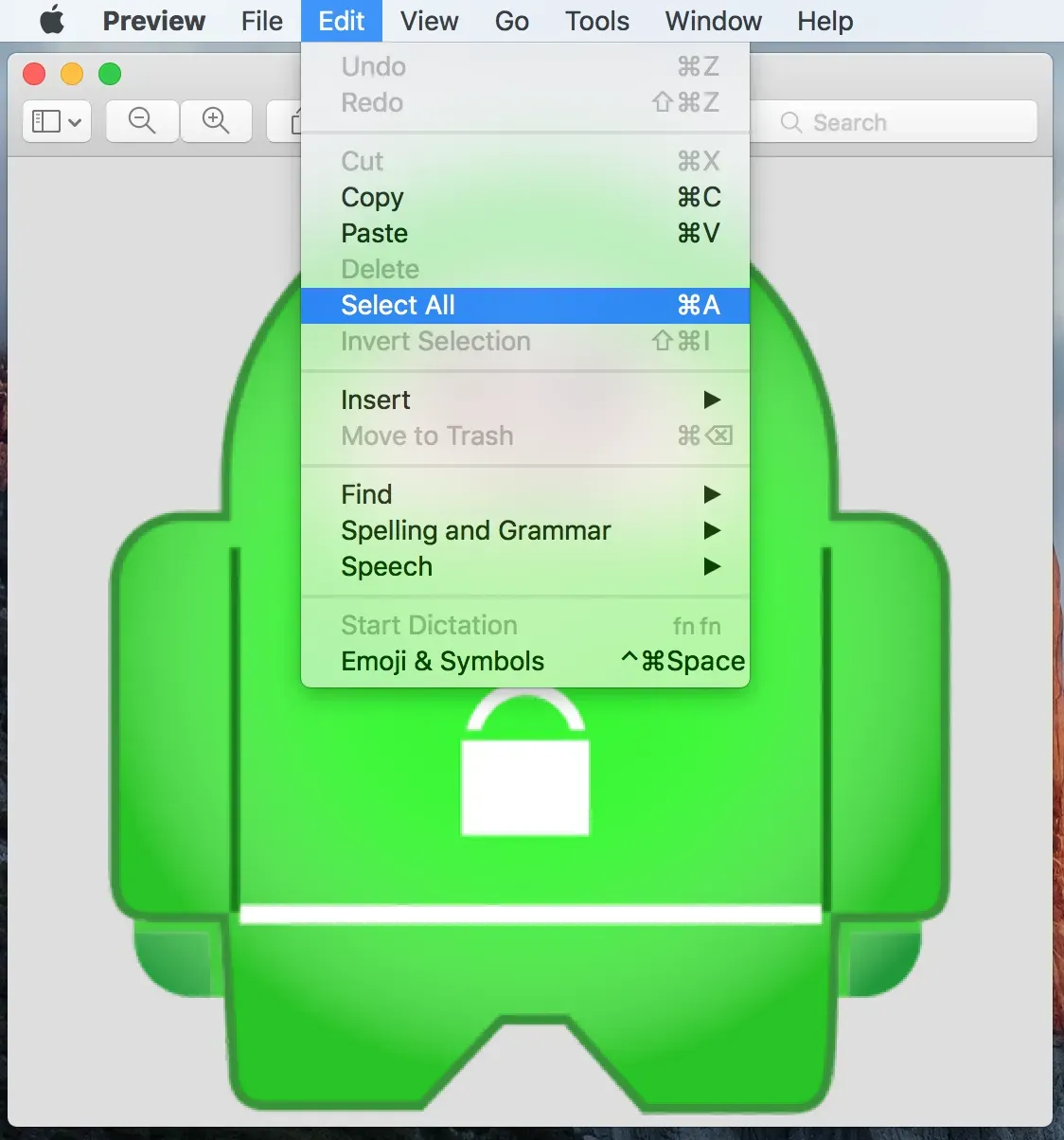
5) Ensuite, avec l’image sélectionnée, accédez à Édition> Copier dans la barre de menus pour copier l’intégralité de l’image dans le presse-papiers de votre Mac.
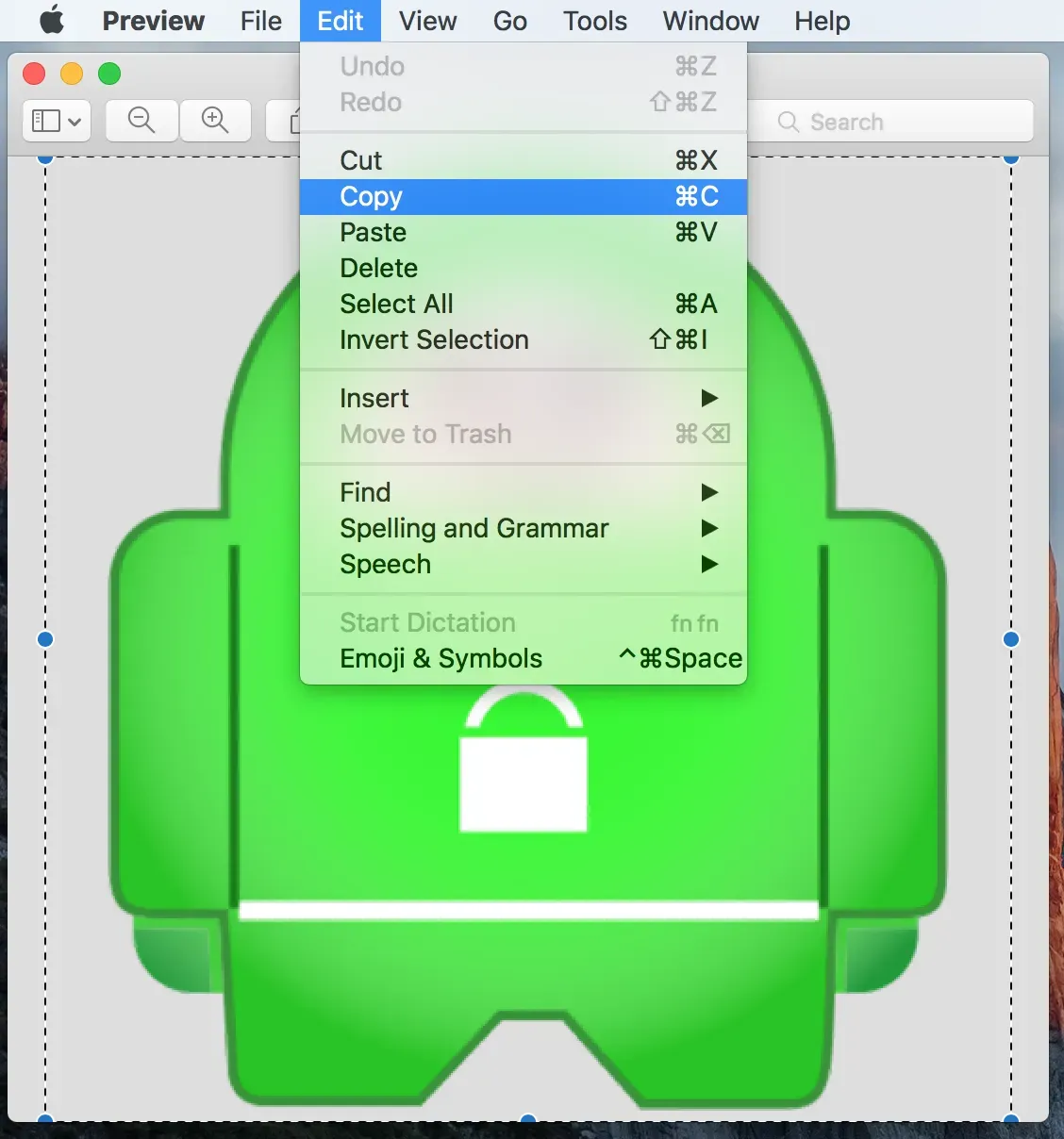
6) Avec l’image dans votre presse-papiers, revenez à la fenêtre d’informations que vous avez ouverte à l’étape 2 précédente, cliquez sur l’icône dans le coin supérieur gauche de la fenêtre, puis choisissez Édition > Coller dans la barre de menus.
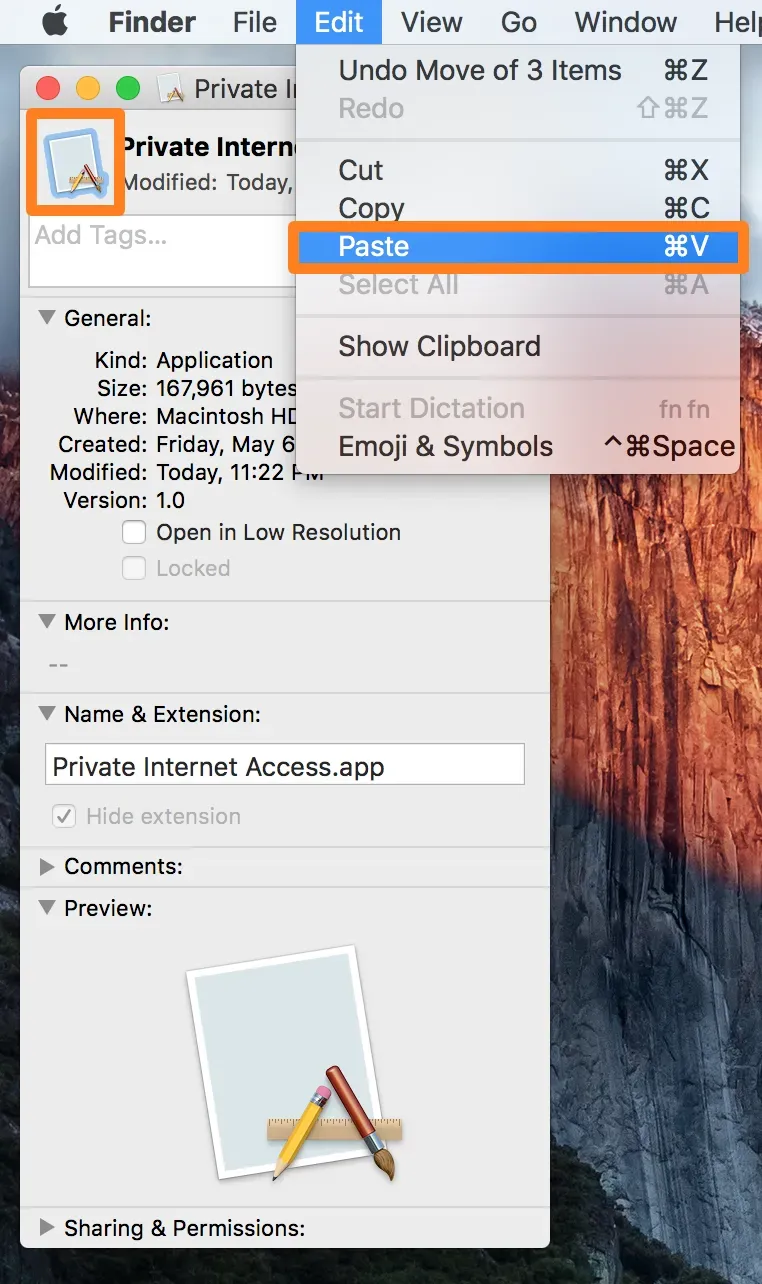
7) Selon l’emplacement de l’application dont vous essayez de modifier l’icône, vous pouvez être invité à saisir un mot de passe. Allez-y et saisissez-le, puis appuyez sur le bouton bleu OK.
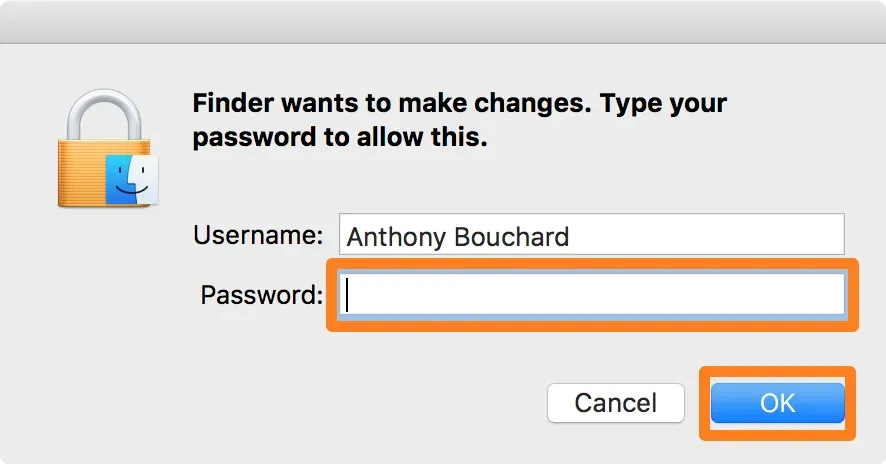
8) La nouvelle image devrait maintenant être appliquée à l’application, mais pour qu’elle prenne pleinement effet, vous devez redémarrer votre Mac. Après vous être reconnecté, vous pouvez accéder au Launchpad ou au Dock et vous verrez les modifications.
Autre méthode : faites glisser l’icône de l’application.
1) Utilisez le Finder pour accéder au dossier Applications sur votre Mac et sélectionnez l’application dont vous souhaitez modifier l’icône.
2) Cliquez avec le bouton droit sur l’application dont vous souhaitez modifier l’icône et sélectionnez Obtenir des informations.
3) Dans le coin supérieur gauche du panneau Info, vous verrez une icône d’application. De là, faites glisser le nouveau fichier d’icône au-dessus de l’original. Déposez-le lorsque vous voyez le signe plus vert (+) au-dessus du curseur.

Note. À ce stade, macOS peut vous demander un mot de passe administrateur ; entrez-le pour changer l’icône.
4) Si l’application est déjà dans le Dock, la nouvelle icône peut ne pas apparaître jusqu’à ce que vous vous déconnectiez. Pour résoudre ce problème, ouvrez Terminal, tapez killall Docket appuyez sur Entrée.
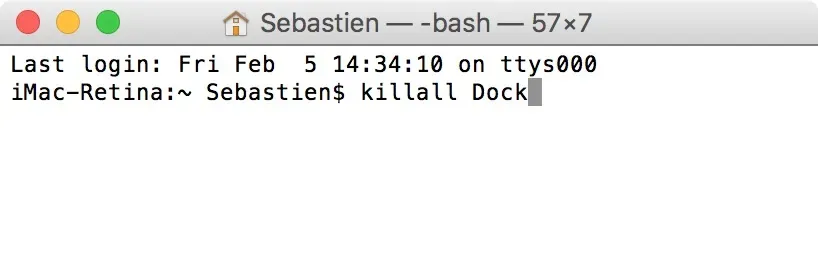
Comment revenir à l’icône d’origine
Si vous décidez de revenir à l’icône d’origine de l’application, vous pouvez facilement le faire.
1) Utilisez le Finder pour accéder au dossier Applications sur votre Mac et sélectionnez une application.
2) Cliquez avec le bouton droit sur l’application et sélectionnez Obtenir des informations.
3) Dans le coin supérieur gauche du panneau Info, vous verrez une icône d’application. Cliquez dessus pour le mettre en surbrillance.
4) Appuyez sur la touche Suppr de votre clavier Mac. À ce stade, macOS peut vous demander un mot de passe administrateur ; entrez-le pour réinitialiser l’icône.
L’icône de l’application doit revenir à son état d’origine.
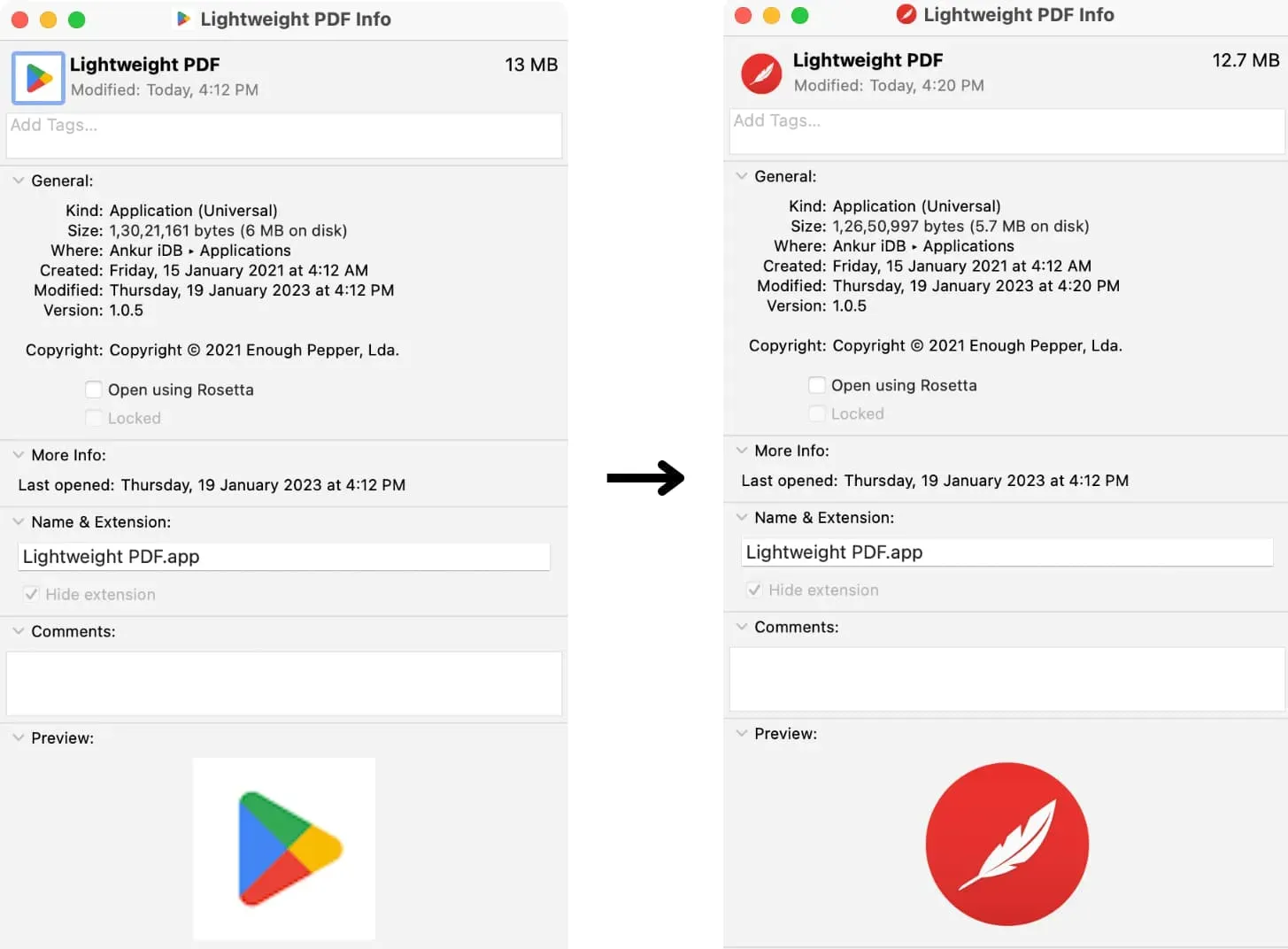
Laisser un commentaire