Corrigé : pilote installé non vérifié. Erreur dans Windows
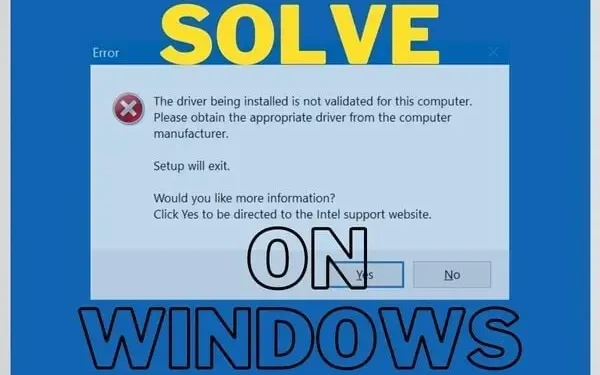
Avez-vous essayé d’installer le pilote Intel et cela vous a-t-il montré que le pilote en cours d’installation n’est pas un message d’erreur vérifié ? Cela apparaît principalement lorsque les utilisateurs tentent de mettre à jour ou d’installer des adaptateurs vidéo.
Il n’y a aucun problème avec les pilotes Intel. Le fabricant de votre PC vous empêche de télécharger ces pilotes. Mais pourquoi? Résolvons le problème et répondons à vos questions ci-dessous :
Pourquoi le pilote n’est-il pas vérifié pour l’installation par le fabricant de l’ordinateur portable ?
Il existe de nombreux fabricants tels que Dell, HP, etc. qui publient des logiciels de pilotes. Vous pouvez recevoir un message d’erreur car il ne s’agit pas du bon pilote pour votre système.
Cela peut être lié au GPU, à la carte mère ou au logiciel système. C’est pourquoi l’entreprise essaie de vous protéger du mal.
Une version non modifiée et brute des pilotes Intel peut faire plus de mal que de bien. Malheureusement, nous devons parfois mettre à jour les pilotes car les entreprises prennent trop de temps.
Ils mettent trop de temps à sortir leur version. Dans ce cas, nous pouvons utiliser l’option ci-dessous.
Mais rappelez-vous : ne forcez pas la mise à jour si vous utilisez des GPU Nvidia ou AMD. Avec le matériel graphique Intel, ils peuvent mal fonctionner. Soyez donc prudent avec cela.
Comment installer les pilotes graphiques Intel et contourner l’avertissement du fabricant de l’ordinateur ?
Pour ce faire, vous pouvez vous connecter au PC en tant qu’administrateur, mais cela peut ne pas être nécessaire. Suivez ce guide étape par étape pour mettre à jour Intel Graphics. Cela aidera à corriger l’erreur « Installation du pilote non vérifiée » dans le système d’exploitation Windows.
- Tout d’abord, visitez le site Web officiel d’Intel pour télécharger le pilote graphique.
- Ne téléchargez pas la version. exe. Téléchargez le fichier zip.
- Une fois le fichier téléchargé, exécutez-le. Assurez-vous d’extraire tout le contenu.
- Notez le répertoire dans lequel vous l’extrayez. Vous pouvez également sélectionner un répertoire personnalisé. Ce sera important plus tard.
- Cliquez maintenant sur le bouton du menu Démarrer. Utilisez la barre de recherche et tapez : Gestionnaire de périphériques. Sélectionnez-le pour le lancer.
- Vous pouvez également appuyer sur Windows + R pour lancer l’utilitaire de démarrage. Tapez devmgmt.msc et appuyez sur Maj + Entrée.
- Localisez la section Adaptateurs d’affichage dans la liste des options disponibles. Cliquez sur le bouton « > » à gauche pour développer la liste.
- Sélectionnez le pilote Intel Graphics que vous avez dans la liste. Il peut s’agir d’Intel(R) UHD Graphics ou d’Intel(R) HD Graphics. Faites un clic droit dessus et sélectionnez Mettre à jour le pilote.
- Vous pouvez également le faire en cliquant sur Propriétés > Sélection de l’onglet Pilote dans la fenêtre Propriétés > en cliquant sur le bouton Mettre à jour le pilote.
- Les deux options vous amèneront à une nouvelle fenêtre. Il vous demandera d’effectuer une recherche automatique de pilote. Cette option peut entraîner une erreur « Pilote en cours d’installation non vérifié ». Mais ça vaut peut-être le coup d’essayer.
- Si cela ne fonctionne pas, répétez les étapes et sélectionnez : Rechercher le logiciel du pilote sur mon ordinateur.
- Vous verrez maintenant l’option d’affichage. Il aura un répertoire à choisir et plus encore. N’utilisez pas cette option.
- Cliquez sur « Me laisser choisir parmi une liste de pilotes disponibles sur mon ordinateur ».
- Sélectionnez l’option « Installer à partir du disque » dans le coin inférieur droit de la fenêtre. Ensuite, une nouvelle fenêtre apparaîtra. Là-dessus, cliquez sur l’option « Parcourir ».
- Cela vous amènera au répertoire où vous avez téléchargé le fichier zip (et l’avez décompressé). Allez dans le dossier et entrez dans le sous-dossier « Graphics ».
- Vous trouverez deux noms de fichier : igdlh32.inf et igdlh64.inf.
- Le nom du fichier peut changer à l’avenir. Vous devez faire attention. inf à la fin du fichier.
- Si vous ne voyez pas. inf à la fin du fichier, vous devrez activer cette option dans l’explorateur. Nous couvrirons cela ci-dessous.
- Sélectionnez l’option 32 si vous avez une version 32 bits de Windows. Sinon, sélectionnez l’option avec 64 dans le nom pour Windows 64 bits.
- Une fois que vous faites cela, le nouveau pilote apparaîtra dans la liste précédente. Maintenant, allez-y et cliquez sur Suivant.
- Vous devrez peut-être cliquer sur OK ou attendre une mise à jour. Après cela, le système peut vous demander de redémarrer.
Comment afficher les extensions de nom de fichier ?
C’est si vous ne pouvez pas voir clairement le nom du fichier. inf pour en savoir plus sur l’extension. En suivant ceci, vous pouvez les voir dans le processus de mise à jour :
- Ouvrir l’explorateur de fichiers
- Cliquez sur l’option « Afficher » en haut de la fenêtre.
- Ensuite, allez dans « Afficher » en bas.
- Sélectionnez Extension du nom de fichier dans la liste des options.
- Si cela masque les extensions et les types de fichiers, répétez l’étape.
Conclusion
L’utilisation des mises à jour Windows ne télécharge pas toujours automatiquement les pilotes Intel. Généralement, si vous utilisez des GPU, les pilotes Intel standard fonctionneront correctement.
Néanmoins, nous avons envisagé toutes les options pour vous. Une fois que vous avez utilisé cette étape pour télécharger la version zip du package, vous n’avez pas besoin de la répéter.
Vous pouvez continuer et utiliser l’exe du programme d’installation pour télécharger les mises à jour ultérieurement et corriger le pilote en cours d’installation, ce qui n’est pas un problème vérifié.
Laisser un commentaire