11 correctifs : impossible de saisir du texte dans le terminal sous Linux
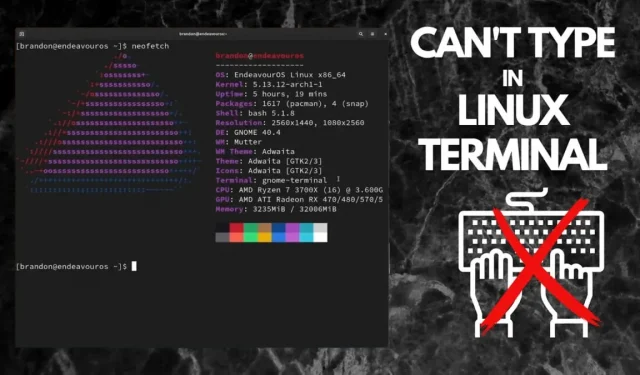
Avez-vous ouvert un terminal Linux pour créer un fichier de script, mais le terminal continue de geler ou ne reconnaît pas ce que vous tapez ? L’utilisation des commandes de terminal est le moyen le plus efficace de naviguer dans toutes les distributions Linux.
Même les meilleurs outils ont leurs inconvénients. Cet article couvrira des remèdes simples pour résoudre le problème de type Cant in Terminal sur les appareils Linux.
Pourquoi ne pouvez-vous pas taper dans le terminal Linux ?
Le shell BASH fourni par Linux est le terminal le plus puissant de tous les temps et est plus riche en fonctionnalités que le PowerShell de Microsoft.
Les utilisateurs expérimentés de Linux rencontrent des problèmes où certaines touches du clavier ne sont pas reconnues ou différents caractères de contrôle ne sont pas à leur place lors de l’utilisation du terminal.
Après avoir examiné certaines des meilleures réponses au fil de questions fournies par la communauté en ligne, voici quelques raisons pour lesquelles le problème « Impossible de taper dans le terminal » se produit sous Linux :
- La fenêtre du terminal peut ne pas être sélectionnée ou exécutée en mode lecture seule pendant que vous tapez des commandes.
- En raison d’une entrée inconnue dans les fichiers de configuration du terminal, le terminal peut ignorer toute frappe ou mal comprendre le caractère de contrôle.
- Par mesure de sécurité, le curseur du terminal n’affichera pas les caractères du clavier lors de la saisie des mots de passe dans un shell de connexion.
- Les processus ou tâches en arrière-plan exécutés dans une autre fenêtre de terminal peuvent provoquer le gel de l’actuel en raison d’une utilisation intensive du disque dur.
- Certains éditeurs de texte Linux intégrés, tels que vim, n’affichent pas ce que vous tapez en mode commande.
- Un clavier défectueux ou d’autres défaillances matérielles peuvent entraîner l’impossibilité de taper dans le terminal sous Linux.
Comment résoudre le problème de frappe dans le terminal sous Linux ?
- Vérifiez si la fenêtre du terminal Linux a le focus
- Vérifiez si vous entrez un mot de passe lors de la connexion
- Redémarrez votre terminal Linux.
- Vérification de l’interruption des opérations en arrière-plan
- Désactiver le mode lecture seule
- Vérification de l’échec lors de l’utilisation de Linux sur une connexion SSH
- Vérifiez et modifiez le fichier système. inputrc
- Fermez les autres applications en cours d’exécution pour réduire la charge sur votre disque dur
- Assurez-vous que votre clavier et les autres périphériques d’entrée sont correctement connectés
- Fichiers de configuration du terminal de réinitialisation matérielle
- Redémarrez votre système d’exploitation Linux
1. Vérifiez si la fenêtre du terminal Linux a le focus
En mode multitâche, vous pouvez rencontrer le problème « Impossible de taper un terminal sous Linux » simplement parce que la fenêtre de terminal à laquelle vous êtes sur le point d’envoyer un signal clavier n’est pas sélectionnée/non focalisée.
- Avant d’entrer une commande, cliquez une fois dans la fenêtre du terminal pour la sélectionner et donnez à Linux une explication appropriée de l’endroit où vous voulez écrire.
- Une autre raison probable de ce problème est l’interférence constante de certaines applications exécutées en arrière-plan. Découvrez si la fenêtre contextuelle garde le terminal flou.
- En raison des règles de gestion des fenêtres invisibles, les terminaux KDE rencontrent souvent le problème Cant Type in Terminal sous Linux.
- Une telle règle ne peut jamais donner le focus à votre terminal, le placer dans un emplacement prédéfini ou s’effondrer automatiquement.
- Pour afficher ces règles, cliquez avec le bouton droit sur la barre de titre de la fenêtre du terminal > Plus d’actions > Paramètres spécifiques à l’application.
- Assurez-vous que toutes les cases à cocher de l’onglet Taille et position sont décochées.
- Accédez à Apparence et correctifs et activez Focus Theft Prevention et Focus Protection.
- Sélectionnez Mémoriser pour chacun.
- Cliquez sur OK pour quitter.
2. Vérifiez si vous entrez un mot de passe lors de la connexion
Faire face au problème « Impossible de taper dans le terminal » sous Linux est normal si vous entrez un mot de passe :
- Pour des raisons de confidentialité, Linux n’affiche pas le mot de passe sur le terminal lorsque vous essayez d’utiliser une commande avec authentification root, telle que sudo nano /etc/hosts.
- Bien que la saisie d’un mot de passe ailleurs puisse afficher des astérisques ou des points, le terminal Linux n’affichera rien comme mesure de sécurité renforcée.
- Pour contourner cette situation, entrez le mot de passe dans le shell de connexion et appuyez sur Entrée.
- Si votre mot de passe est incorrect, appuyez sur Ctrl + Z ou Ctrl + C pour arrêter le processus dans n’importe quel type de terminal.
3. Redémarrez le terminal Linux.
Le problème « Impossible de taper dans le terminal » peut se produire lors de l’émulation d’un terminal Linux via le sous-système Windows pour Linux (WSL). Un simple redémarrage du terminal résoudra ce problème :
- Fermez la fenêtre du terminal en cliquant sur le bouton « Quitter » dans le coin supérieur droit.
- Vous pouvez également taper exit dans le terminal et appuyer sur Entrée.
- Redémarrez le terminal à l’aide de la commande wsl dans PowerShell ou lancez le noyau Linux installé à partir du menu Démarrer.
4. Vérifier l’interruption des opérations en arrière-plan
Nous sous-estimons souvent le temps qu’il faudra pour accomplir des tâches spécifiques. Si après l’exécution de la commande votre terminal se fige et ne répond plus aux signaux clés, il se peut qu’il n’ait pas terminé sa tâche précédente :
- Cliquez sur un terminal qui ne répond pas et appuyez sur les touches Ctrl + Z en même temps pour mettre en pause toute tâche en cours ou en attente.
- Si votre terminal se remet d’un blocage, exécutez la commande bg pour reprendre la tâche en arrière-plan.
- Vous pouvez également appuyer sur Ctrl + C pour arrêter un processus en cours et quitter l’application. Forcer la fermeture supprimera tous les travaux non enregistrés.
5. Désactiver le mode lecture seule
Le terminal gnome utilisé par Ubuntu fournit un mode lecture seule, ce qui peut conduire au problème Cant Type in Terminal sous Linux :
- L’activation du mode lecture seule supprime tout signal du clavier sur le terminal.
- Vous pouvez le désactiver en cliquant sur l’icône « Menu » dans la barre de titre du terminal et en désactivant la fonction « Lecture seule ».
6. Vérifiez les plantages lors de l’utilisation d’un terminal via une connexion SSH
Lors de l’utilisation à distance d’un shell Linux via une connexion SSH, toute défaillance du réseau ou arrêt brutal de session peut entraîner le blocage du terminal Linux ou l’impossibilité de voir ce que vous tapez :
- Exécutez « ~ ». ou utilisez la combinaison Ctrl + D pour mettre fin à une session SSH active. Connectez-vous à nouveau avec vos identifiants.
- Tapez stty sane et appuyez sur Entrée. Cette commande stty réinitialisera tous les paramètres du terminal à leurs valeurs par défaut.
- Si le terminal se bloque toujours, redémarrez l’ordinateur hôte ou le routeur.
- Contactez votre FAI pour trouver tout problème de connectivité si le terminal se comporte brusquement ou répond brièvement.
7. Vérifiez et modifiez le fichier système. inputrc
Si vous pouvez taper dans le terminal, mais que certains caractères ne s’affichent pas, votre fichier de configuration de terminal « .inputrc » est peut-être corrompu.
- Dans le passé, vous avez peut-être accidentellement filtré certains caractères en raison d’une entrée de paramètre non valide.
- Par exemple, l’utilisation de bind TAB:menu-complete au lieu de simplement TAB:menu-complete ignorera les signaux du clavier avec la lettre « b » car « bind » n’est pas un mot-clé reconnu dans le fichier. inputrc.
- Utilisez n’importe quel éditeur Linux pour vérifier « ~/.inputrc » et « /etc/inputrc ». Supprimez tout ce que vous avez tapé précédemment ou tout caractère qui vous semble inhabituel et enregistrez-le.
8. Fermez les autres applications en cours d’exécution pour réduire la charge sur votre disque dur
Le multitâche sur un appareil Linux peut sembler facile, mais l’exécution simultanée de nombreuses applications gourmandes en ressources peut entraîner le problème « Impossible de saisir du texte dans le terminal » sous Linux.
- Vous pouvez toujours quitter les tâches qui ne répondent pas ou qui prennent trop de temps en appuyant sur les raccourcis clavier Ctrl + C.
9. Assurez-vous que votre clavier et les autres périphériques d’entrée sont correctement connectés
Il est difficile de croire à l’explication la plus plausible, mais l’impossibilité de taper dans le terminal Linux pourrait être due à une connexion défectueuse entre le clavier et le port série USB, ou à des touches de clavier endommagées :
- Branchez n’importe quel clavier externe et essayez de taper dans le terminal.
- Le problème est le clavier défectueux, si vous pouvez taper avec succès maintenant.
- Contactez un technicien informatique pour trouver des problèmes avec votre clavier interne.
10. Fichiers de configuration du terminal de réinitialisation matérielle
La réinitialisation des paramètres du terminal à leurs valeurs par défaut est souvent la meilleure solution pour résoudre un problème de typage de terminal sous Linux.
- Lorsque le terminal est ouvert, tapez reset et appuyez sur Entrée.
- Vous pouvez également exécuter la commande reset -c pour réinitialiser simplement les symboles responsables de ce problème.
11. Redémarrez le système d’exploitation Linux.
Comme dernière option, redémarrez complètement Linux. Le problème n’est peut-être pas lié au terminal. Quelque chose d’autre aurait pu provoquer le blocage du système. Si toutes les autres solutions échouent, redémarrez l’ensemble du système, pas seulement l’instance de terminal.
- Tapez reboot dans le terminal et appuyez sur Entrée.
Conclusion
Bien que le problème « Impossible de saisir du texte dans le terminal » sous Linux puisse sembler difficile à résoudre, nous espérons que les solutions fournies dans cet article vous aideront à revenir rapidement à la tâche de script.
Laisser un commentaire