12 correctifs : Échec de l’écriture du problème de vidage de mémoire sous Windows
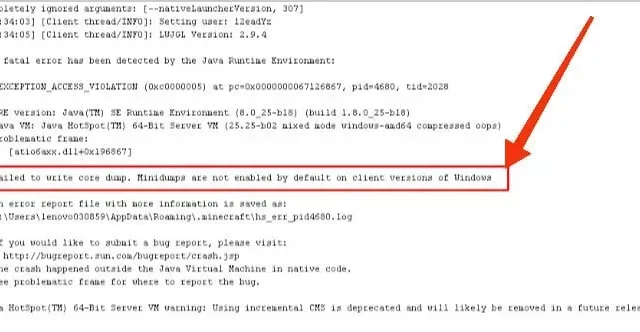
Si vous jouez régulièrement à Minecraft, vous devez avoir rencontré le message d’erreur « Échec de l’écriture du vidage de la mémoire » sur votre écran. Maintenant, vous devez vous poser des questions sur ce problème et sur la façon de le résoudre.
Tout d’abord, vous devez comprendre que dans 99 % des cas, l’erreur « Échec de l’écriture du vidage de mémoire » n’est pas causée par le jeu, mais uniquement par un problème sur votre système.
Qu’est-ce qui cause l’erreur « Échec de l’écriture du vidage de mémoire » dans Minecraft ?
Java hérité
Si votre JAVA installé sur votre ordinateur est obsolète, c’est l’une des principales causes du problème sur votre écran. Vous devez vérifier si JAVA est à jour sur votre système. Et si ce n’est pas le cas, vous devez mettre à jour.
Système d’exploitation obsolète
Un système d’exploitation obsolète peut causer des problèmes avec votre Minecraft et donc il ne fonctionnera pas correctement. Par conséquent, vous devez suivre les étapes pour mettre à jour Windows sur votre système. Ces étapes sont mentionnées ci-dessous dans la section suivante.
Erreurs de mémoire
Il s’agit d’une autre cause possible et courante du problème. Si votre système est confronté à des problèmes de mémoire, cela entraînera l’erreur de ne pas pouvoir écrire de vidage de mémoire sur votre écran.
Vous devez vous assurer que votre système ne rencontre pas de telles erreurs. Et en cas d’erreur de mémoire, corrigez-la dès que possible.
Méthodes pour corriger le message d’erreur Minecraft « Échec de l’écriture du vidage de la mémoire »
- Redémarrez votre ordinateur
- Installez le dernier pilote graphique Intel
- Activer VSync et Triple Buffering à partir du panneau de configuration NVidia
- Forcer Windows à créer un fichier de vidage
- Réinstallez le logiciel AMD ou l’utilitaire AMD Catalyst.
- Mettez à jour votre version de Windows
- Mettre à jour Java
- Restaurer la version précédente du JDK
- Remplacer manuellement le fichier Minecraft
- Supprimer le dossier. métadonnées
- Exécutez le jeu en tant qu’administrateur
- Réinstaller le jeu
1. Redémarrez votre ordinateur
Cela peut sembler être la solution la plus simple, mais il s’est avéré être la plus efficace pour la plupart des problèmes du système.
Par conséquent, vous devez également redémarrer votre ordinateur et vérifier si les problèmes de configuration survenus lors du démarrage sont résolus ou non.
2. Installez le dernier pilote graphique Intel.
Il y a une possibilité d’un problème dû à ig9icd64.dll. Dans ce cas, l’erreur est corrigée à l’aide de l’assistant de mise à jour Intel pour mettre à jour l’ensemble des pilotes graphiques.
- Visitez le site Web officiel d’Intel et cliquez sur le bouton « Get Started ».
- Attendez que le processus de numérisation initial soit terminé.
- Cliquez sur le bouton « Télécharger tout » sur l’écran. Et attendez que le processus soit terminé.
- Accédez à chaque exécutable de configuration et double-cliquez dessus.
- Terminez le processus d’installation du pilote en suivant les invites à l’écran.
- Une fois toutes les nouvelles mises à jour installées, redémarrez votre ordinateur.
3. Activez VSync et Triple Buffering dans le Panneau de configuration NVidia.
Ce problème est courant dans les GPU Nvidia de milieu de gamme et haut de gamme. En effet, lors de la lecture de Minecraft, les paramètres de la carte graphique n’activent pas VSync.
Vous trouverez ci-dessous les étapes pour activer Vsync et Triple Buffering à l’aide du panneau de configuration Nvidia à partir du menu Gérer les paramètres 3D :
- Faites un clic droit sur l’écran de votre PC.
- Sélectionnez Panneau de configuration Nvidia dans le menu contextuel à l’écran.
- Sélectionnez « Gérer les paramètres 3D » sous « Paramètres 3D » dans le menu de gauche.
- Sélectionnez Paramètres du programme dans le menu de droite.
- Cliquez sur Ajouter.
- Cliquez sur Parcourir.
- Trouvez l’emplacement de votre installation Java.
- Cliquez sur le fichier java.exe.
- Cliquez sur Ouvrir.
- Trouvez la synchronisation verticale et la triple mise en mémoire tampon dans la liste des paramètres du programme après avoir téléchargé l’exécutable.
- Activez les paramètres par défaut pour chacun d’eux à l’aide du menu déroulant.
- Rendez les modifications permanentes en cliquant sur le bouton Appliquer.
4. Forcez Windows à créer un fichier de vidage
Le Gestionnaire des tâches peut être utilisé pour forcer Windows à créer un fichier de vidage. Et cela peut également résoudre le problème auquel vous êtes confronté. Étapes pour créer des fichiers de vidage :
- Ouvrez le lanceur Minecraft ou Minecraft.
- Faites un clic droit sur la barre des tâches.
- Sélectionnez Gestionnaire des tâches. Ou vous pouvez appuyer sur les touches Ctrl + Maj + Échap et les maintenir ensemble.
- Cliquez avec le bouton droit sur Java™ Platform SE Binary. Si ce n’est pas disponible sur votre écran, sélectionnez le lanceur Minecraft.
- Sélectionnez l’option « Générer un fichier de vidage ».
- Attendez que le processus soit terminé.
- Redémarrez votre ordinateur.
5. Réinstallez le logiciel AMD ou l’utilitaire AMD Catalyst.
Le GPU AMD peut provoquer l’erreur « Échec de l’écriture du vidage de mémoire ». En raison d’une installation partiellement corrompue du logiciel AMD, les minidumps ne seront pas activés par défaut sur les versions clientes de Windows.
- Ouvrez la boîte de dialogue Exécuter en appuyant sur la touche Windows + la touche R.
- Entrez appwiz.cpl.
- Ouvrez le menu Programmes et fonctionnalités en appuyant sur la touche Entrée.
- Cliquez sur le bouton OK à l’invite de confirmation.
- Terminez le processus de désinstallation en suivant les instructions à l’écran.
- Redémarrez votre ordinateur.
- Attendez quelques minutes jusqu’à ce que le prochain démarrage soit terminé.
- Téléchargez le dernier catalyseur AMD .
- Ouvrez l’exécutable d’installation une fois le téléchargement terminé.
- Terminez le processus d’installation en suivant les instructions à l’écran.
- Une fois l’installation terminée, redémarrez votre PC.
Découvrez Minecraft en rejoignant ou en créant un serveur Minecraft.
6. Mettez à jour votre version de Windows
Microsoft publie fréquemment des mises à jour de sécurité et des correctifs de bogues pour le système d’exploitation Windows . La mise à jour de Windows est très importante, sinon elle peut entraîner plusieurs erreurs.
- Allez en bas à gauche de la barre des tâches.
- Lancez la boîte de dialogue de recherche Windows en sélectionnant l’icône de la loupe.
- Entrez la mise à jour Windows.
- Choisissez le premier résultat.
- Après avoir lancé la fenêtre Mise à jour et sécurité, accédez à l’onglet Windows Update sur le côté gauche.
- Cliquez sur l’option « Vérifier les mises à jour » dans la colonne de droite. Attendez que le système trouve une version mise à jour.
- Suivez les instructions à l’écran pour terminer le processus d’installation.
7. Mettre à jour Java
À présent, il devrait être évident que si les minidumps ne sont pas activés sur votre système, cette erreur d’échec d’écriture du vidage de mémoire apparaîtra sur votre écran.
- Votre bureau aura une icône « Poste de travail » et « Ce PC » ; faites un clic droit sur l’un d’eux.
- Dans le menu supplémentaire, cliquez sur « Propriétés ».
- La section Type de système affichera l’architecture du système d’exploitation ; écris le.
- Fermez les fenêtres.
- Rendez-vous sur le site officiel de Java pour installer la dernière version compatible avec l’architecture du système d’exploitation.
- Une fois le processus de téléchargement terminé, cliquez sur pour le démarrer.
- Suivez les instructions à l’écran.
- Copiez la dernière version de Java à partir de votre dossier de répertoire racine.
- Appuyez simultanément sur les touches Windows + E pour ouvrir le menu de l’Explorateur Windows.
- Visitez le répertoire racine (« C:\\Program Files\\Java »pour l’architecture 32 bits et « C:\\Program Files (x86)\\Java »pour l’architecture 64 bits) de Java sur votre PC.
- Collez le dossier que vous avez copié précédemment.
- Sélectionnez l’option « Remplacer tout ».
- Accédez au Forge MOD Manager depuis l’écran d’accueil après le démarrage de Minecraft.
- Cliquez sur l’option « Modifier le profil ».
- Dans le champ « Options Java (avancées) », collez le chemin correct.
- Redémarrez votre ordinateur.
8. Restaurer la version précédente du JDK
La dernière version de Java présentait plusieurs problèmes de vidage de mémoire. Par conséquent, la restauration de la version précédente peut corriger l’erreur. Ces étapes sont :
- Lancez la barre de recherche en appuyant sur les touches Windows + S.
- Dans la barre de recherche, saisissez Applications et fonctionnalités.
- Lancez l’option des paramètres en sélectionnant le premier résultat.
- Dans le volet de droite, sélectionnez Java.
- Après avoir cliqué sur le bouton de suppression, suivez les instructions à l’écran.
- Après avoir désinstallé Java, terminez votre visite sur le site officiel pour télécharger la version de votre choix.
- Démarrez le processus d’installation en cliquant sur le fichier. exe.
- Une fois le processus terminé, redémarrez votre système.
9. Remplacer manuellement le fichier Minecraft
Si votre Minecraft est livré avec des minidumps désactivés, vous devez remplacer le fichier Minecraft manuellement. Fais-le,
- Sur le bureau, cliquez avec le bouton droit sur l’icône Minecraft.
- Sélectionnez une option pour l’emplacement du fichier ouvert.
- Accédez au dossier. minecraft après avoir ouvert le répertoire racine.
- Localisez le fichier d’options.
- Ouvrez le fichier de paramètres avec le Bloc-notes.
- Recherchez le paramètre fboEnable.
- Basculez-le sur l’option false.
- Redémarrez le jeu après avoir enregistré le fichier dans un format à jour.
10. Supprimez le dossier. métadonnées
- Vous devez accéder au dossier C:\Users\(user)\Documents\workspace\.metadata.
- Le dossier doit contenir des liens vers votre projet. Supprimez le dossier d’eux. métadonnées.
- Après l’avoir supprimé, importez tous les projets en cours sur le lieu de travail.
- Vérifiez si l’erreur Minecraft lors de l’écriture d’un vidage de mémoire est corrigée.
11. Exécutez le jeu en tant qu’administrateur
- Trouvez le lanceur dans votre dossier d’installation de Minecraft.
- Faites un clic droit dessus.
- Cliquez sur Propriétés.
- Cochez la case « Exécuter ce programme en tant qu’administrateur » dans l’onglet « Compatibilité ».
- Cliquez sur « Appliquer »
- Cliquez sur OK.
12. Réinstallez le jeu
- Lancez la boîte de dialogue Exécuter en appuyant simultanément sur les touches Windows + R.
- Entrez Appwiz.cpl dans la zone.
- Lancez la fenêtre de contrôle de l’application en appuyant sur la touche Entrée.
- Faites un clic droit sur Minecraft.
- Supprimez-le en cliquant sur Supprimer.
- Installez à nouveau le jeu depuis leur site Web.
Conclusion
Par conséquent, le message d’erreur « Échec de l’écriture du vidage de mémoire » sur votre écran ne vous dérangera plus. Vous devez savoir comment y remédier ; sinon ça peut être mouvementé.
Si aucun des correctifs ci-dessus n’a fonctionné pour vous, vous pouvez utiliser des applications tierces pour déterminer la cause. Et une fois que vous avez fait cela, vous pouvez essayer une solution spécifique à ce problème.
Laisser un commentaire