Comment utiliser Slide Over pour le multitâche avancé sur votre iPad
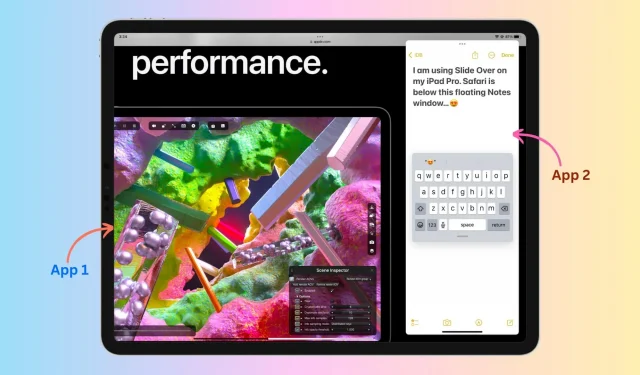
L’iPad offre des fonctionnalités multitâches simples et l’une de ces options est la possibilité d’utiliser une application comme une fenêtre flottante au-dessus d’une autre application. Il s’appelle Slide Over et fonctionne sur tous les iPad sortis au cours de la dernière décennie.
Outre Slide Over, un autre outil multitâche utile est Split View, que nous avons déjà couvert dans un guide séparé. Par conséquent, dans cet article, nous nous concentrerons exclusivement sur Slide Over et vous montrerons comment l’utiliser à son plein potentiel.
Les étapes décrites ici s’appliquent à tous les iPad – iPad Pro, iPad Air, iPad mini et autres modèles avec une version mise à jour d’iPadOS.
Qu’est-ce que Slide Over sur iPad ?
Slide Over est une fonctionnalité multitâche sur l’iPad qui vous permet d’utiliser une deuxième application comme une fine fenêtre coulissante au-dessus d’une application déjà ouverte, vous permettant essentiellement de voir et d’utiliser deux applications en même temps.
En quoi Slide Over est-il différent de Split View ?
En vue fractionnée, vous ouvrez deux applications côte à côte, chacune occupant la moitié de l’écran (ou 25 % et 75 % de l’écran). Cependant, dans Slide Over, la première application occupe déjà tout l’écran de l’iPad, et la seconde application se superpose à la première sous la forme d’une petite fenêtre flottante.
Conseil de pro : en utilisant une combinaison de Split View et Slide Over, vous pouvez avoir 2 + 1 = 3 applications ouvertes en même temps sur votre iPad. Plus à ce sujet plus tard.
Comment utiliser Slide Over sur iPad
- Assurez-vous que l’application est déjà ouverte à l’écran.
- Balayez légèrement et lentement vers le haut depuis le bas de l’écran de l’iPad pour ouvrir le Dock.
- Touchez et maintenez une icône d’application dans le Dock et faites-la glisser vers une application déjà ouverte. Cette application apparaîtra maintenant sous la forme d’une fine fenêtre au-dessus de l’application actuelle en plein écran. Si l’application n’apparaît pas dans le Dock, appuyez sur le bouton App Library, qui est l’icône la plus à droite dans le Dock, et faites glisser l’application à partir d’ici.
Note. Ne faites pas glisser l’application à l’extrême gauche ou à l’extrême droite de l’écran, car elle passera en mode fractionné plutôt qu’en mode curseur.
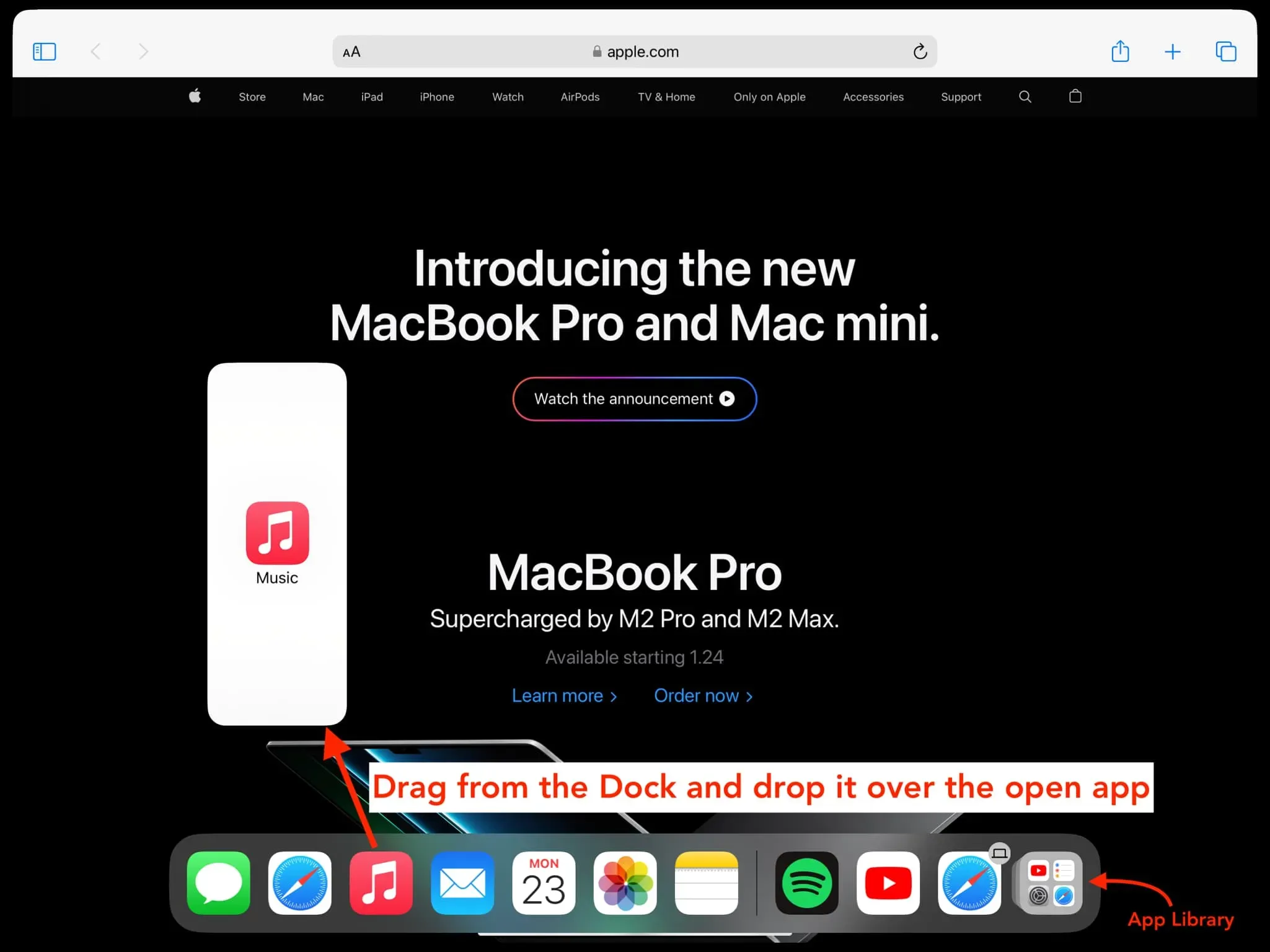
Voici à quoi cela ressemble lorsque l’application est ouverte dans Slide Over :
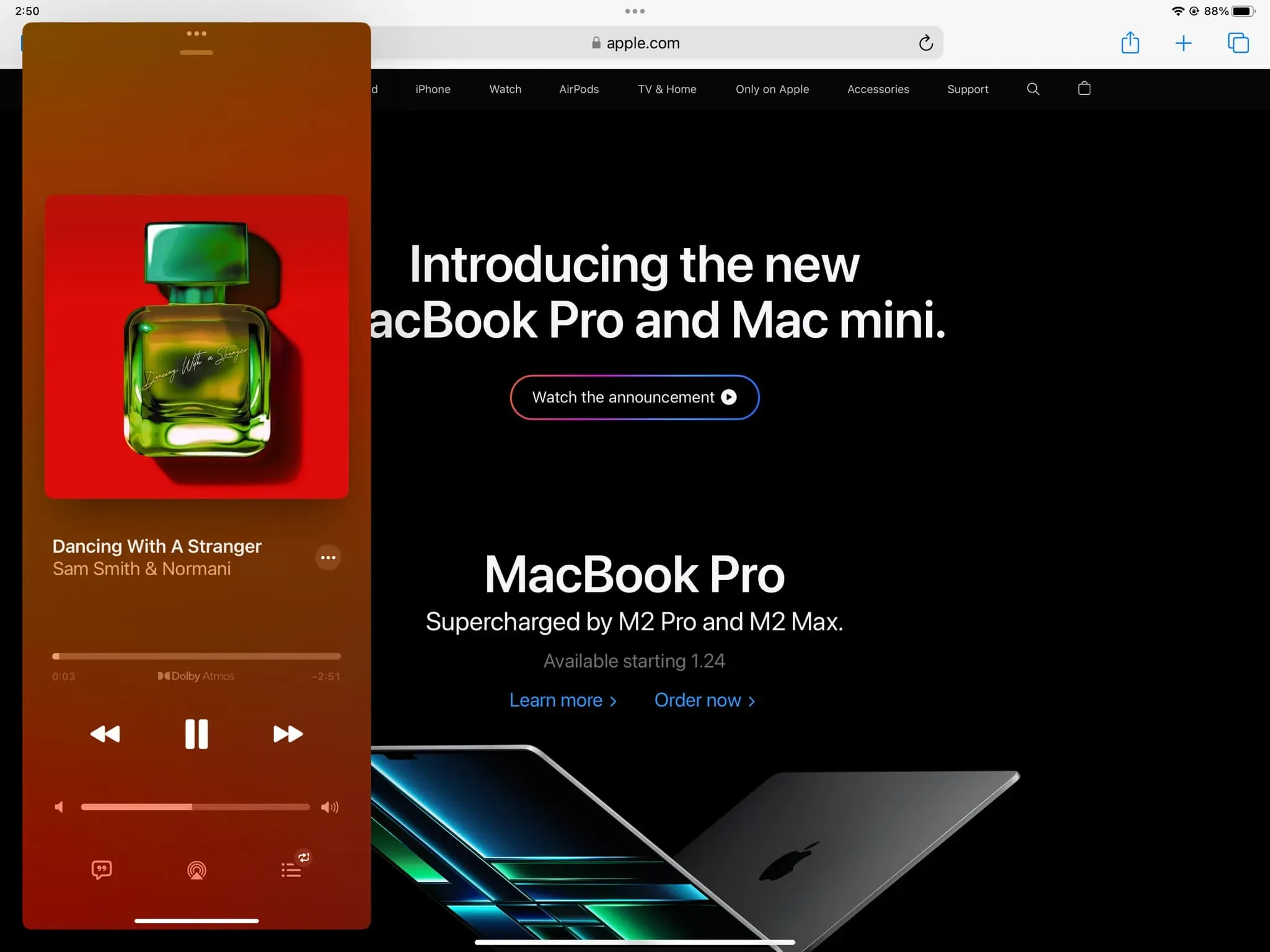
Utilisez votre souris et votre clavier pour ouvrir l’application dans Slide Over
- Assurez-vous que l’application est déjà ouverte à l’écran.
- Appuyez simultanément sur Commande + Barre d’espace sur un clavier connecté à un iPad pour ouvrir la recherche Spotlight.
- Entrez le nom de l’application que vous souhaitez utiliser comme fenêtre flottante.
- Faites glisser une icône d’application avec une souris ou un doigt connecté sur une application ouverte existante.
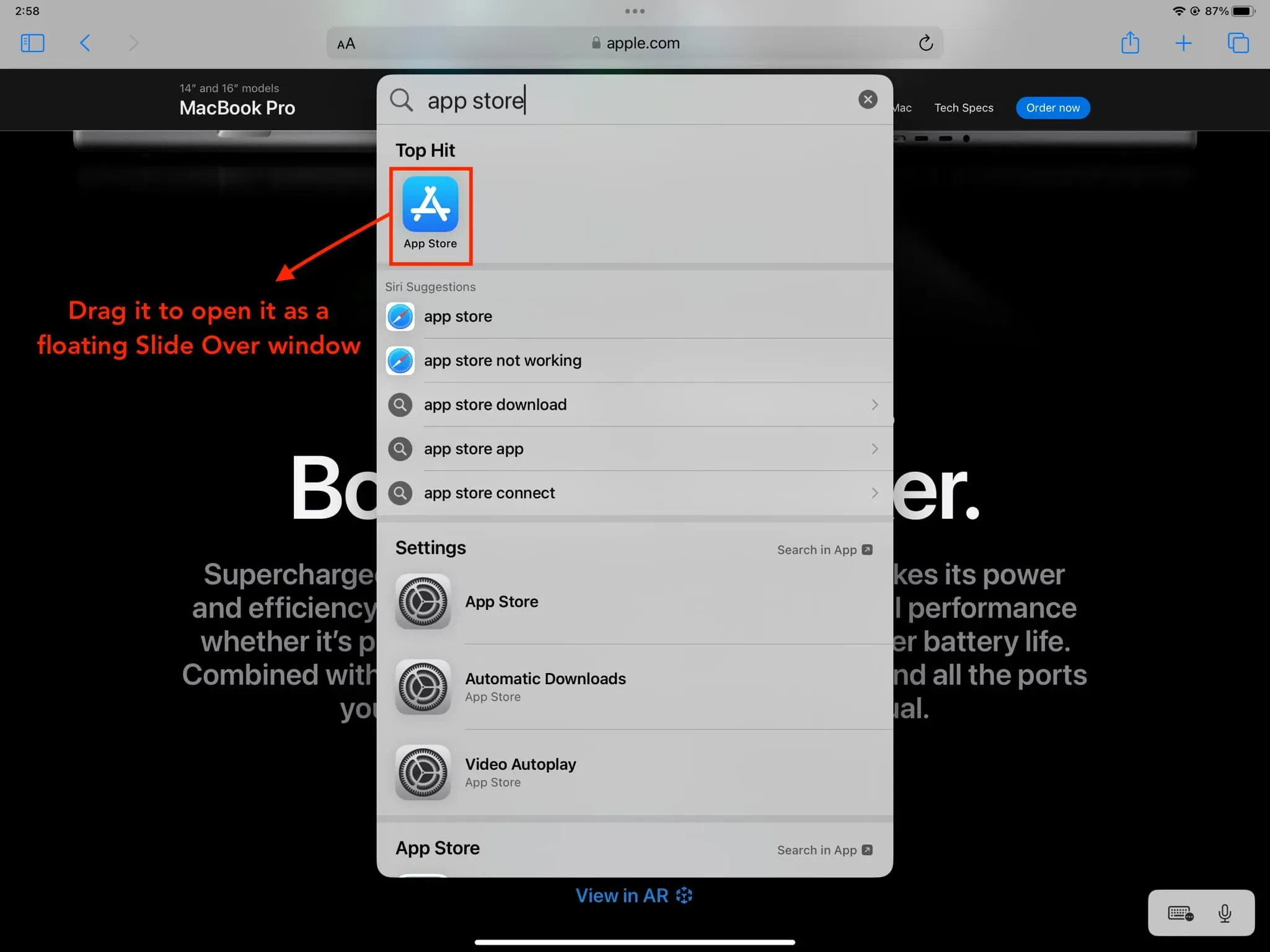
Conseil : Comment utiliser le clavier, la souris et le trackpad de votre Mac de manière transparente et sans fil avec votre iPad
Utiliser deux applications ou plus dans Slide Over
Vous n’êtes pas limité à l’ouverture d’une seule application dans Slide Over. Suivez les mêmes étapes pour avoir plusieurs applications dans des fenêtres minces Slide Over. Cependant, une seule application apparaîtra à l’écran sous forme de fenêtre flottante à un moment donné. Toutes les autres applications Slide Over ouvertes resteront masquées, et vous pouvez basculer entre elles comme vous basculez entre les applications ouvertes sur un iPhone avec Face ID, c’est-à-dire en glissant vers la gauche ou la droite sur la barre d’indicateur d’accueil.
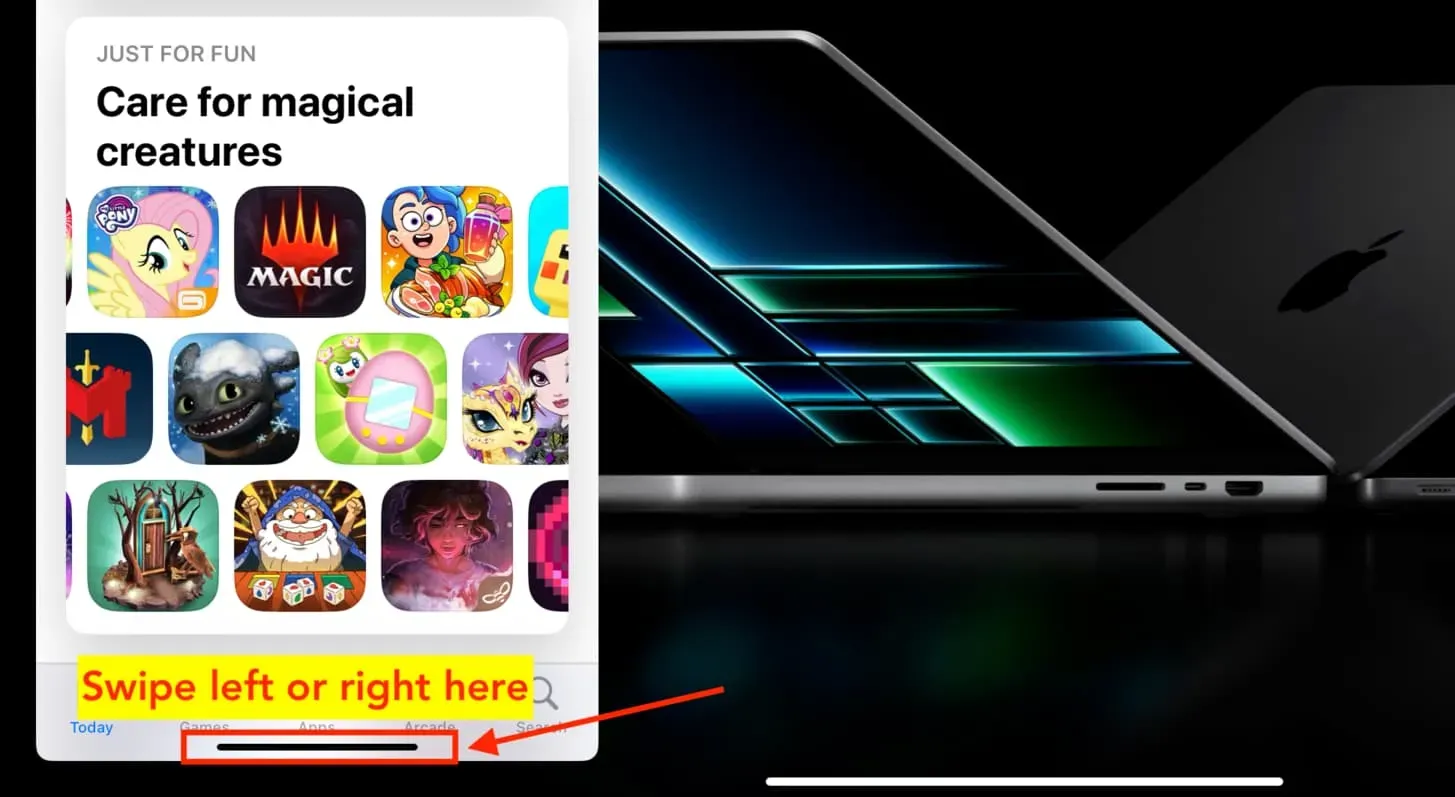
Déplacer la fenêtre de diapositive
D’un côté à l’autre
Pendant l’exécution, la fenêtre Slide Over peut obstruer le contenu de l’application en dessous. Pour résoudre ce problème, vous pouvez soit masquer la fenêtre flottante (expliquée ci-dessous), soit appuyer sur le bouton multitâche (icône à trois points) en haut de la fenêtre Slide Over et la déplacer de l’autre côté de l’écran.
Masquer la diapositive sur la fenêtre flottante
Vous pouvez masquer temporairement la fenêtre flottante Slide Over de l’écran de l’iPad afin de pouvoir vous concentrer pleinement sur l’application en mode plein écran. Voici deux manières de procéder :
- Balayez vers le haut depuis l’indicateur d’accueil dans la fenêtre du curseur.
- Appuyez sur le bouton multitâche dans la fenêtre de l’application Slide Over et faites-le glisser vers le bord de l’écran de l’iPad jusqu’à ce qu’il disparaisse.
L’application disparaîtra de l’écran mais restera ouverte.
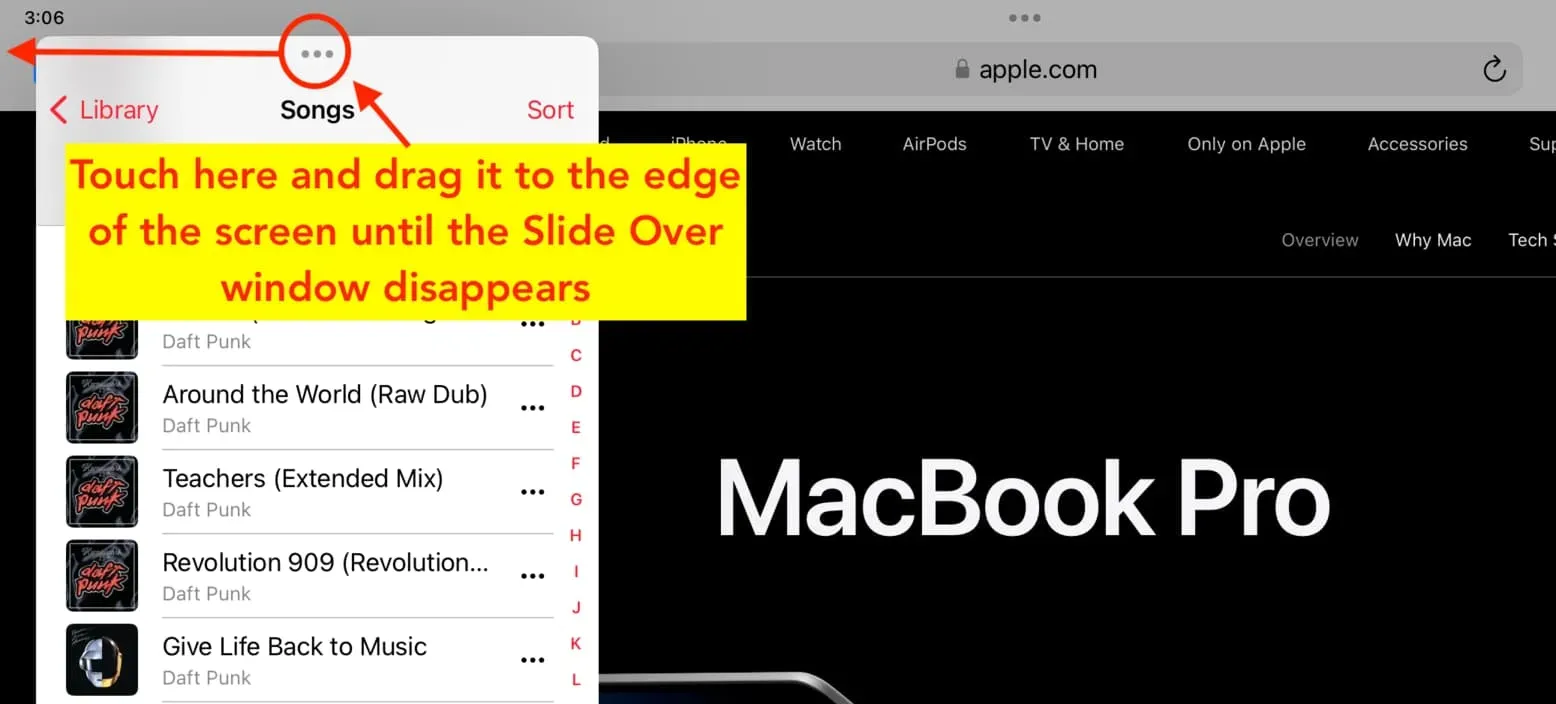
Ramener la fenêtre à l’écran
Pour le ramener à l’écran, appuyez sur l’onglet en forme de flèche en relief ou faites-le glisser.

Transformez une fine fenêtre Slide Over en une application plein écran
Cliquez sur le bouton multitâche en haut de la fenêtre Slide Over et sélectionnez Plein écran. Cette application va maintenant prendre le relais de l’écran de saisie de l’iPad.
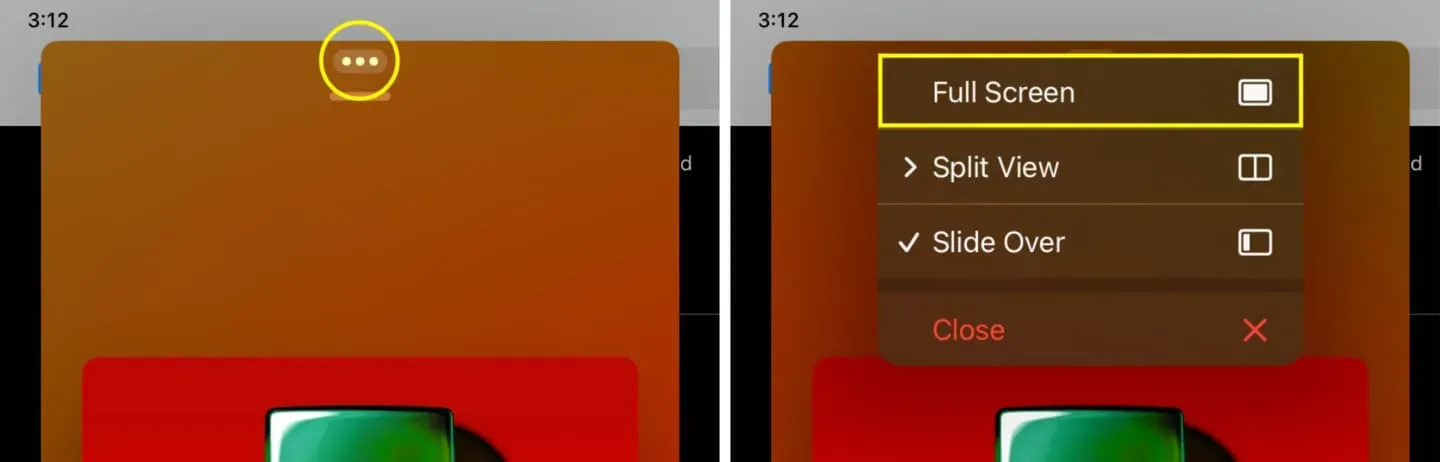
Convertir une application ouverte en plein écran en une fenêtre flottante
- Cliquez sur le bouton multitâche en haut de l’application et cliquez sur « Slide Over ».
- Sélectionnez une autre application qui s’ouvrira en plein écran et l’application de l’étape 1 apparaîtra sous la forme d’une fenêtre contextuelle Slide Over.
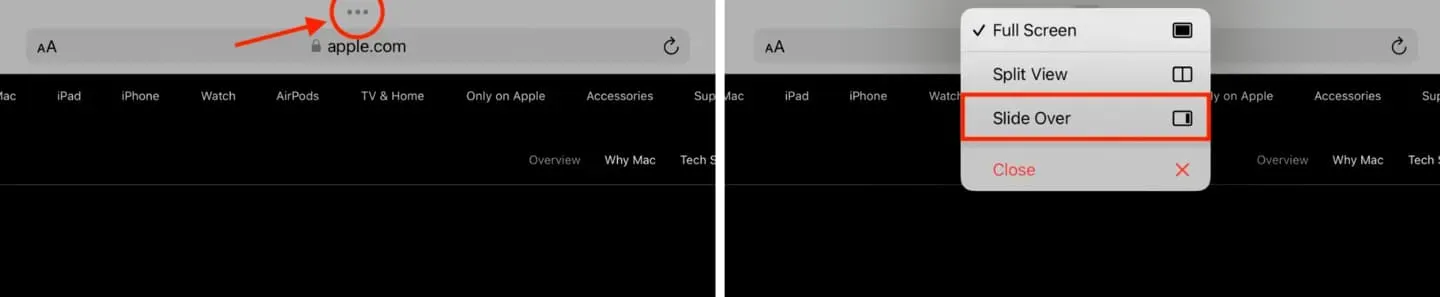
Afficher toutes les fenêtres Slide Over ouvertes en un seul endroit
Méthode 1 : Balayez vers le haut depuis l’indicateur d’accueil Slide Over et faites une pause pour afficher toutes les fenêtres Slide Over. C’est comme afficher toutes les applications ouvertes dans le sélecteur d’applications de l’iPhone.
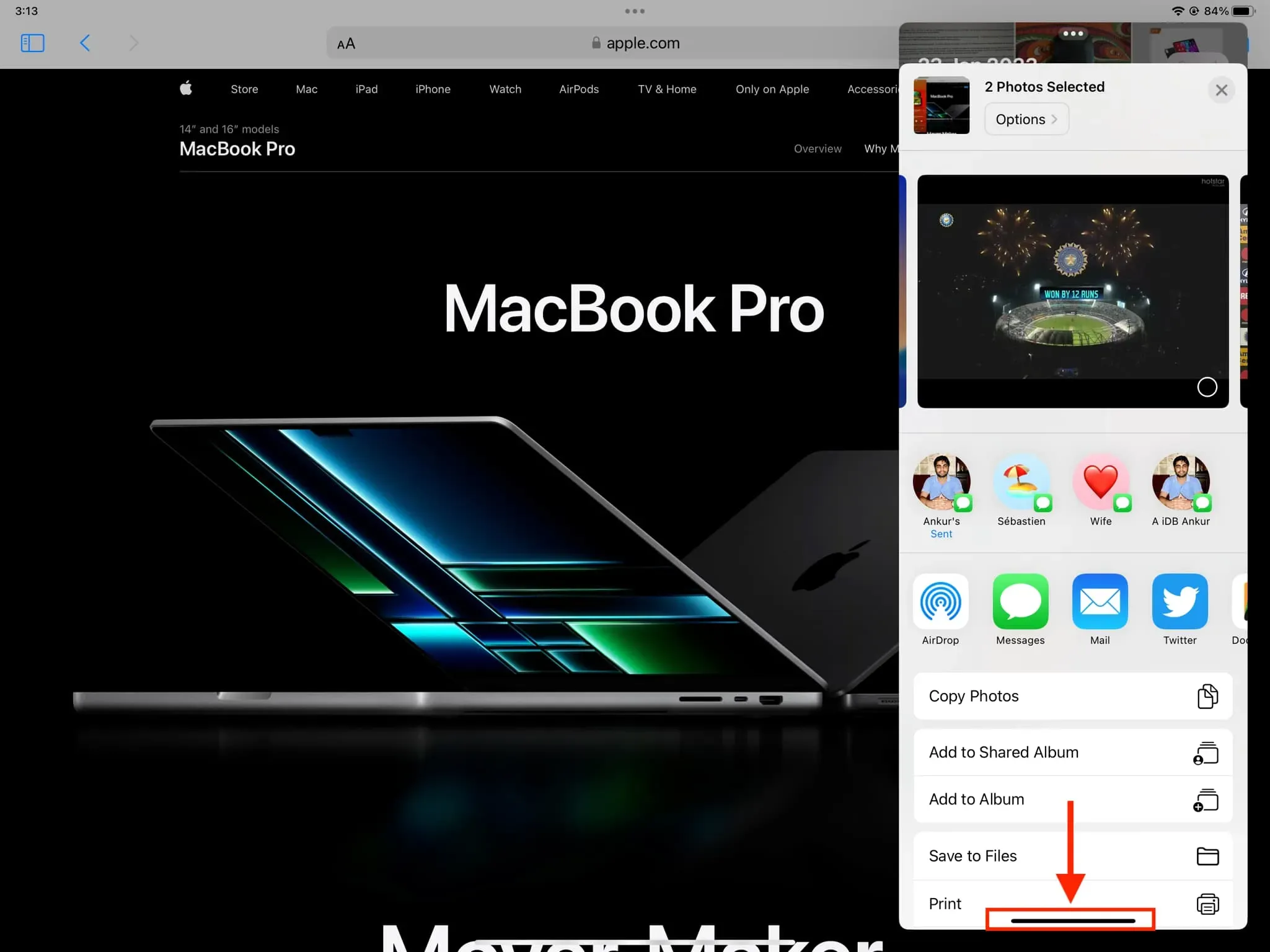
Méthode 2 : balayez vers le haut depuis le bas de l’écran de l’iPad et maintenez enfoncé pour accéder au sélecteur d’application. Balayez maintenant vers la gauche sur l’écran du sélecteur d’applications pour voir toutes vos applications Slide Over actives.
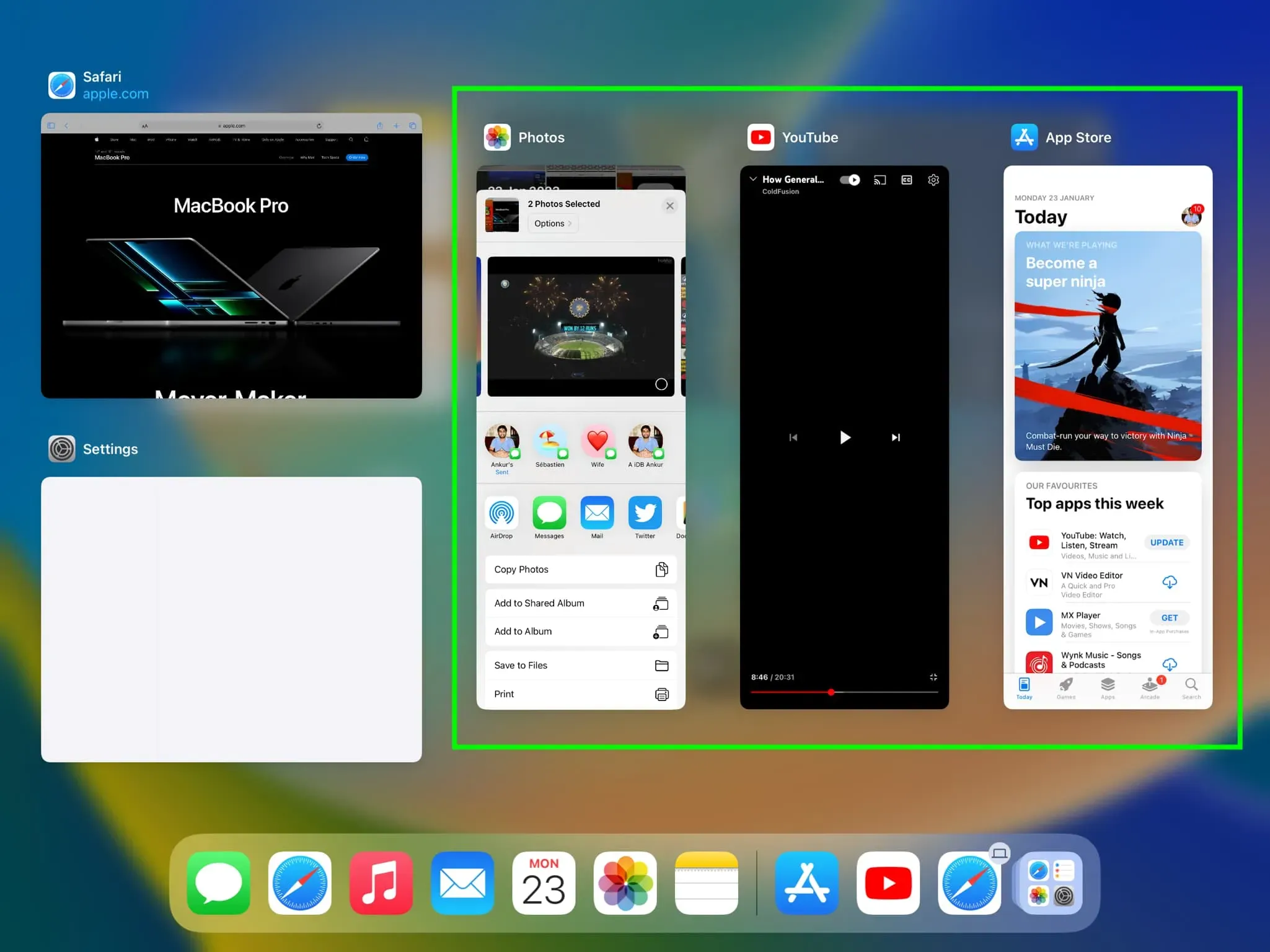
Fermer la fenêtre de la diapositive
Vous pouvez terminer Slide Over en appuyant sur l’icône des trois points et en sélectionnant Fermer. Cela fermera l’application dans la fenêtre Slide Over.
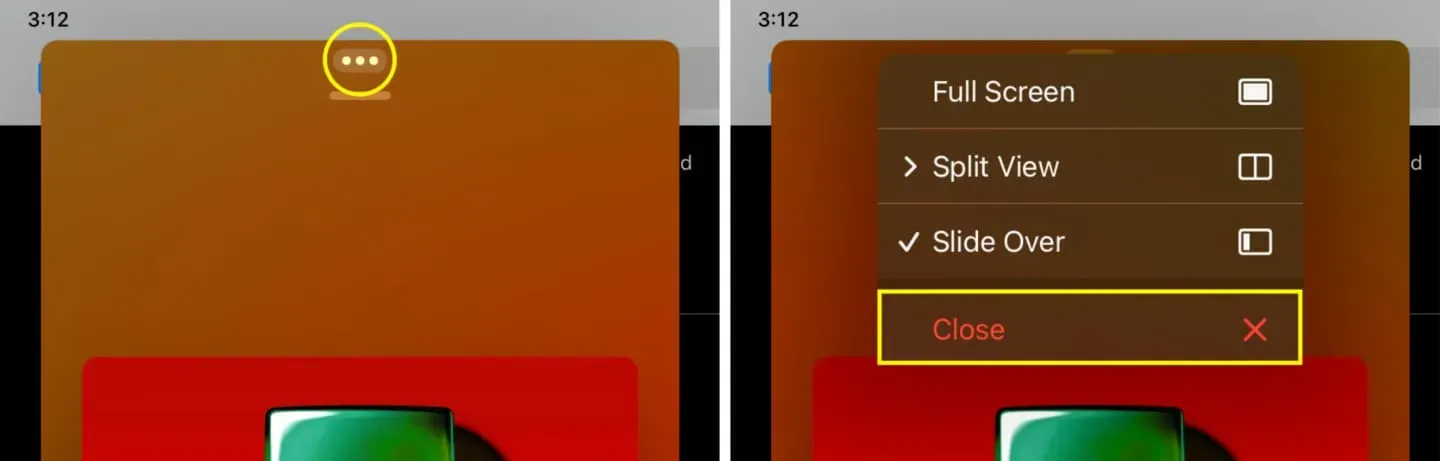
Alternativement, vous pouvez également accéder au sélecteur d’application Slide Over ou au sélecteur d’application iPadOS principal et faire glisser vers le haut sur la vignette de l’application Slide Over pour la fermer.
Utilisez trois applications en même temps sur l’écran de votre iPad
- Ouvrez deux applications en vue fractionnée.
- Balayez doucement vers le haut depuis le bas de l’écran pour ouvrir la station d’accueil de l’iPad.
- Appuyez longuement sur une icône d’application et faites-la glisser vers le centre de l’écran. Cette application s’ouvrira maintenant sous la forme d’une fenêtre Slide Over flottante en haut de l’écran Split View. En conséquence, vous avez deux applications ouvertes en même temps sur l’écran en mode Split View et une en mode Slide Over. Voici à quoi ça ressemble :
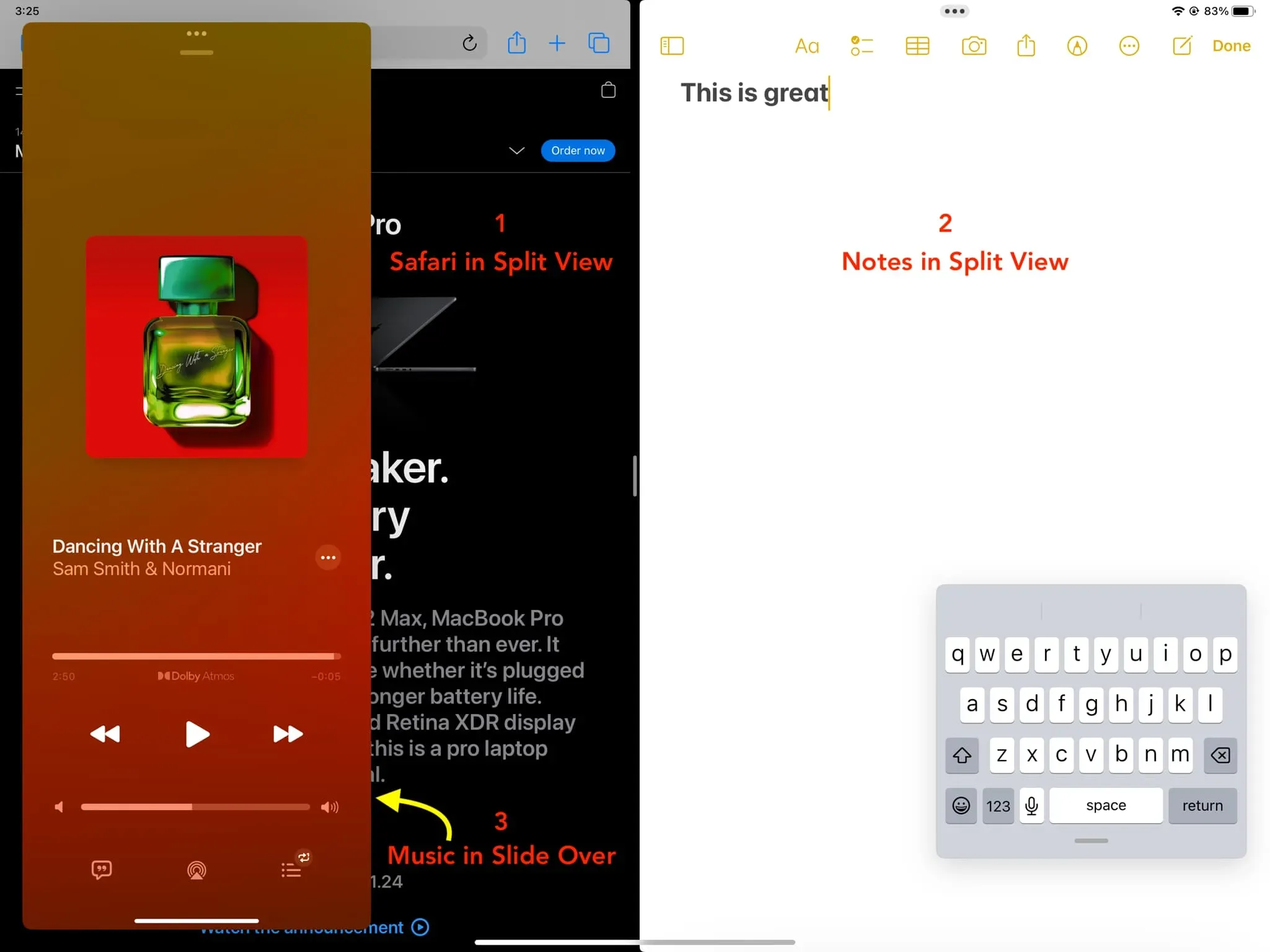
Puis-je utiliser n’importe quelle application dans Slide Over ?
Les applications non iPadOS prennent en charge Slide Over et Split View. Cela est vrai pour les applications Apple et tierces. Par exemple, l’application Paramètres ne peut pas être ouverte en mode Slide Over. Si une application ne prend pas en charge la fonctionnalité Slide Over, vous ne verrez pas le bouton multitâche (icône à trois points) lorsqu’elle est ouverte en mode plein écran.
Laisser un commentaire