Comment réparer Disney Plus ne fonctionne pas ou est bloqué sur Firestick
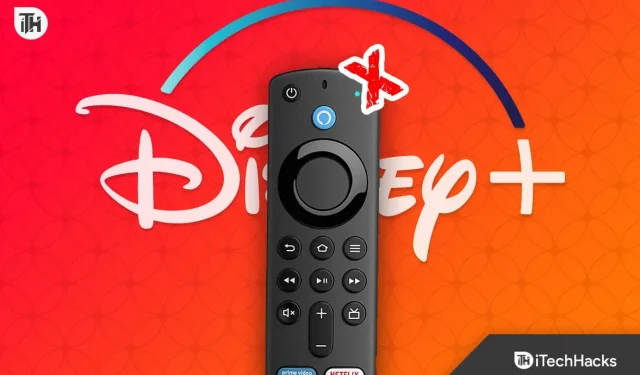
Après Netflix, Disney Plus est une option qui conviendra à presque toutes les personnes qui aiment regarder des séries et des films. Alors qu’Amazon Prime offre également d’excellents services, la limitation des films est une raison importante pour que de nombreux utilisateurs passent à Disney Plus. En conséquence, Disney Plus est disponible sur presque toutes les plateformes, d’Android TV à Firestick. Cependant, d’un autre côté, de nombreuses personnes qui utilisent Firestick disent que Disney Plus ne fonctionne pas.
Toute personne qui n’a pas de Smart TV transforme son téléviseur ordinaire en Smart TV en connectant simplement un Firestick. Habituellement, les Firesticks n’ont aucun problème, mais parfois des problèmes comme Disney + ne fonctionnent pas ou Hotstar ne fonctionnent pas peuvent être assez frustrants. En conséquence, voici un guide pour aider toute personne qui est dérangée par ce problème.
Contenu:
- 1 Pourquoi Disney Plus ne fonctionne-t-il pas ou se bloque-t-il sur Firestick ?
- 2 6 méthodes de travail pour réparer Disney Plus bloqué sur FireStick
Pourquoi Disney Plus ne fonctionne-t-il pas ou se bloque-t-il sur Firestick ?
Le Firestick est pratiquement construit comme un tank. En d’autres termes, c’est comme un iPhone qui ne peut pas avoir de problèmes jusqu’à ce que vous fassiez quelques expériences. Par conséquent, dans la plupart des cas, si Disney Plus ne fonctionne pas avec Firestick, c’est principalement parce que Disney Plus ne fonctionne pas ou que vous n’avez pas renouvelé votre abonnement.
6 façons de réparer Disney Plus bloqué sur FireStick
Nous avons ici quelques-uns des correctifs les plus potentiels pour résoudre complètement Disney Plus ne fonctionnant pas sur Firestick. Nous vous recommandons de parcourir tous les correctifs, car l’un ou l’autre vous aidera certainement.
Redémarrez Firestick et TV
Aussi simple que cela puisse paraître, le redémarrage de votre FireTV Stick et de votre téléviseur est l’une des meilleures solutions si votre Disney Plus ne fonctionne pas. Vous devez d’abord éteindre le Firestick, puis le débrancher du téléviseur. Après cela, éteignez le téléviseur et débranchez également ses câbles.
Suivez ces étapes pour redémarrer Firestick :
- Ouvrez les paramètres.

- Faites défiler un peu et appuyez sur My Fire TV.

- Ici, vous verrez trois options. Cliquez sur Recharger.

Attendez quelques minutes, environ 4-5, puis reconnectez tout une fois que votre Fire TV et votre téléviseur ont redémarré. Après cela, essayez d’ouvrir Hotstar et vérifiez si cela fonctionne. Sinon, vous pouvez répéter cette opération deux fois, puis passer au correctif suivant.
Vérifiez votre débit Internet
Étant donné que Display+ est une plate-forme de diffusion en continu, les exigences de vitesse Internet sont assez élevées. Par conséquent, si vous avez une connexion Internet inférieure à 5 Mbps, vous devriez essayer de changer de réseau. Bien qu’il existe des moyens d’améliorer votre vitesse Internet, nous vous suggérons de vérifier les forfaits Starlink et de voir s’ils sont disponibles dans votre région. S’il est disponible, essayez-le.
Vous pouvez essayer de vous rapprocher du routeur si ce n’est pas possible. De plus, si vous utilisez une connexion Wi-Fi, essayez de passer à une connexion filaire et voyez si la vitesse s’améliore. S’il n’y a aucun problème avec Internet, passez au correctif suivant.
Vérifier les serveurs Disney+
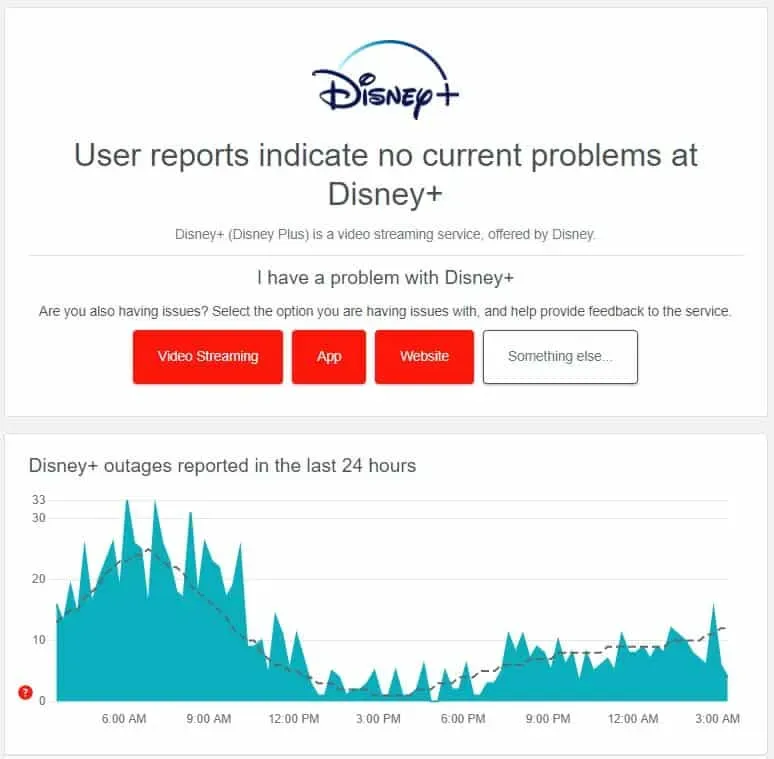
Comme nous l’avons mentionné précédemment, les Fire TV Sticks sont généralement à l’abri des problèmes et le problème le plus courant est soit un problème Internet, soit des problèmes côté serveur. Par conséquent, vérifiez auprès des serveurs Disney +.
Il existe un bon site appelé DownDetecter . Ce site Web agit comme un centre de signalement pour tous les utilisateurs utilisant la même application ou les mêmes services. Si vous constatez que de nombreux utilisateurs de votre région ont signalé le même problème, vous pouvez être sûr qu’il n’y a aucun problème sur votre appareil. En outre, vous pouvez vous attendre à ce que Disney + résolve le problème en quelques heures ou publie un avis de presse.
Cependant, dans le cas peu probable où vous constateriez que le problème ne vous concerne que, envisagez de passer au correctif suivant.
Vérifiez votre abonnement Disney+
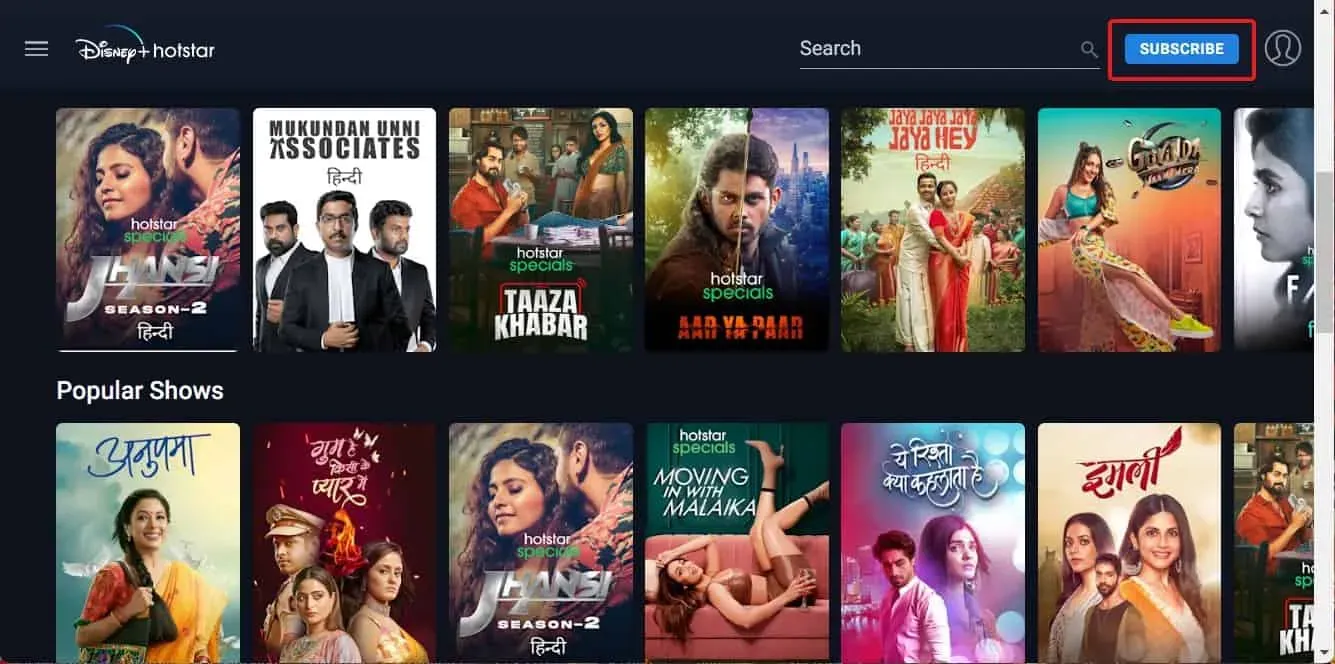
Aussi idiot que cela puisse paraître, de nombreuses personnes retirent régulièrement leurs cartes de crédit de leur section de cartes enregistrées pour des raisons de sécurité. Si vous avez fait de même, votre abonnement a peut-être expiré et vous devez le renouveler.
Vous pouvez également en savoir plus si vous voyez un bouton « Suivre » à côté de votre profil. Si votre abonnement fonctionne correctement, vous ne verrez pas ce bouton. En dehors de cela, si tout va bien ici, passez au correctif suivant.
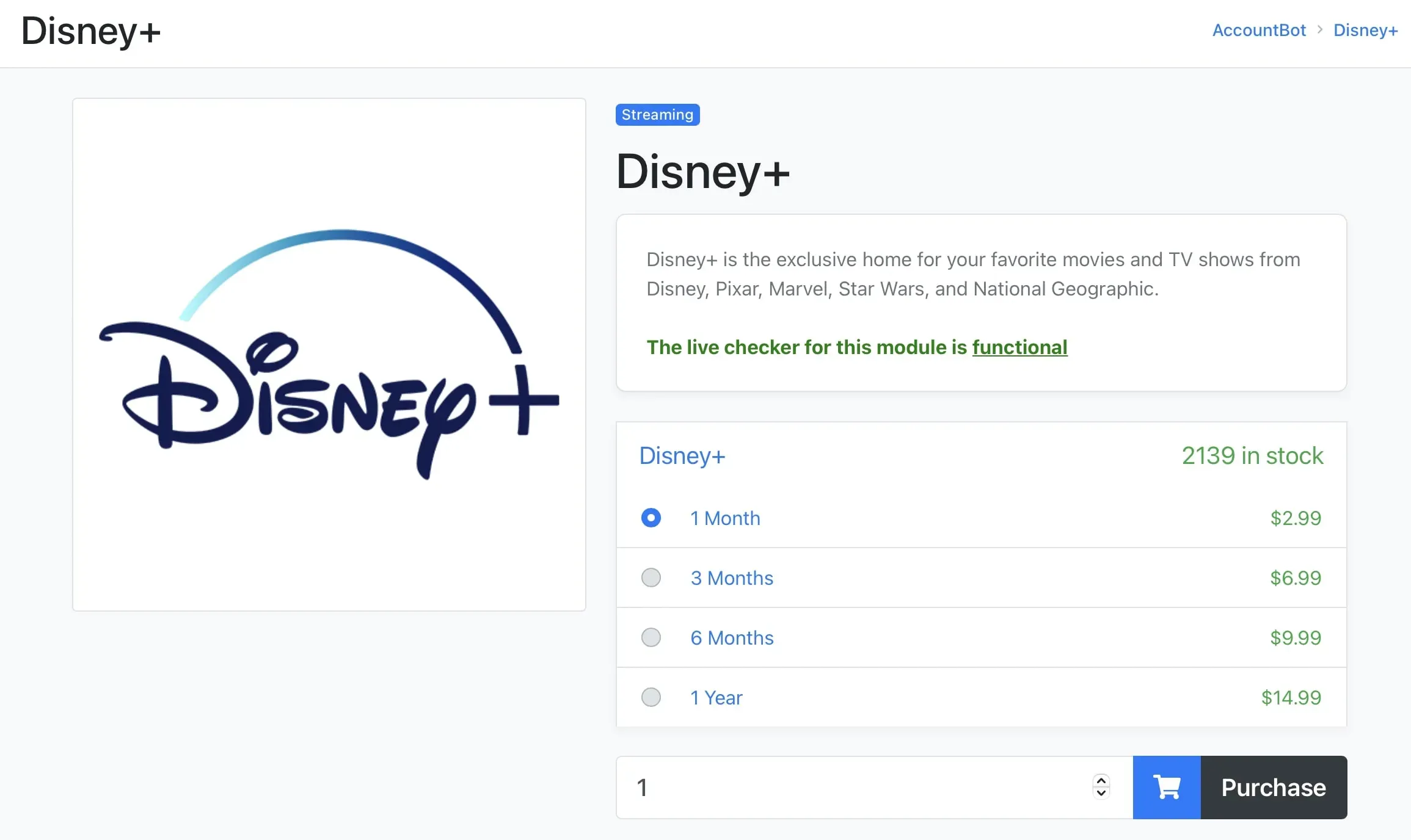
Effacer le cache de l’application Disney Plus
Comme vous pouvez le voir sur PC, le cache des applications est un problème majeur, même pour les appareils de diffusion. Il s’avère que vous devez vider le cache de l’application chaque fois qu’un problème survient. Suivez ces étapes pour vider le cache de l’application sur votre lecteur flash Fire TV :
- Sur l’écran d’accueil, allez dans « Paramètres ».
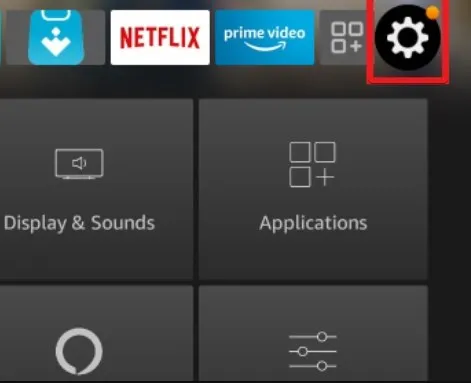
- Dans la fenêtre Paramètres, ouvrez Applications.
- Dans la fenêtre contextuelle suivante, cliquez sur « Gérer les applications installées ».
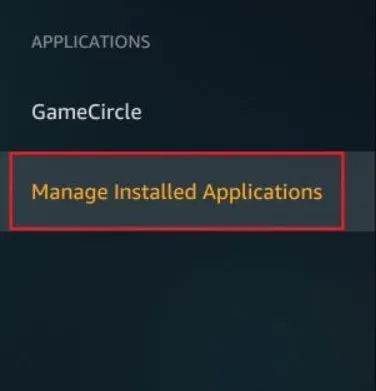
- Sélectionnez maintenant Disney+ ou Hotstar dans la liste, selon votre pays.
- Dans le volet de droite, vous verrez Cache. Clique dessus.
- Cliquez sur Vider le cache.
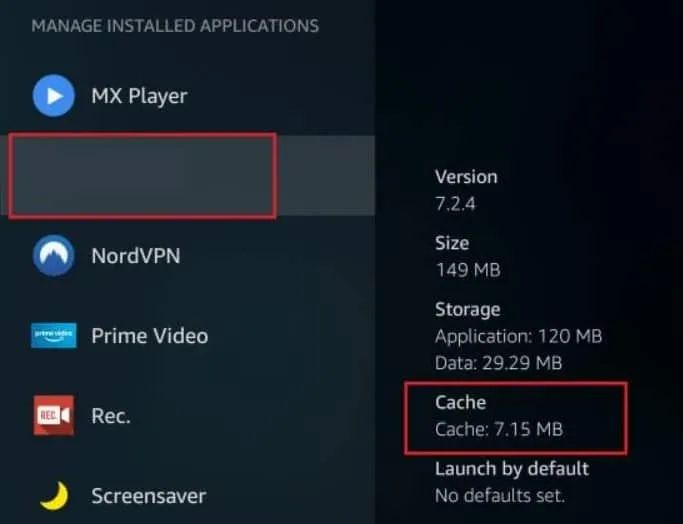
- Appuyez maintenant sur le bouton de retour pour accéder aux paramètres.
- Faites défiler vers le bas et appuyez sur My Fire TV.
- Cliquez sur « Redémarrer » dans la liste.
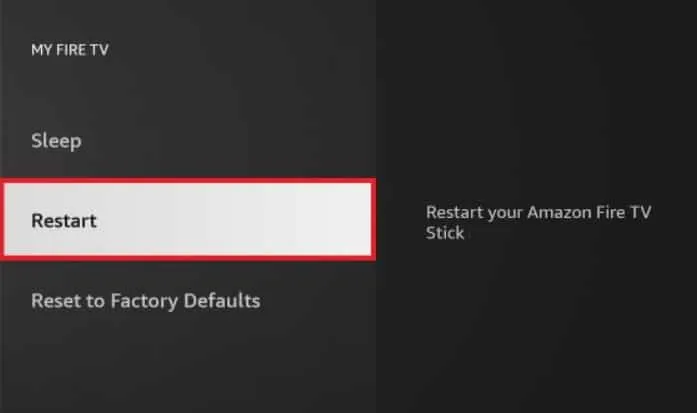
Une fois votre Firestick redémarré, lancez Disney+. Selon votre système, il peut ou non vous inviter à vous reconnecter. Si vous y êtes invité, reconnectez-vous et essayez de regarder l’émission. Maintenant, cela devrait fonctionner. Sinon, suivez le correctif suivant.,
Effacer les données Disney+
Bien qu’il soit rare que votre problème persiste, s’il s’agit d’exploration de données, c’est la seule option qui reste. Effacer les données supprimera tout de cette application. C’est comme la désinstallation, mais cela vous évitera d’avoir à le réinstaller à nouveau. Suivez ces étapes simples pour effacer les données Disney+ Hotstar :
- Sur l’écran d’accueil, allez dans « Paramètres ».
- Dans la fenêtre Paramètres, ouvrez Applications.
- Dans la fenêtre contextuelle suivante, cliquez sur « Gérer les applications installées ».
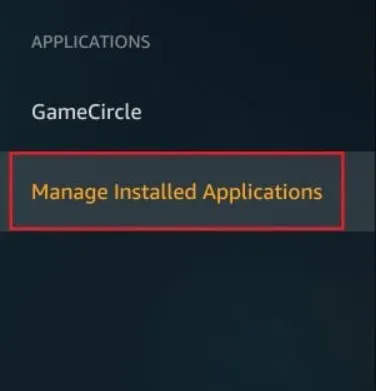
- Sélectionnez maintenant Disney+ ou Hotstar dans la liste, selon votre pays.
- Dans le volet de droite, vous verrez Cache. Clique dessus.
- Cliquez sur Effacer les données.
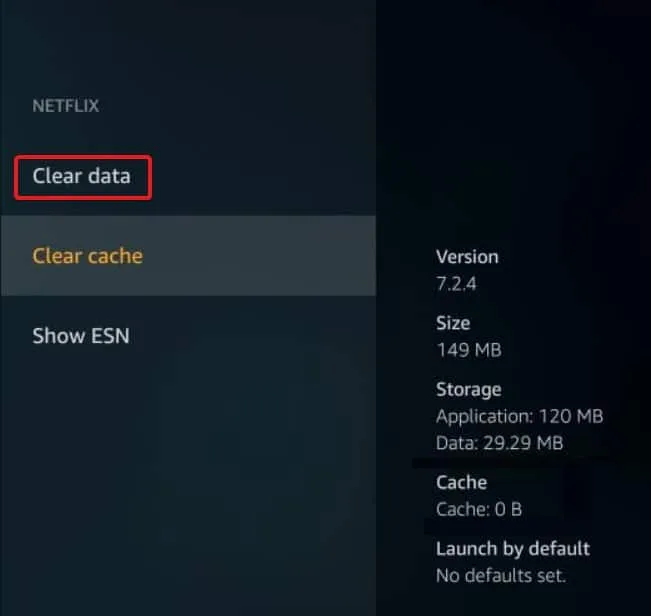
- Revenez maintenant aux paramètres en appuyant sur le bouton de retour de la télécommande.
- Faites défiler vers le bas et appuyez sur My Fire TV.
- Cliquez sur « Redémarrer » dans la liste.
Lorsque vous faites cela, après le redémarrage, vous devrez entrer vos informations d’identification Disney+ et vous reconnecter. Si vous avez activé 2FA, il vous sera également demandé de saisir un mot de passe à usage unique. Maintenant, commencez à regarder votre émission préférée comme Dragon House.
ligne de fond
Eh bien, c’est tout ce que nous avons sur la façon dont vous pouvez réparer Disney+ qui ne fonctionne pas sur Firestick. Nous espérons que ce guide vous a aidé. Faites-nous savoir dans la section des commentaires quels correctifs vous ont aidé à résoudre le problème. Cependant, si vous rencontrez toujours un problème, n’hésitez pas à soumettre un ticket au support Disney+.
Laisser un commentaire