Comment réparer Windows 7 bloqué lors de la recherche de mises à jour
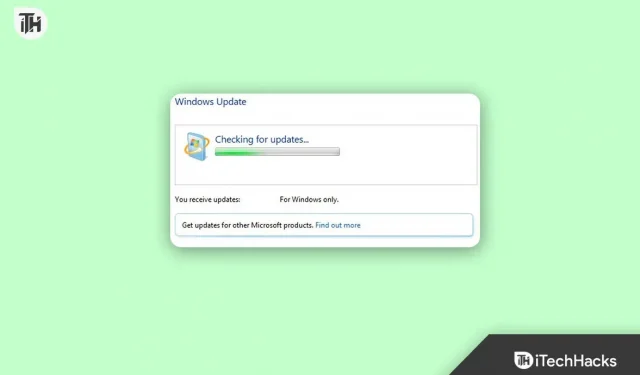
Les mises à jour de Windows 7 peuvent sembler bloquées, mais elles peuvent être exceptionnellement lentes. Si vous êtes vraiment coincé, vous pouvez résoudre le problème. De nombreux utilisateurs préfèrent laisser le programme d’installation hors ligne de Windows Update s’occuper des mises à jour du système. Bien qu’il ne soit pas complètement autonome, il s’agit d’un moyen fiable de mettre à jour votre système.
Il semble que les utilisateurs rencontrent des problèmes avec Windows 7 où Windows 7 reste bloqué lors de la recherche de mises à jour. Mais ne vous inquiétez pas ! Nous avons quelques correctifs pour vous aider à décider si Windows 7 vérifie les mises à jour qui ne se terminent jamais . Alors commençons par eux.
Contenu:
- 1 Qu’est-ce qui provoque le blocage de Windows 7 lors de la recherche de mises à jour ?
- 2 façons de réparer Windows 7 bloqué en vérifiant les mises à jour
- 2.1 Redémarrez votre appareil
- 2.2 Désactiver l’antivirus
- 2.3 Utilisez l’outil de dépannage pour mettre à jour
- 2.4 Redémarrez le service Windows Update
- 2.5 Les composants de mise à jour doivent être réinitialisés
- 2.6 Modification de la configuration du serveur DNS
- 2.7 Installer le correctif Microsoft officiel
- 2.8 Derniers mots
Qu’est-ce qui fait que Windows 7 se bloque lors de la recherche de mises à jour ?
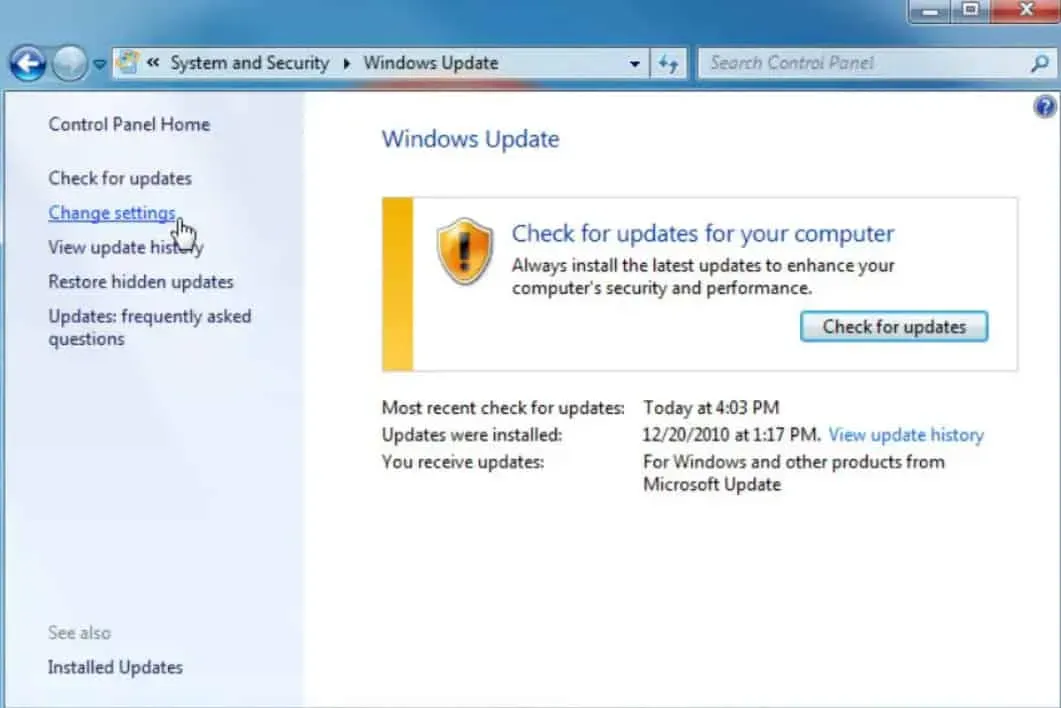
Il existe plusieurs raisons pour lesquelles les mises à jour Windows peuvent prendre beaucoup de temps à installer ou à terminer. La plupart du temps, ces types de problèmes sont dus à un conflit logiciel ou parce qu’un problème préexistant n’a pas été résolu tant que les mises à jour n’ont pas été appliquées.
Beaucoup moins fréquemment, ils sont causés par les bogues de Microsoft avec les mises à jour elles-mêmes, mais ils se produisent.
Méthodes pour réparer Windows 7 bloqué lors de la recherche de mises à jour
Pour que votre PC fonctionne correctement et bien protégé, vous devez maintenir votre système d’exploitation à jour. Cependant, l’installation de ces mises à jour peut ne pas être aussi simple qu’il y paraît. Il y a des moments où les mises à jour Windows sont bloquées pour certains utilisateurs. Voici quelques façons d’essayer de corriger la vérification de Windows 7 pour les mises à jour qui ne se terminent jamais.
Redémarrez votre appareil
À l’aide du bouton de réinitialisation ou du bouton d’alimentation, redémarrez votre ordinateur. Le problème avec Windows 7 vérifiant les mises à jour qui ne se terminent jamais est résolu après le démarrage normal de Windows. Cependant, un redémarrage dur est votre seule option si l’installation de Windows mise à jour est bloquée.
Après le redémarrage de votre ordinateur, vous devriez voir le menu Options de démarrage avancées ou Options de démarrage. Sélectionnez le mode sans échec si vous y êtes automatiquement amené.
Si un autre programme ou service est en conflit avec l’une des mises à jour Windows, ce mode de diagnostic Windows ne charge que les pilotes et services minimaux dont Windows a absolument besoin.
Dans ce cas, vous pouvez redémarrer Windows normalement si les mises à jour ont été installées avec succès et que vous êtes entré en mode sans échec.
Désactiver l’antivirus
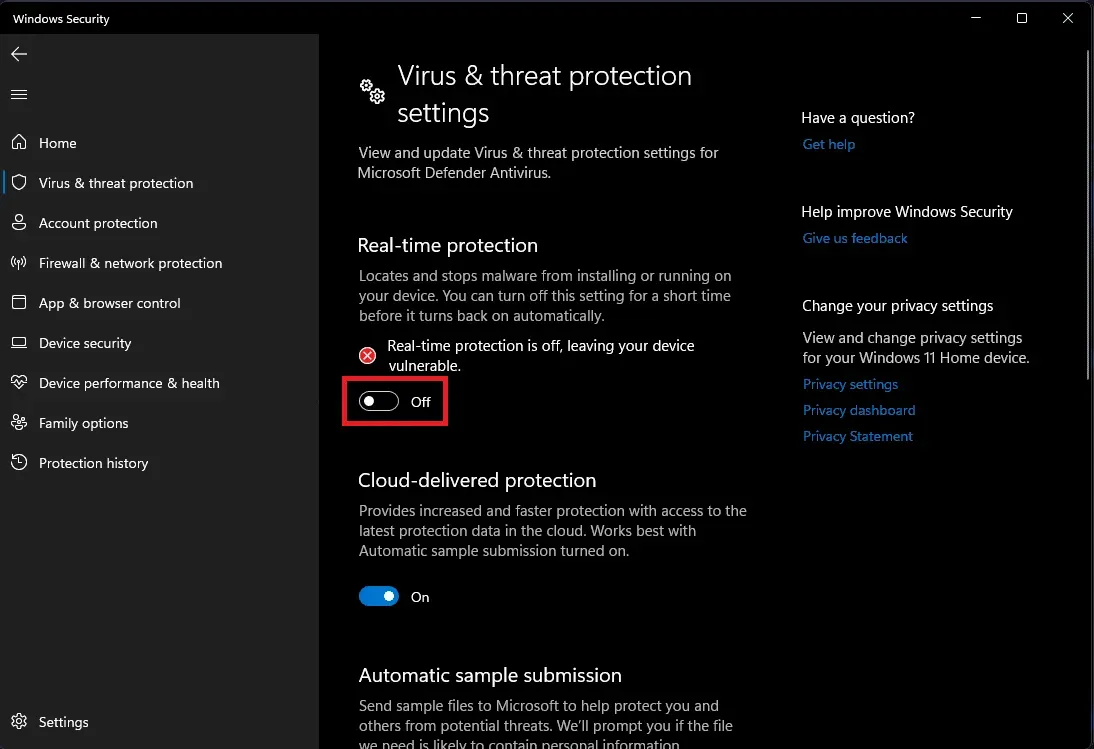
La raison la plus courante pour laquelle les mises à jour Windows ne s’installent pas est qu’elles interfèrent avec le processus d’installation avec des virus ou des logiciels espions : les logiciels malveillants comme celui-ci sont souvent tués par les mises à jour de sécurité Windows, ils essaient donc d’empêcher votre ordinateur d’obtenir les derniers correctifs.
Un logiciel de protection antivirus (vous devez en avoir un installé) peut effectuer une analyse antivirus complète pour vous. L’utilisation d’un scanner à la demande comme celui-ci de Microsoft peut vous aider à déterminer si votre logiciel antivirus a été compromis.
Utilisez l’outil de dépannage pour mettre à jour
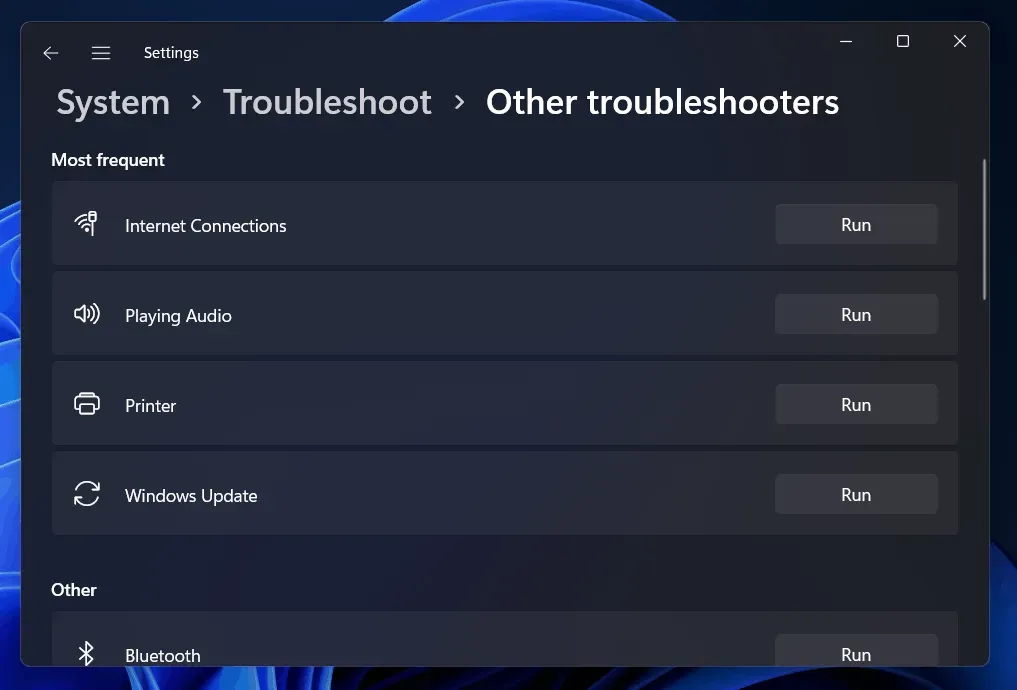
Dans certains cas, une mise à jour bloquée peut être corrigée à l’aide de l’outil de dépannage Windows intégré. Avec l’outil de dépannage, vous pouvez :
- Il met fin au service Windows Update.
- Renommer le dossier C:WindowsSoftwareDistribution en C:WindowsSoftwareDistribution.old effacera le cache de téléchargement de Windows Update, permettant au processus de redémarrer.
- Les services Microsoft Update sont redémarrés.
Cet outil de dépannage fonctionne sur Windows 7, 8 et 10. Vous pouvez le trouver sur n’importe quelle version de Windows car il se trouve toujours au même emplacement.
- Cliquez sur « Démarrer », recherchez » Dépannage » et sélectionnez l’option souhaitée.
- Allez donc dans la section Système et sécurité du Panneau de configuration et cliquez sur Résoudre les problèmes avec Windows Update .
- Dans la fenêtre de dépannage de Windows Update, cliquez sur Avancé .
- Dans les options avancées, assurez-vous que Appliquer la réparation automatiquement est coché puis cliquez sur Exécuter en tant qu’administrateur . Cela permet au programme de supprimer les fichiers de cache de téléchargement.
Lorsque le dépanneur aura terminé son travail, il vous indiquera s’il a trouvé et résolu le problème. Dans la plupart des cas, le dépanneur peut fonctionner efficacement et aider les utilisateurs à résoudre le problème de la recherche de mises à jour par Windows 7 qui ne se termine jamais.
Redémarrez le service de mise à jour Windows
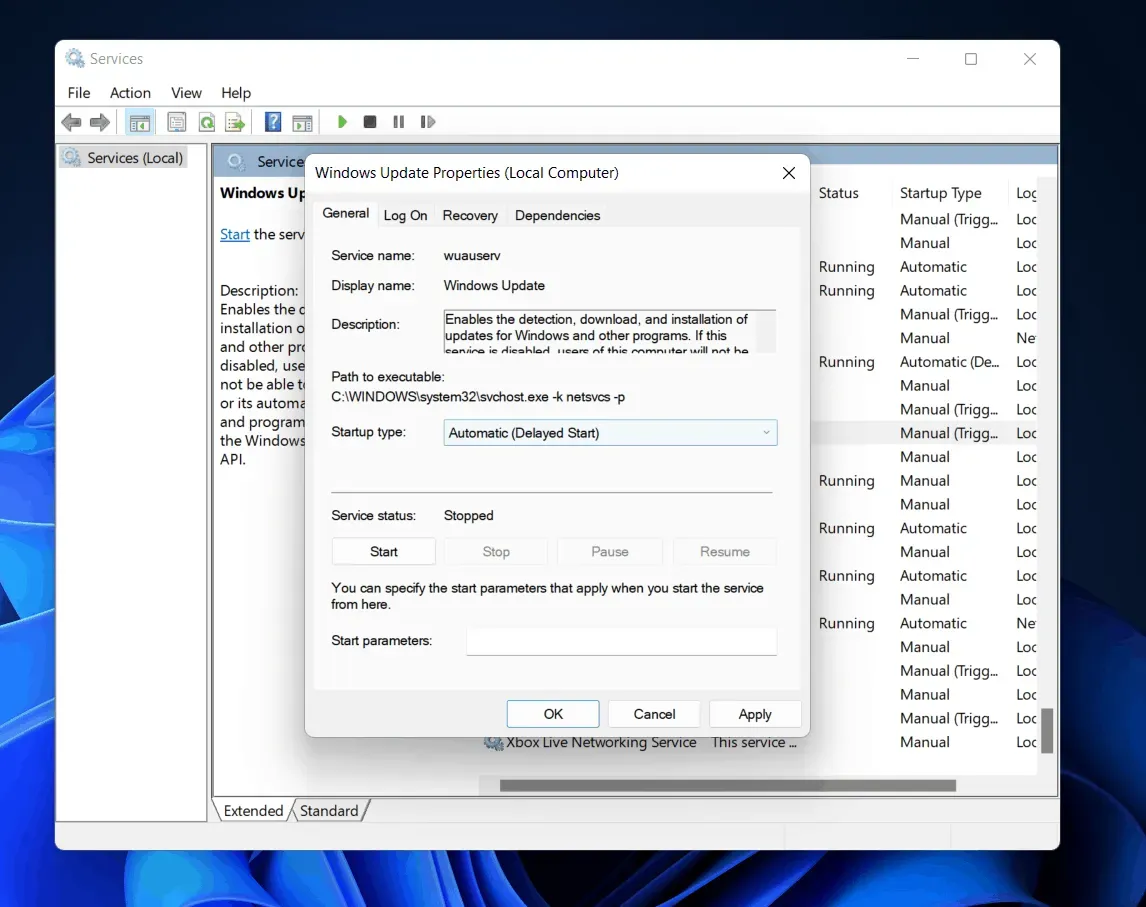
L’installation de Windows 7 à partir de zéro nécessite une analyse approfondie de Windows Update pour les mises à jour, ce qui peut prendre jusqu’à une heure. Même si votre système Windows 7 est installé depuis un certain temps maintenant, il est possible que vous n’ayez pas vérifié les mises à jour depuis un certain temps.
Plus tôt cette semaine, Microsoft a publié des conseils officiels pour résoudre ce problème. Il est recommandé d’installer les mises à jour les plus récentes de Windows Update pour réduire le risque de rencontrer des problèmes tels que la recherche de mises à jour par Windows 7 qui ne se termine jamais .
- La première étape consiste à exécuter Windows Update. Cliquez ensuite sur Panneau de configuration > Système et sécurité > Windows Update . Sélectionnez Modifier les paramètres dans la barre latérale. Sélectionnez » Ne jamais vérifier les mises à jour (non recommandé) » dans la boîte de sélection et cliquez sur OK .
- Redémarrez votre ordinateur après avoir modifié ce paramètre.
Vous devez télécharger et installer manuellement deux mises à jour de Windows 7 après avoir redémarré votre ordinateur. Pour télécharger les mises à jour appropriées pour votre ordinateur, vous devez d’abord déterminer si vous exécutez une version 32 bits ou 64 bits de Windows.
Les composants de mise à jour doivent être réinitialisés
Avec cette méthode, vous devez redémarrer BITS, Cryptographic, MSI Installer et Windows Update Services et renommer les répertoires SoftwareDistribution et Catroot2.
Appuyez sur la touche X + touche Windows . Sélectionnez Invite de commandes (admin). Entrez ces commandes une par une : –
чистая остановка
чистая остановка cryptSvc
чистые стоповые биты
чистая остановка msserver
ren C:\Windows\SoftwareDistribution SoftwareDistribution.old
ren C:\Windows\System32\catroot2 Catroot2.old net start wuauserv
стартовые биты сети cryptSvc
Modification de la configuration du serveur DNS
Vous pouvez également résoudre le problème avec Windows Update en modifiant les paramètres du serveur DNS. Dans les étapes suivantes, nous expliquerons comment mettre à jour les paramètres du serveur DNS.
- Tout d’abord, appuyez sur la touche Windows + R pour ouvrir la fenêtre Exécuter et tapez ncpa.cpl , puis appuyez sur Entrée .
- Pour apporter des modifications à une connexion, cliquez dessus avec le bouton droit et sélectionnez Propriétés .
- Cliquez sur l’ onglet Réseau s’il n’est pas déjà sélectionné.
- Sélectionnez TCP/IP version 4 ou IP version 6 (TCP/IPv6) .
- Cliquez sur Propriétés .
- Allez dans le menu avancé.
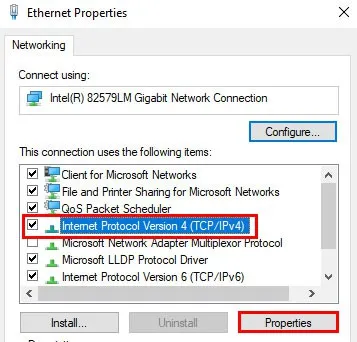
- Cliquez sur DNS .
- Vous devez sélectionner une entrée DNS dans la section Adresse du serveur DNS. Si vous voulez vous y référer à l’avenir, écrivez-les.
- Cliquez sur Supprimer pour supprimer l’ entrée DNS précédente , puis cliquez sur Ajouter pour en ajouter une nouvelle.
- Entrez maintenant la valeur DNS : 8.8.8.8 ou 8.8.4.4 pour IPv4 et 2001:4860:4860:8844 ou 2001:4860:4860:8844 pour IPv6. Cliquez ensuite sur Ajouter puis sur OK.
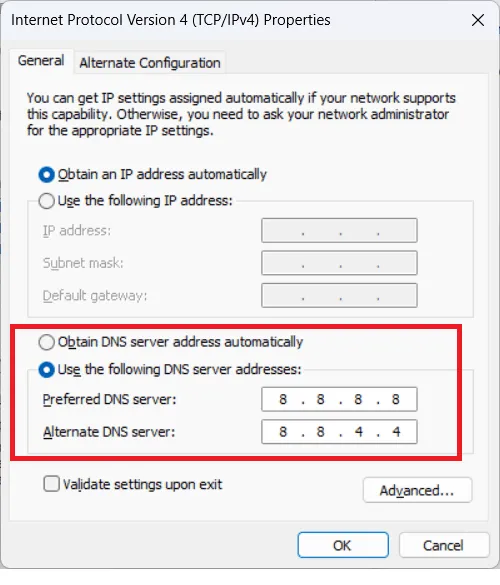
Pour voir si le problème de vérification de la mise à jour de Windows 7 qui ne se termine jamais est résolu, recherchez les mises à jour Windows. Pour revenir aux anciens paramètres DNS, même si le problème persiste, répétez simplement les étapes ci-dessus avec les anciennes valeurs DNS.
Installez le correctif officiel de Microsoft
Microsoft a officiellement publié des correctifs pour les versions précédentes de Windows qui résolvent ce problème. Vous êtes responsable de leur installation. Cela devrait résoudre le problème.
- Pour commencer, téléchargez et installez Windows 7 Service Pack 1 (SP1) et Windows Server 2008 R2. Cela améliore la fiabilité de votre ordinateur lorsque vous installez la mise à jour initiale. Deuxièmement, il y a la virtualisation pour les systèmes haut de gamme. Sous Windows, cliquez avec le bouton droit sur la machine et sélectionnez les propriétés à vérifier. Si SP1 est répertorié pour une édition de Windows, il est installé.
- Alors, téléchargez le fichier et exécutez-le.
- Redémarrez votre ordinateur après l’installation.
Derniers mots
De cette façon, vous pouvez facilement résoudre le problème de Windows 7 qui vérifie les mises à jour qui ne se terminent jamais . Nous espérons que vous trouverez cet article utile. En attendant, pour plus d’informations, veuillez commenter ci-dessous et informer notre équipe.
Laisser un commentaire