Votre iPhone dispose d’une nouvelle fonctionnalité importante de confidentialité et de sécurité – et vous devez absolument l’utiliser
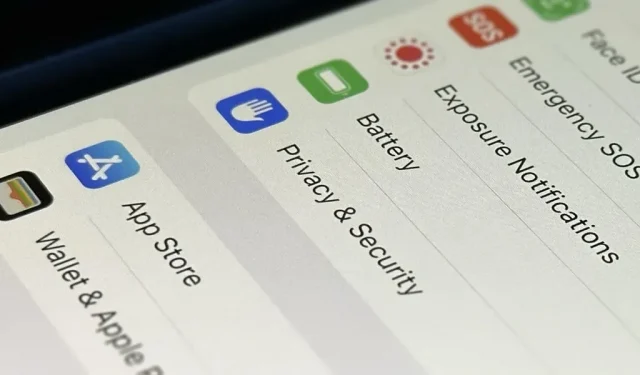
Vous partagez probablement des tonnes d’informations sur votre iPhone avec d’autres personnes, applications et services sans même vous en rendre compte. Il existe maintenant un nouvel outil qui vous montrera combien, et cela peut être une révélation ainsi qu’un moyen rapide de gérer les autorisations de partage et de vérifier la sécurité de votre compte.
Pour utiliser le nouvel outil de sécurité, qui n’est actuellement disponible que pour les iPhones et non pour les autres produits Apple, votre iPhone doit exécuter iOS 16. Vous devez également disposer d’un identifiant Apple personnel, et non d’un identifiant géré par un travail, une école ou autre organisation, et vous devez vous connecter avec celle-ci sur votre iPhone.
Comment utiliser la nouvelle fonctionnalité de contrôle de sécurité iOS 16
Pour le trouver, allez dans Paramètres -> Confidentialité et sécurité -> Contrôle de sécurité.
Sur la page Examen de la sécurité, le lien Gérer le partage et l’accès vous permet de configurer les personnes et les applications qui accèdent à vos informations, tandis que le lien Réinitialisation d’urgence révoque simplement toutes leurs autorisations. Les deux options incluent la vérification de la sécurité de votre compte Apple ID et de votre iPhone.
Que vous utilisiez l’un ou l’autre, ou aucun d’entre eux, il y a un lien « Quick Exit » dans le coin supérieur droit qui vous permet de quitter le processus à tout moment.


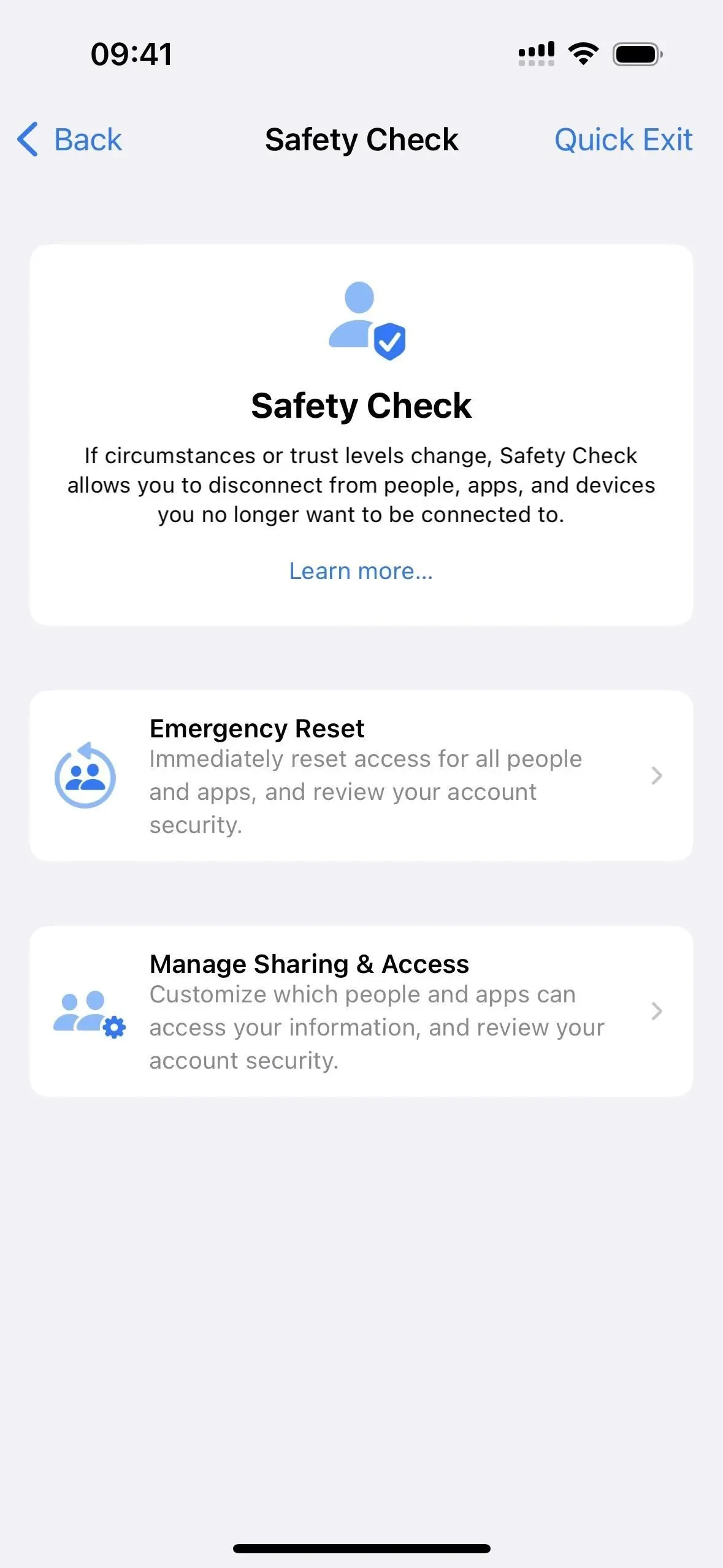
Option 1 : Gérer le partage et l’accès
Sélectionnez Gérer le partage et l’accès et vous pouvez contrôler quelles personnes et applications ont accès à certains documents et autorisations. Il est important de noter que toutes les modifications que vous apportez au cours du processus seront enregistrées, de sorte que le bouton Sortie rapide ne vous servira à rien si vous avez déjà enregistré la modification.
Selon Apple, « les gens pourraient remarquer si vous arrêtez de partager vos informations avec eux », ce qui est logique puisque certaines des données incluent des calendriers partagés, des photos, des notes, etc. Si des personnes partagent des informations avec vous et que vous mettez fin à cette relation partagée, vous perdrez l’accès aux données partagées autres que leur emplacement ou leurs données de santé.
Cliquez sur Continuer pour commencer à gérer le partage et l’accès aux informations.
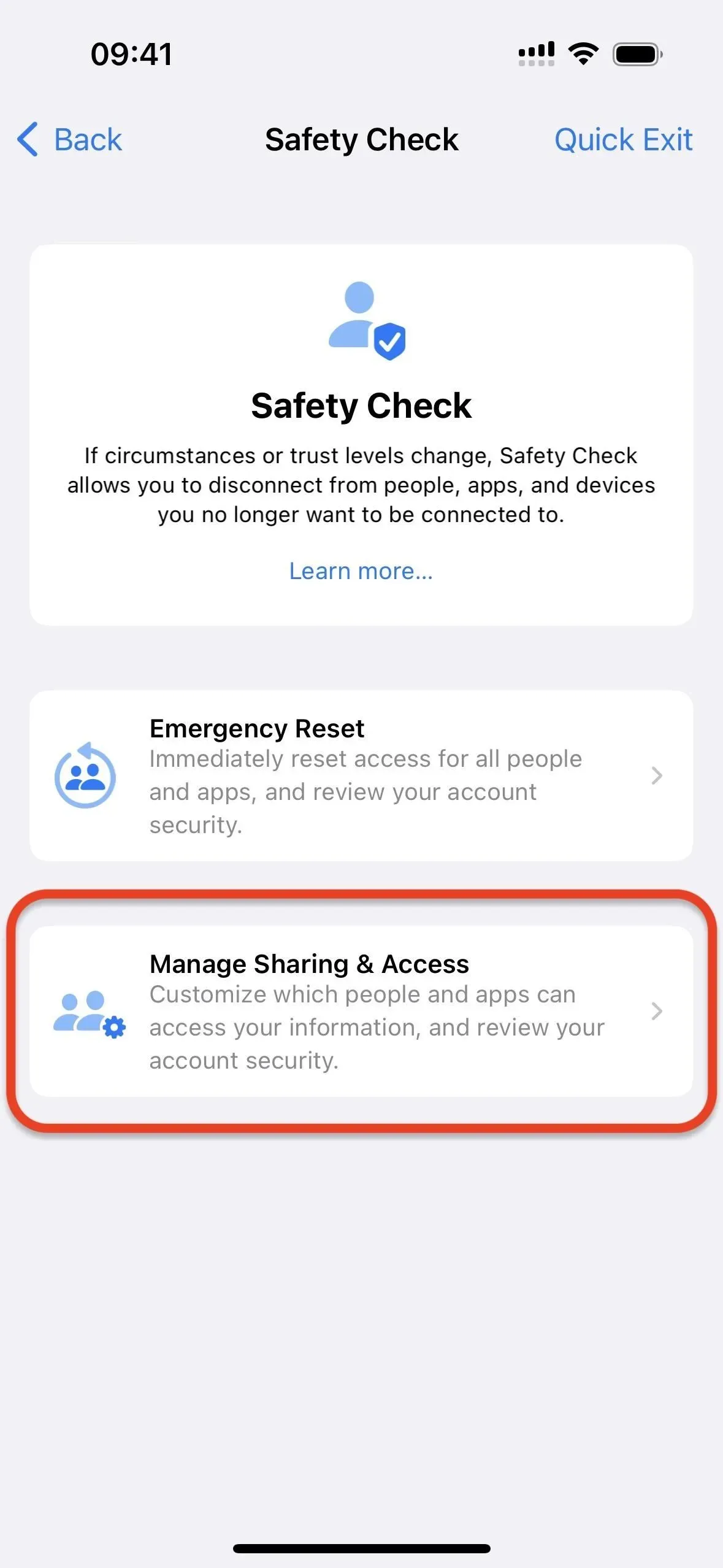
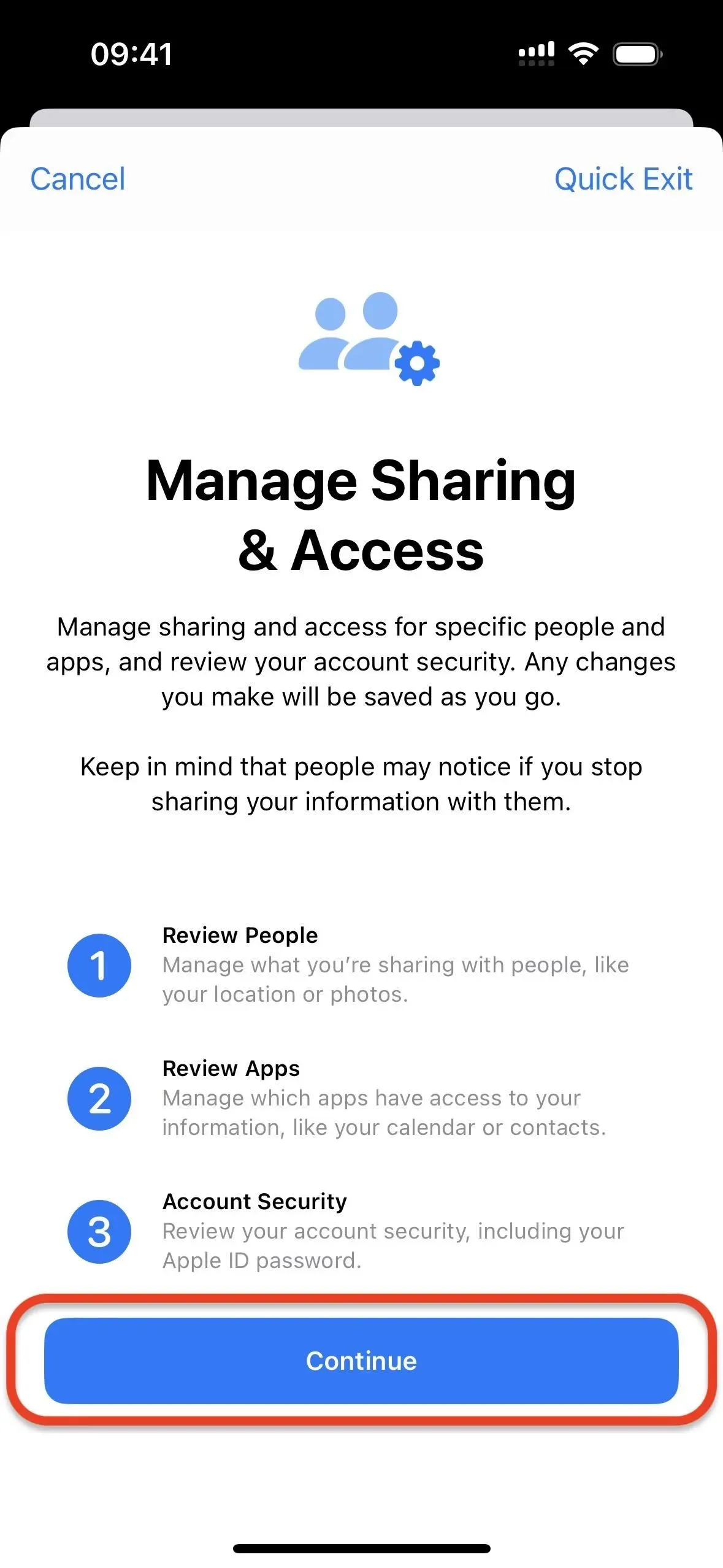
Étape 1 : Gérez le contenu que vous partagez avec des personnes
Le contrôle de sécurité vous montrera toutes les personnes avec lesquelles vous partagez du contenu et des données. Santé, Accueil, Calendrier, Latitude, Notes et Photos (y compris la bibliothèque partagée et les albums partagés) sont toutes les fonctionnalités que vous verrez à ce stade.
Vous pouvez cliquer sur Ignorer si vous ne voulez rien changer. Si vous souhaitez supprimer tous les partages avec toutes les personnes, cliquez sur « Sélectionner tout et arrêter le partage », lisez l’avertissement et cliquez sur « Arrêter le partage ».
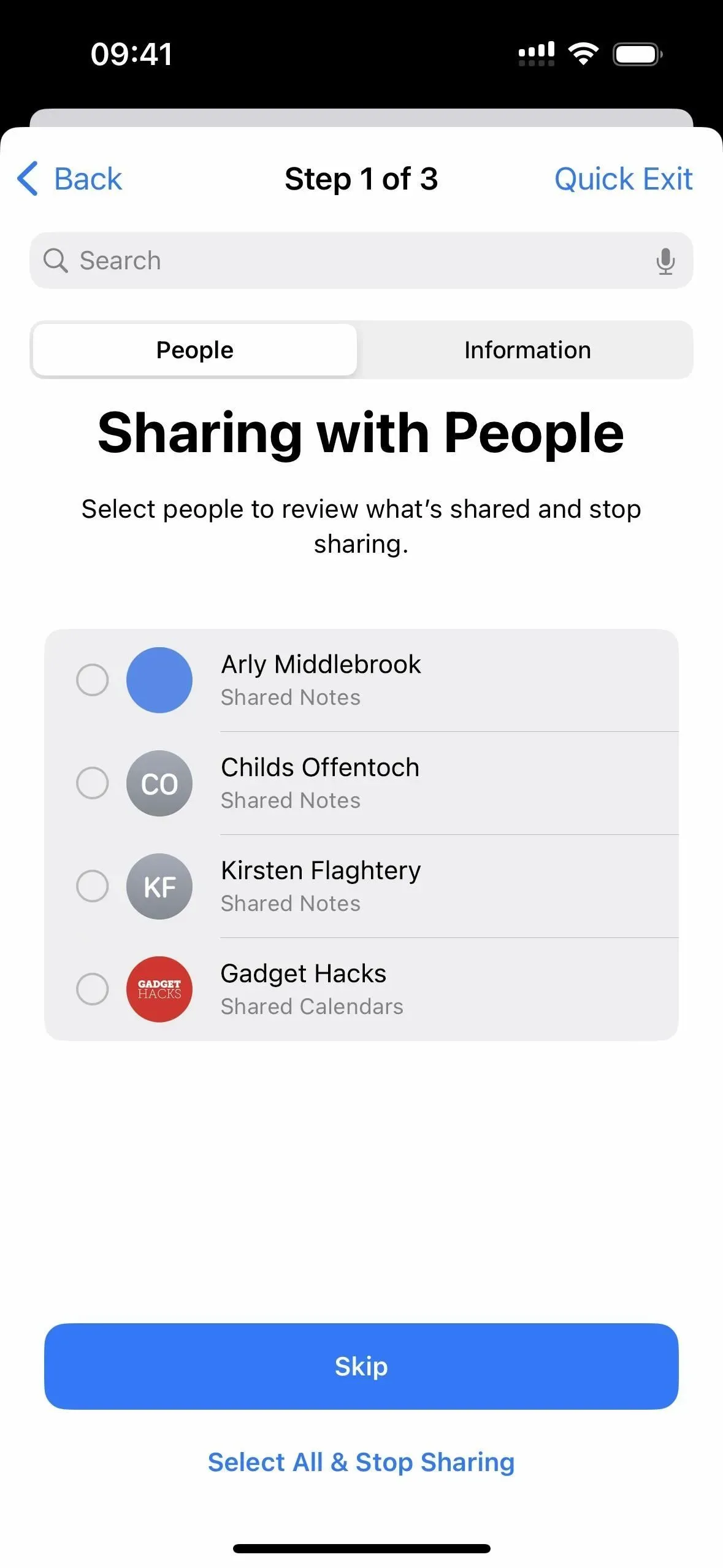

Si vous souhaitez arrêter de partager certaines données avec certaines personnes, vérifiez chacun de leurs noms et cliquez sur le bouton Vérifier le partage. Le contrôle de sécurité vous guidera à travers chaque contact, vous montrant les catégories de données qu’ils partagent. Si vous ne voulez rien faire, cliquez sur « Ignorer » pour voir la personne suivante. Vous pouvez également cliquer sur Tout sélectionner et arrêter le partage pour révoquer toutes les données. Ou vous pouvez cocher certains éléments et cliquer sur « Arrêter le partage ».
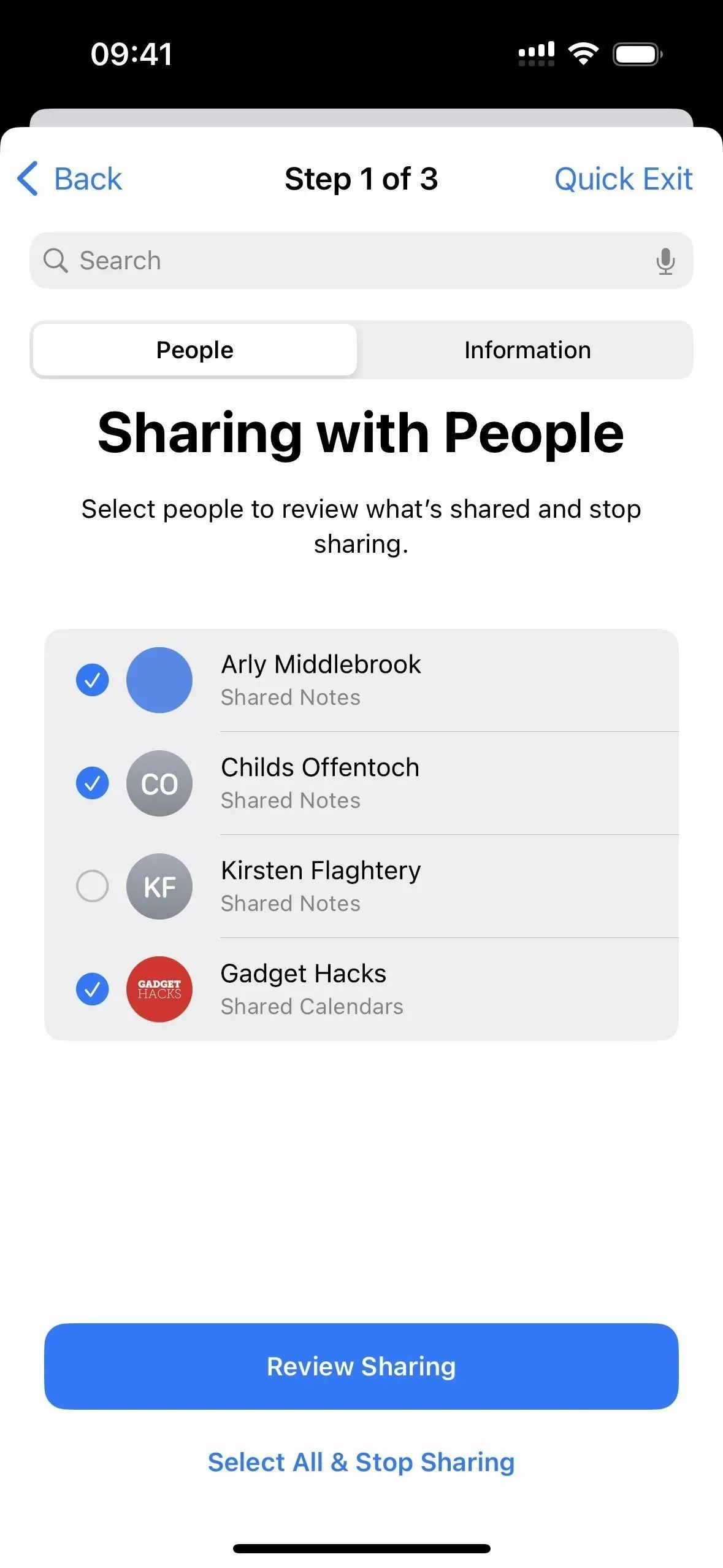
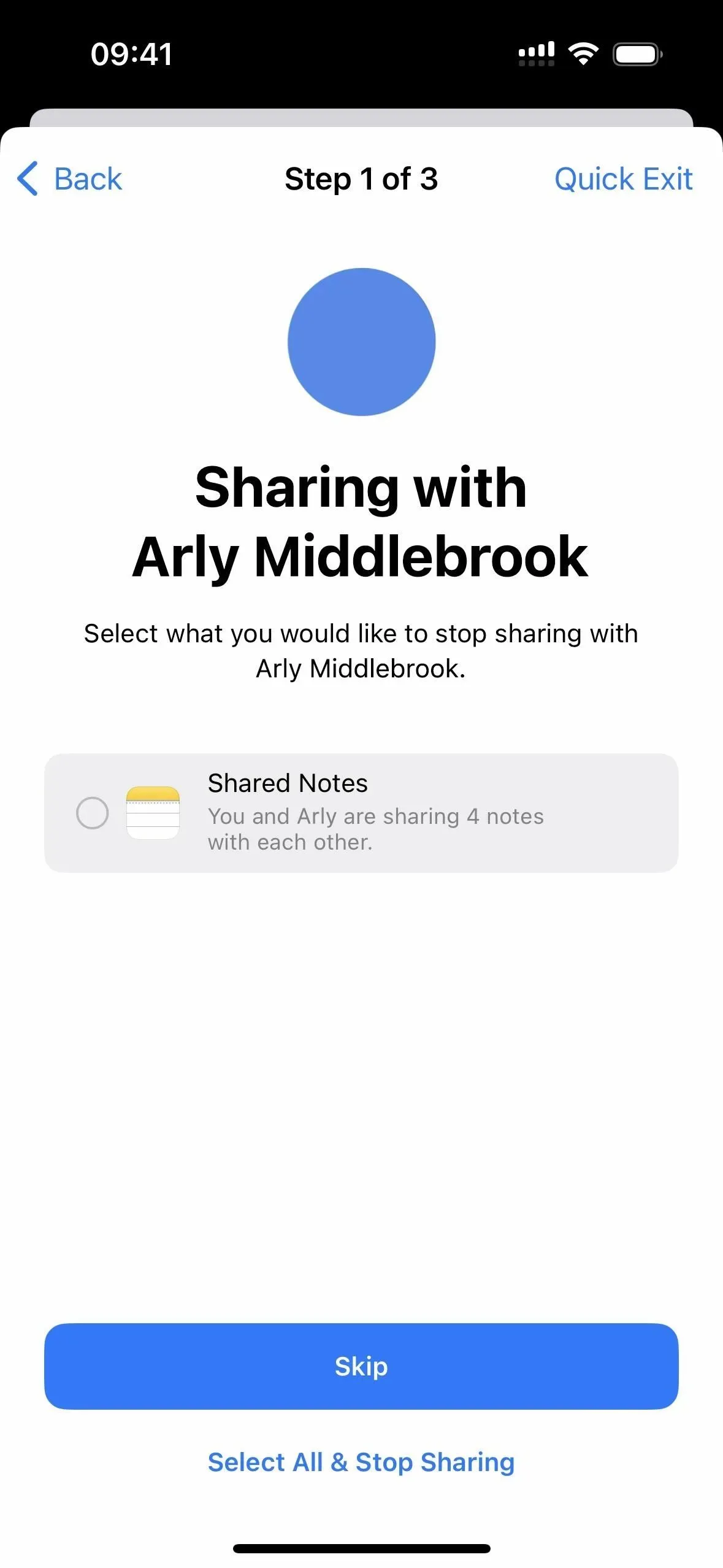
De plus, vous pouvez ouvrir l’onglet Infos pour afficher le type de données échangées si vous souhaitez couper le cordon pour tout le monde dans certaines catégories. Comme pour l’onglet Personnes, vous pouvez « Aller » à l’étape suivante ou détruire tous les partages en cliquant sur « Sélectionner tout et arrêter le partage » après avoir lu l’avertissement et cliqué sur « Arrêter le partage ».
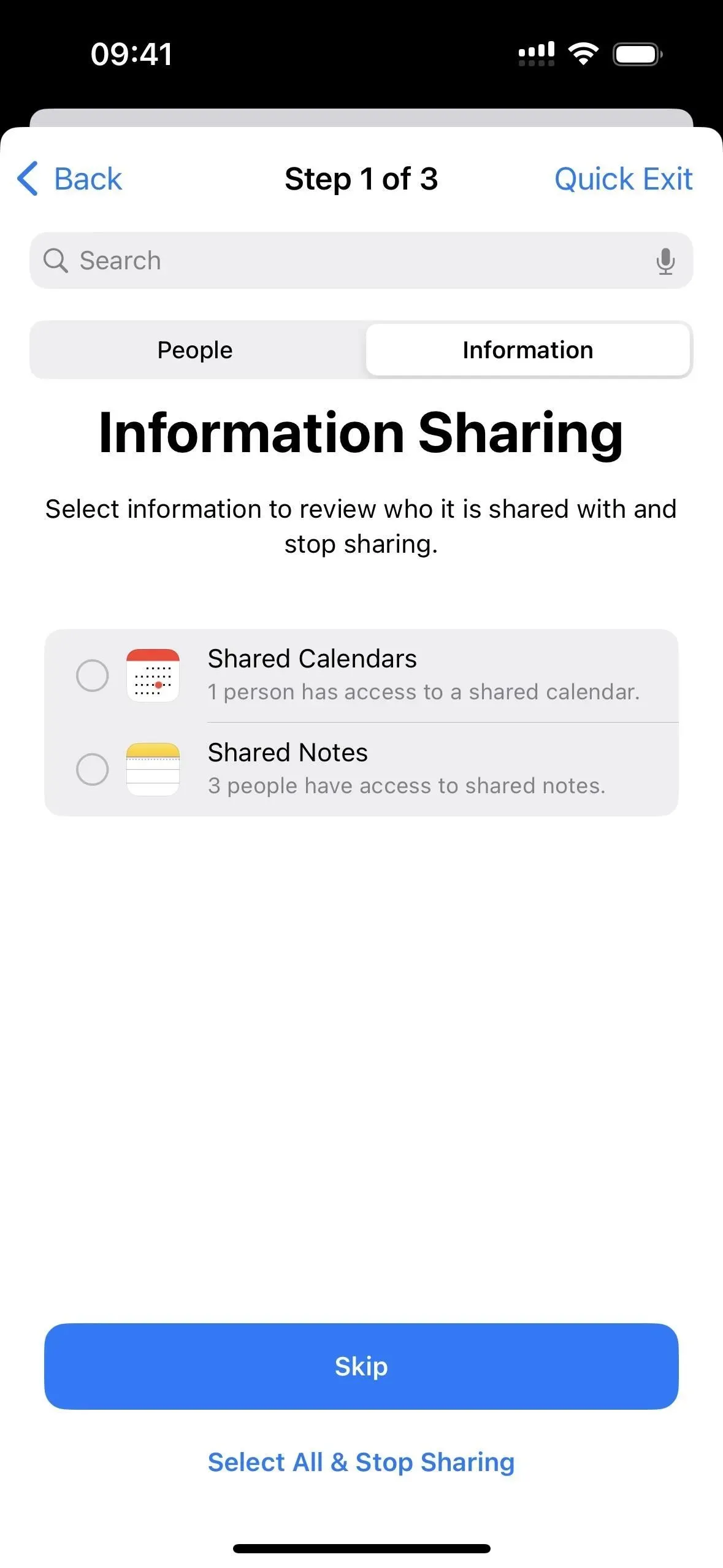
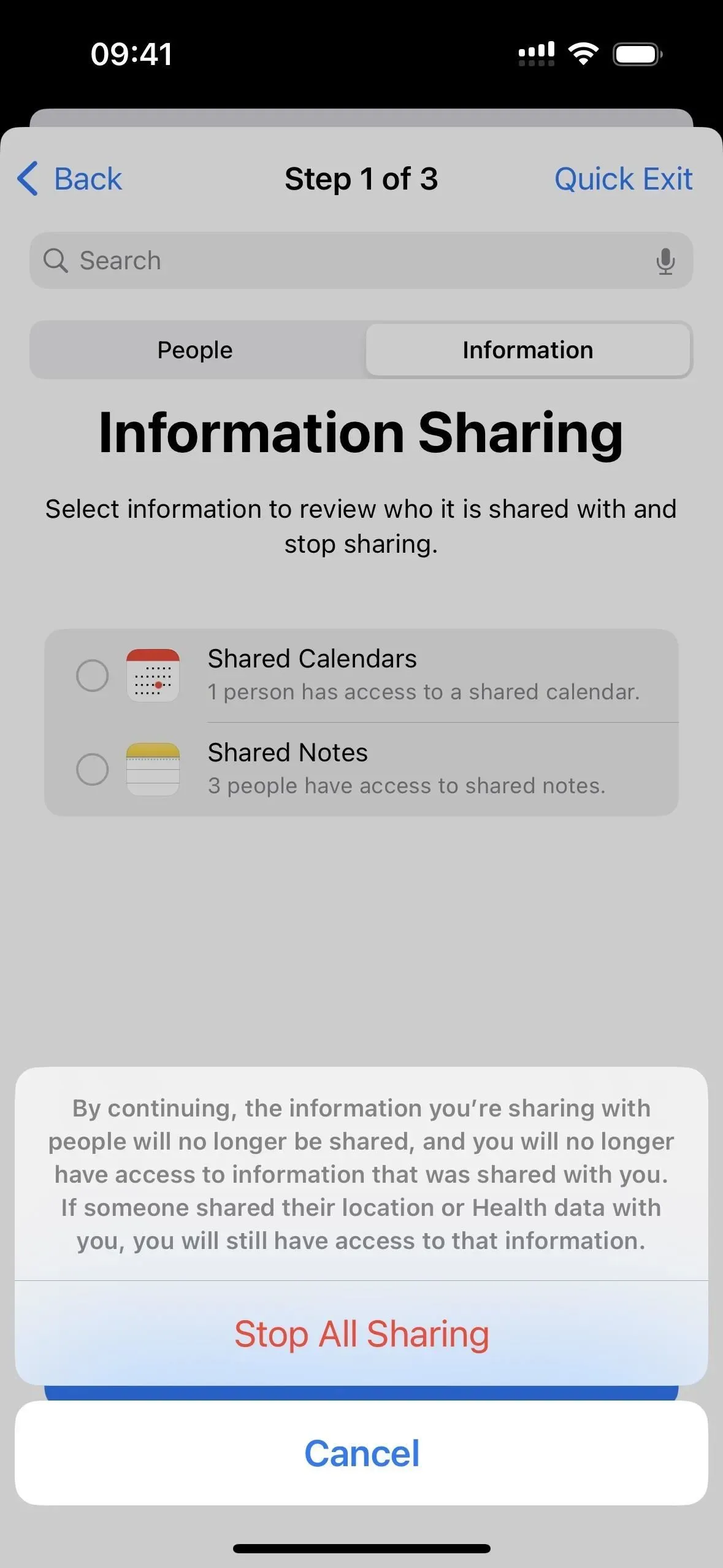
Ou vous pouvez vérifier les catégories et cliquer sur « Partager les avis » pour voir quelles personnes peuvent y accéder. Chaque catégorie répertorie les personnes ayant accès et vous pouvez toutes les « ignorer », ou vérifier les noms et cliquer sur Arrêter le partage pour afficher la catégorie suivante, ou terminer la première étape de l’outil Partage et contrôle d’accès.
Après avoir terminé la première étape, cliquez sur « Continuer » ou « Vérifier les autres personnes » si vous souhaitez revenir en arrière et supprimer davantage de partages pour d’autres personnes.
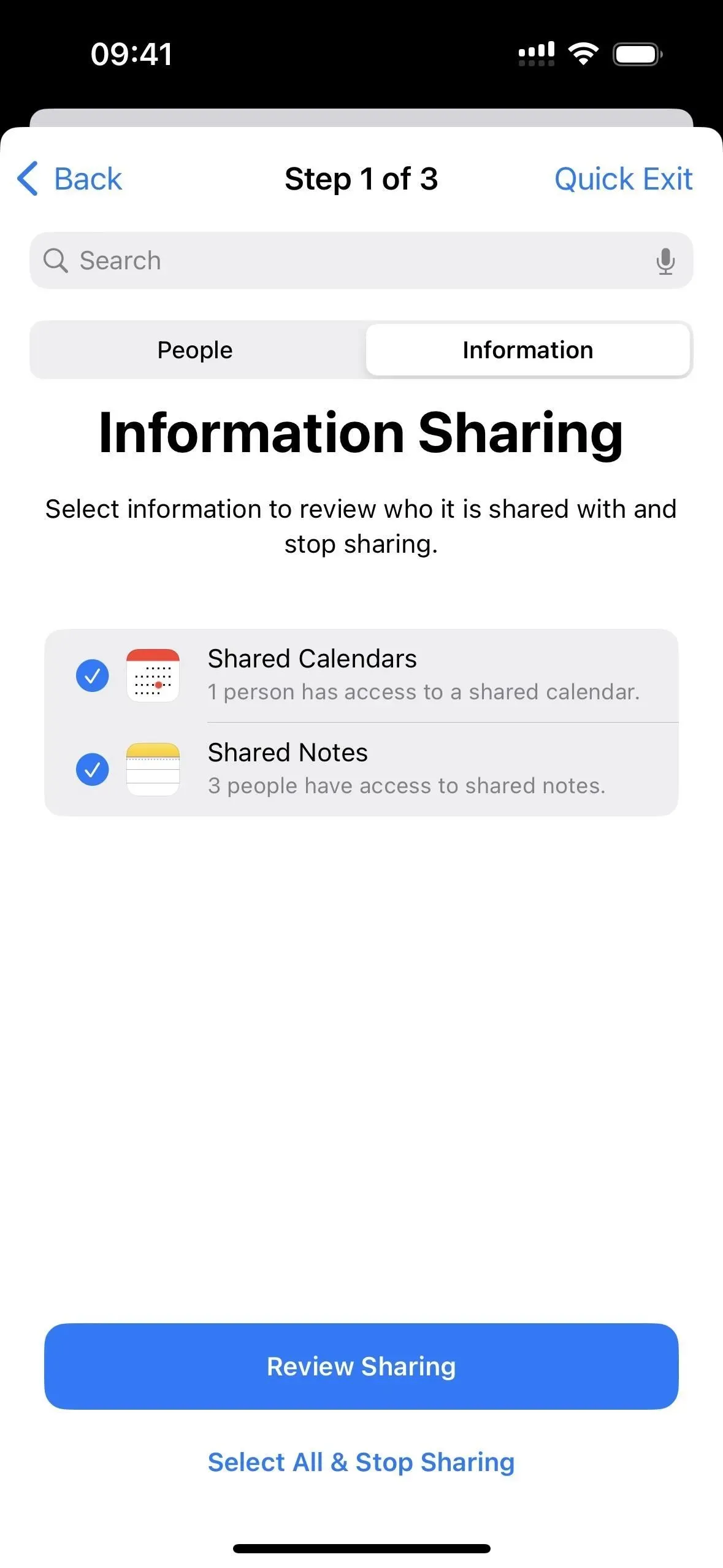
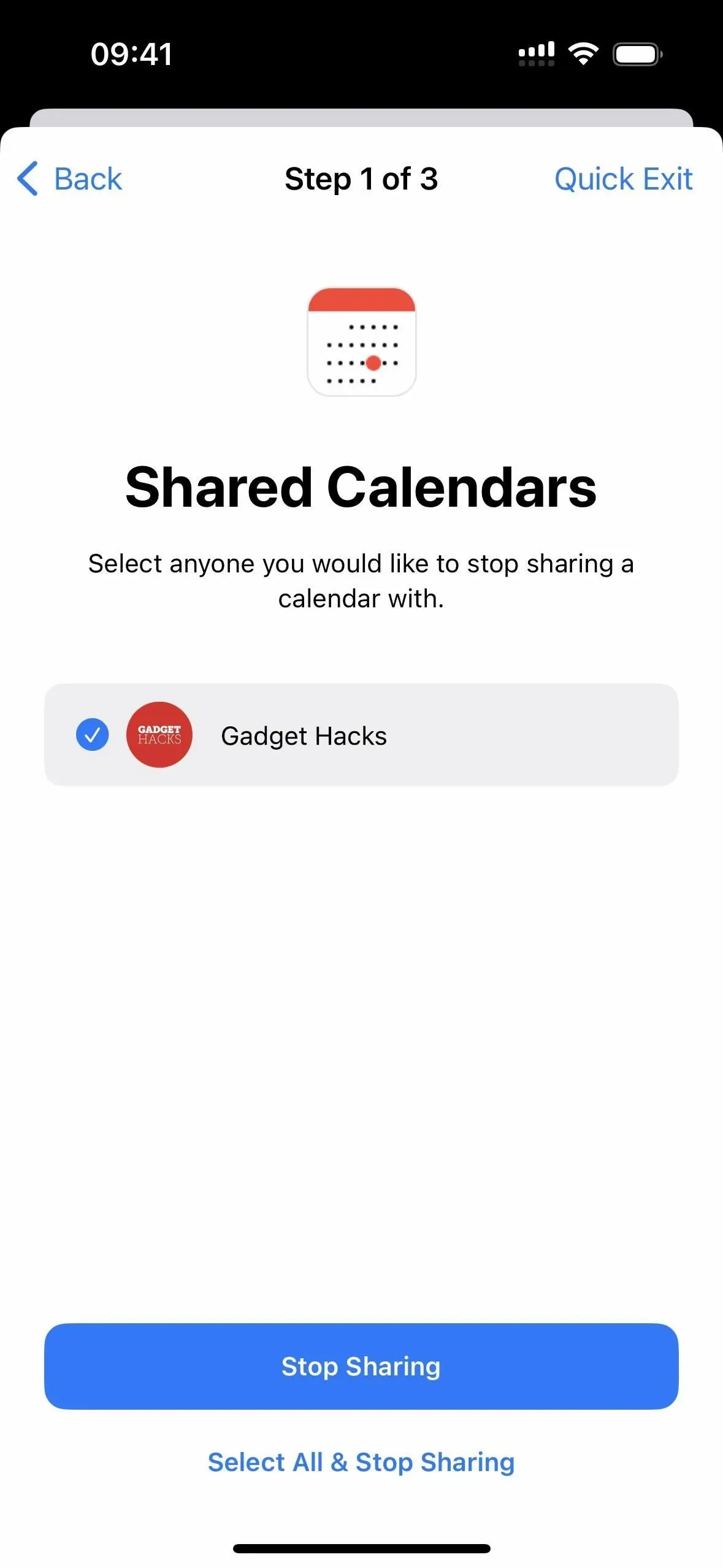
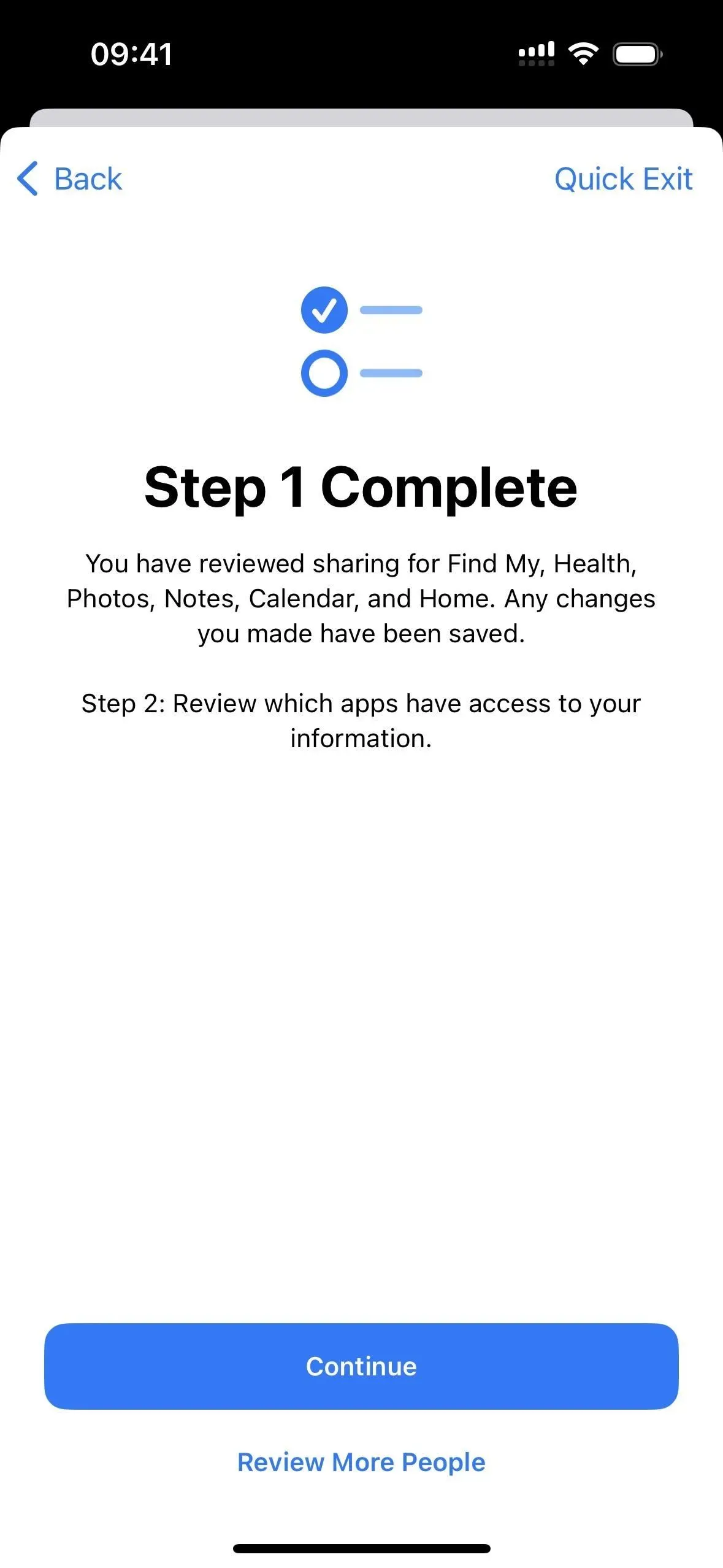
Étape 2 : Gérer les autorisations partagées par les applications
La deuxième étape vous montre toutes les applications de votre iPhone qui accèdent à vos informations d’une manière ou d’une autre. Ces informations incluent le Bluetooth, les calendriers, l’appareil photo, les contacts, les fichiers, les dossiers, la santé, le réseau local, les services de localisation, les médias, Apple Music, le microphone, les mouvements, la forme physique, les photos, les rappels, la recherche et la reconnaissance vocale.
Vous pouvez cliquer sur Ignorer si vous ne voulez rien changer. Si vous souhaitez révoquer tous les accès et autorisations pour toutes les applications, cliquez sur « Sélectionner tout et arrêter l’accès », lisez l’avertissement et cliquez sur « Arrêter tout accès ».
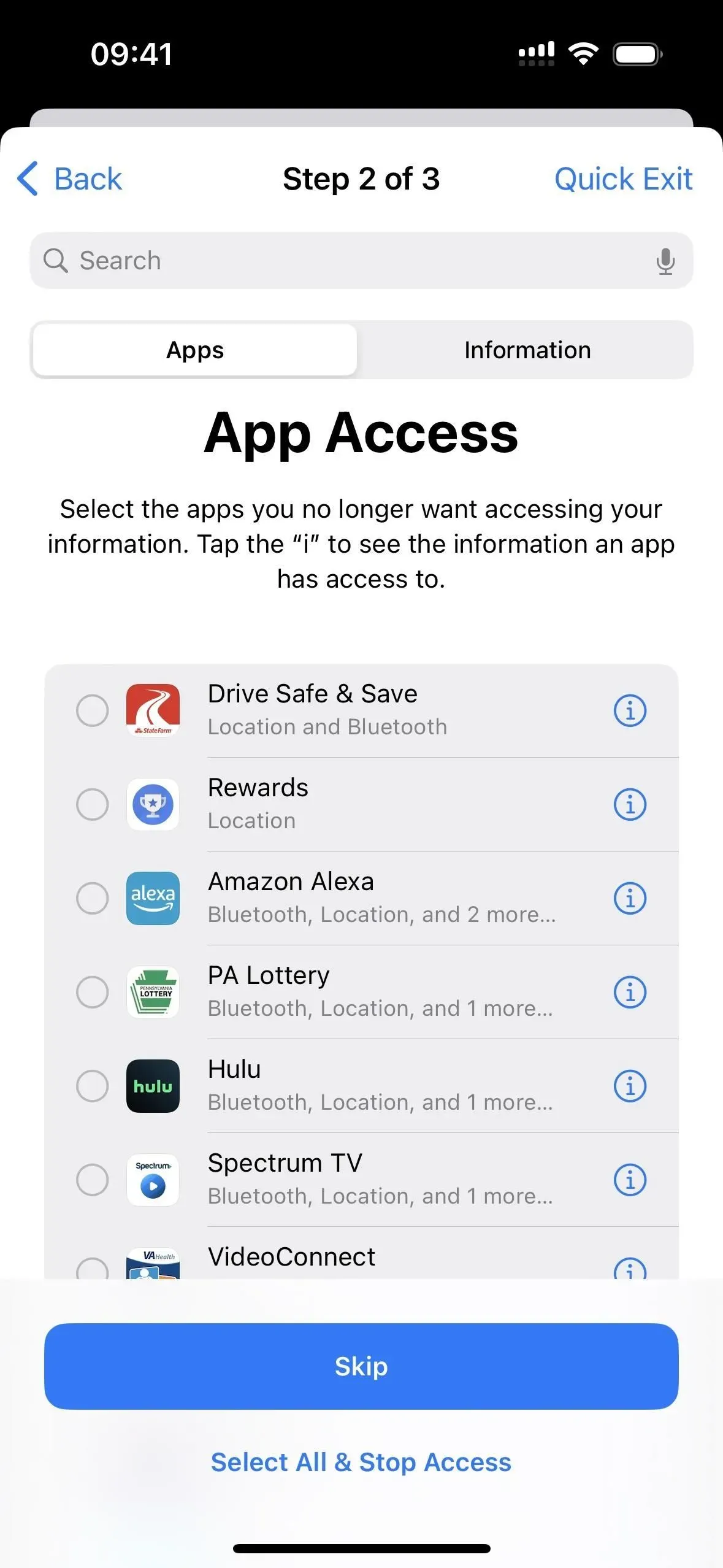

Si vous voyez toutes les informations auxquelles une application peut accéder en même temps, appuyez sur (i) à côté pour tout voir. Ici, vous pouvez également vérifier certains éléments et cliquer sur « Arrêter l’accès à l’application » pour arrêter immédiatement les autorisations, cliquez sur « Supprimer l’application » pour supprimer une application de votre iPhone ou sur « Ignorer » pour revenir à la liste des applications.
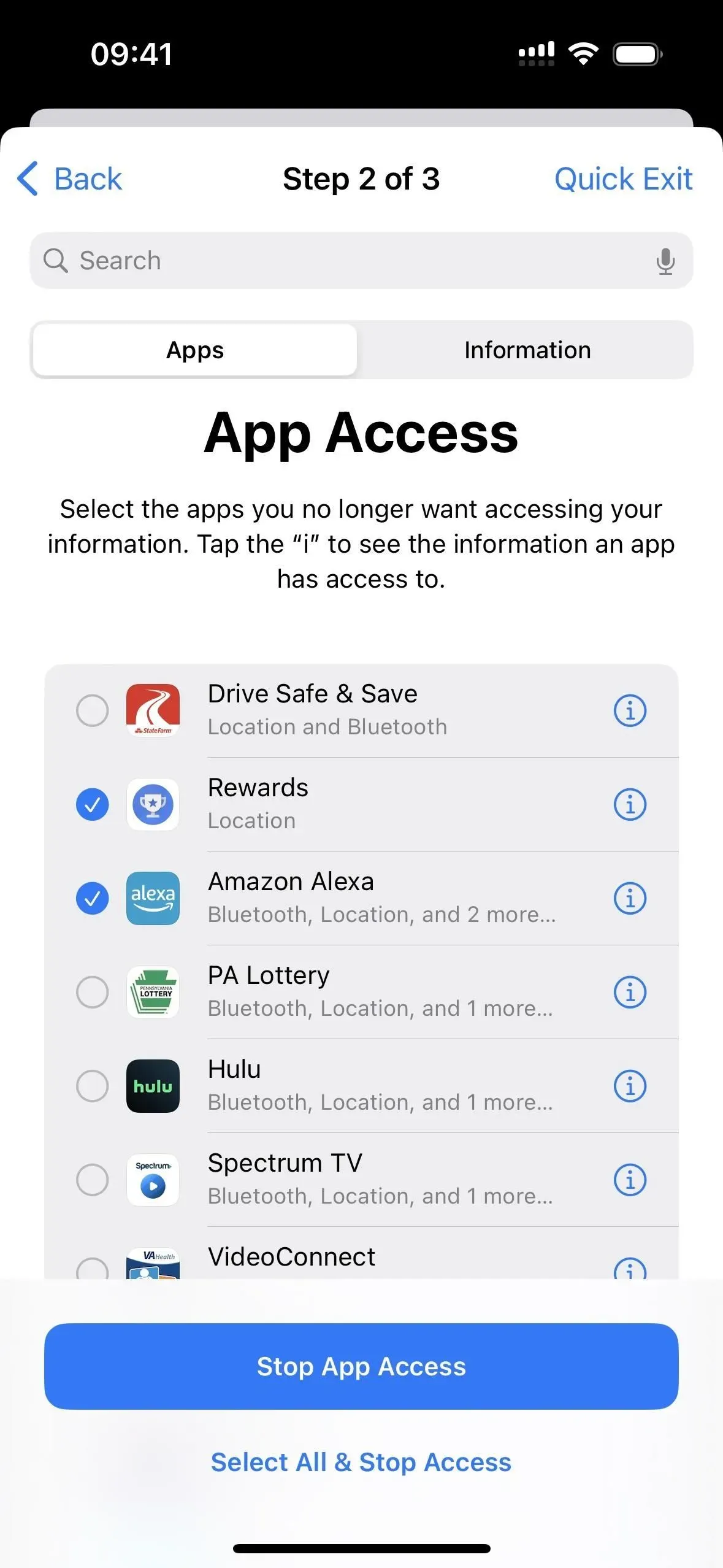
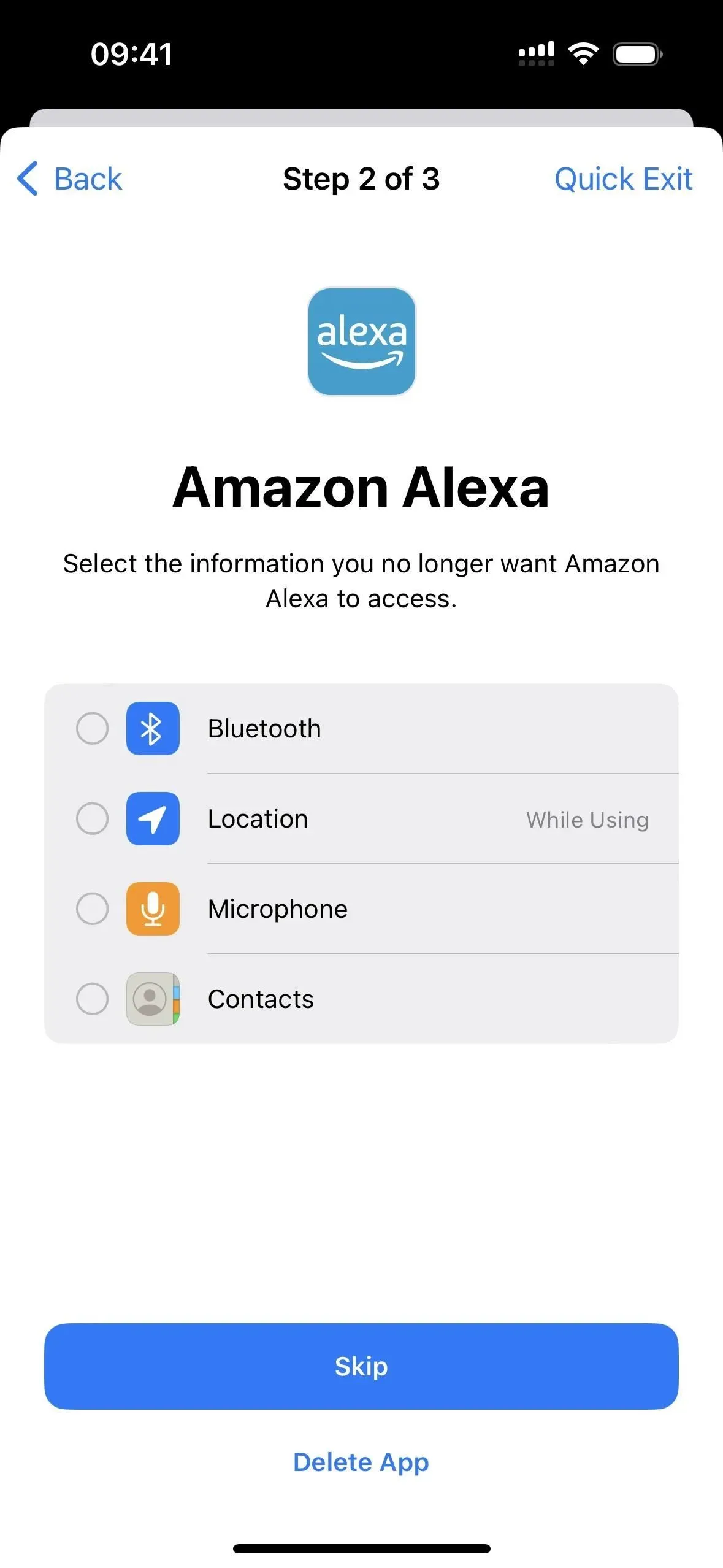
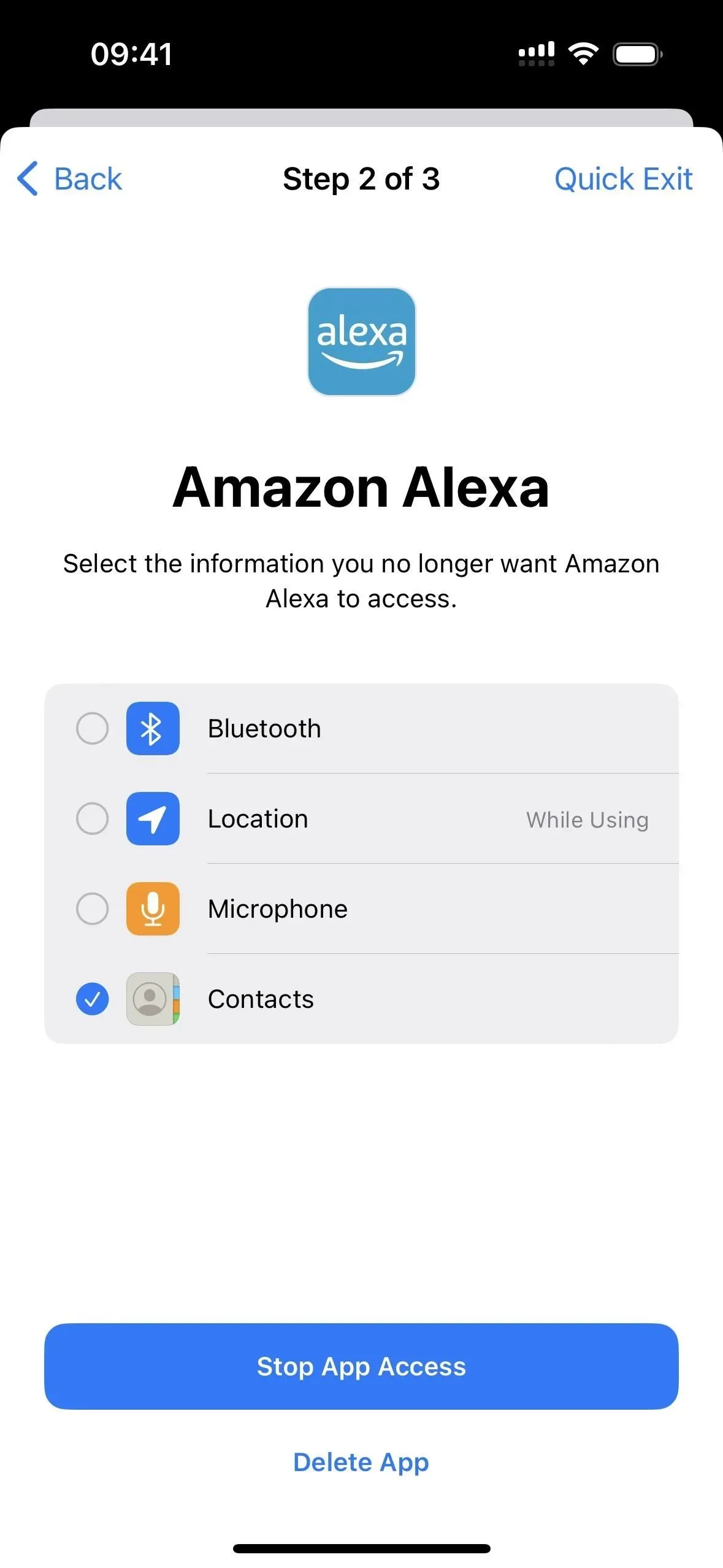
En outre, vous pouvez ouvrir l’onglet Informations pour afficher le type de données transférées. Ainsi, vous pouvez arrêter toutes les applications dans des catégories spécifiques. Comme pour l’onglet Applications, vous pouvez « Aller » à l’étape suivante ou désactiver tous les accès et autorisations pour toutes les applications en cliquant sur « Sélectionner tout et arrêter l’accès » après avoir lu l’avertissement et cliqué sur « Arrêter tout accès ».
Vous pouvez également vérifier les catégories et cliquer sur « Arrêter l’accès à l’application » pour désactiver plusieurs autorisations de catégorie en même temps. Pour supprimer uniquement des applications spécifiques de chaque catégorie, appuyez sur (i) à côté de la catégorie.
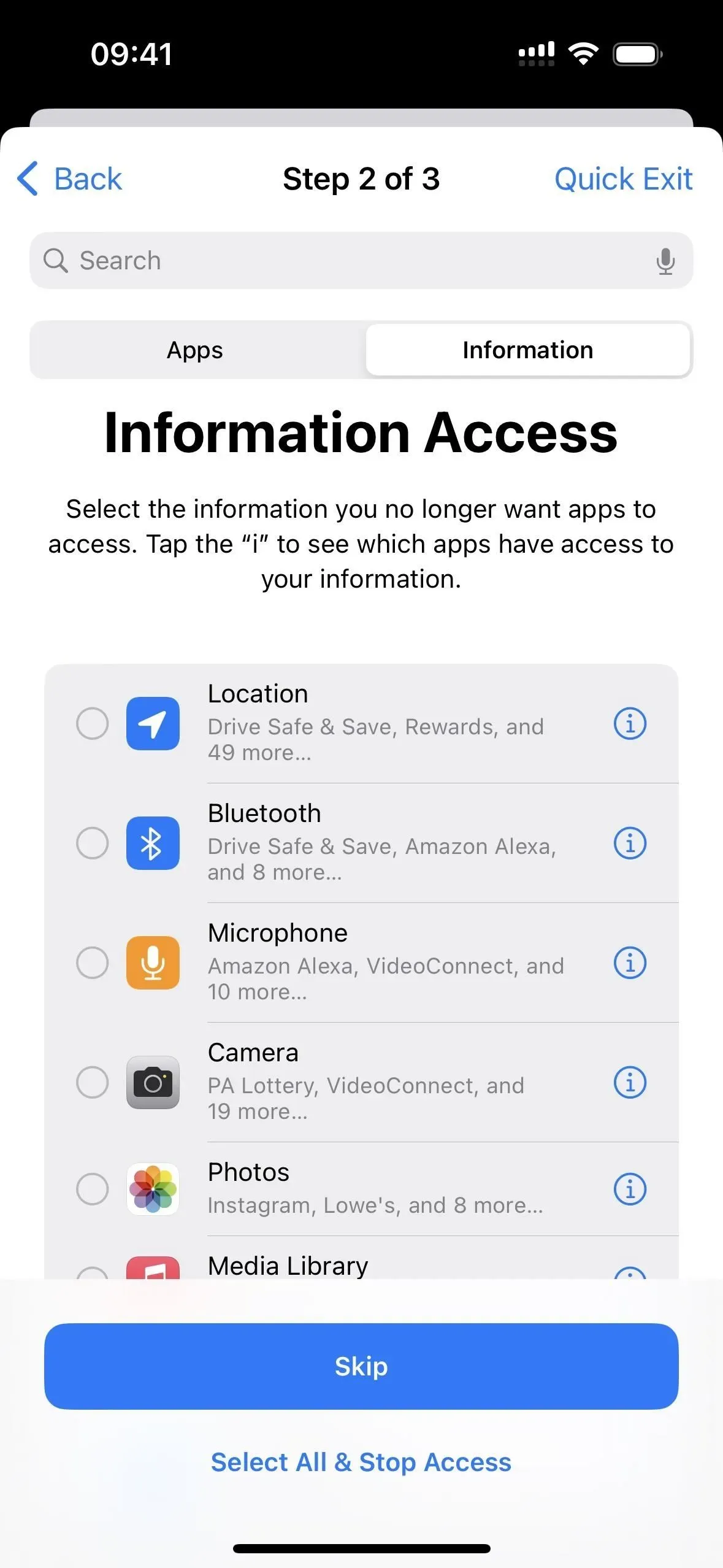
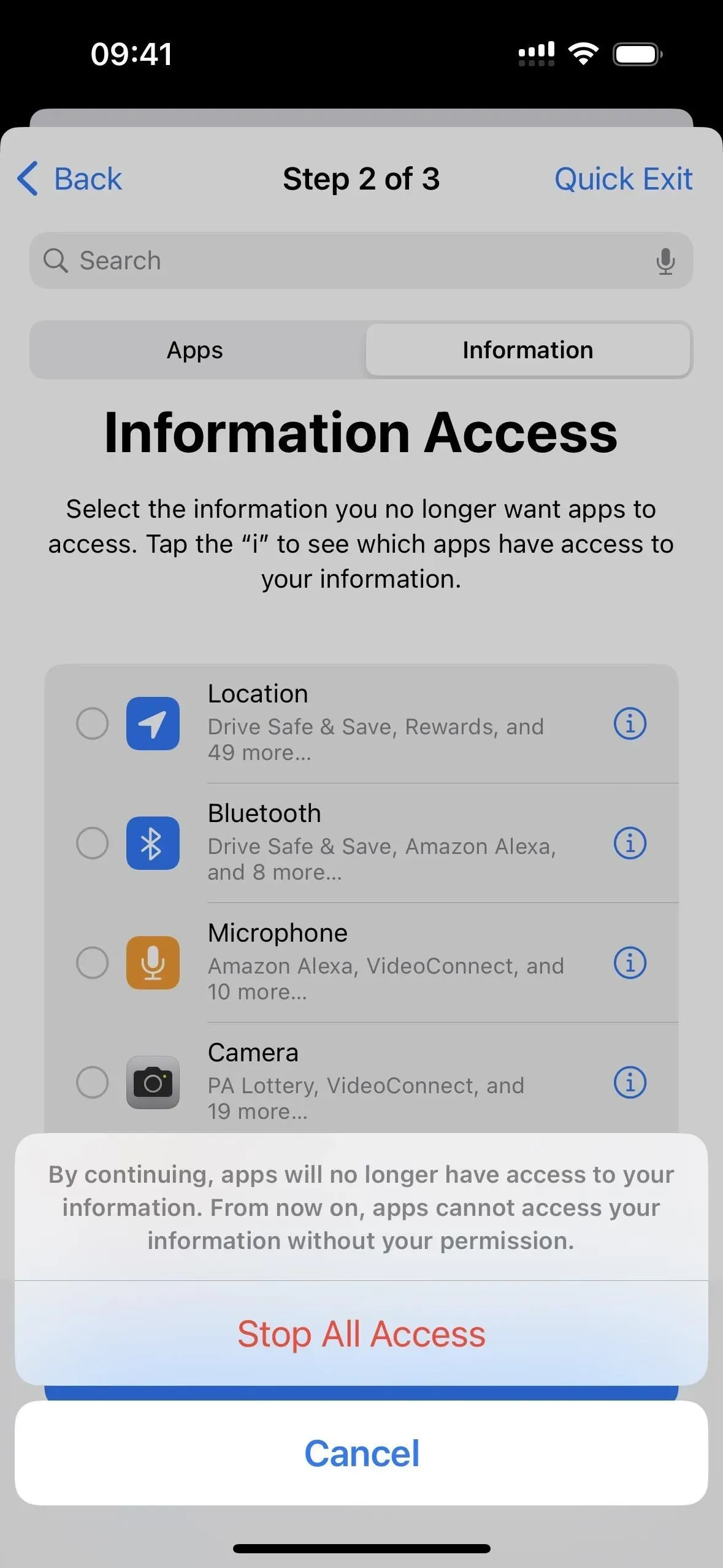
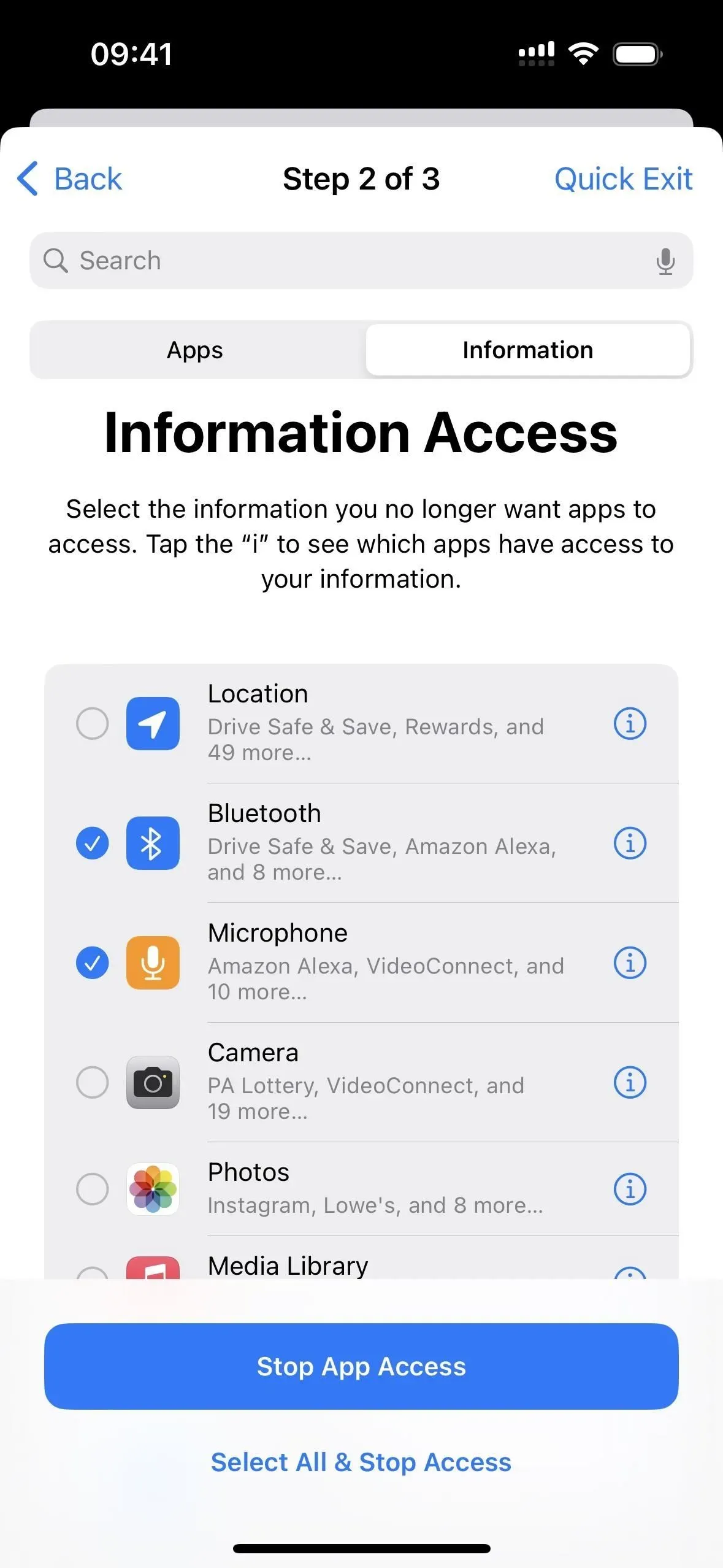
Ici, vous pouvez cliquer sur « Ignorer » pour passer à l’étape suivante, sélectionner « Sélectionner tout et arrêter l’accès » puis « Arrêter l’accès à tous » pour supprimer l’accès aux catégories de toutes les applications répertoriées, ou vous pouvez vérifier plusieurs applications et cliquer sur « Arrêter l’accès à la demande.
Après avoir terminé la deuxième étape, cliquez sur « Continuer » ou « Afficher d’autres applications » si vous souhaitez revenir en arrière et supprimer le partage pour d’autres applications.

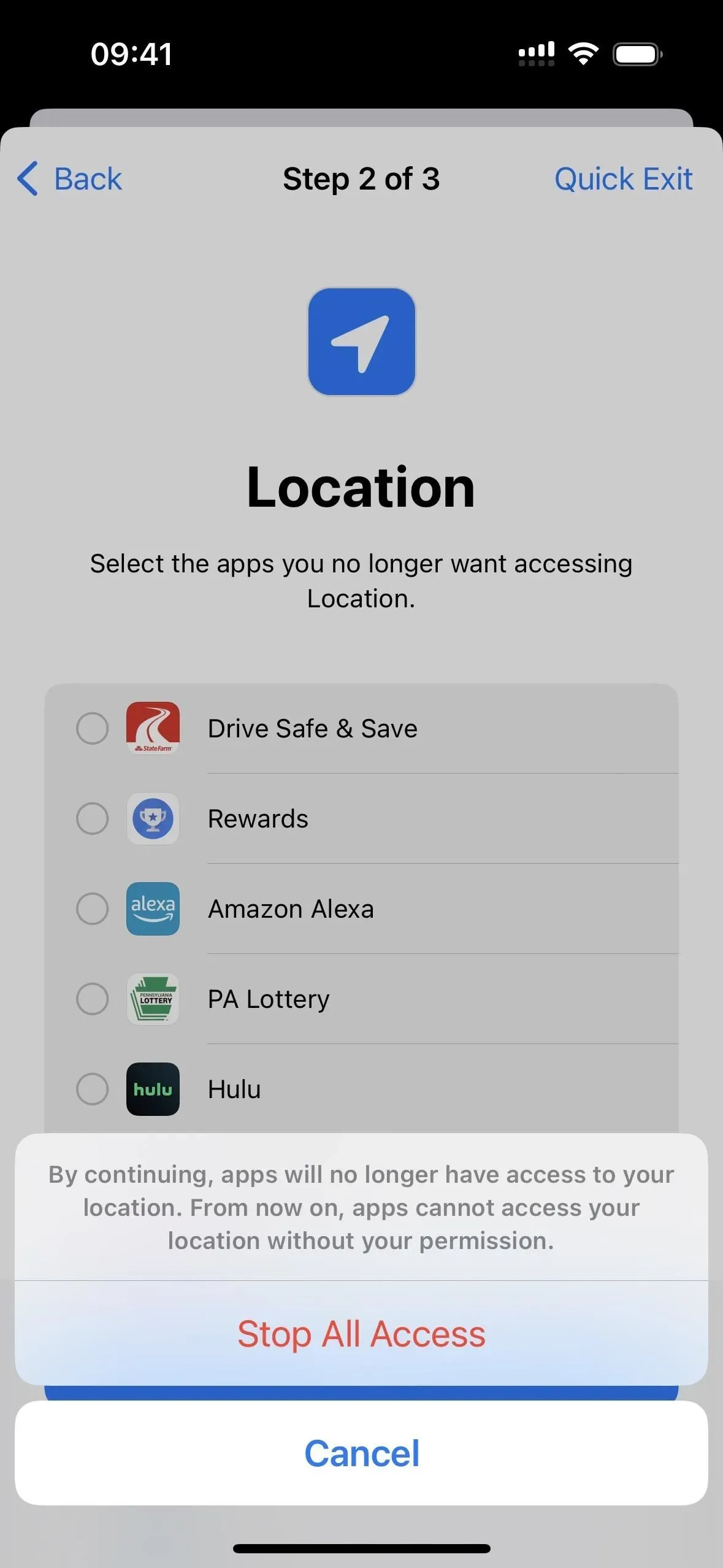

Étape 3 : Vérifiez votre sécurité
La dernière étape concerne la sécurité globale de votre compte Apple ID et de votre iPhone. Les éléments que vous voyez ici peuvent différer de ce qui est montré ci-dessous, selon la façon dont vous avez tout configuré.
Si vous voyez une liste « Périphériques », vous pouvez la « sauter », ou cocher un ou plusieurs périphériques et cliquer sur « Supprimer les périphériques sélectionnés ». Vous pouvez également cliquer sur (i) à côté de chaque appareil pour afficher les modèles, les versions, les numéros de série et l’IMEI ; Cliquez sur « Appareils » pour revenir à la liste principale ou sélectionnez « Supprimer du compte » si vous ne souhaitez plus qu’un appareil soit associé à votre identifiant Apple.
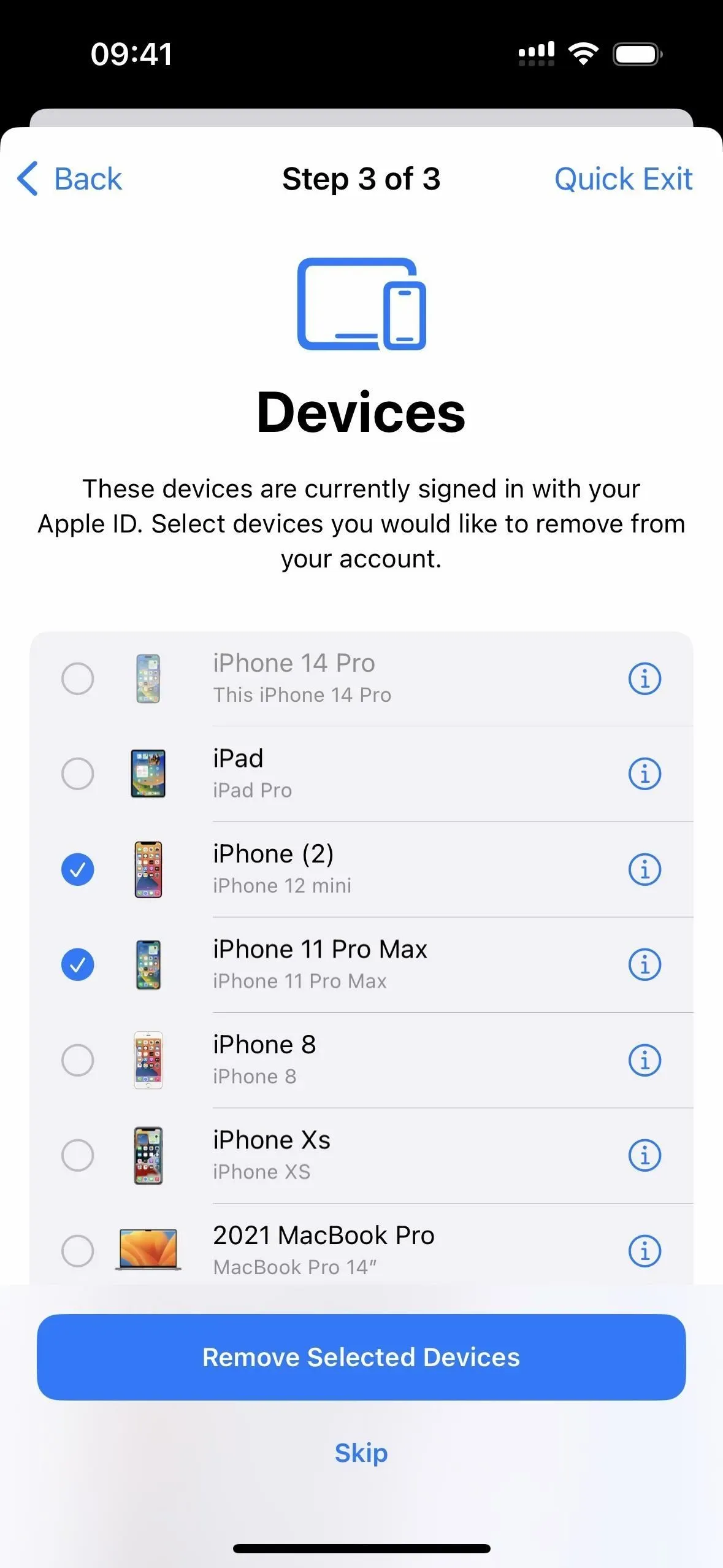
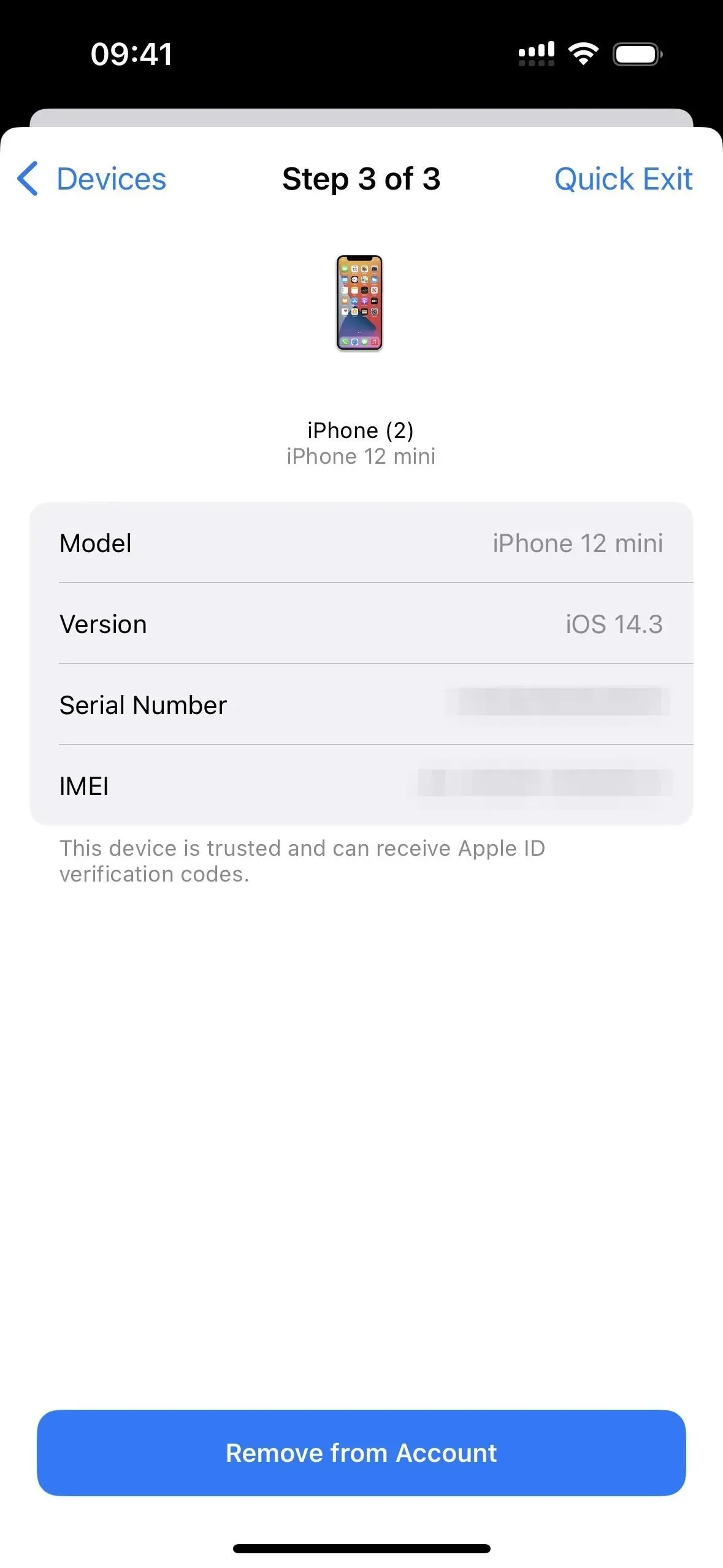
Il vous sera peut-être demandé si vous souhaitez mettre à jour votre mot de passe Apple ID. Cliquez sur « Mettre à jour ultérieurement dans les paramètres » si vous ne le souhaitez pas ou sur « Mettre à jour le mot de passe » pour suivre le processus.
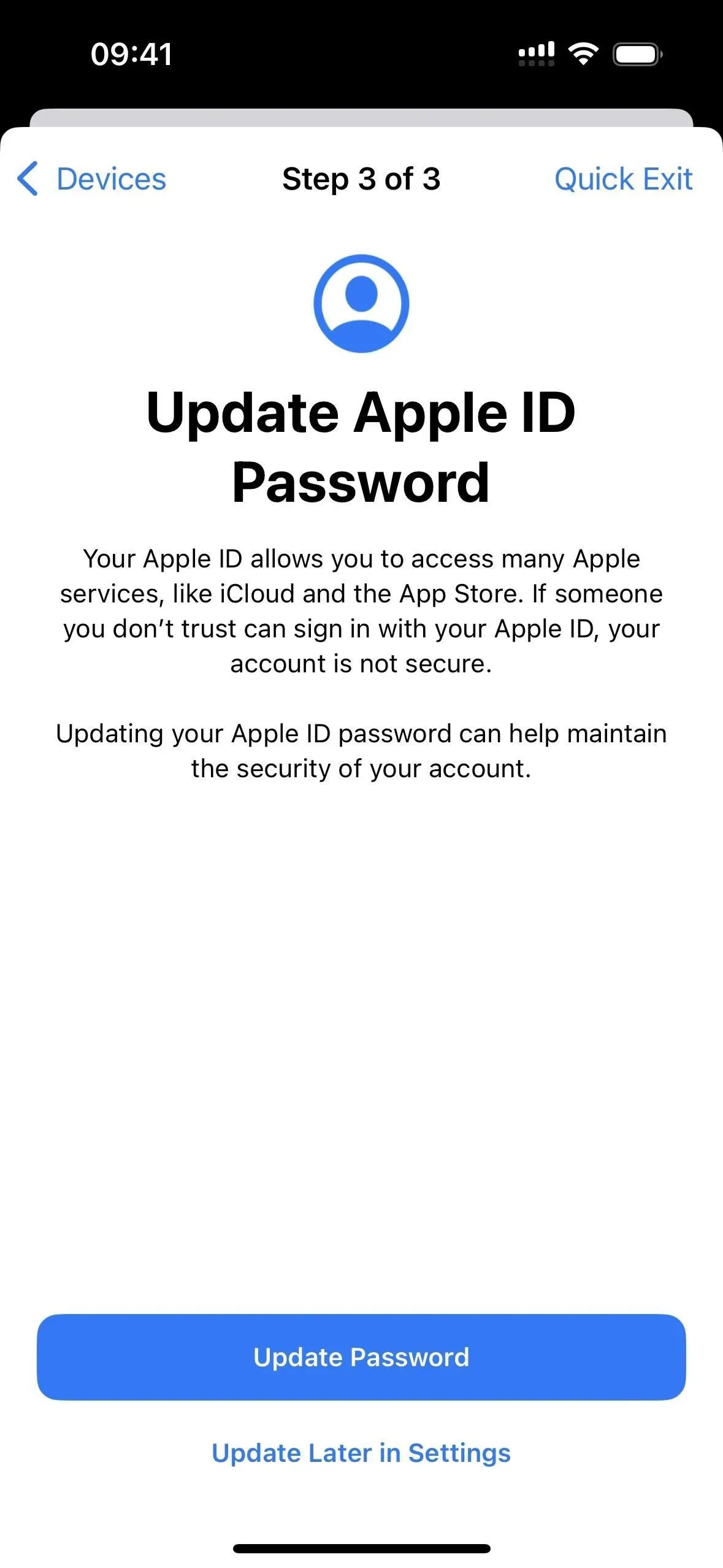
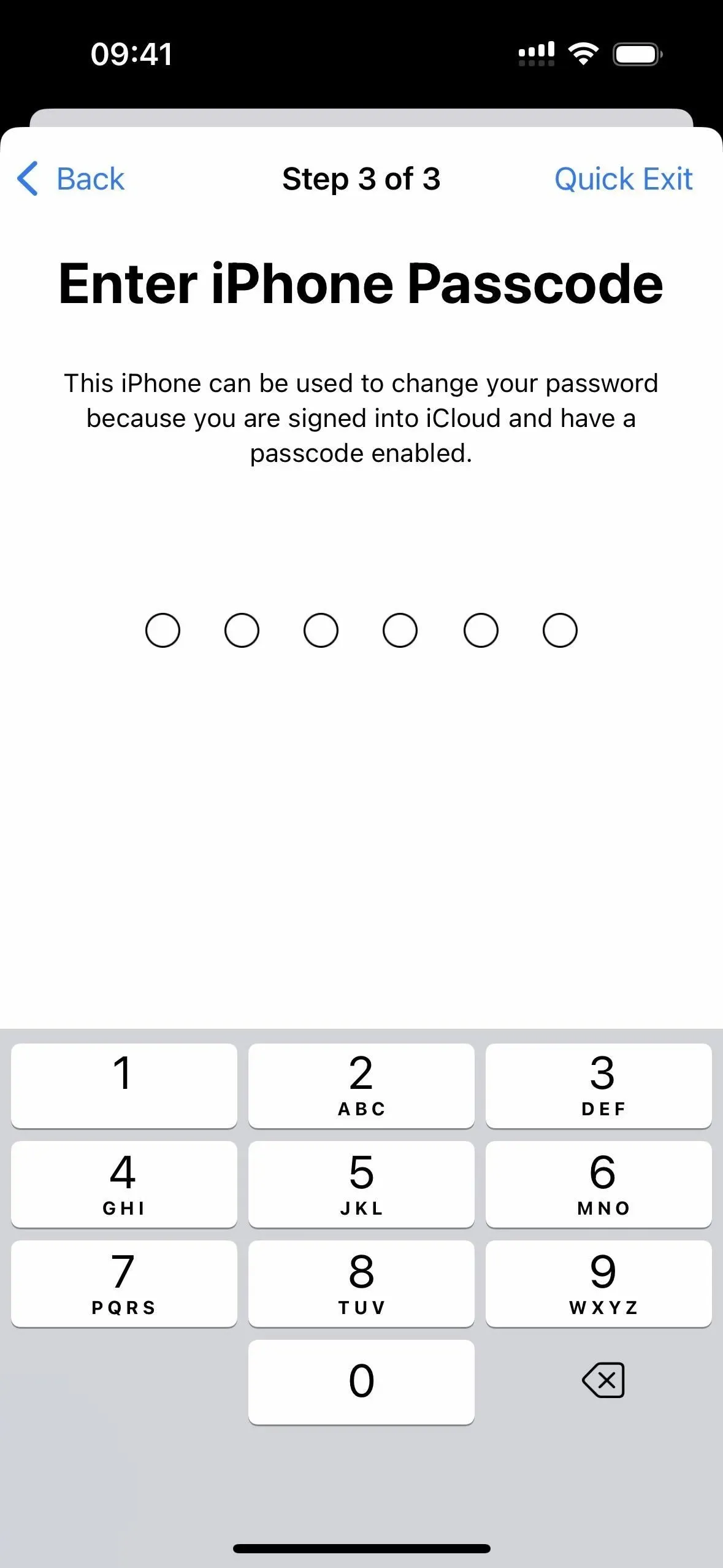
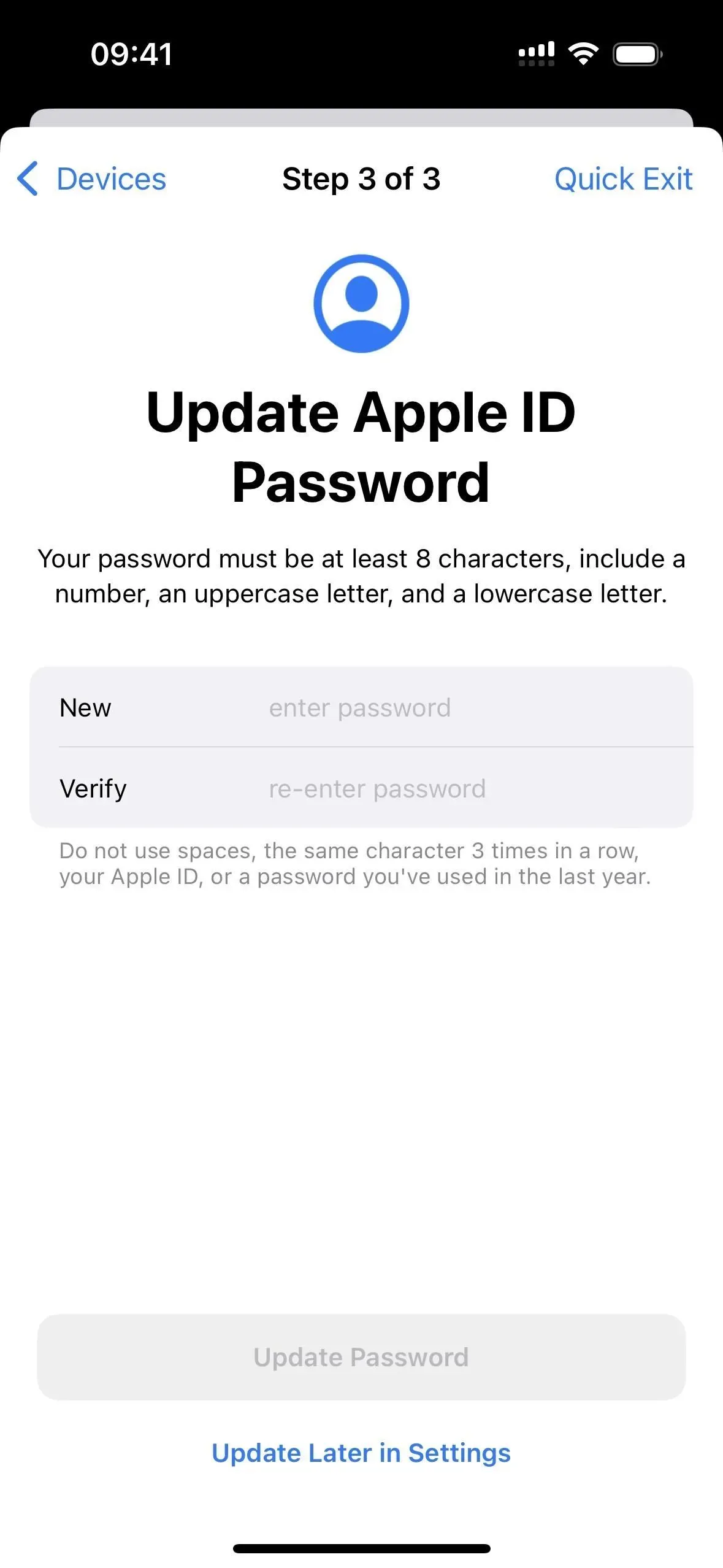
Vous pouvez également afficher et configurer des numéros de téléphone de confiance pouvant recevoir des codes de vérification pour vous aider à vous connecter à votre compte Apple ID sur un autre appareil. Et la section SOS d’urgence vous permettra de voir, supprimer ou ajouter des contacts d’urgence qui sont notifiés lors d’accidents de voiture, de chutes importantes, etc. Cliquez sur Continuer lorsque vous avez terminé avec ces sections.
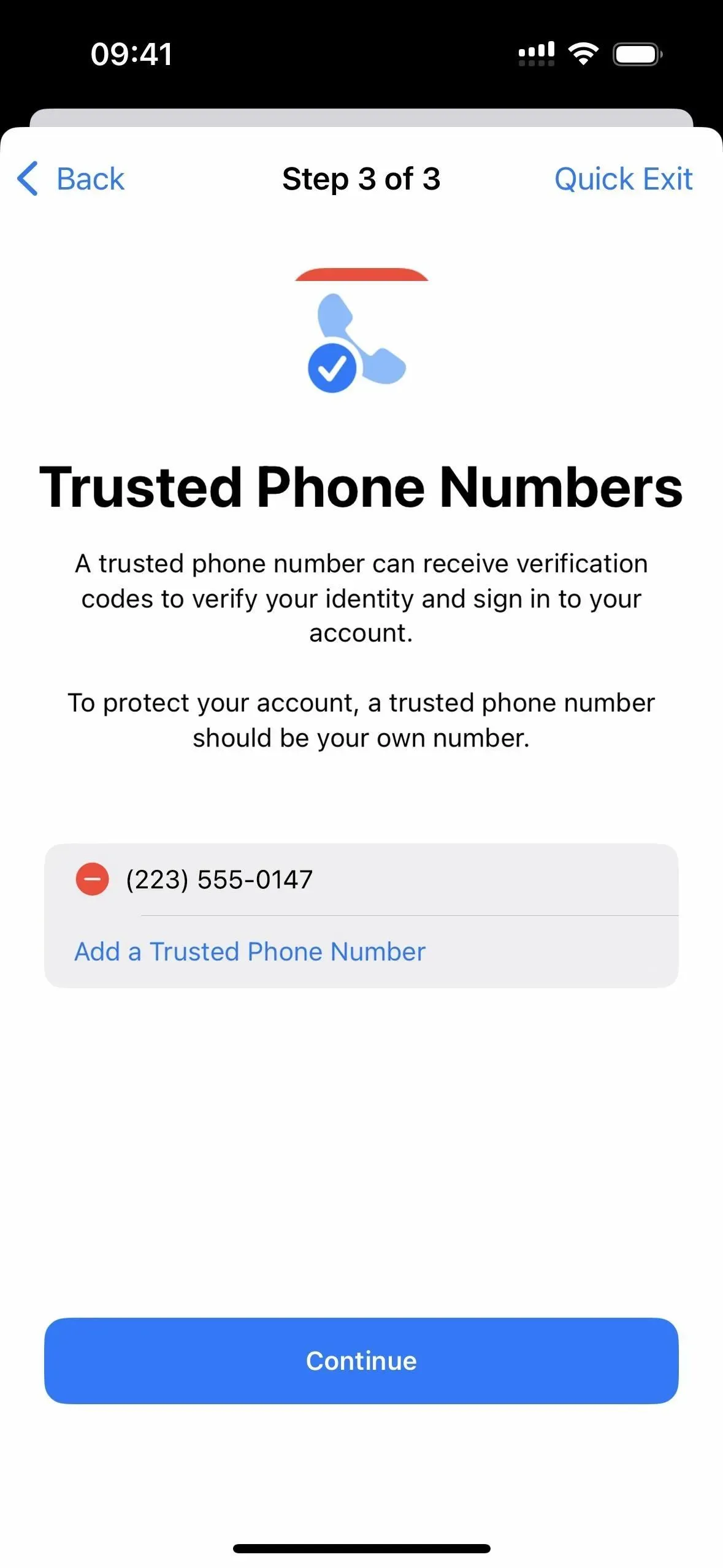
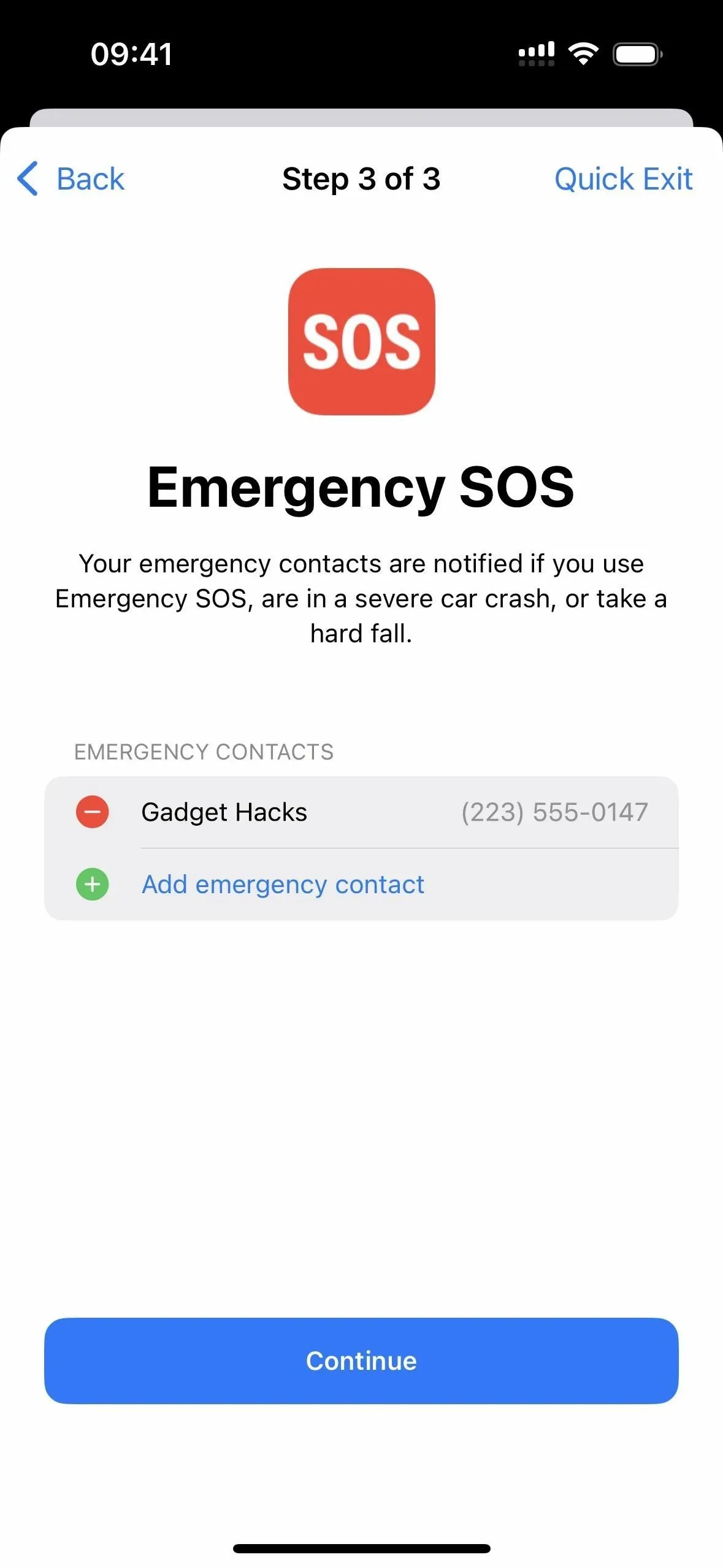
L’autre option que vous pouvez voir vous demande si vous souhaitez mettre à jour le code d’accès de votre iPhone. Si vous utilisez un mot de passe numérique à quatre ou six chiffres, vous voudrez peut-être envisager de passer à un numéro plus long, ou mieux encore, à un mot de passe alphanumérique presque impossible à déchiffrer.
Si vous ne souhaitez pas le mettre à jour, cliquez sur Ignorer. Sinon, entrez votre mot de passe actuel, puis entrez un nouveau mot de passe ou cliquez sur Options de mot de passe pour choisir un numéro plus long ou un code alphanumérique. Suivez les instructions pour continuer à le modifier.

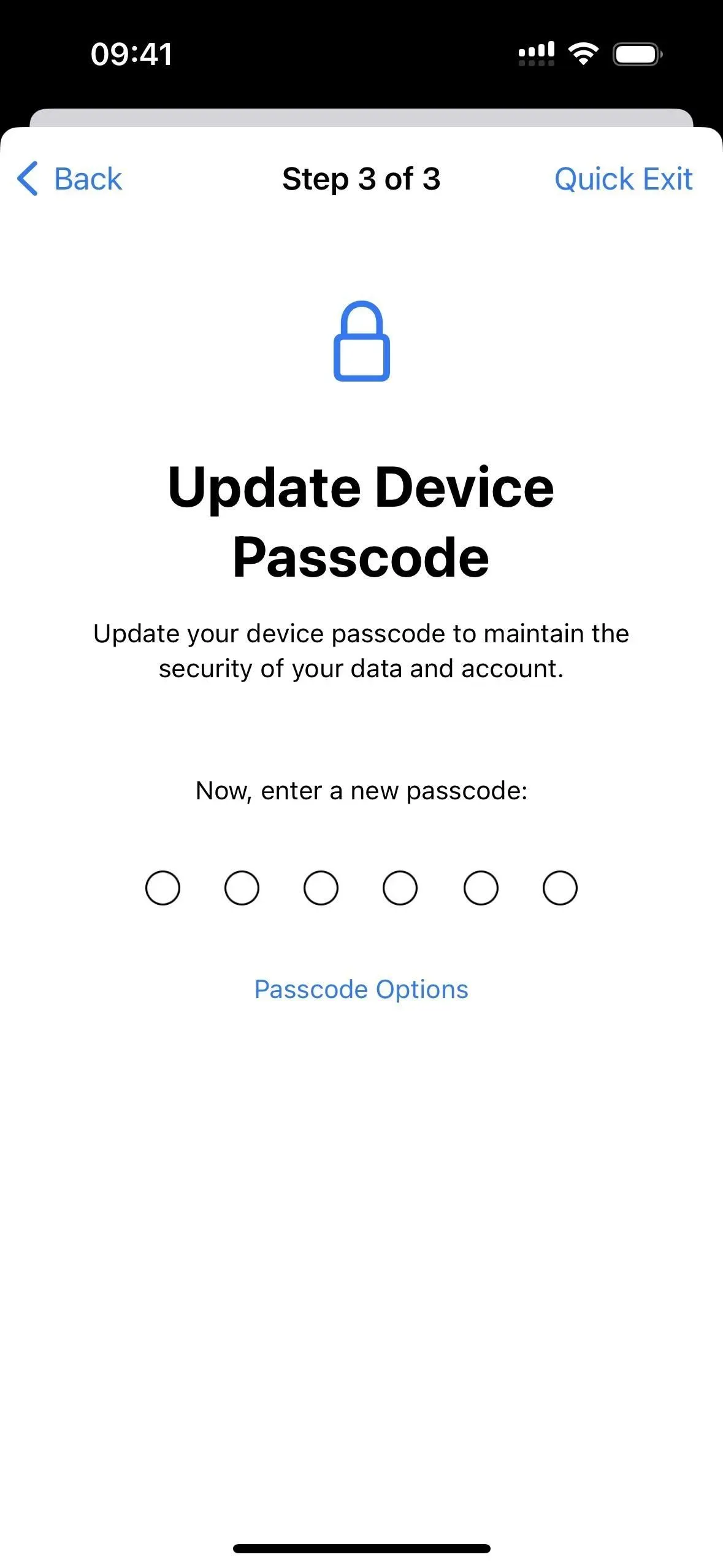
Lorsqu’il aura fini de vous montrer tous les paramètres de confidentialité et de sécurité recommandés pour naviguer, il vous fournira des conseils pour protéger vos données dans d’autres situations, comme lors de la publication sur les réseaux sociaux et du partage d’un forfait de téléphone portable. Cliquez sur Terminé pour quitter.
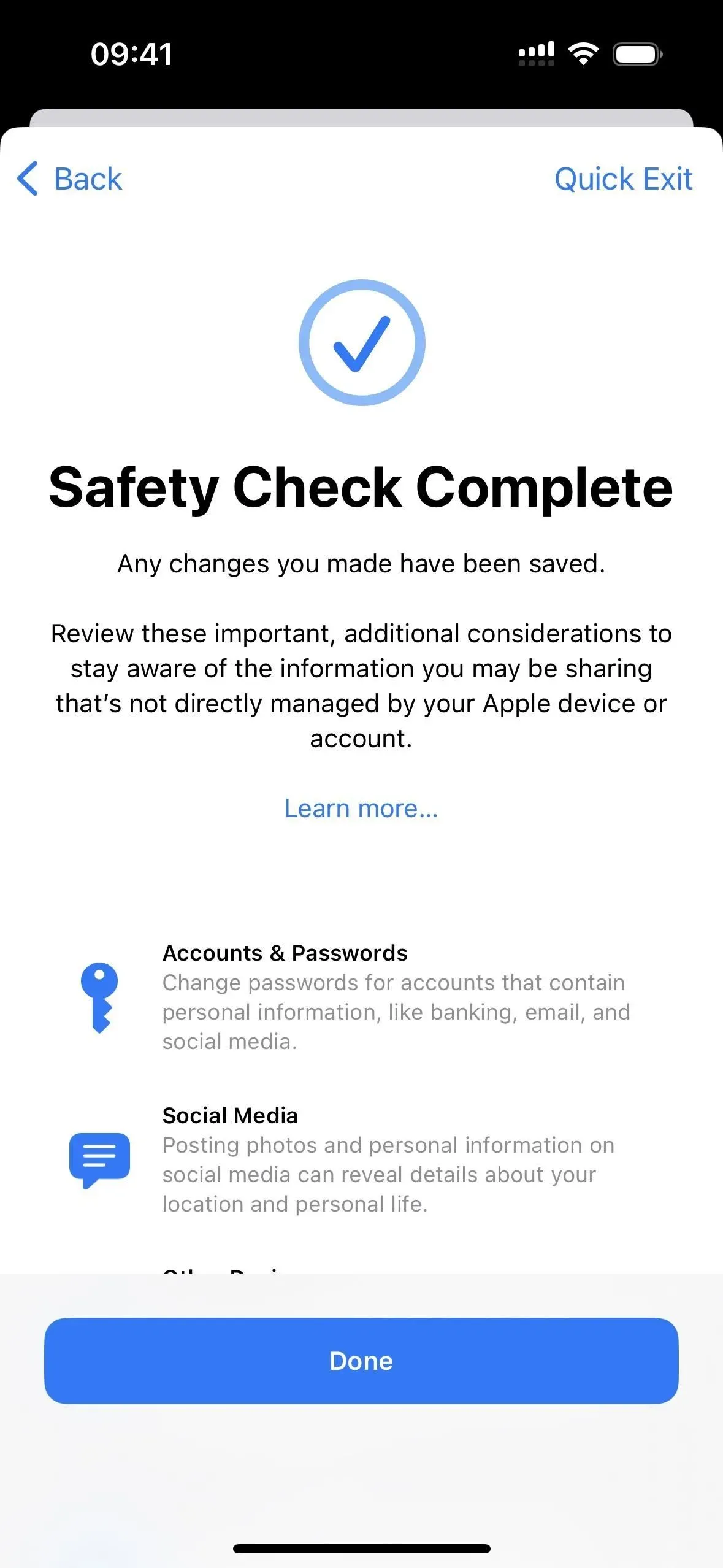
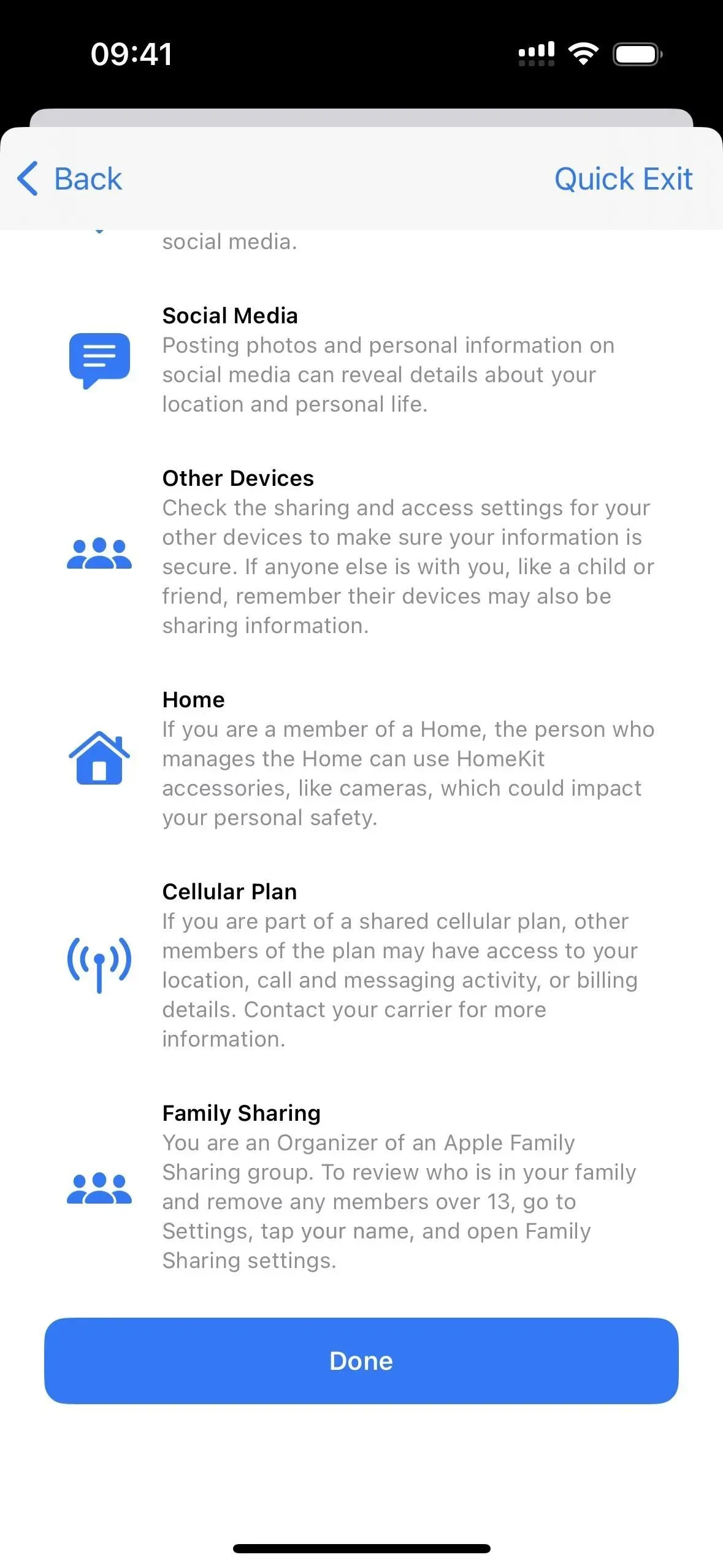
Option 2 : Réinitialisation d’urgence
Sélectionnez « Réinitialisation d’urgence » puis « Démarrer la réinitialisation d’urgence » et vous désactiverez tous les partages, autorisations et accès indiqués dans l’option 1 ci-dessus aux étapes 1 et 2. Vous passerez toujours par l’étape 3 ci-dessus un par un. car toutes ces choses nécessitent une vérification manuelle. Apple recommande d’utiliser cette option uniquement si votre sécurité personnelle est en danger.
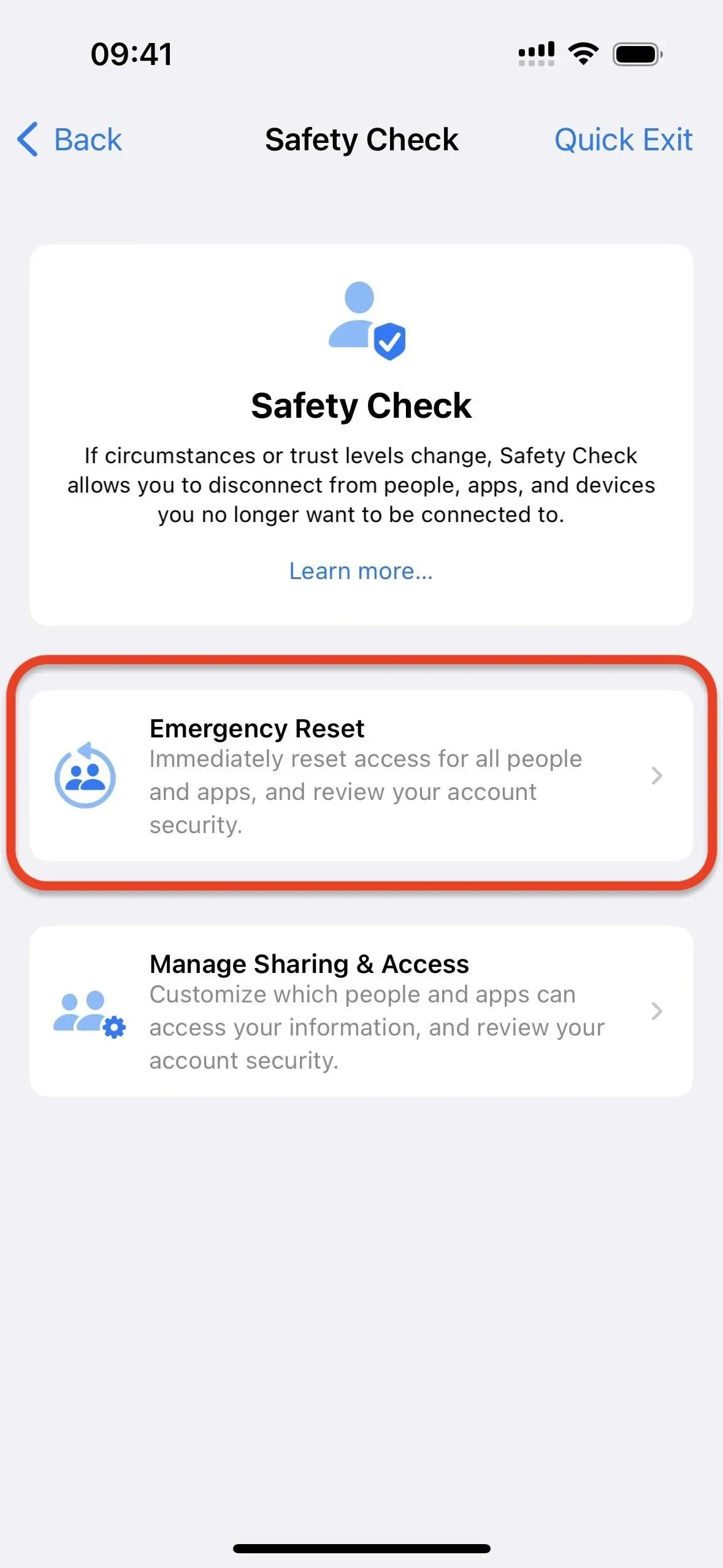
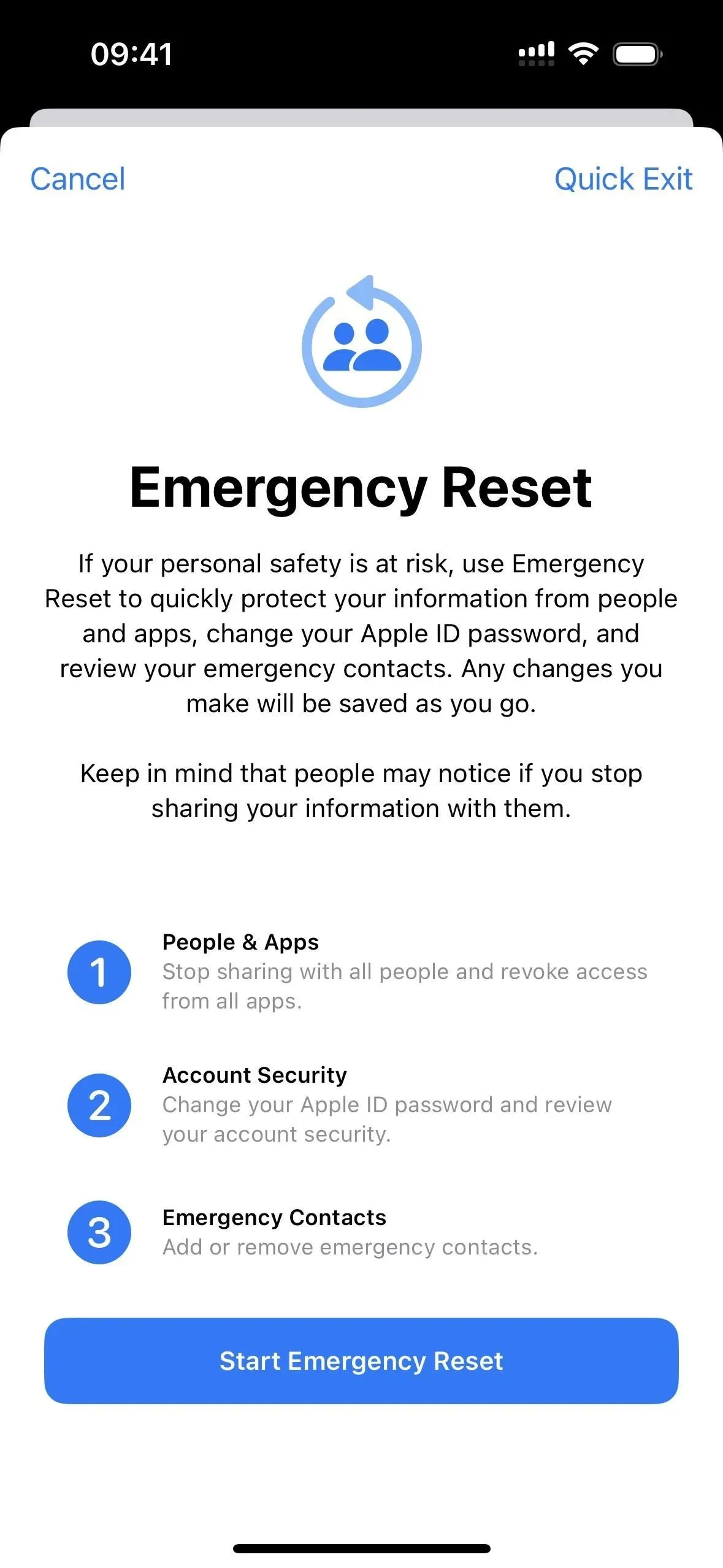
Laisser un commentaire