Comment importer des photos et des vidéos de l’iPhone vers l’iPad à l’aide d’un câble USB
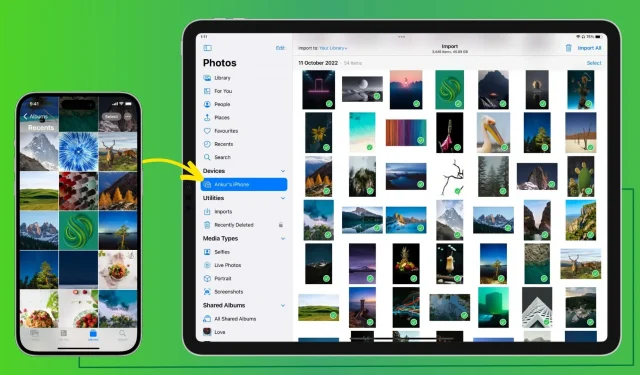
Dans ce guide, nous vous montrerons comment utiliser une connexion par câble pour transférer des photos et des vidéos de l’iPhone vers l’iPad en toute sécurité.
De quoi as-tu besoin
En plus de votre iPhone et de votre iPad, vous aurez besoin des éléments suivants :
- Si votre iPad est équipé d’un port USB-C : un câble Lightning avec un port USB-C à une extrémité. Il s’agit du câble de charge standard fourni avec votre iPhone.
- Si votre iPad dispose d’un port Lightning : un câble avec des connecteurs Lightning aux deux extrémités, ou vous pouvez acheter un concentrateur Lightning vers USB .
Comment transférer des photos et des vidéos de l’iPhone vers l’iPad à l’aide d’un câble
1) Connectez votre iPhone à l’iPad avec le câble approprié.
2) Déverrouillez l’iPhone et cliquez sur « Faire confiance » sur l’écran « Faire confiance à cet ordinateur ». Après cela, entrez votre mot de passe iPhone pour l’authentification.
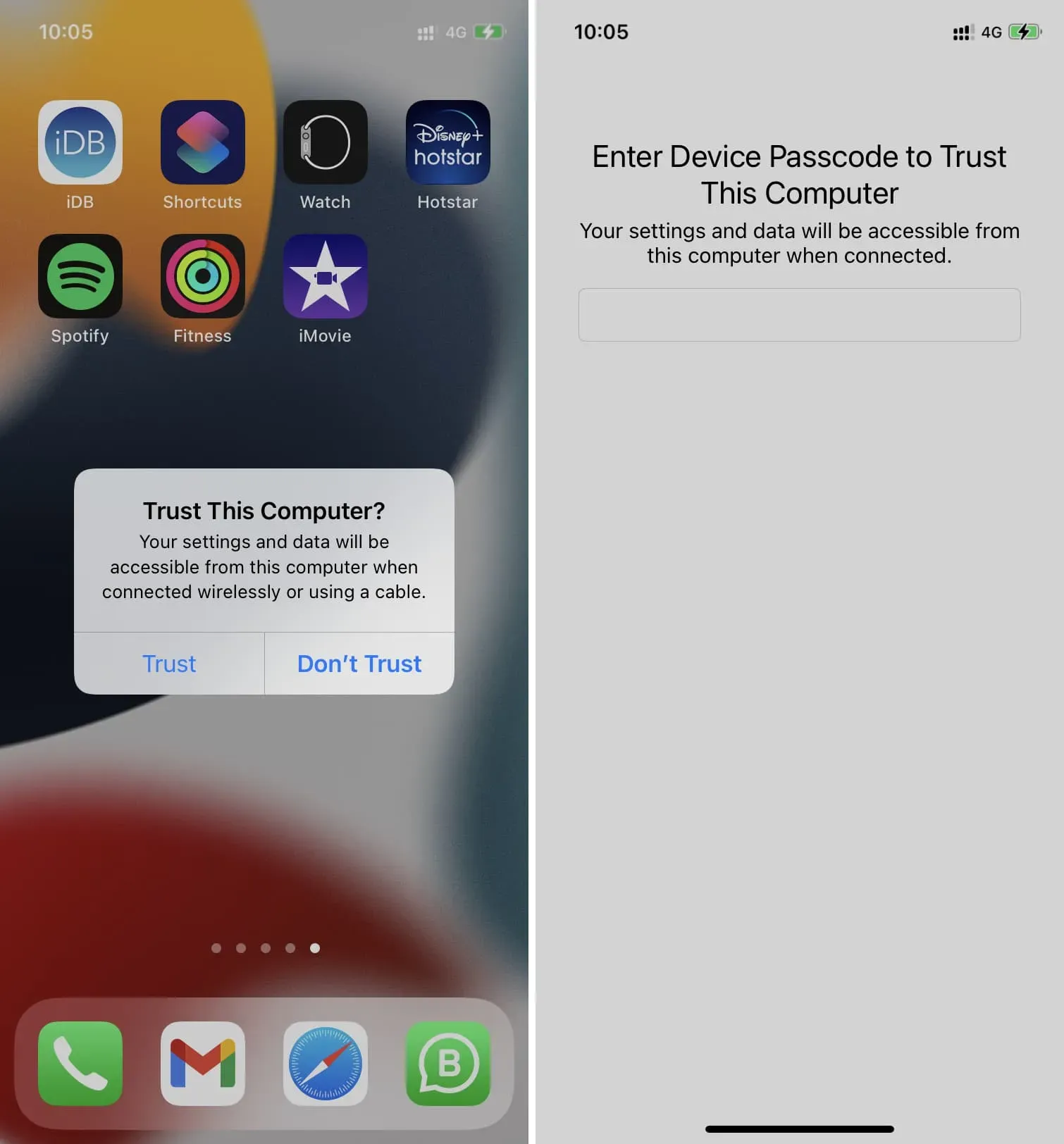
3) Ouvrez l’application Photos sur votre iPad. Si vous ne voyez pas la barre latérale gauche, appuyez sur l’icône de la barre latérale en haut à gauche.
4) Sélectionnez votre iPhone sous Appareils.

5) Ici, vous verrez toutes les photos de l’iPhone sur l’écran de l’iPad. En haut, vous verrez le nombre d’images et leur taille totale.
Facultatif : par défaut, toutes les images seront importées dans la bibliothèque de photos de l’iPad. Cependant, vous pouvez cliquer sur « Votre bibliothèque » et choisir d’importer des photos iPhone dans un album iPad existant, ou d’en créer un nouveau et de le sélectionner.
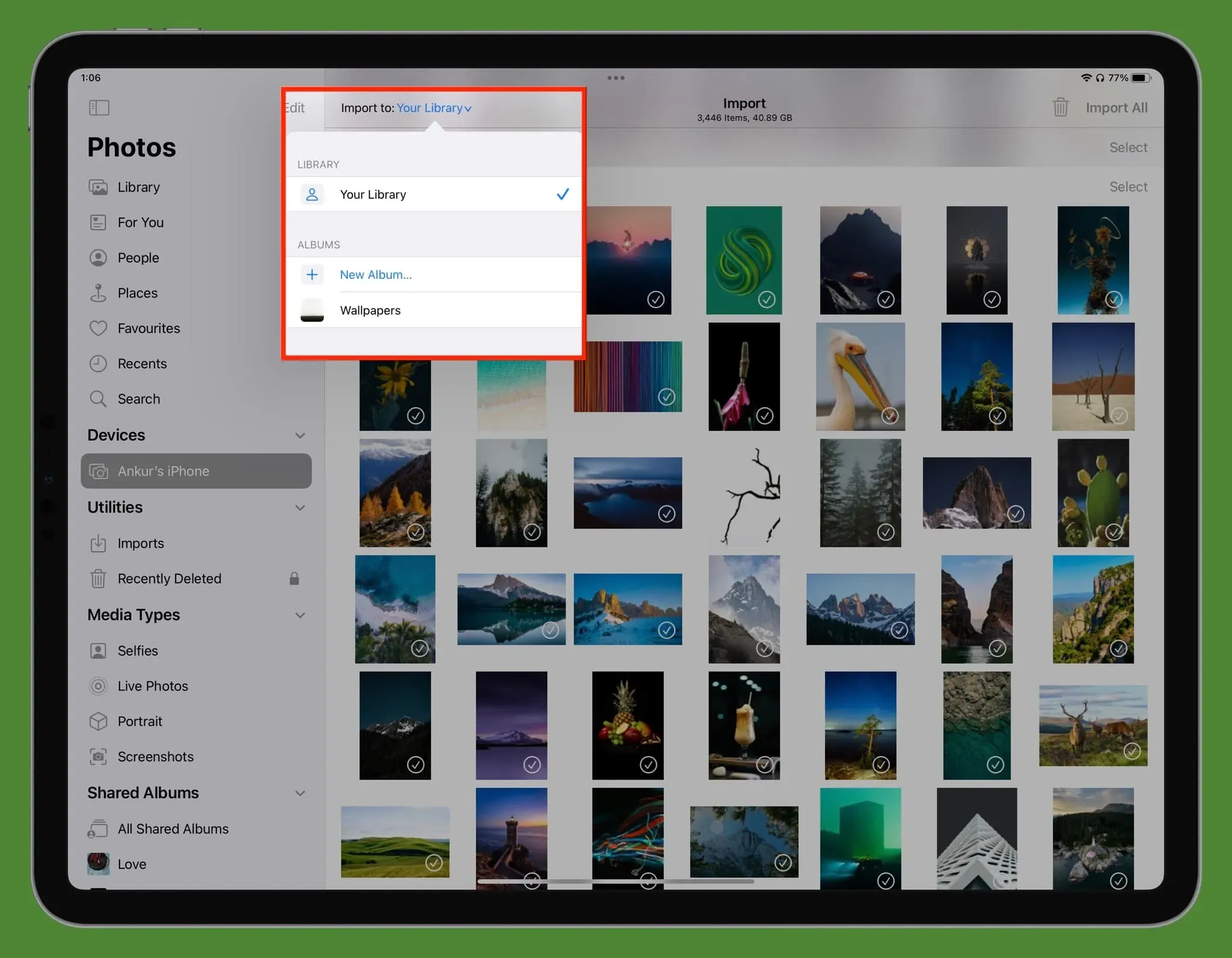
6) Lorsque tout est configuré, suivez ces étapes pour importer des photos et des vidéos de votre iPhone vers votre iPad :
- Importez une photo. Appuyez sur une image pour la sélectionner et appuyez sur Importer > Importer la sélection dans le coin supérieur droit.
- Importez plusieurs photos. Vous pouvez cliquer à plusieurs reprises sur plusieurs éléments. Pour une approche plus rapide, faites glisser avec un doigt, ce qui sélectionnera toutes les images gênantes. Enfin, vous pouvez également cliquer sur « Sélectionner » à côté d’une date pour sélectionner toutes les photos de ce jour. Une fois que vous avez fait votre sélection, cliquez sur Importer > Importer la sélection.
- Importer toutes les photos de l’iPhone vers l’iPad : Cliquez sur « Tout importer » dans le coin supérieur droit, ou cliquez sur « Importer » > « Tout importer ».
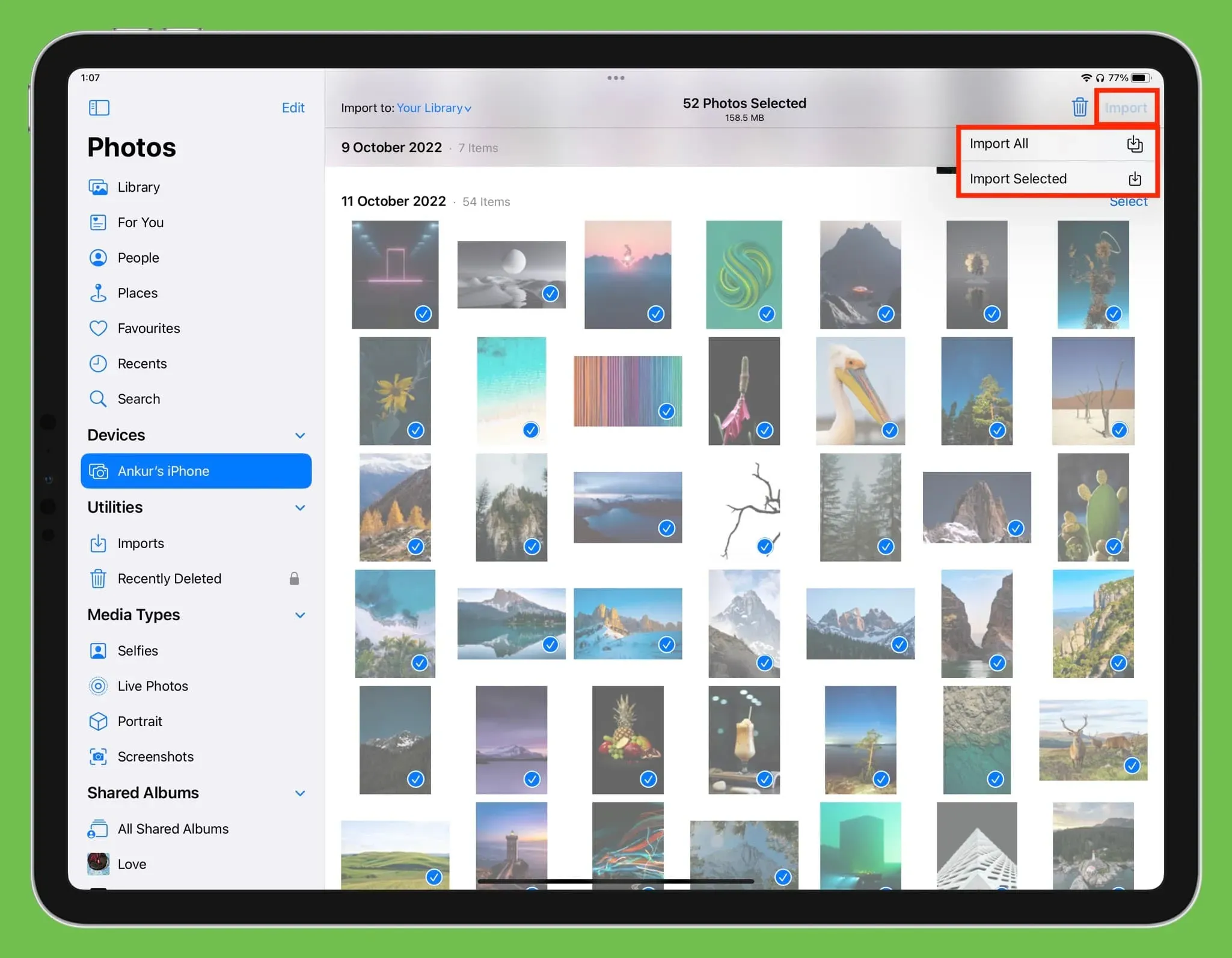
7) Lorsque les images sont importées, vous verrez le statut sous la forme d’une barre de progression ronde dans le coin supérieur droit de l’écran de l’iPad.
8) Une fois l’importation terminée, vous pouvez supprimer ces images de votre iPhone en cliquant sur « Supprimer » ou cliquez sur « Enregistrer » pour les enregistrer sur iPhone et iPad.
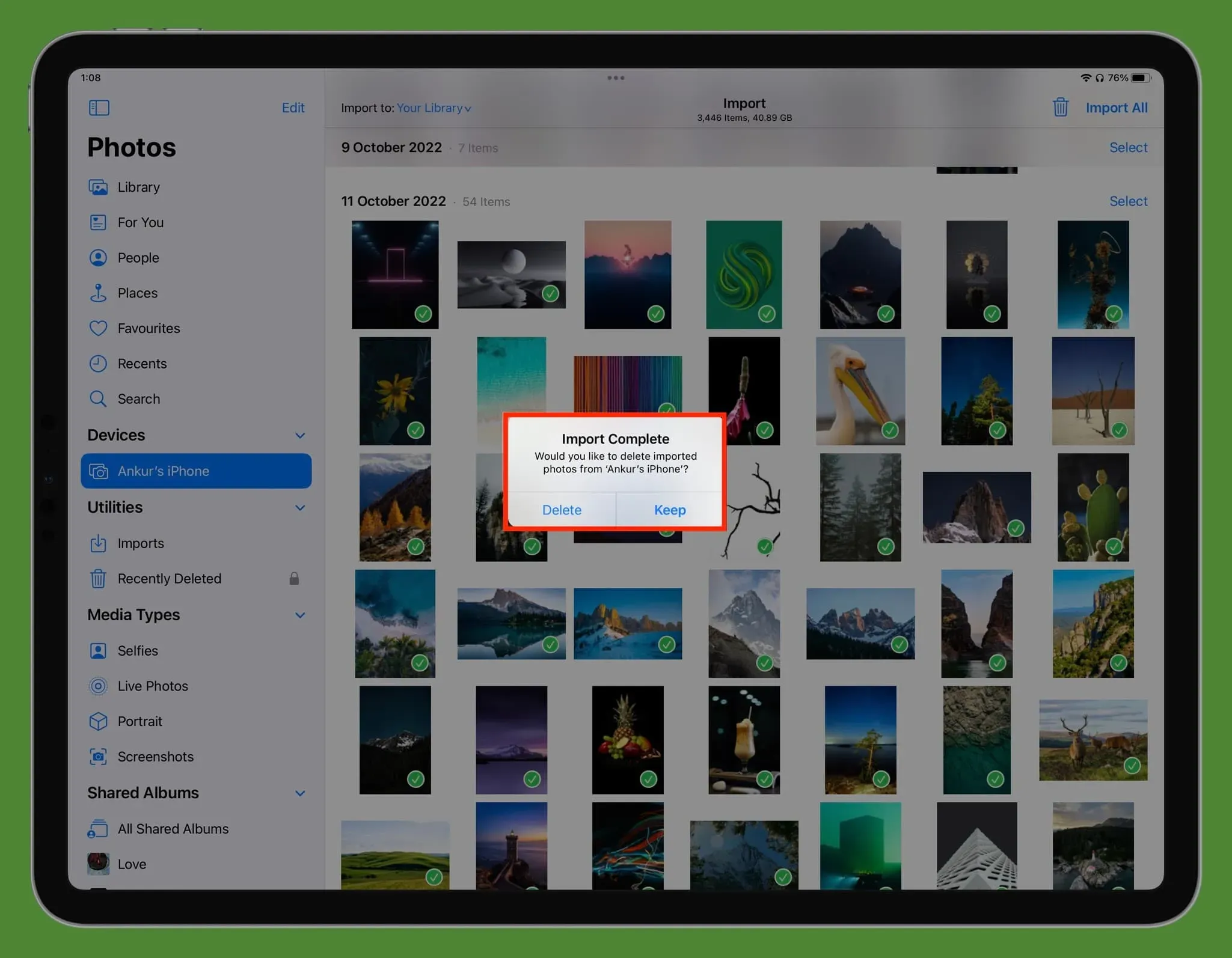
Astuce : les photos avec des coches vertes signifient qu’elles ont déjà été importées.
Où puis-je voir les photos importées ?
Vous trouverez tous vos médias importés dans les sections Importer, Bibliothèque et Récent de l’application Photos sur iPad. Si vous avez sélectionné un album avant l’importation, accédez-y pour afficher les images et vidéos transférées.
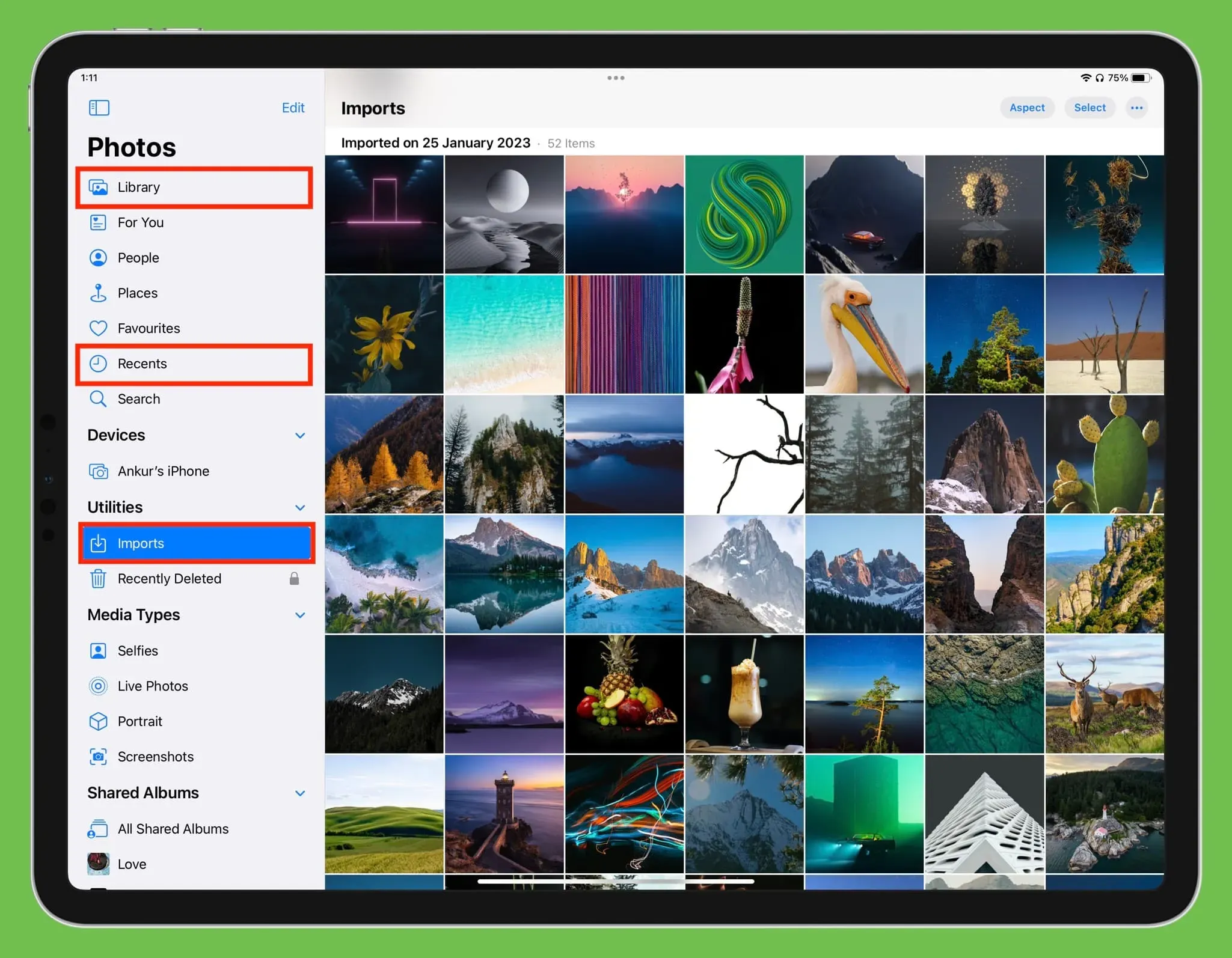
Déconnecter l’iPhone de l’iPad
Une fois le transfert terminé, déconnectez simplement le câble iPhone de l’iPad et il sera éjecté en toute sécurité.
Si vous utilisez Photos iCloud
Si vous avez déjà activé Photos iCloud en utilisant le même identifiant Apple sur votre iPhone et votre iPad, toutes vos photos et vidéos s’afficheront automatiquement sur les deux appareils tant qu’ils seront connectés à Internet. Dans ce cas, il n’est pas nécessaire de transférer manuellement les fichiers à l’aide d’AirDrop, d’un câble ou de toute autre méthode.
AirDrop vs transfert filaire
AirDrop est un excellent moyen d’envoyer sans fil des photos, des vidéos et d’autres fichiers de votre iPhone vers d’autres appareils Apple. Cependant, le transfert multimédia filaire présente les avantages suivants :
Laisser un commentaire