Comment réparer Netflix ou YouTube ne fonctionne pas sur Android 13
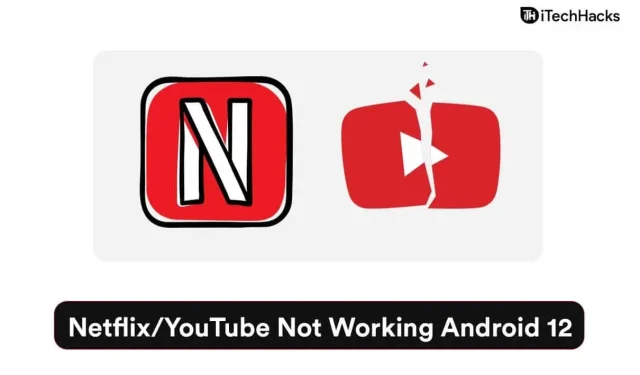
De nombreux utilisateurs se plaignent que Netflix/YouTube ne fonctionne pas sur les smartphones Android 12. YouTube et Netflix sont d’excellentes sources de divertissement et vous trouverez toutes sortes de catégories sur leurs plateformes respectives. Des millions d’utilisateurs ont partagé sur les réseaux sociaux que le Pixel 6/6 Pro est devenu glitch et qu’ils exécutent le système d’exploitation Android 13. Bien sûr, il faut tenir compte des développeurs Android officiels, et je n’ai pas encore rencontré de problème sur les ROMs personnalisées Android 12 open source. Nous examinerons quelques solutions qui résoudront le problème de Netflix/YouTube ne fonctionnant pas sur les appareils Android 12.
Contenu:
- 1 Pourquoi Netflix/YouTube ne fonctionne pas sur mon téléphone Android 12/13
- 1.1 Bogues d’Android 13
- 1.2 Réseau mal configuré
- 1.3 Mode économie de ressources
- 1.4 Menaces Android
- 1.5 Restrictions de connexion Internet
- 1.6 Redémarrez votre appareil Android
- 1.7 Désactiver le mode économiseur de batterie
- 1.8 Supprimer les restrictions FUP
- 1.9 Désactiver la fonctionnalité des applications inutilisées
- 1.10 Effacer le cache et le stockage de l’application
- 1.11 Réinstaller Netflix et YouTube
- 1.12 Réinitialiser les paramètres réseau
- 2Conclusion
Pourquoi Netflix/YouTube ne fonctionne pas sur mon téléphone Android 12/13
Netflix et YouTube sont des services bien connus dans le monde et disposent d’une plate-forme établie pour le système d’exploitation Android. Google a personnalisé l’application pour l’environnement Android afin qu’elle fonctionne mieux sur son propre logiciel. J’ai partagé plusieurs bonnes raisons pour lesquelles Netflix et YouTube ne fonctionnent pas sur votre smartphone.
Bogues Android 13
Lancement d’Android 13 avec les appareils Pixel 6/6 Pro dans certaines régions. Les anciens modèles Pixel ont reçu la 12e mise à jour et fonctionnent toujours parfaitement. Tech YouTuber Marques Brownlee a partagé l’information et a dit à tout le monde que le Pixel 6 Pro est devenu bogué en quelques mois. Je ne serais pas surpris si des bogues ou des problèmes logiciels dans Android 12 causaient ce problème.
Réseau mal configuré
YouTube et Netflix nécessitent une connexion Internet haut débit sur l’appareil. Le système d’exploitation mobile est devenu plus intelligent et vous disposez de nouvelles technologies pour améliorer les vitesses de téléchargement/téléchargement. Un paramètre mal configuré suffit à causer des problèmes sur un appareil Android, et cela empêchera les applications de consommer beaucoup de données.
Mode économie de ressources
Des milliers de fabricants de smartphones ont publié des mises à jour Android 12 pour leurs appareils. L’interface utilisateur personnalisable apporte de nouvelles fonctionnalités au système qui limitent l’utilisation des ressources matérielles par le téléphone. Les consommateurs ont commencé à utiliser activement l’appareil et les fabricants ont augmenté la capacité de la batterie pendant des années. Ces modes de communication matériels limitent la connectivité et les ressources matérielles pour augmenter la durée de vie de la batterie.
Menaces Android
Le logiciel n’est pas impénétrable et les attaquants ciblent les systèmes d’exploitation les plus populaires au monde. Android détient 70 % des parts de marché et est le système d’exploitation mobile ciblé n° 1. Cependant, vous n’avez pas d’autre choix que de redémarrer votre appareil Android pour vous débarrasser du malware. Malheureusement, il existe des logiciels malveillants qui redémarrent automatiquement l’appareil sans le consentement du propriétaire de l’appareil.
Restrictions de connexion Internet
YouTube et Netflix nécessitent une connexion Internet ininterrompue, c’est ainsi qu’ils peuvent créer une connexion. Les réseaux mesurés limitent la bande passante de l’appareil et cela empêchera Netflix ou YouTube de télécharger des données depuis les serveurs. Je vous ai montré comment supprimer les restrictions de réseau sur un appareil Android 12.
Note. Fermez toutes les applications exécutées en arrière-plan.
Nous recommandons aux propriétaires d’appareils Android de fermer les applications exécutées en arrière-plan avant d’appliquer une solution. Vous devez fermer l’application en arrière-plan lorsque vous appliquez la solution suivante.
Redémarrez votre appareil Android
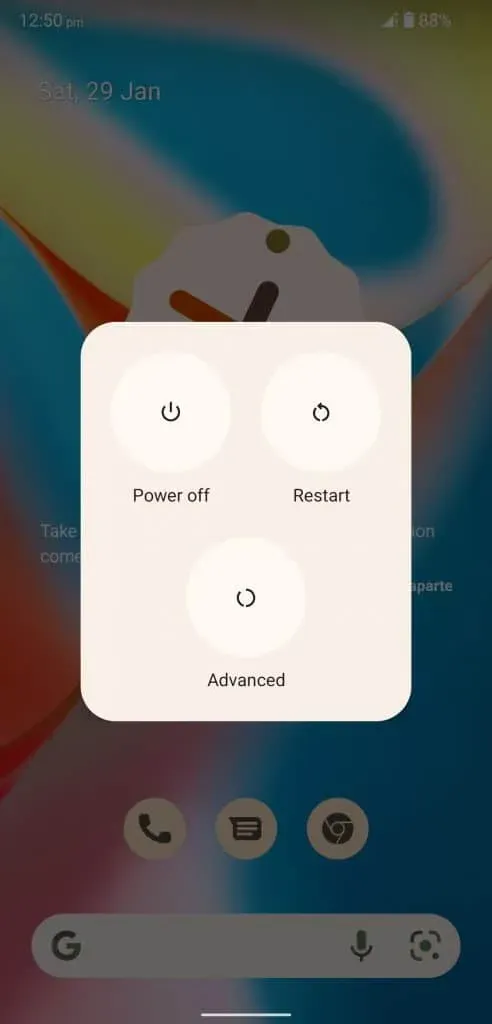
Des millions de smartphones et tablettes Android ne dorment pas bien et passent des mois en veille. Votre appareil vous demande de redémarrer votre système afin qu’il puisse réinitialiser les fichiers inutiles temporaires. Un redémarrage rapide permet au logiciel de désactiver tous les pilotes, services et applications en arrière-plan. Une nouvelle session invitera les pilotes, les applications et les pilotes à se recharger, ce qui résoudra le problème.
Désactiver le mode économiseur de batterie
Les développeurs officiels ont ajouté suffisamment d’options pour économiser la batterie de l’appareil. Gardez à l’esprit que le mode d’économie de batterie est différent de celui que vous utilisez sous Windows ou macOS. Le système Android limite le fonctionnement normal des applications en arrière-plan et des applications qui consomment de l’énergie de la batterie. Les restrictions limitent la consommation d’Internet et réduisent l’utilisation des ressources matérielles par les applications. Laissez-moi vous montrer comment désactiver l’économiseur de batterie dans Android 12.
- Ouvrez « Paramètres » dans le menu.
- Sélectionnez « Batterie » dans les paramètres.
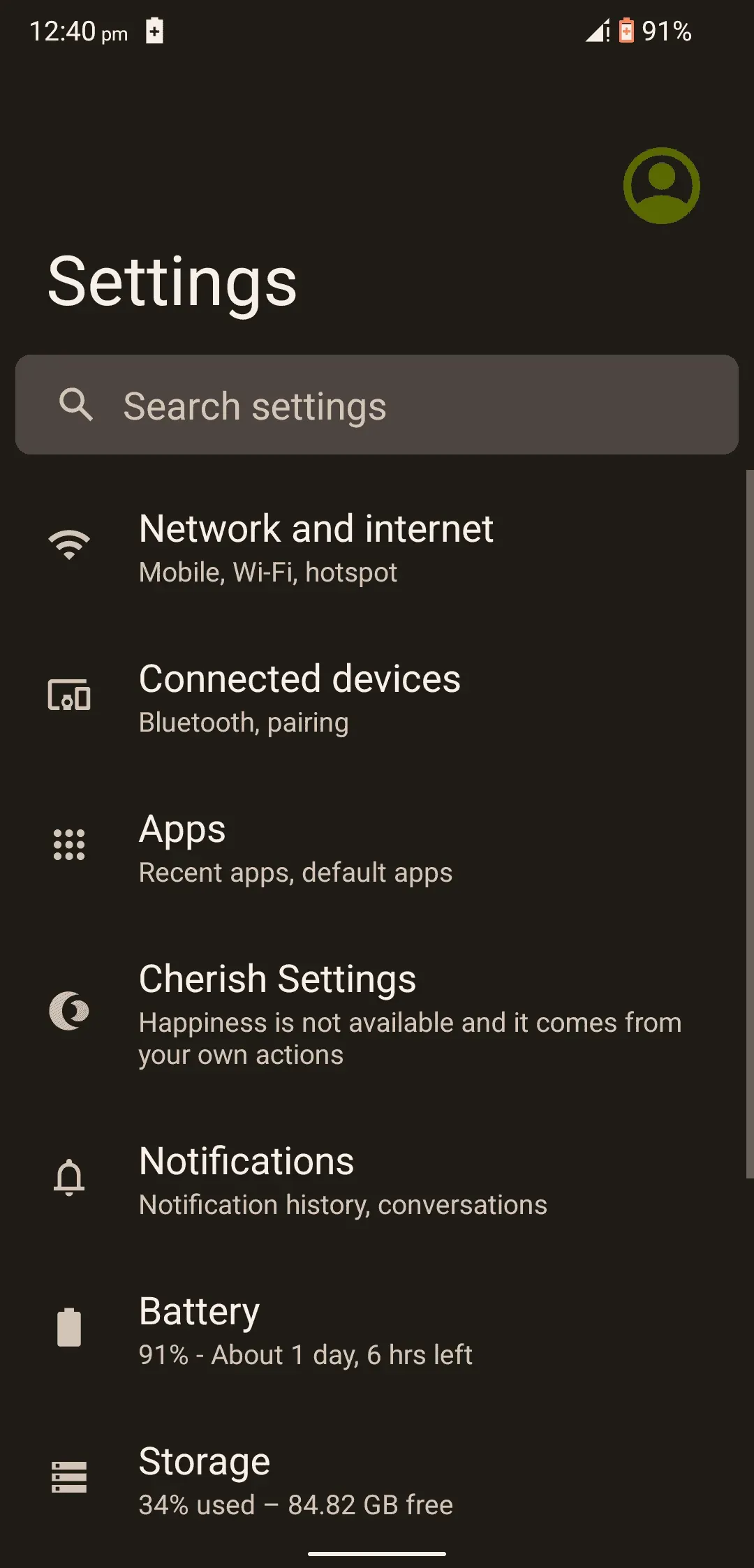
- Appuyez sur « Battery Saver » pour ouvrir plus d’options.
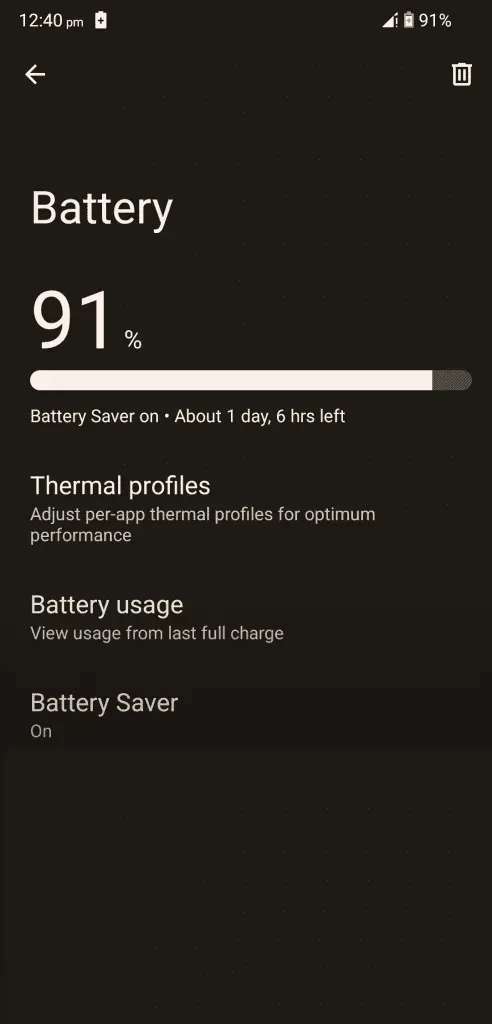
- Cliquez sur « Utiliser l’économiseur d’énergie » pour l’éteindre.
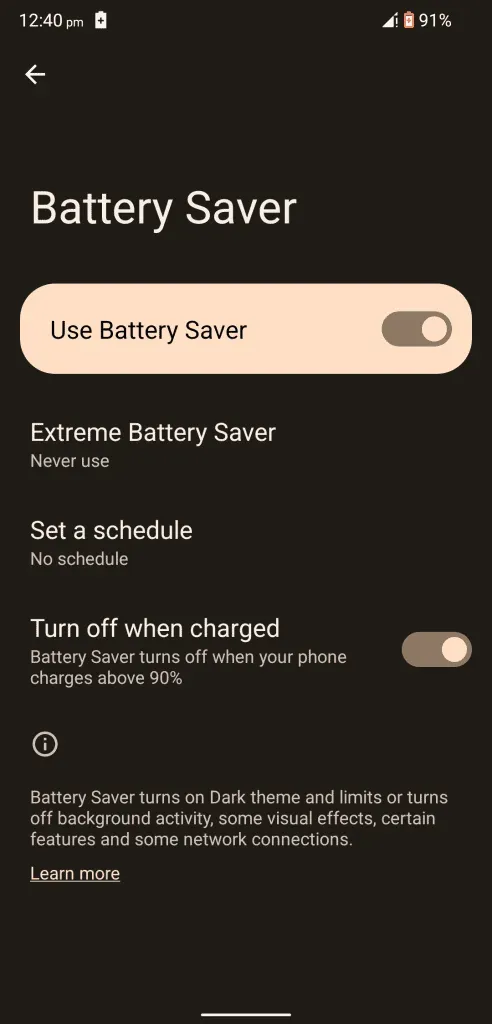
- L’économiseur de batterie est désactivé sur l’appareil Android 12.
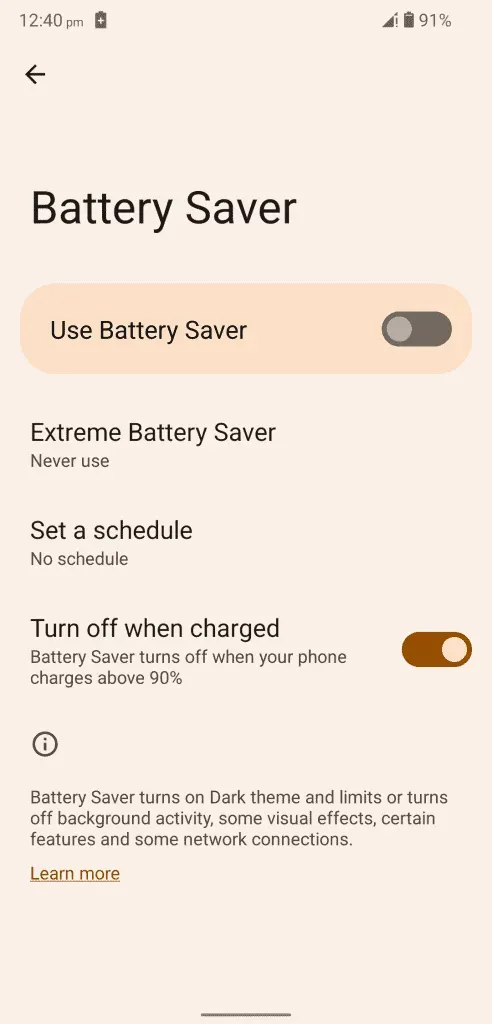
Le système d’exploitation laisse un avis en haut. Une icône apparaît en haut pour indiquer que la fonction d’économiseur de batterie est active. Vous devez activer/désactiver les fonctionnalités d’économiseur de batterie sur votre appareil.
Supprimer les restrictions FUP
Les logiciels Android ont connu une croissance spectaculaire au cours des dernières années et dominent désormais le monde. Le logiciel permet aux utilisateurs de gérer les limites de bande passante et de sauvegarder des données. De nombreux utilisateurs ont des forfaits limités à la journée ou au mois, et le logiciel Android 12 dispose de fonctionnalités pour limiter la consommation de données au quotidien. Vous devez désactiver ou augmenter la limite FUP sur l’appareil et cela n’empêchera pas l’application de se connecter aux serveurs.
Dans les données mobiles :
- Ouvrez « Paramètres » dans le menu.
- Dans les paramètres, sélectionnez « Réseau et Internet ».
- Cliquez sur « Réseau mobile » pour en voir plus.
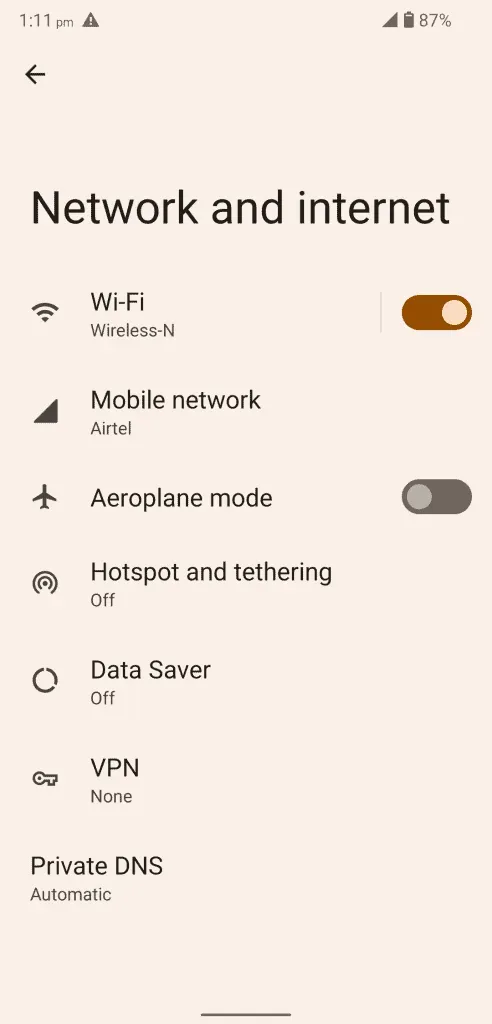
- Cliquez sur Avertissement et restriction de données.
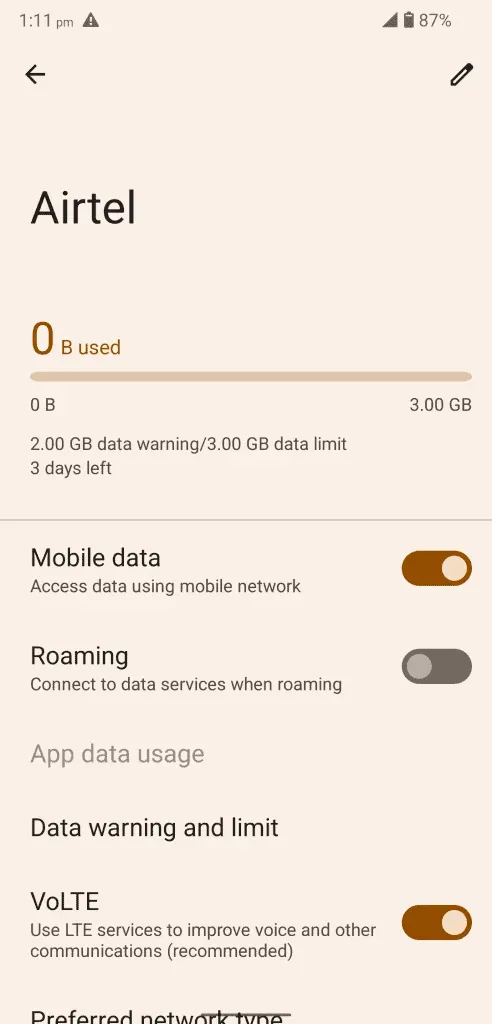
- Cliquez sur Définir la limite de données pour la désactiver.
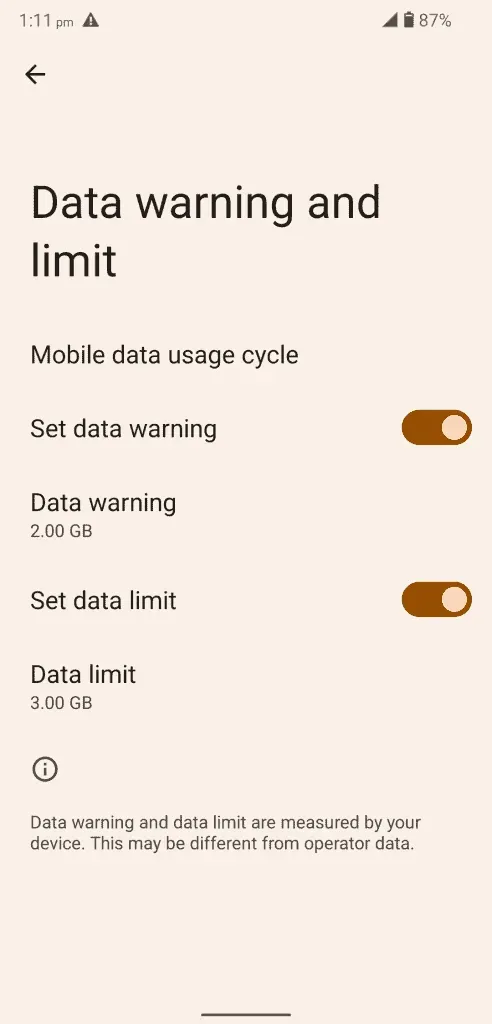
- Vous avez désactivé avec succès la fonctionnalité Définir la limite de données sur votre appareil.
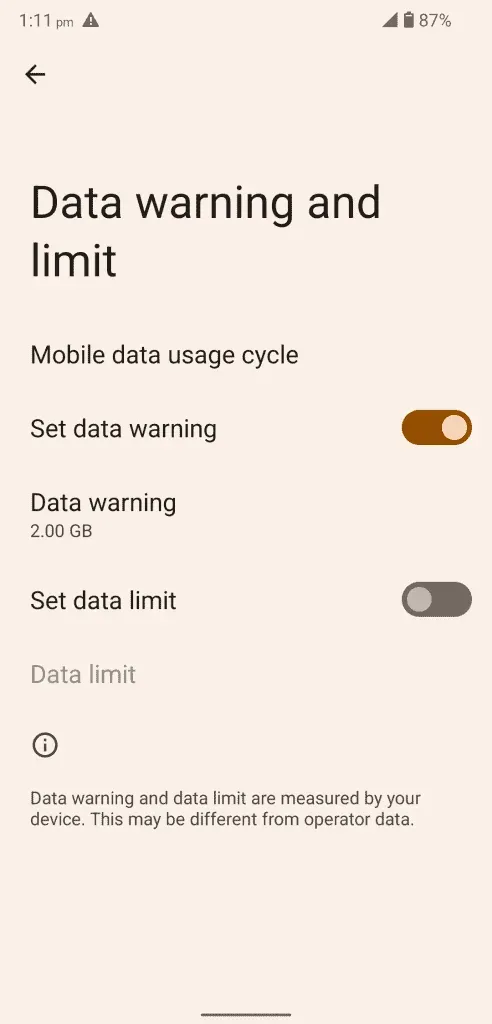
Vous pouvez augmenter la limite de données de 3 Go à 10 Go et je souhaite mettre en évidence ce paramètre afin que vous n’ayez pas à le désactiver définitivement. Tout le monde n’a pas le luxe d’avoir un FUP illimité sur un forfait Internet, et vous devez limiter votre utilisation de la bande passante afin de ne pas payer de supplément pour des données supplémentaires.
Sur un réseau Wi-Fi :
- Ouvrez « Paramètres » dans le menu.
- Dans les paramètres, sélectionnez « Réseau et Internet ».
- Appuyez sur l’option « Wi-Fi » pour en voir plus.

- Sélectionnez un réseau connecté et appuyez sur pour afficher plus d’options.
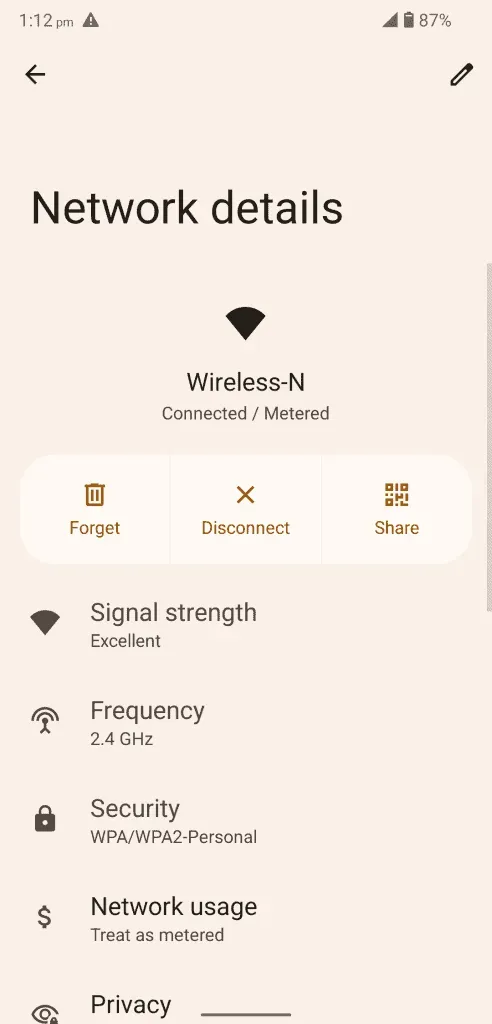
- Recherchez et sélectionnez l’option « Utilisation du réseau ».

- Sélectionnez « Détecter automatiquement » ou « Traiter comme je m’en fiche » pour déverrouiller les restrictions.
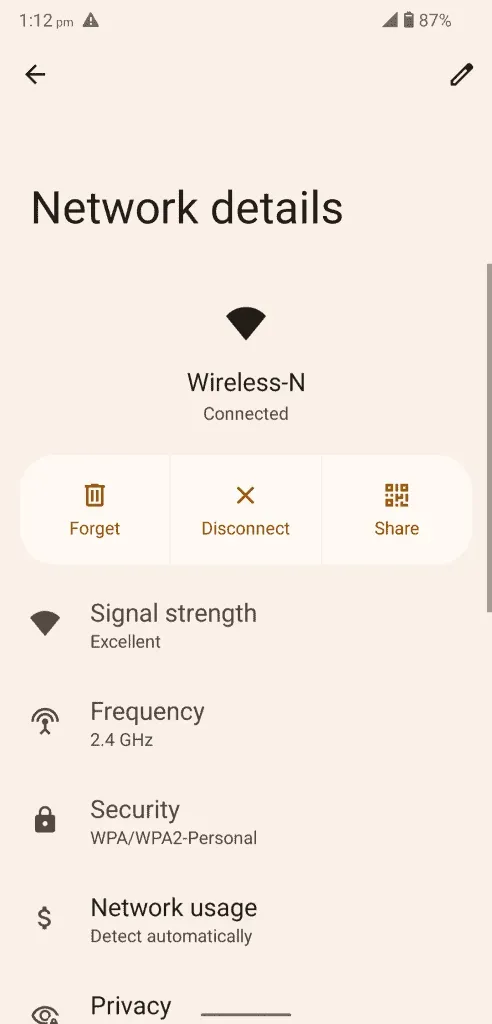
J’encourage les lecteurs à sélectionner « Traiter comme non mesurable » pour supprimer la barrière FUP.
- Vous avez modifié avec succès le paramètre sur le réseau Wi-Fi.
L’équipe de développement Android n’a pas ajouté de compteur de limite Wi-Fi FUP à la dernière version du logiciel. Cependant, le Wi-Fi peut faire la différence et vous pouvez y ajouter un limiteur.
Désactiver la fonctionnalité des applications inutilisées
Android 12 permet aux utilisateurs de révoquer les autorisations après une courte période d’inactivité de l’utilisateur. Android automatise le gestionnaire d’autorisations et révoque les autorisations YouTube et Netflix si vous ne les utilisez pas pendant un certain temps. Bien sûr, il s’agit d’une fonctionnalité de confidentialité, mais cette règle protège vos données des entreprises. Vous devez désactiver la fonctionnalité Applications inutilisées si vous ne faites pas confiance à l’entreprise.
- Ouvrez « Paramètres » dans le menu.
- Sélectionnez « Applications » dans les paramètres.
- Cliquez sur « Afficher toutes les 61 applications » pour voir toutes les applications installées en un seul endroit.
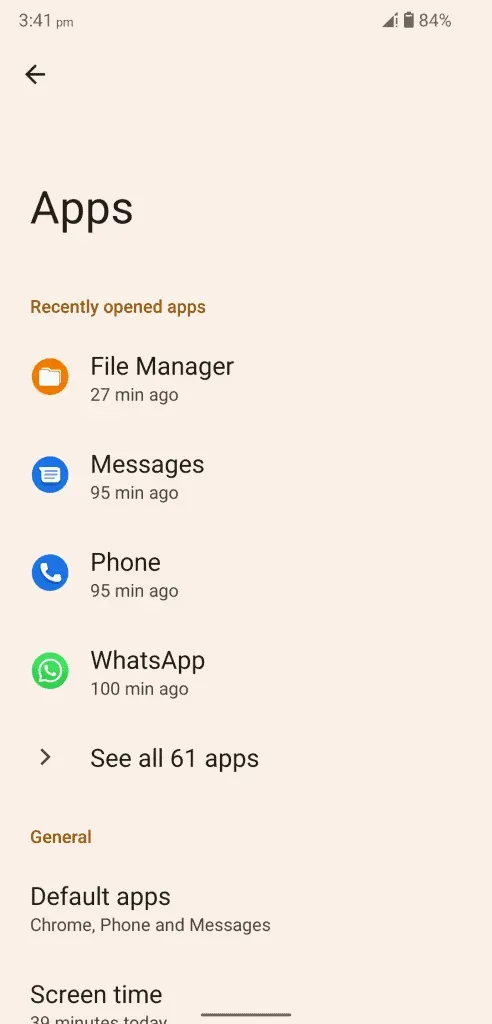
- Trouvez « Netflix » et « YouTube » dans la liste.
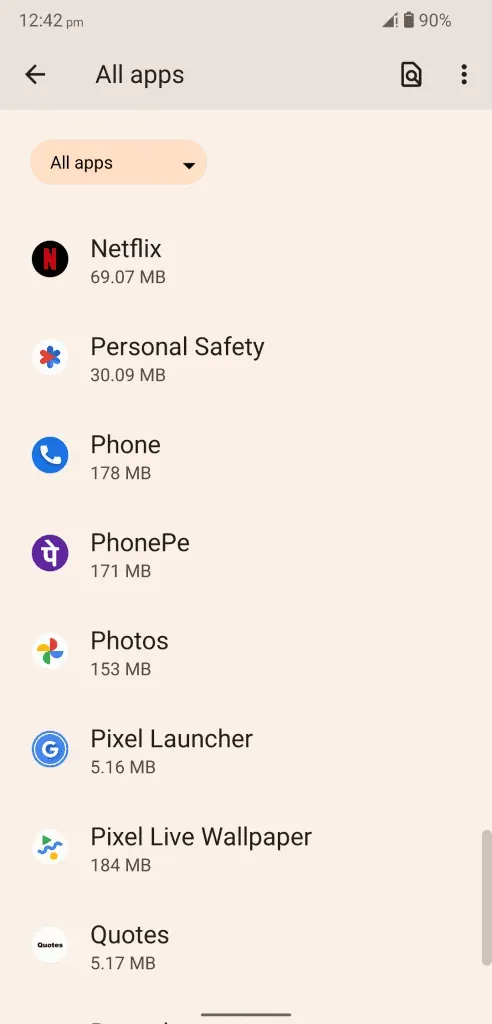
La liste des applications installées est par ordre alphabétique.
- Cliquez sur « Supprimer les autorisations et libérer de l’espace » pour désactiver cette fonctionnalité.
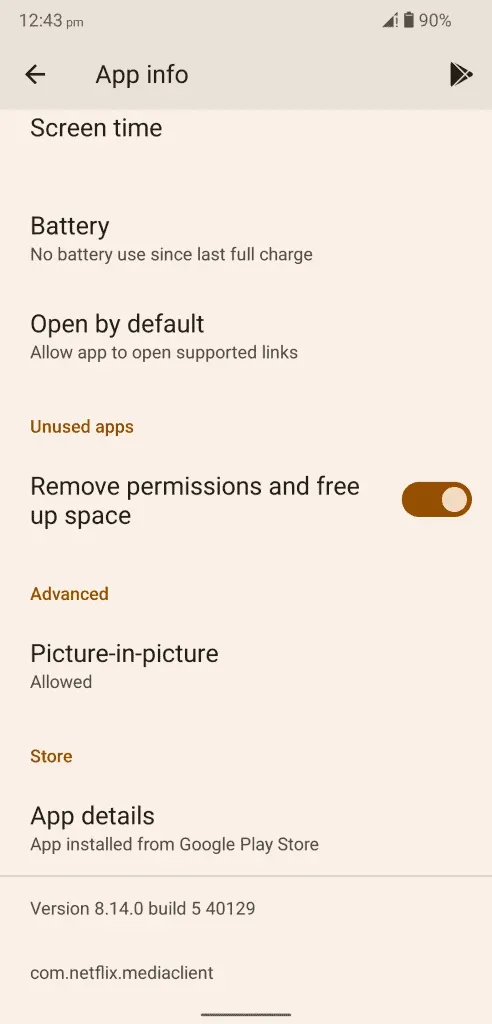
- Vous avez désactivé avec succès la fonctionnalité des applications inutilisées.
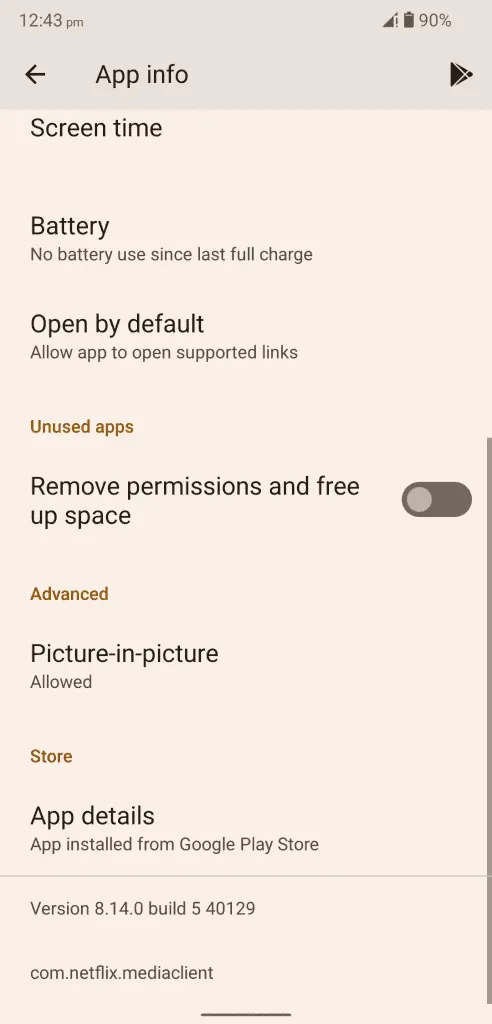
Vous avez désactivé cette fonctionnalité, mais je recommande aux utilisateurs de reconsidérer leur décision. Votre vie privée est plus importante que le streaming multimédia sur votre appareil, bien que la vie privée soit un mythe.
Effacer le cache et le stockage de l’application
YouTube et Netflix accumulent des fichiers sur une période et vous devez prendre des mesures pour les supprimer de votre appareil. Vous perdrez les données enregistrées sur votre appareil Android, telles que le contenu téléchargé. YouTube et Netflix permettent aux utilisateurs de conserver le contenu multimédia dans le stockage local pendant une période spécifiée et d’automatiser le processus de suppression. Cependant, nous nous engageons à supprimer les fichiers indésirables accumulés qui causent des problèmes avec l’application.
Sur Youtube:
- Ouvrez « Paramètres » dans le menu.
- Sélectionnez « Applications » dans les paramètres.
- Cliquez sur « Afficher toutes les 61 applications » pour voir toutes les applications installées en un seul endroit.
- Appuyez sur la barre de recherche.
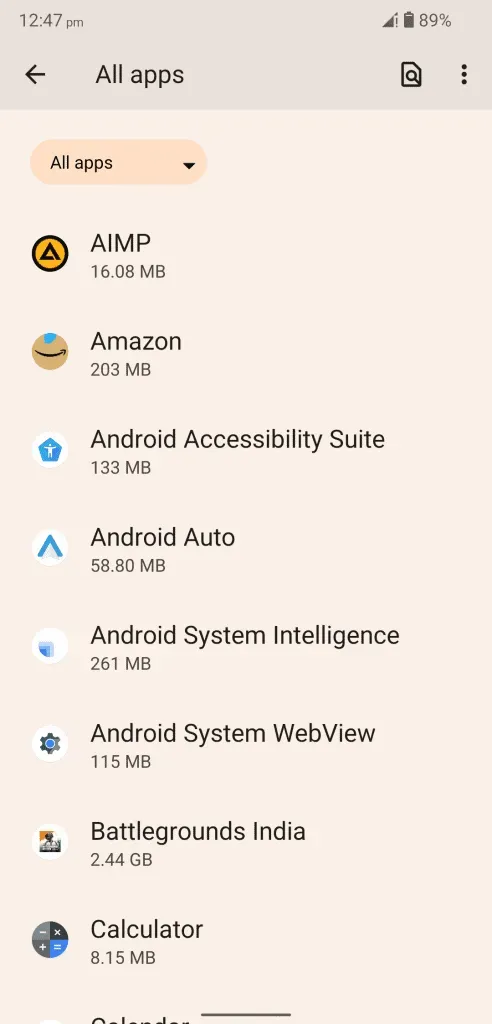
- Trouvez « YouTube » dans la liste et ouvrez-le pour révéler plus d’options.
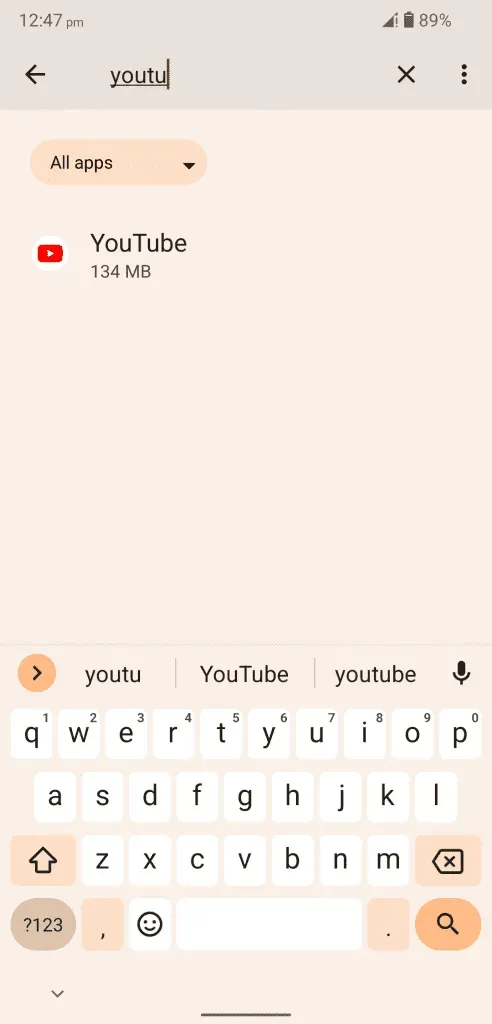
Note. YouTube a été caché des applications installées.
- Cliquez sur « Stockage et cache » pour ouvrir plus d’options.
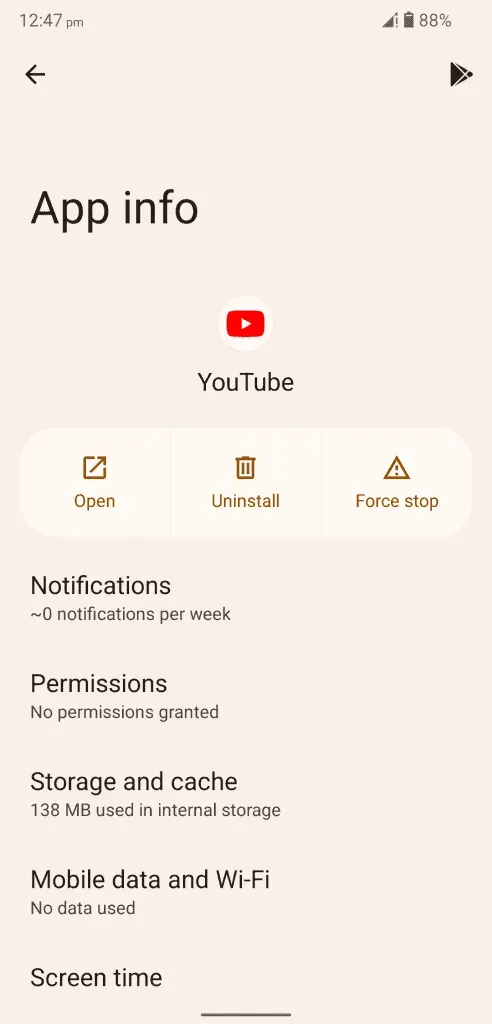
- Cliquez sur « Effacer le cache » pour supprimer le cache du système.
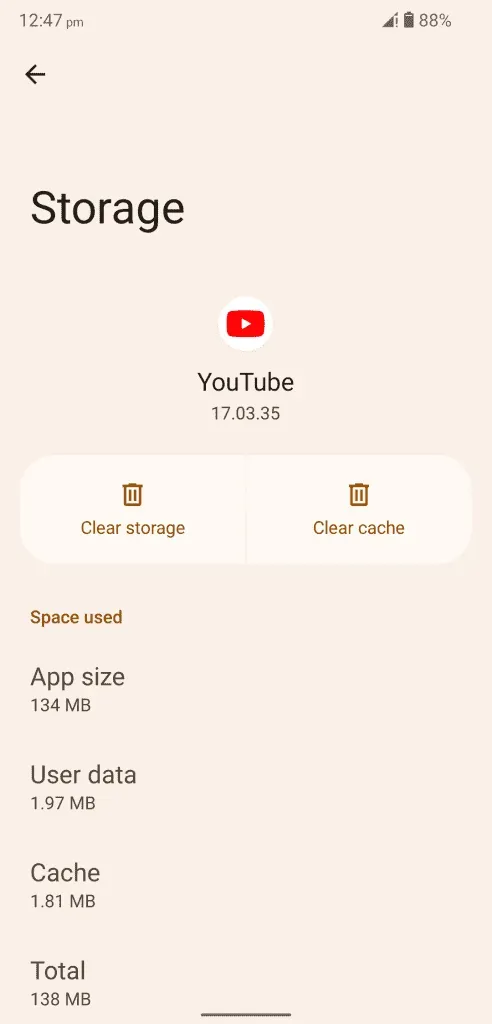
- Cliquez sur « Effacer le stockage » pour supprimer vos données enregistrées.
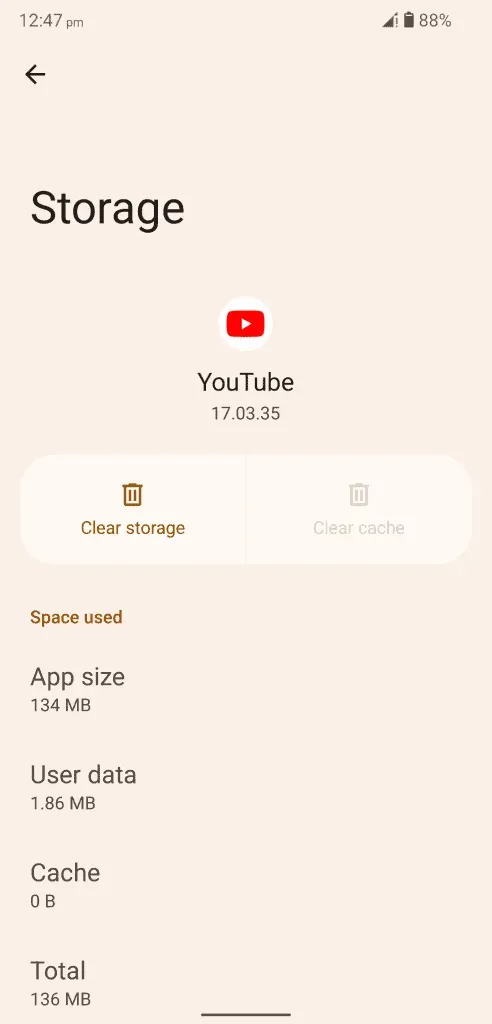
- Cliquez sur « OK » pour confirmer l’action.
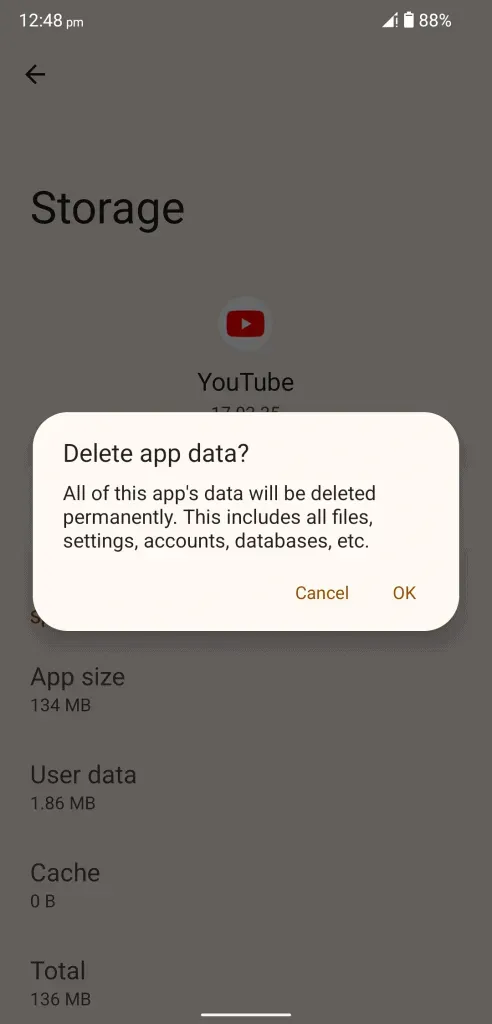
- Vous avez réussi à supprimer les fichiers indésirables inutiles ainsi que les données d’application.
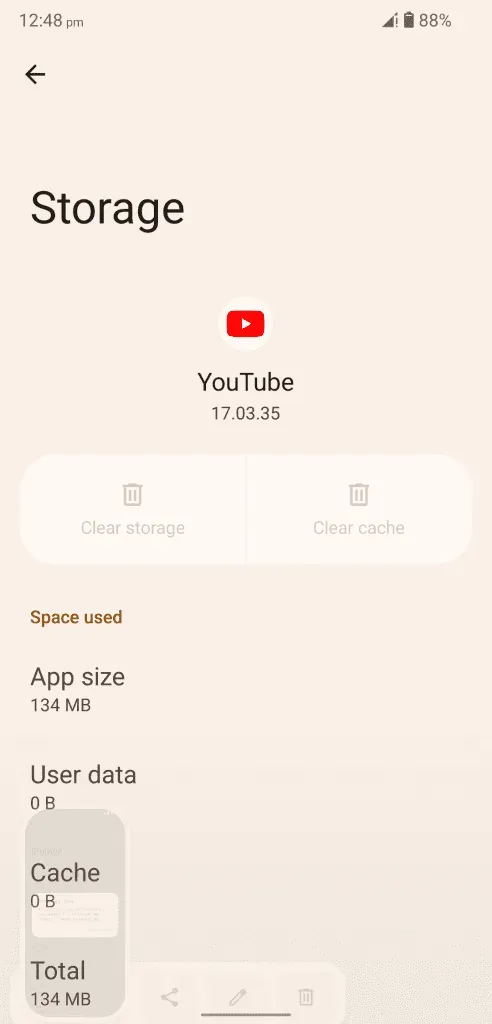
Je recommande aux utilisateurs de redémarrer leur appareil Android pour mettre fin à la session.
Sur Netflix :
- Ouvrez « Paramètres » dans le menu.
- Sélectionnez « Applications » dans les paramètres.
- Cliquez sur « Afficher toutes les 61 applications » pour afficher toutes les applications installées en un seul endroit.
- Recherchez « Netflix » et ouvrez pour voir plus d’options.
- Appuyez sur l’option Effacer le stockage.
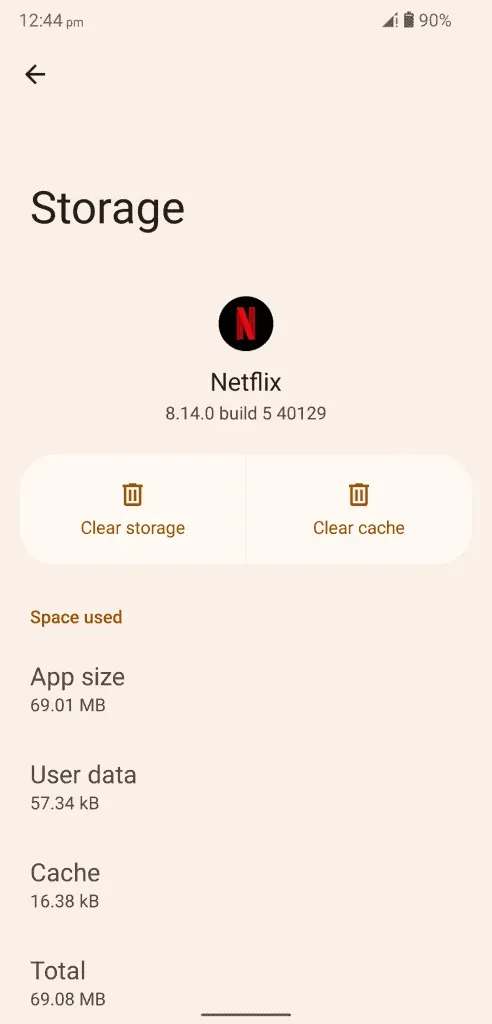
- Cliquez sur « OK » pour supprimer les données enregistrées de l’application.
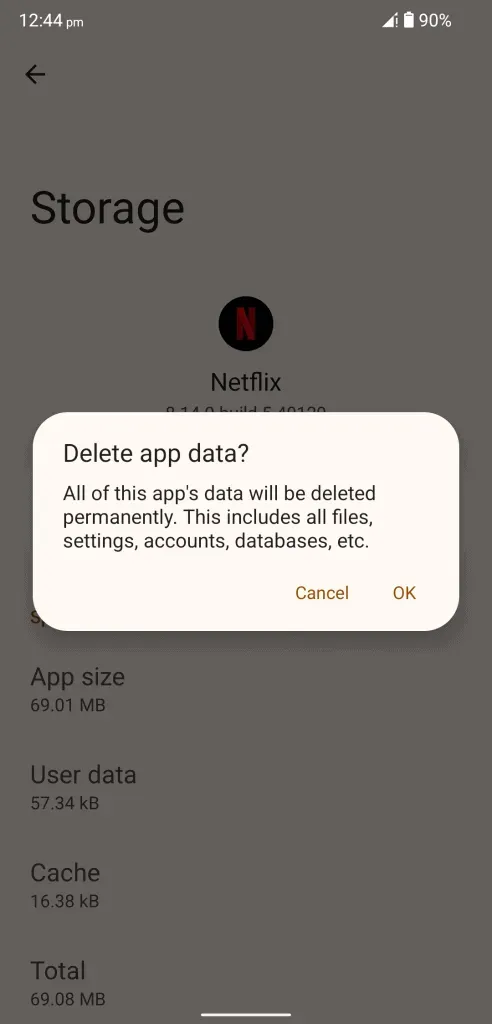
- Vous avez supprimé avec succès les fichiers indésirables ainsi que les données de l’application.
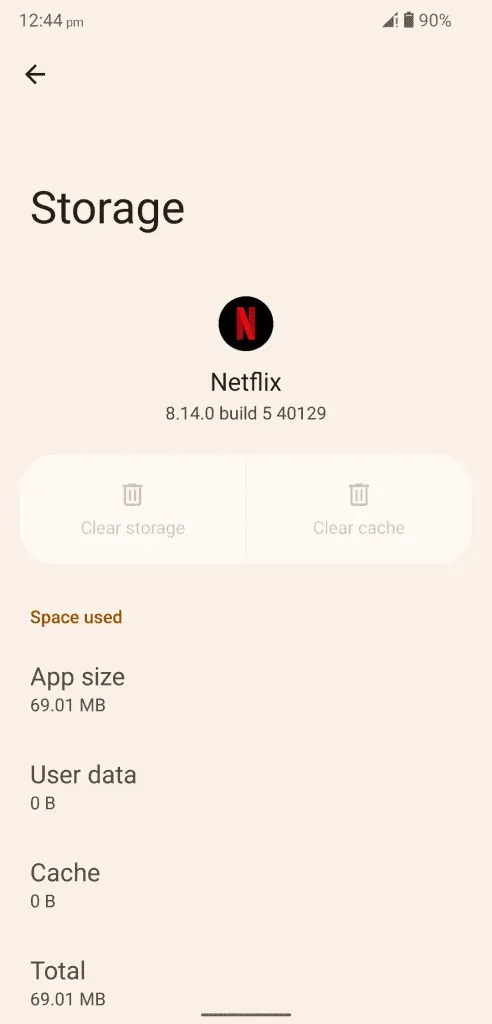
Fermez les applications en arrière-plan et ne les laissez pas actives pendant l’application des solutions.
Réinstallez Netflix et YouTube
Réinstallez les applications YouTube et Netflix sur votre appareil.
- Ouvrez le Play Store.
- Trouvez une application.
- Sélectionnez une application.
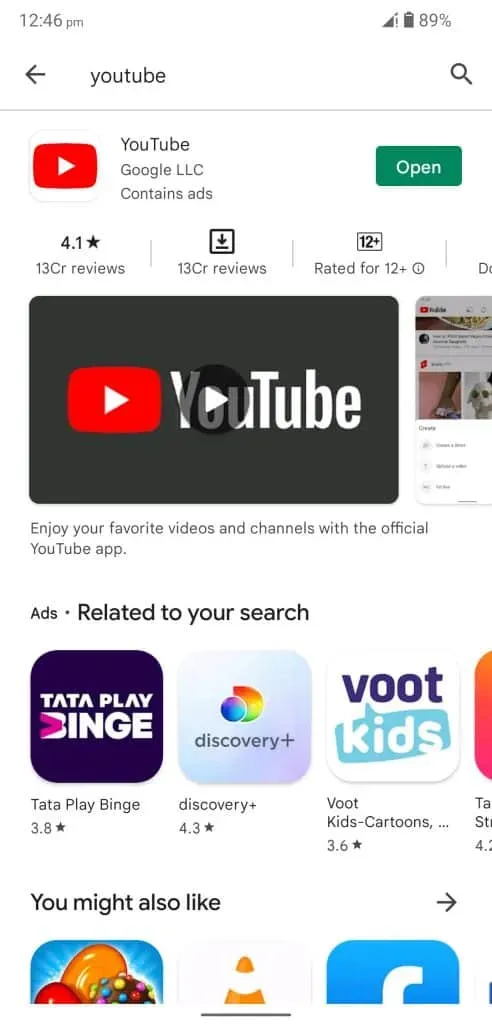
- Cliquez sur le bouton « Supprimer ».
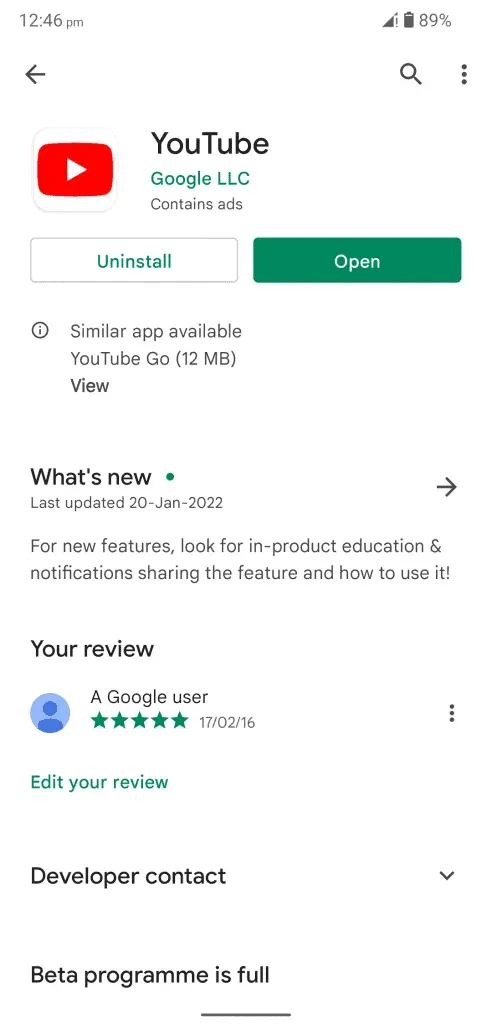
- Cliquez sur « Supprimer » pour confirmer la suppression.
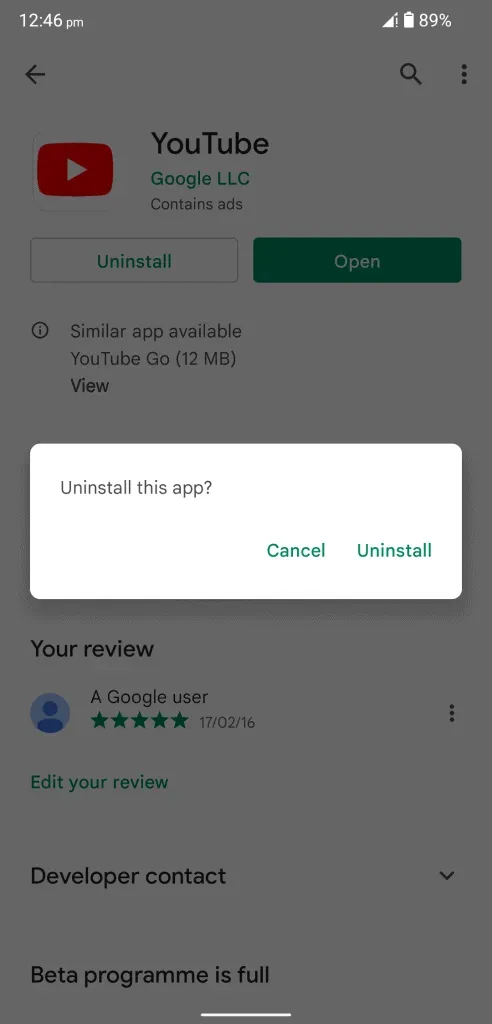
- Réinstallez l’application après quelques secondes.
Vous devez répéter le même processus avec YouTube ou Netflix. Sur de nombreux appareils Android, YouTube est une application préinstallée et vous ne pouvez pas désinstaller l’application elle-même. Dans ce cas, vous pouvez désinstaller les mises à jour et revenir à la version précédente.
Réinitialiser les réglages réseau
J’attends depuis longtemps les options de réinitialisation du réseau sur un appareil Android. Cette fonctionnalité a été introduite dans la 12e édition. Je vais vous montrer comment vous pouvez réinitialiser les paramètres réseau sur un appareil Android 12. Vous perdrez les réseaux Wi-Fi connectés. Réseaux Bluetooth connectés, configuration mobile et plus encore.
- Ouvrez « Paramètres » dans le menu.
- Sélectionnez « Système » dans les paramètres.
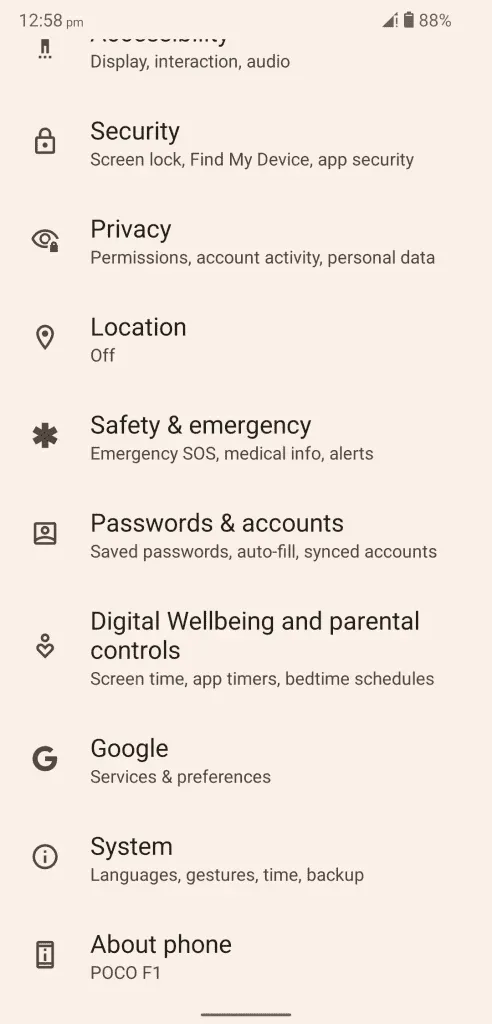
- Cliquez sur « Réinitialiser les options » pour avoir toutes vos applications installées au même endroit.
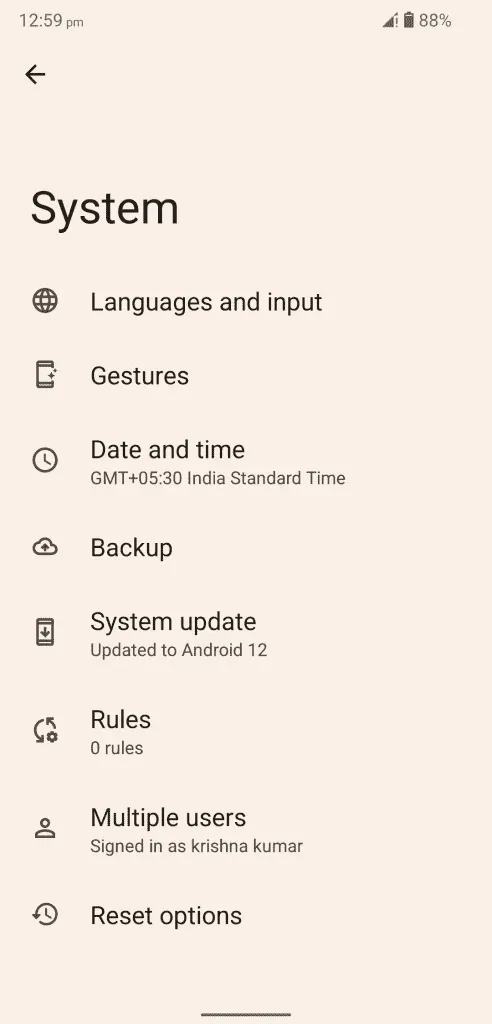
- Cliquez sur « Réinitialiser les paramètres Wi-Fi, téléphone mobile et Bluetooth » pour continuer.
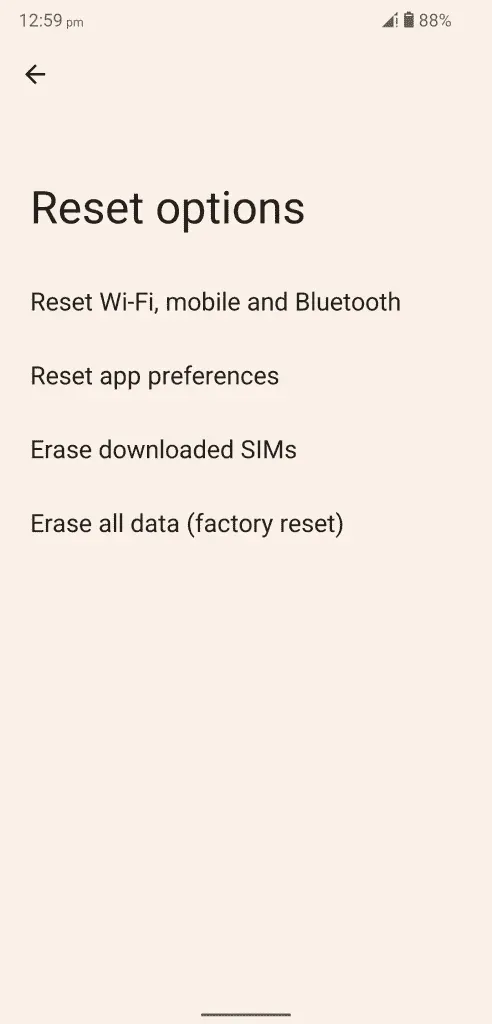
- Cliquez sur « Réinitialiser les paramètres » pour continuer.
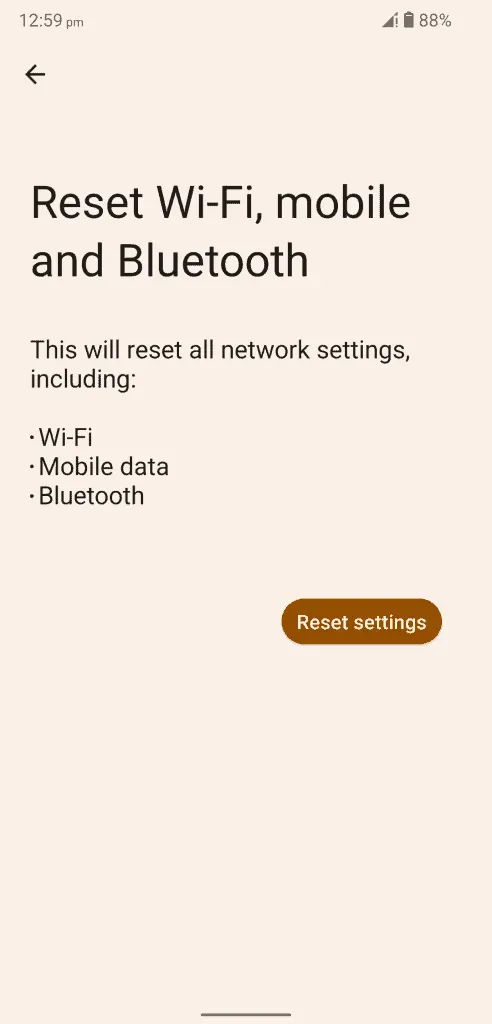
- Confirmez l’action et passez le contrôle de sécurité par empreinte digitale ou modèle.
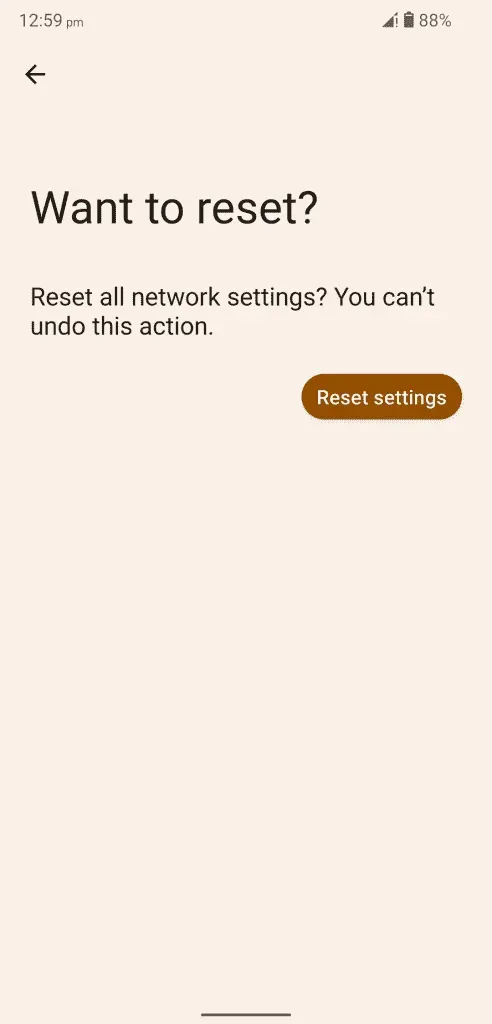
- Cliquez sur « Réinitialiser les paramètres » pour démarrer le processus.
Votre appareil Android commencera le processus de réinitialisation des paramètres réseau et vous devrez attendre que le système d’exploitation termine ce processus.
Conclusion
Vous pouvez résoudre Netflix/YouTube ne fonctionnant pas sur Android 14 en appliquant les solutions officielles. Vous pouvez contacter l’équipe YouTube ou le service client de Netflix pour plus d’instructions. N’essayez pas d’utiliser des outils ou des services tiers pour résoudre le problème avec Netflix dans le logiciel Android. Dans la section des commentaires ci-dessous, indiquez-nous quelle solution vous a aidé à résoudre les problèmes avec l’application Netflix/YouTube.
Laisser un commentaire