Utilisez cette astuce pour afficher l’intégralité de l’historique de votre presse-papiers et copier n’importe quoi
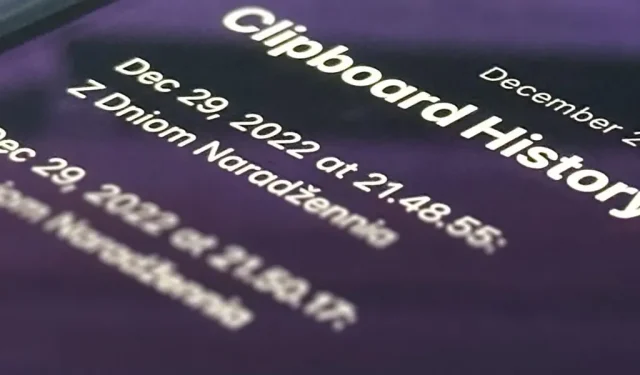
Le presse-papiers de votre iPhone ne peut enregistrer qu’un seul élément à la fois, il peut donc sembler impossible de récupérer l’intégralité de votre historique de texte, d’images et d’autres contenus copiés. Heureusement, il existe une solution de contournement qui peut être utilisée pour rechercher et copier le contenu précédent du presse-papiers, mais elle doit d’abord être implémentée.
Bien qu’il n’existe aucun moyen intégré d’afficher plus d’un élément dans le presse-papiers de votre iPhone, vous pouvez enregistrer et récupérer tout ce que vous copiez à partir de ce moment. De cette façon, vous aurez un enregistrement de tout au cas où vous auriez besoin de recopier quelque chose d’important.
Il existe des applications tierces telles que Clipboard , Clipboard ++ , Clipboard – Paste Anywhere , Copypasta Keyboard , Paste – Clipboard Manager et Paste Keyboard , qui enregistreront tout ce que vous copiez dans le presse-papiers. Cependant, ils ne sont pas la solution idéale.
Pourquoi vous devriez éviter les applications de presse-papiers tierces
Premièrement, la plupart des applications de presse-papiers tierces nécessitent un clavier approprié pour rechercher et sélectionner le contenu de l’historique du presse-papiers. C’est assez gênant et même déroutant, surtout s’ils n’offrent pas de clavier standard pour la saisie.
Deuxièmement, vous devez ouvrir l’application ou le clavier après chaque copie de contenu dans le presse-papiers. Si vous ne le faites pas, il ne pourra écrire que le dernier contenu connu de votre presse-papiers, pas tout depuis la dernière fois que vous avez ouvert l’application ou le clavier.
Troisièmement, à partir d’iOS 16, toutes ces applications doivent demander l’autorisation de coller le contenu actuel de votre presse-papiers à partir d’autres applications dans leur application. Cela peut rapidement devenir ennuyeux, mais certaines applications plus modernes affichent un menu « Coller à partir d’autres applications » (dans iOS 16.1 et versions ultérieures) dans l’application Paramètres, où vous pouvez toujours autoriser l’autorisation sans invites de sécurité.
Quatrièmement, vous pouvez accidentellement laisser l’une de ces applications de presse-papiers enregistrer des informations sensibles, telles que des mots de passe. Vous pouvez avoir des applications de gestion de mot de passe comme LastPass qui effacent automatiquement votre presse-papiers après environ 30 secondes lorsque vous copiez un mot de passe, mais toutes les applications ne peuvent pas le faire. Pouvez-vous vraiment faire confiance aux développeurs de ces applications de presse-papiers ?
Meilleure solution : raccourci personnalisé
Vous pouvez créer votre propre raccourci dans l’application Raccourcis pour enregistrer l’entrée actuelle du presse-papiers de différentes manières. Chaque entrée du presse-papiers peut être stockée dans une note ou un fichier séparé avec la date et l’heure actuelles. Ou vous pouvez ajouter chaque entrée à la même note ou au même fichier, en spécifiant la date et l’heure de chaque entrée.
Quelle que soit la façon dont vous créez votre raccourci, vous pouvez l’attribuer à Back Tap. Ainsi, chaque fois que vous souhaitez enregistrer quelque chose que vous venez de copier, appuyez simplement sur le dos de votre iPhone deux ou trois fois juste après. Au bout d’un moment, vous oublierez même que vous le faites.
Avec votre propre raccourci, vous n’avez pas besoin d’utiliser un clavier étrange ou d’ouvrir une autre application chaque fois que vous copiez quelque chose, vous pouvez enregistrer l’historique de votre presse-papiers localement sur votre iPhone ou iCloud et vous avez un contrôle total sur ce qui est enregistré.
Étape 1 : Téléchargez le raccourci
Pour vous faire gagner du temps, j’ai créé un raccourci simple que vous pouvez installer. Appuyez sur le lien de raccourci , puis sélectionnez Personnaliser le raccourci lorsque la fenêtre d’aperçu dans Raccourcis s’ouvre pour commencer à personnaliser les paramètres.
- Ajouter aux raccourcis : Enregistrer l’historique du presse-papiers (lien iCloud)
Étape 2 : Choisissez une méthode de sauvegarde
Choisissez maintenant la méthode que vous souhaitez utiliser pour enregistrer l’historique de votre presse-papiers ; Supprimez le reste de la liste, puis cliquez sur Suivant.
Le texte et les médias seront conservés si vous sélectionnez l’application Notes. Si vous sélectionnez l’application Fichiers, seul le texte sera enregistré et tous les fichiers multimédias seront écrits sous leur nom de fichier.
Si vous souhaitez enregistrer des médias dans des fichiers, n’hésitez pas à jouer avec le flux de travail du raccourci pour l’enregistrer sous des types de fichiers spécifiques, en fonction de ce qui se trouve dans le presse-papiers. J’ai essayé de réduire ce raccourci pour le garder simple.
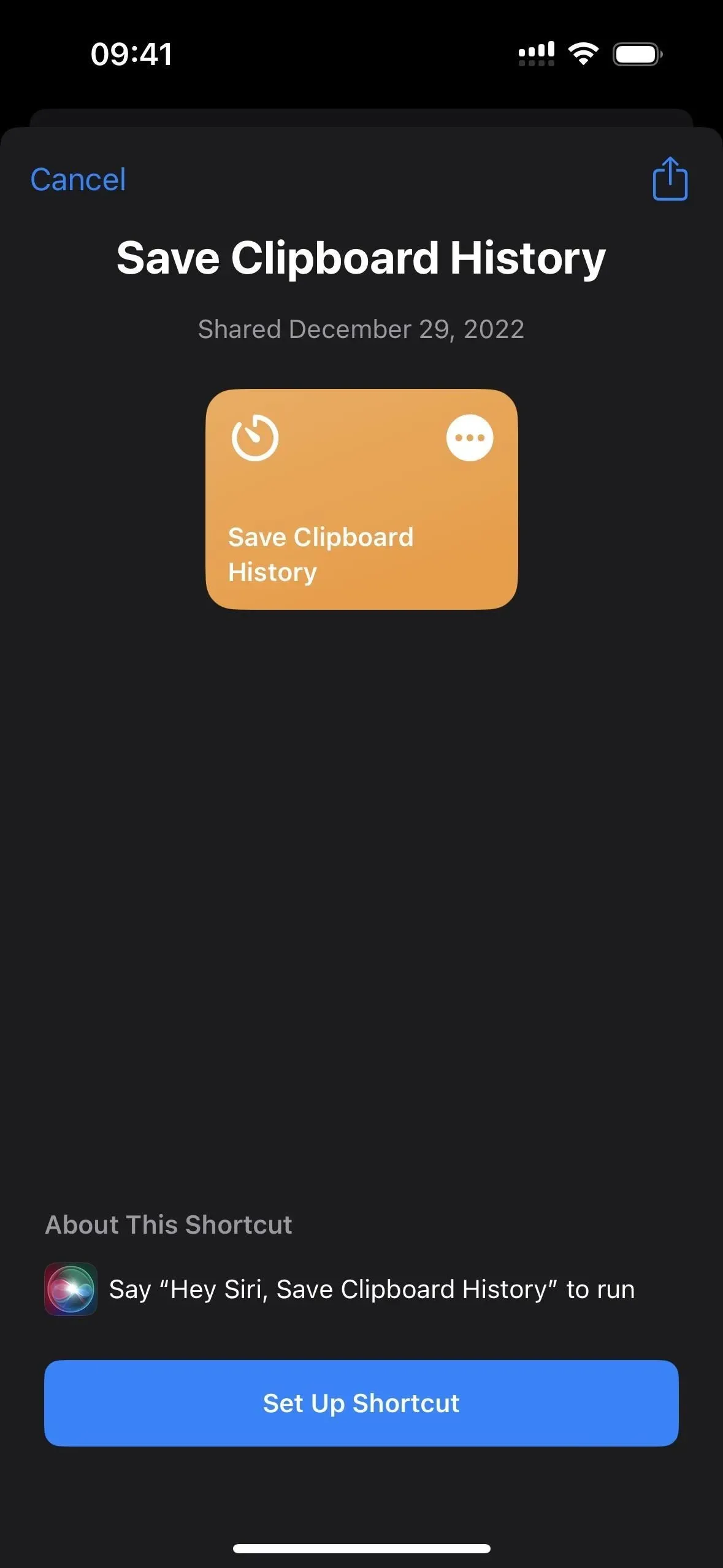
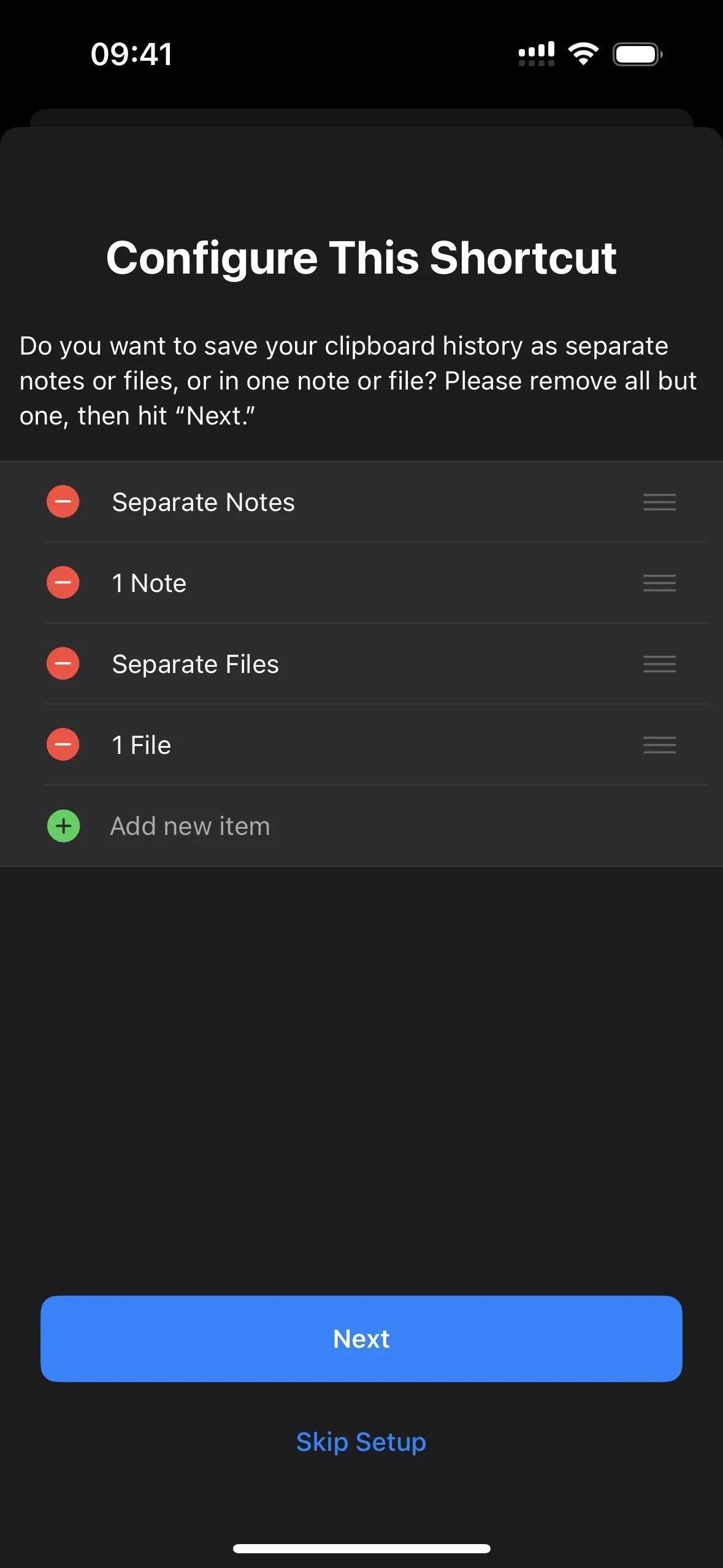
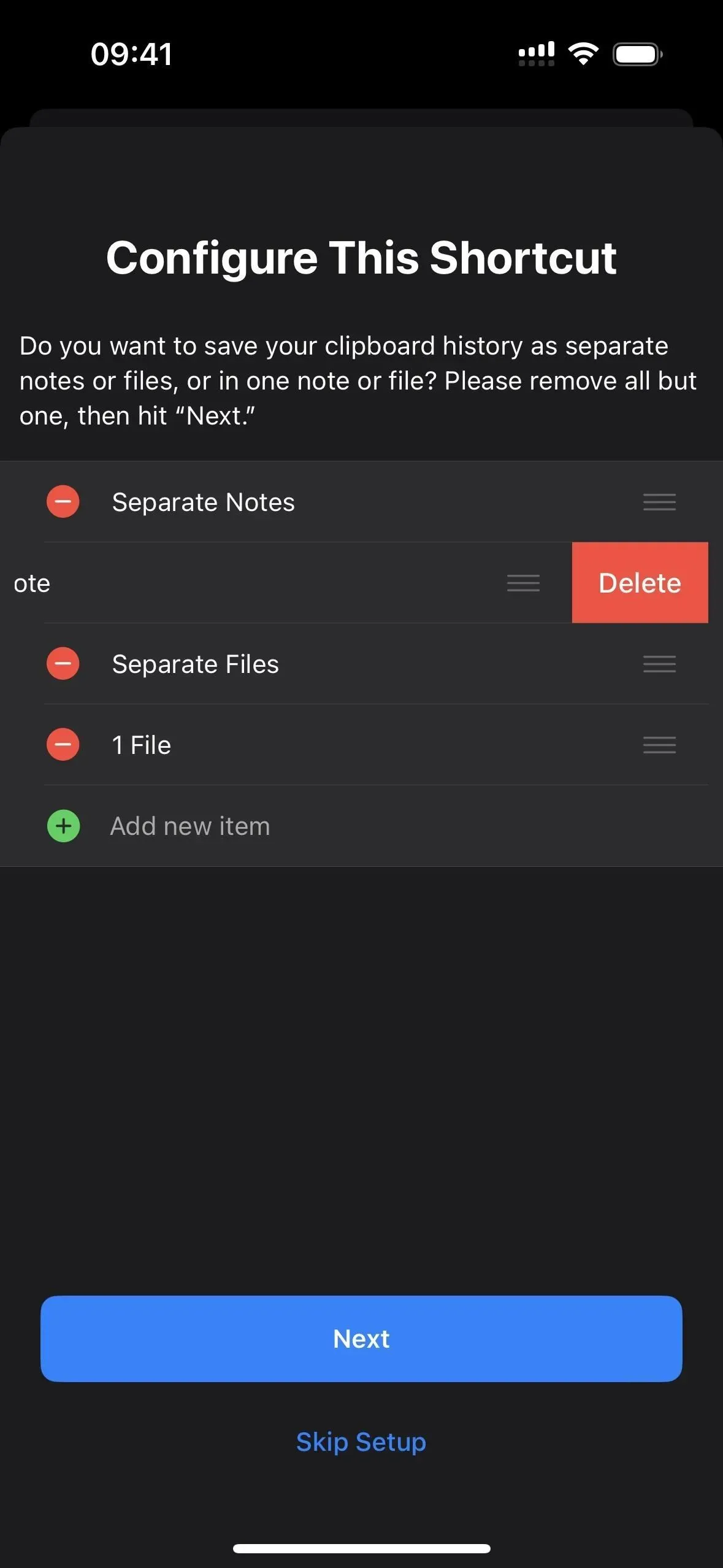
Méthode 1 : notes séparées
Si vous choisissez Notes individuelles, sélectionnez le dossier dans l’application Notes où vous souhaitez enregistrer chaque note. Il sera enregistré dans le répertoire Notes par défaut si vous ne sélectionnez rien. Cliquez sur Suivant jusqu’à ce que vous atteigniez la dernière page de configuration, puis cliquez sur Ajouter un raccourci ou sur Terminer pour enregistrer le raccourci dans votre bibliothèque.
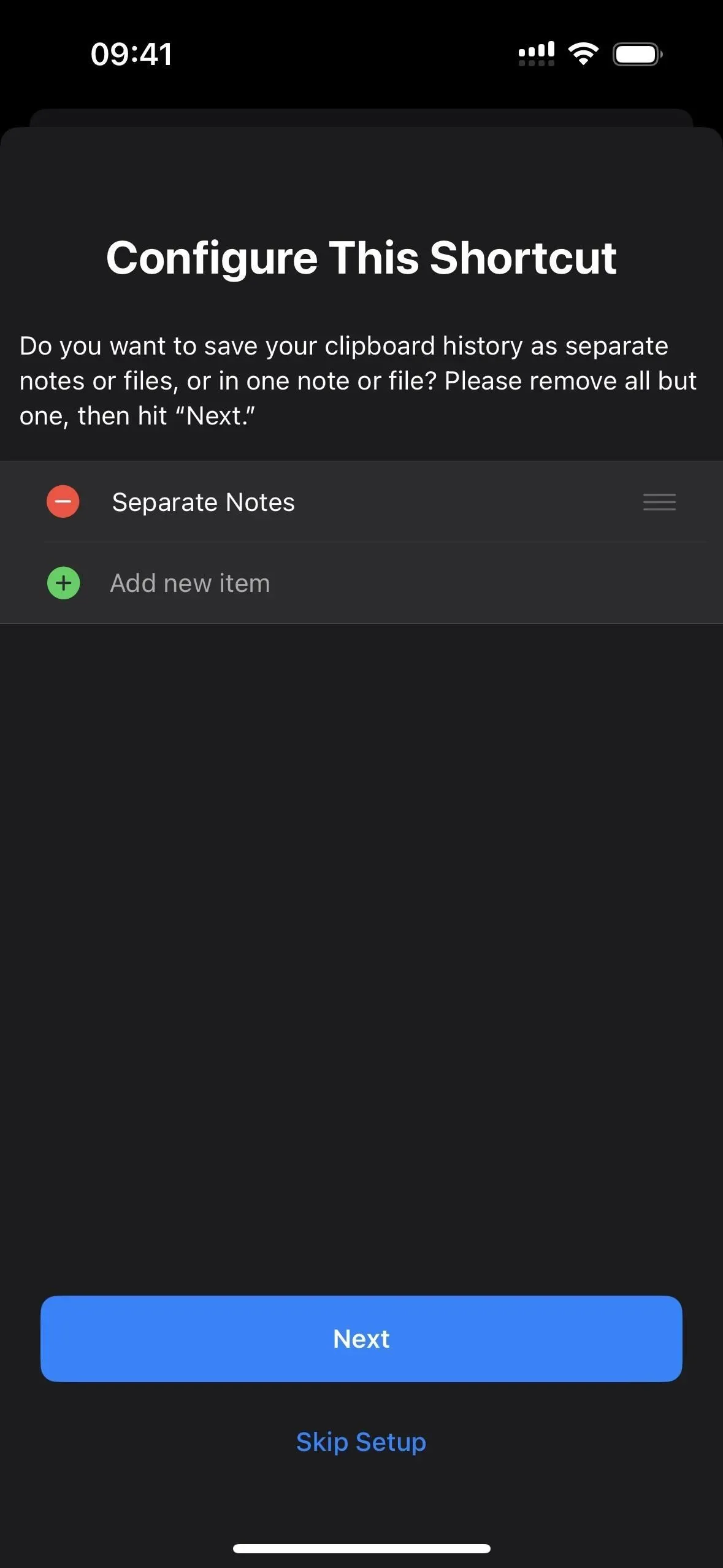
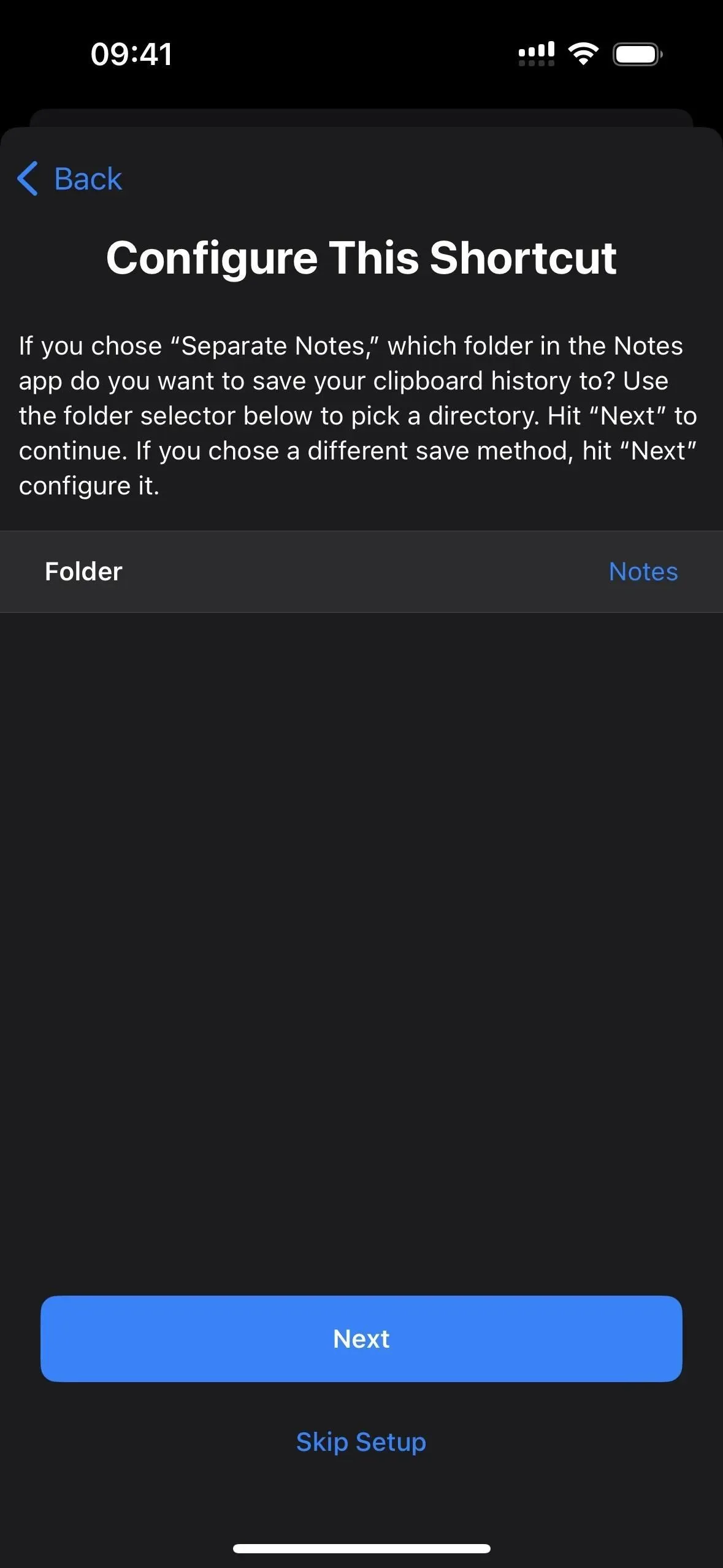
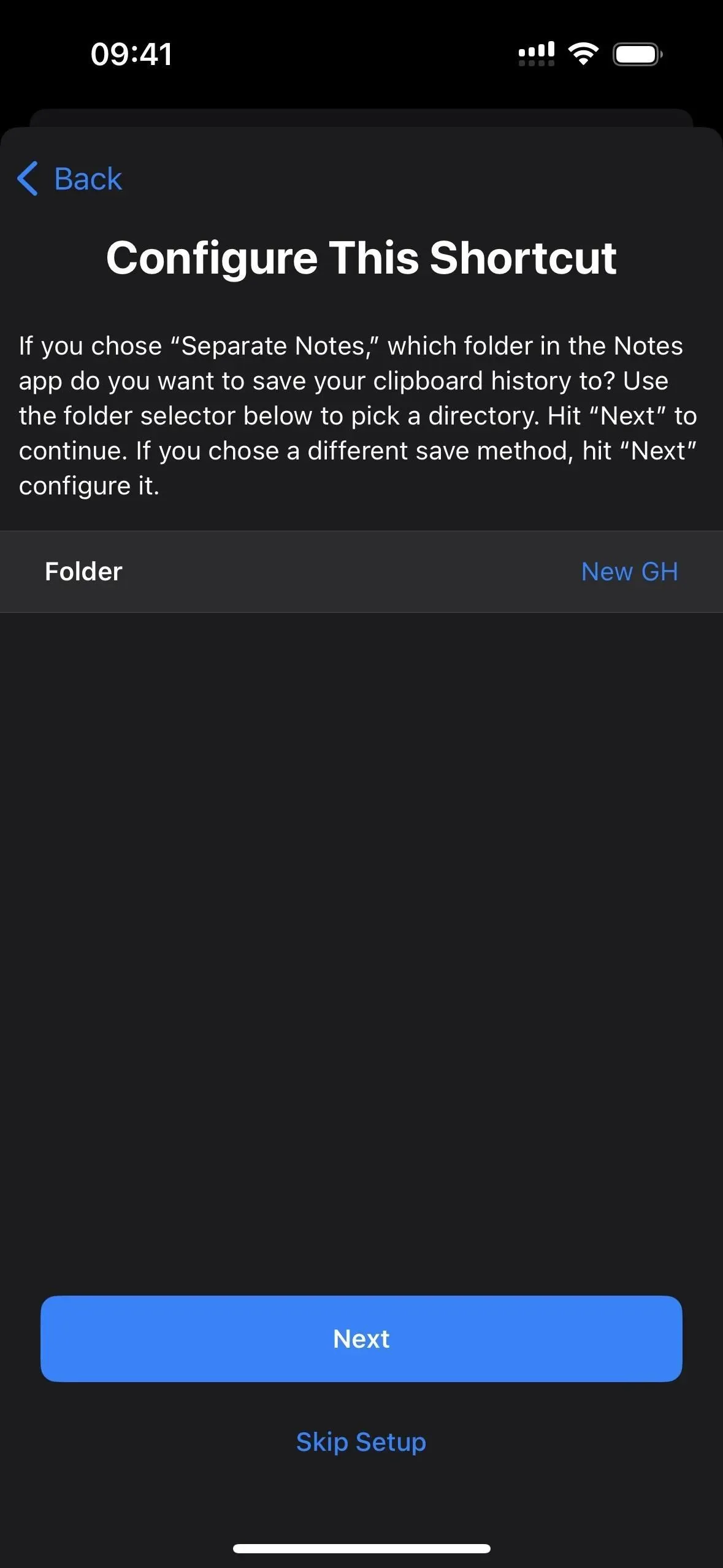
Pour tester cela, accédez à l’onglet Raccourcis, puis appuyez sur le nouveau raccourci Enregistrer l’historique du presse-papiers.
La première fois que vous enregistrez du texte, des images ou d’autres médias, vous serez invité à accorder des autorisations d’enregistrement au raccourci – sélectionnez Toujours autoriser. Vous n’aurez besoin de le faire qu’une seule fois par type de média, donc autoriser le texte signifie que l’info-bulle ne réapparaîtra pas lorsqu’il y aura du texte dans le presse-papiers.
Une fois le raccourci lancé, il s’ouvrira directement dans une nouvelle note dans l’application Notes. Si vous ne voulez pas que cela se produise, allez dans l’éditeur de raccourcis, cliquez sur la flèche à côté du nom du dossier que vous avez choisi dans l’instruction if « Notes individuelles », puis désactivez « Ouvrir au démarrage ».
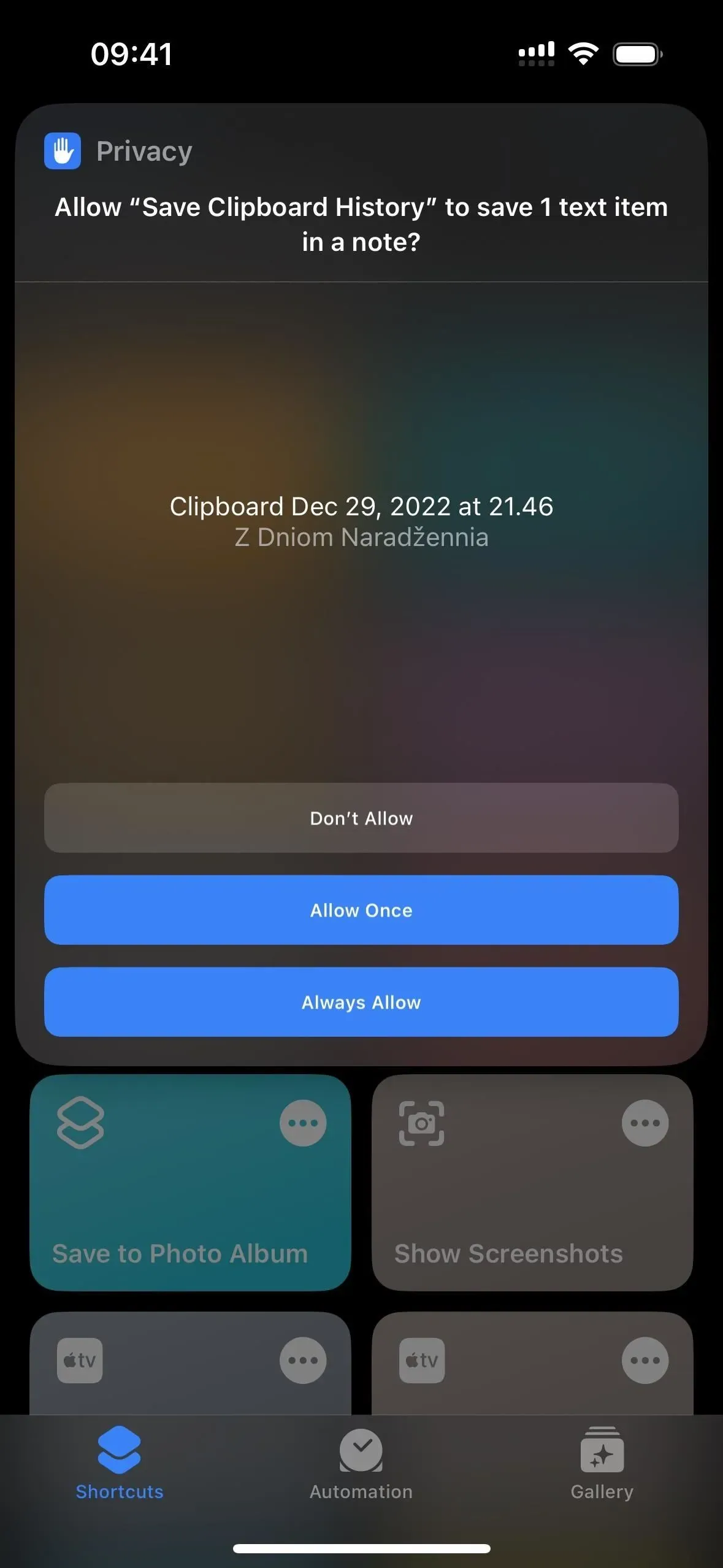
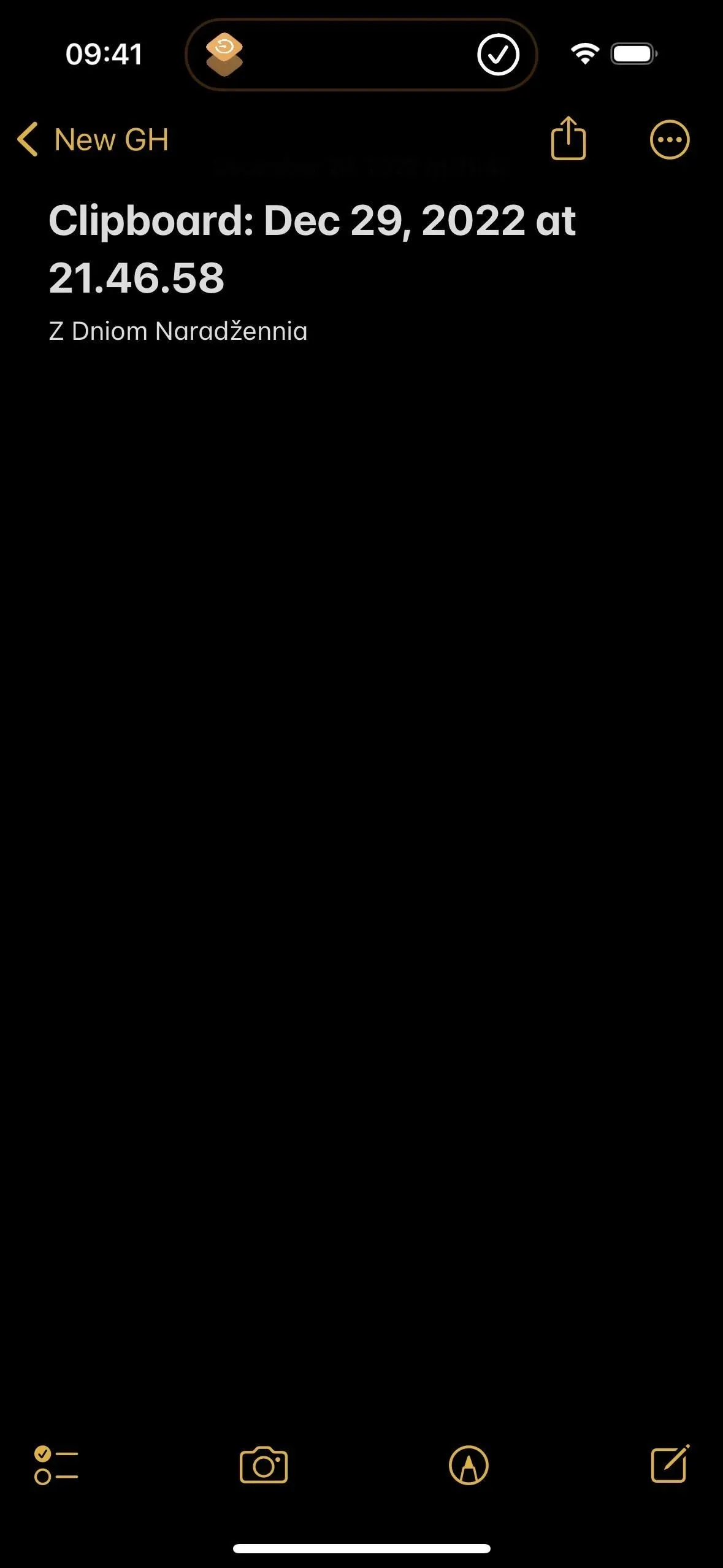
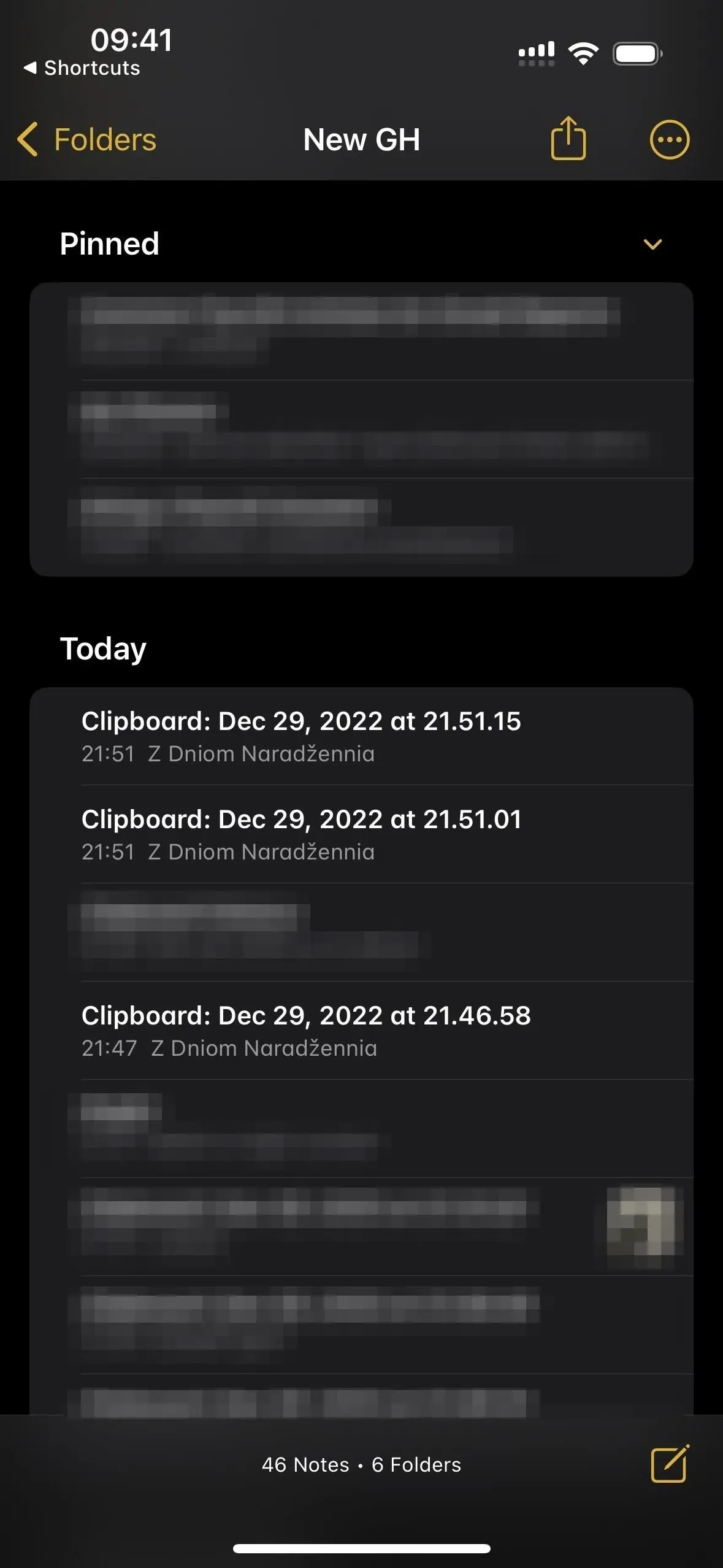
Méthode 2 : 1 note
Si vous choisissez « 1 note », sélectionnez la note dans l’application Notes où vous souhaitez enregistrer chaque note dans le presse-papiers. Si vous ne sélectionnez rien, vous serez invité à sélectionner une note chaque fois que vous lancerez le raccourci. Cliquez sur Suivant jusqu’à ce que vous atteigniez la dernière page de configuration, puis cliquez sur Ajouter un raccourci ou sur Terminer pour enregistrer le raccourci dans votre bibliothèque.
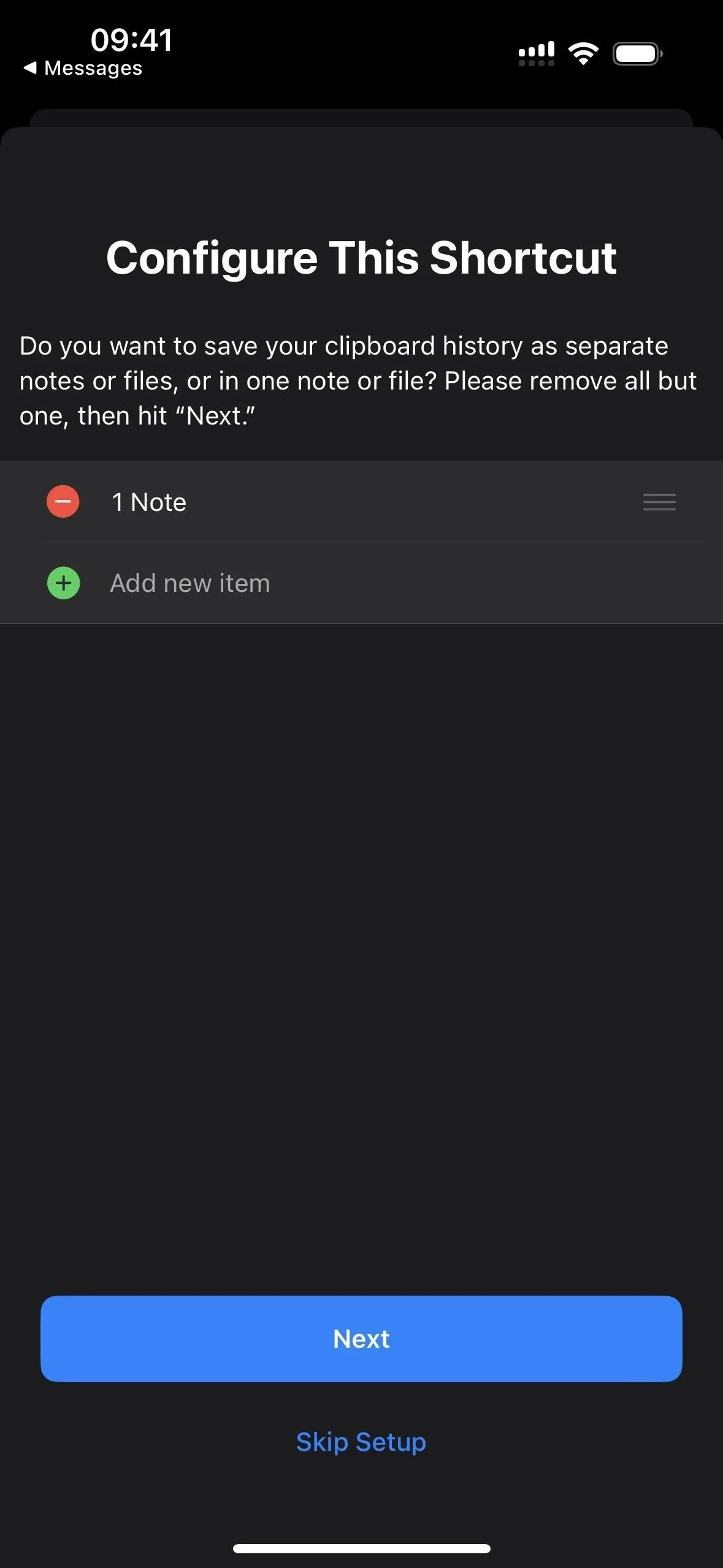

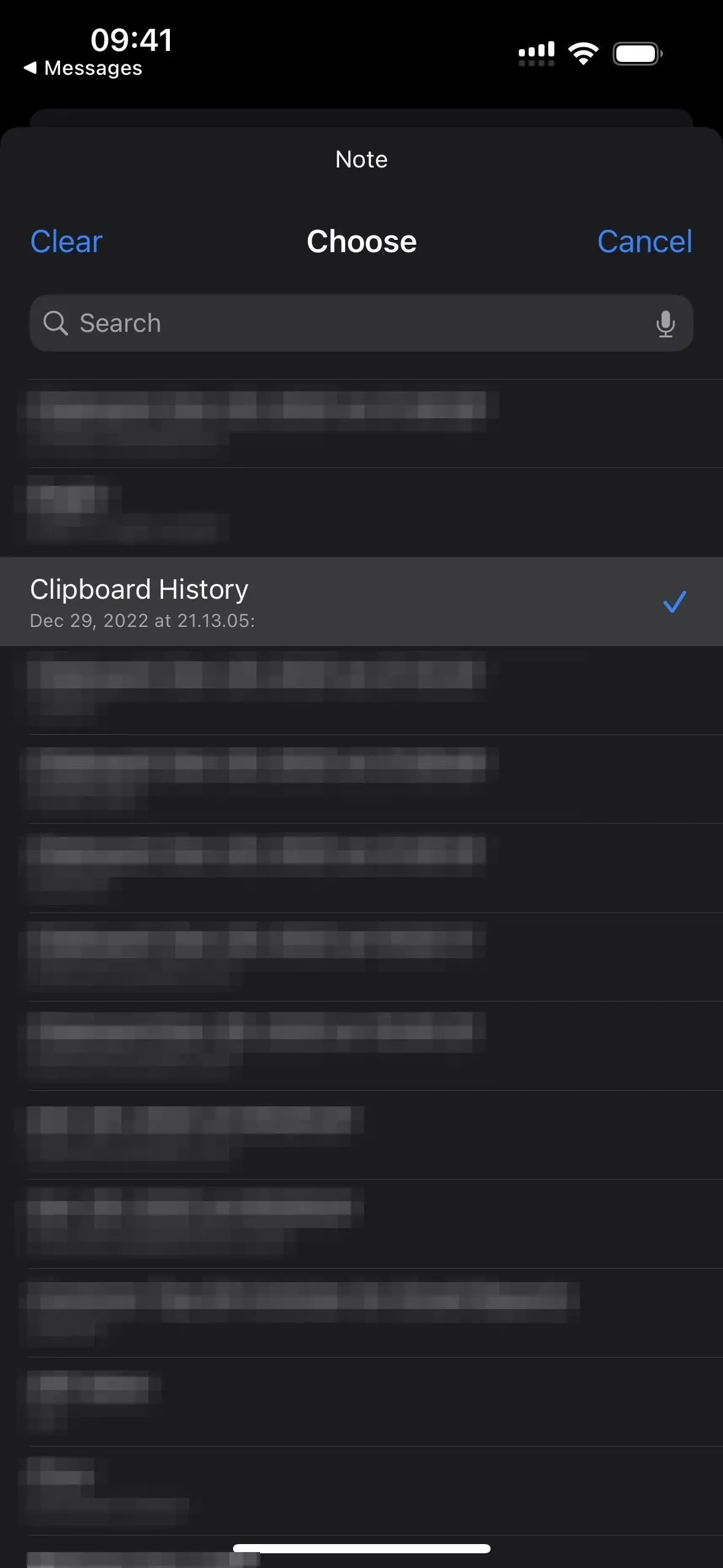
Pour tester cela, accédez à l’onglet Raccourcis, puis appuyez sur le nouveau raccourci Enregistrer l’historique du presse-papiers.
La première fois que vous enregistrez du texte, des images ou d’autres médias, vous serez invité à accorder des autorisations d’enregistrement au raccourci – sélectionnez Toujours autoriser. Vous n’aurez besoin de le faire qu’une seule fois par type de média, donc autoriser le texte signifie que l’info-bulle ne réapparaîtra pas lorsqu’il y aura du texte dans le presse-papiers.
Chaque fois que vous lancez un raccourci, vous recevez une notification indiquant qu’il a terminé son travail. Tout ce qui était dans le presse-papiers sera enregistré dans la note que vous avez sélectionnée. Vous pouvez afficher une note à tout moment dans l’application Notes. Chaque entrée contient d’abord le mois, le jour et l’année, suivis de l’heure en heures, minutes et secondes.
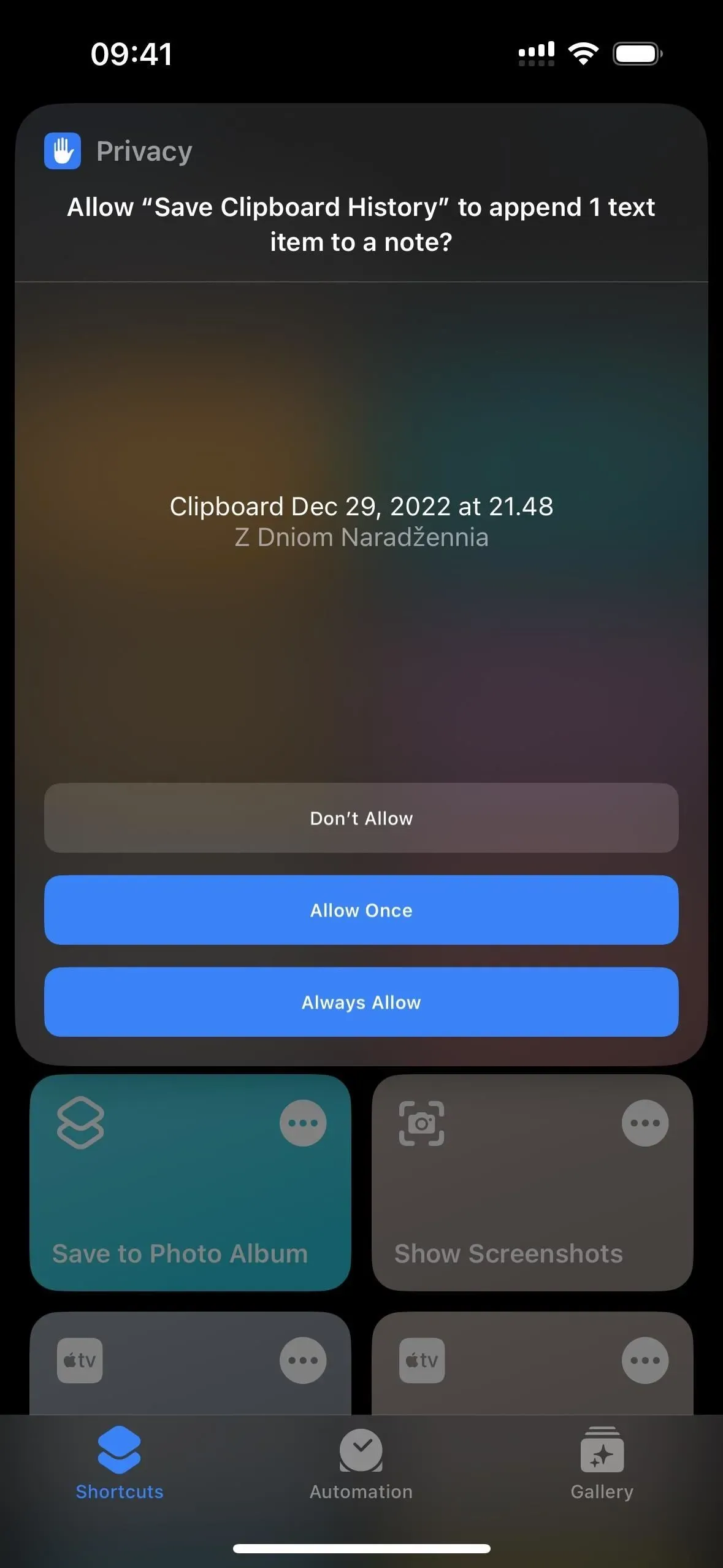
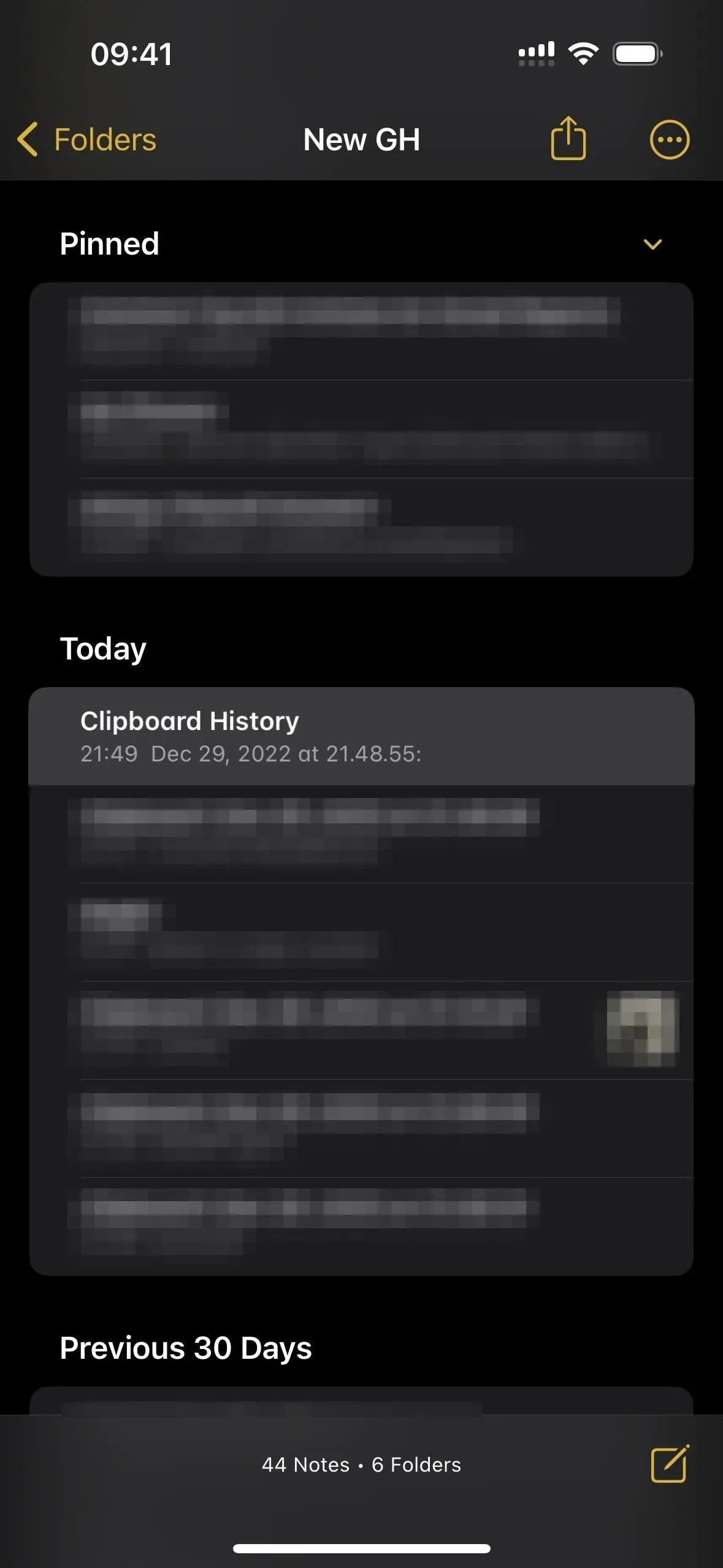
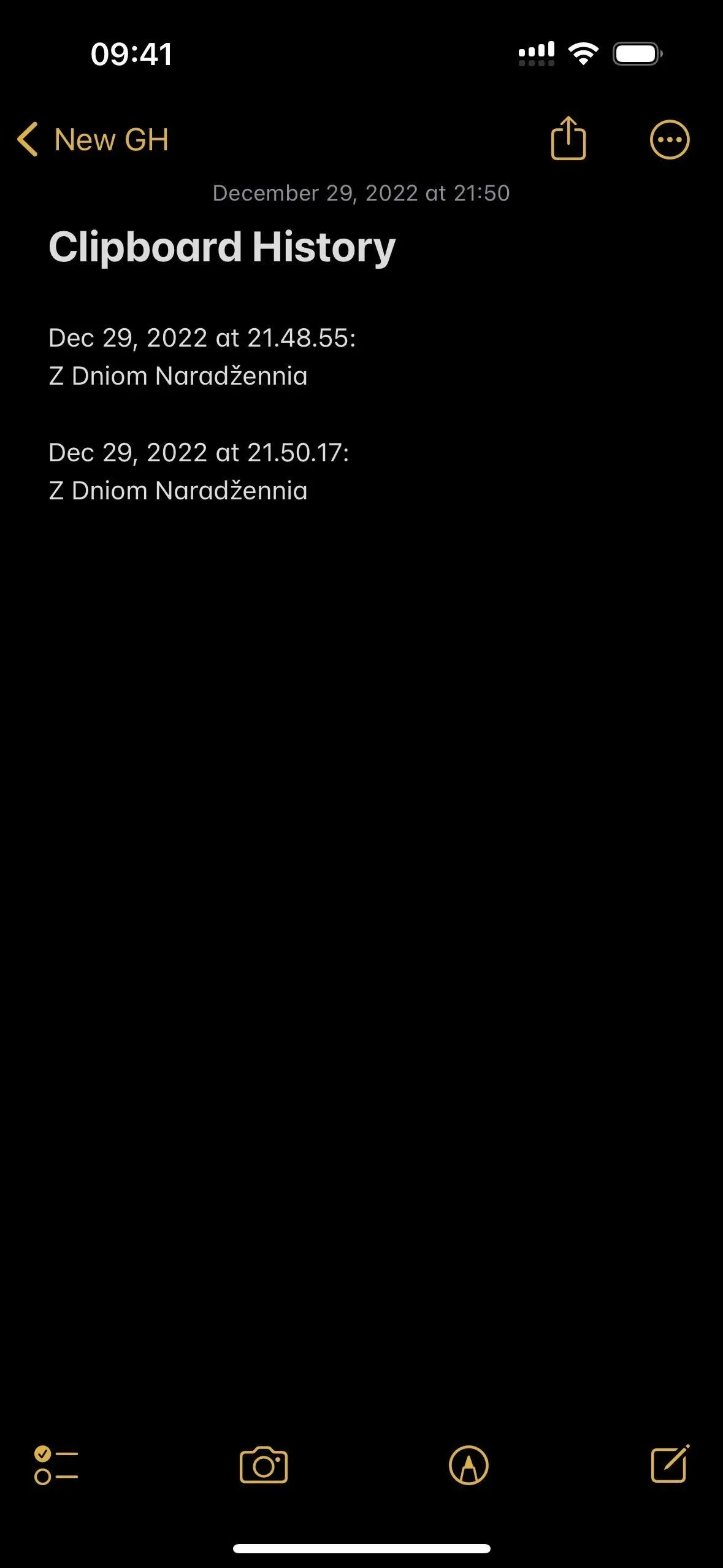
Méthode 3 : fichiers séparés
Si vous choisissez Fichiers individuels, sélectionnez le dossier dans l’application Fichiers où vous souhaitez enregistrer chaque fichier. Il sera enregistré dans le répertoire « Raccourcis » par défaut si vous ne sélectionnez rien. Cliquez sur Suivant jusqu’à ce que vous atteigniez la dernière page de configuration, puis cliquez sur Ajouter un raccourci ou sur Terminer pour enregistrer le raccourci dans votre bibliothèque.
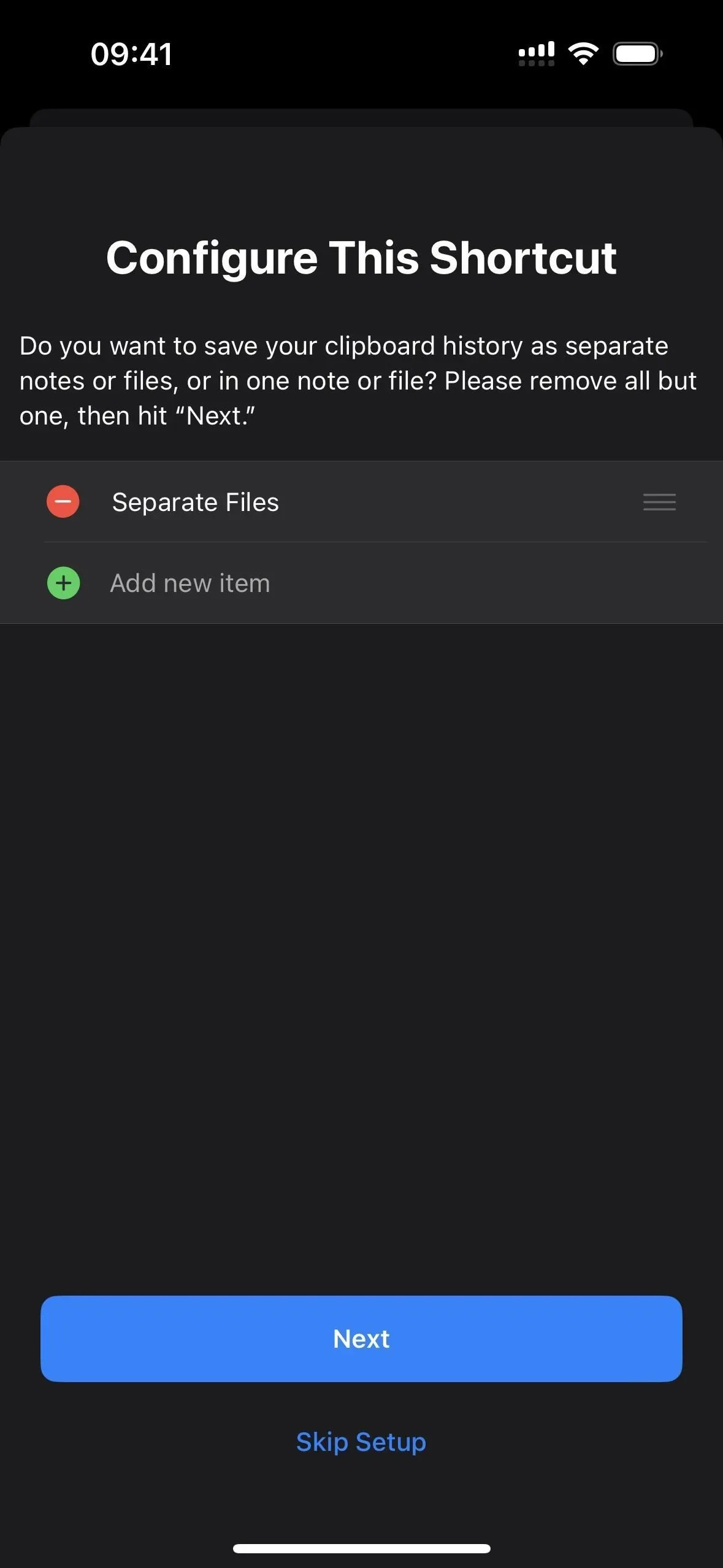
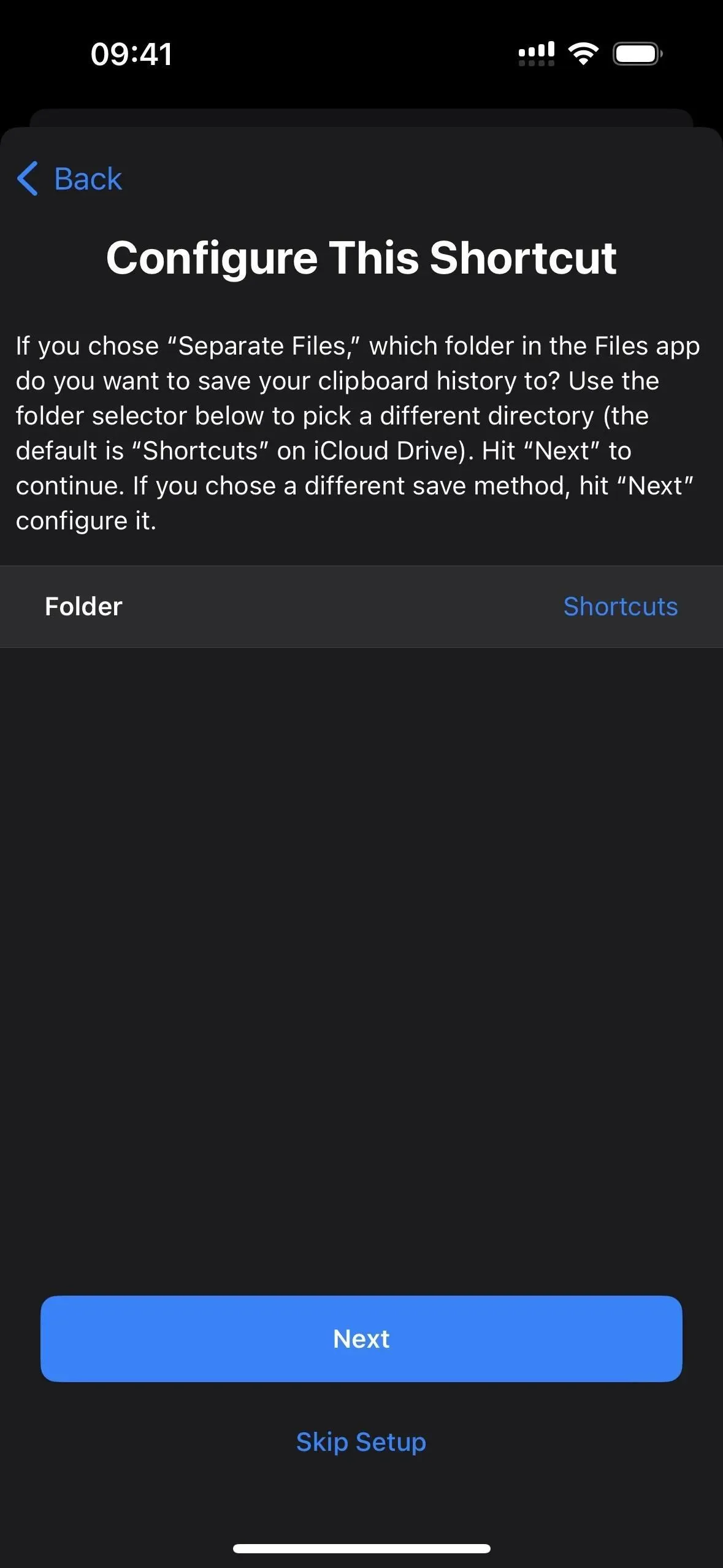
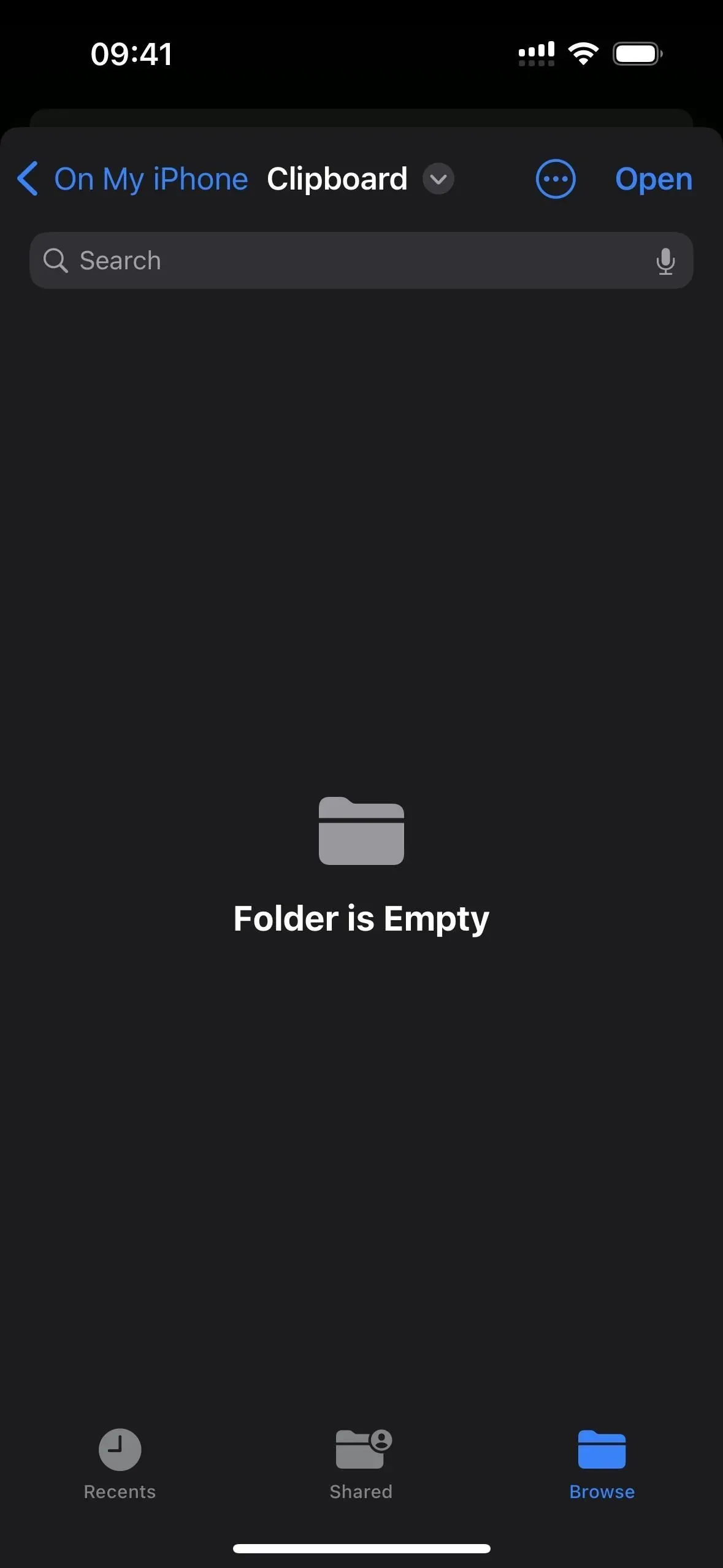
Pour tester cela, accédez à l’onglet Raccourcis, puis appuyez sur le nouveau raccourci Enregistrer l’historique du presse-papiers.
La première fois que vous enregistrez du texte, des images ou d’autres médias, vous serez invité à accorder des autorisations d’enregistrement au raccourci – sélectionnez Toujours autoriser. Vous n’aurez besoin de le faire qu’une seule fois par type de média, donc autoriser le texte signifie que l’info-bulle ne réapparaîtra pas lorsqu’il y aura du texte dans le presse-papiers. Cependant, gardez à l’esprit que le contenu tel que les photos sera affiché sous forme de noms de fichiers – par exemple, IMG9403.PNG.
Chaque fois que vous lancez un raccourci, vous recevez une notification indiquant qu’il a terminé son travail. Tout ce qui était dans le presse-papiers sera enregistré en tant que nouvelle note dans le répertoire que vous avez sélectionné. Chaque fichier recevra le nom du mois, du jour et de l’année, suivi de l’heure en heures, minutes et secondes.
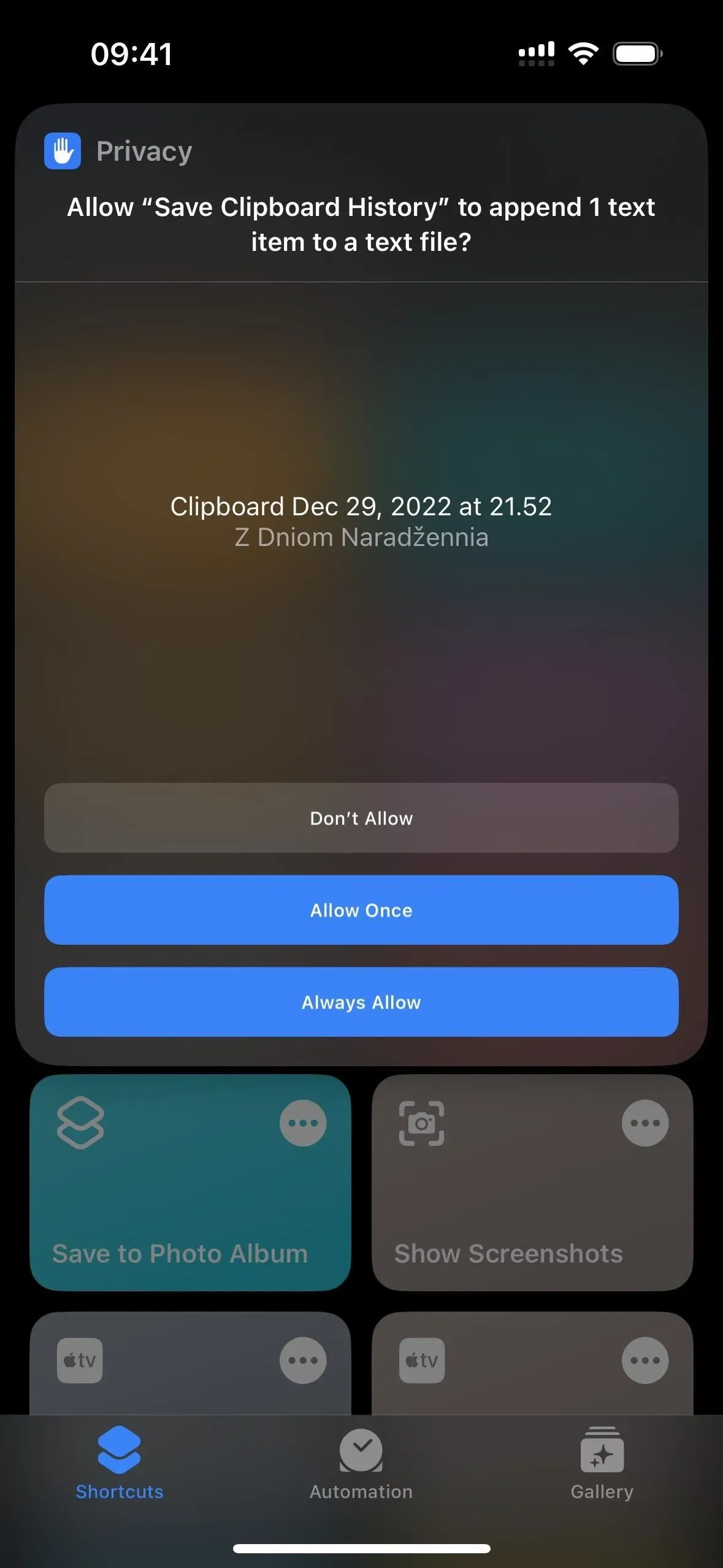
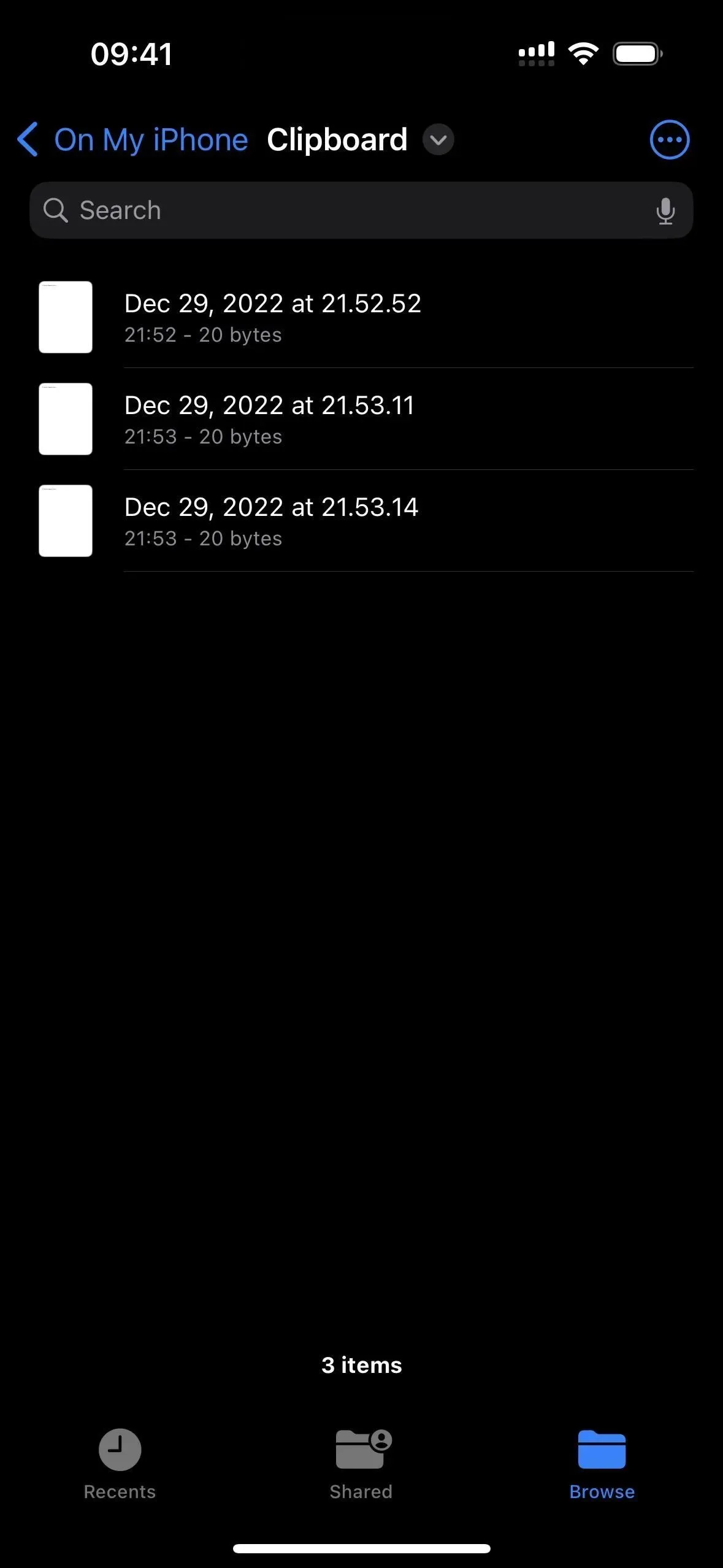
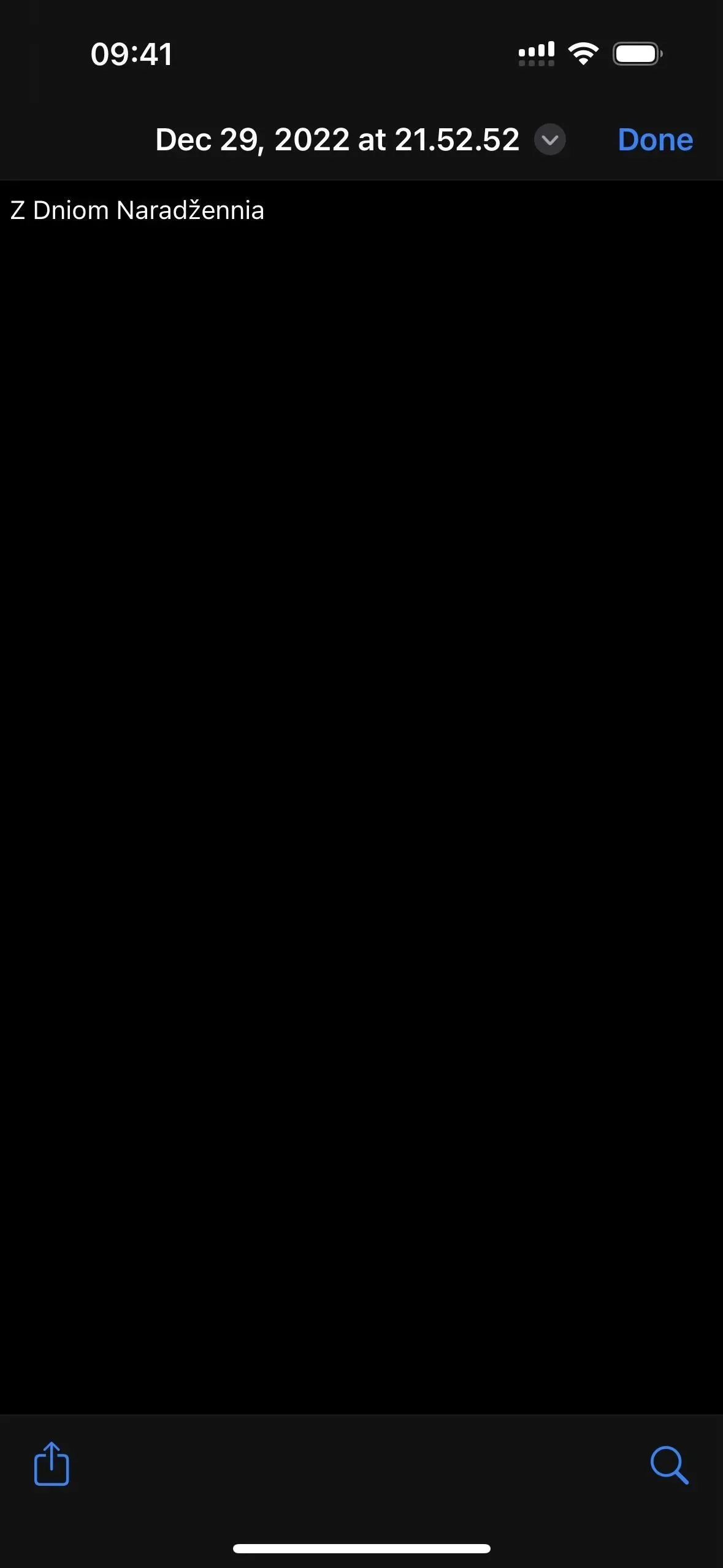
Méthode 4 : 1 fichier
Si vous sélectionnez « 1 fichier », sélectionnez le dossier dans l’application Fichiers où vous souhaitez enregistrer le fichier clipboardhistory.txt. Vous pouvez modifier le nom de ce fichier si nécessaire. txt dans l’éditeur d’étiquettes. Il sera enregistré dans le répertoire « Raccourcis » par défaut si vous ne sélectionnez rien. Cliquez sur « Ajouter un raccourci » ou « Terminé » pour enregistrer le raccourci dans votre bibliothèque.
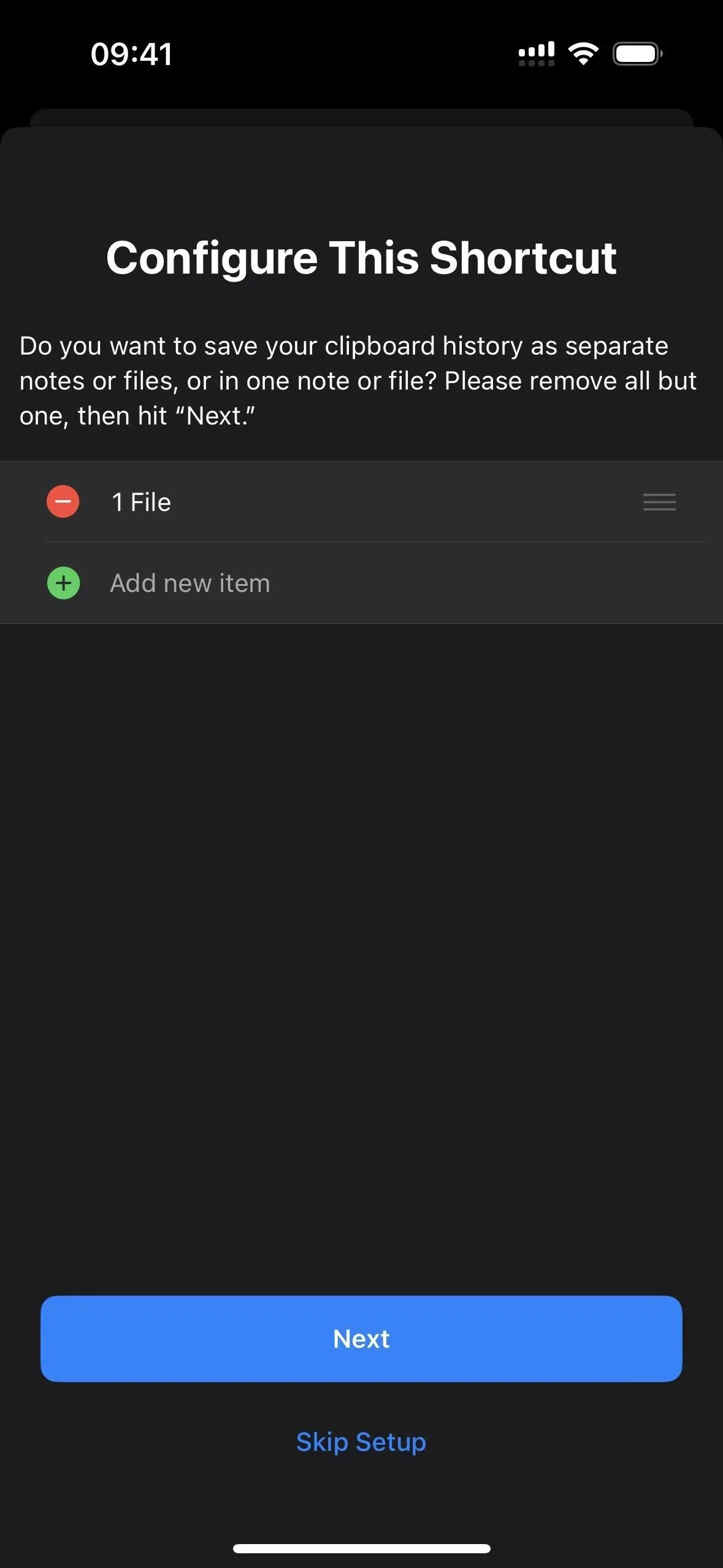
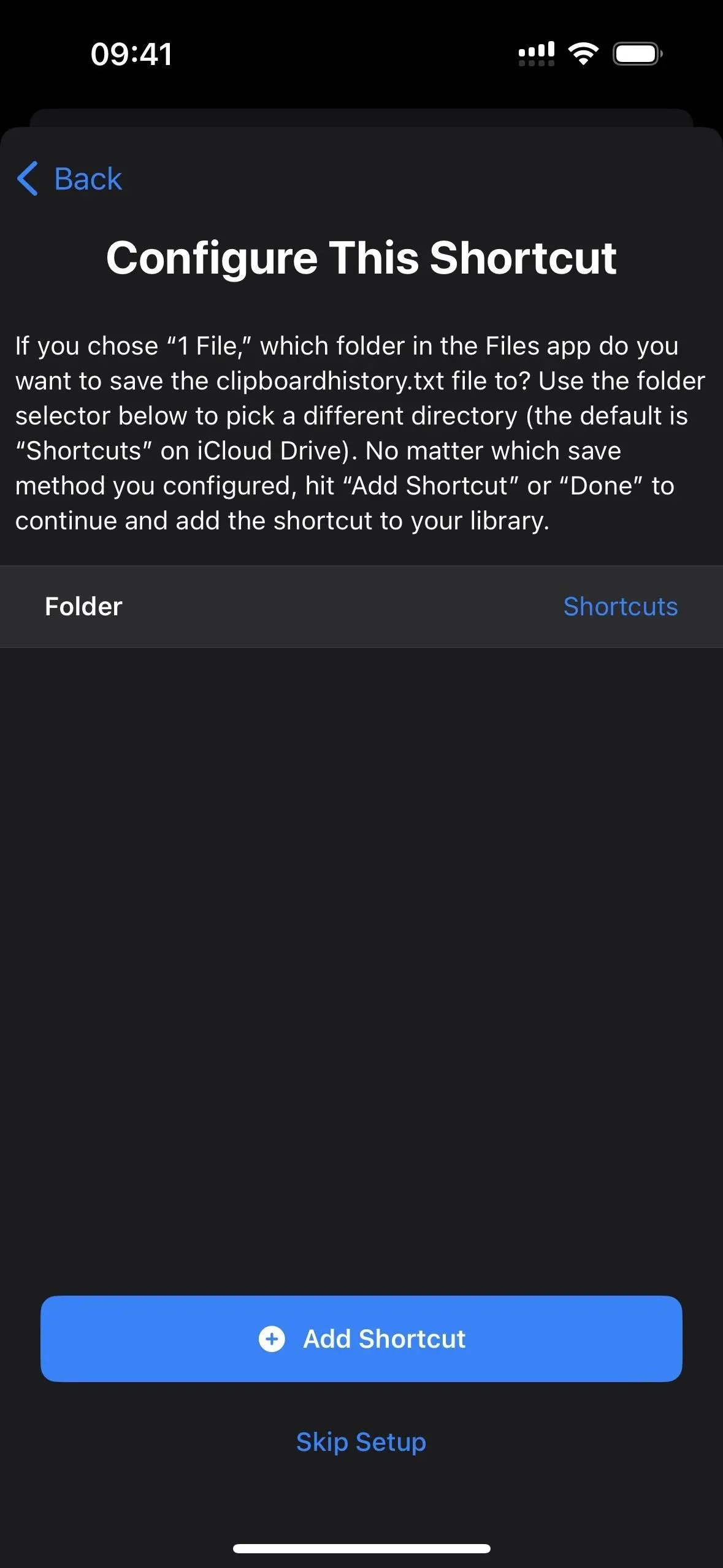
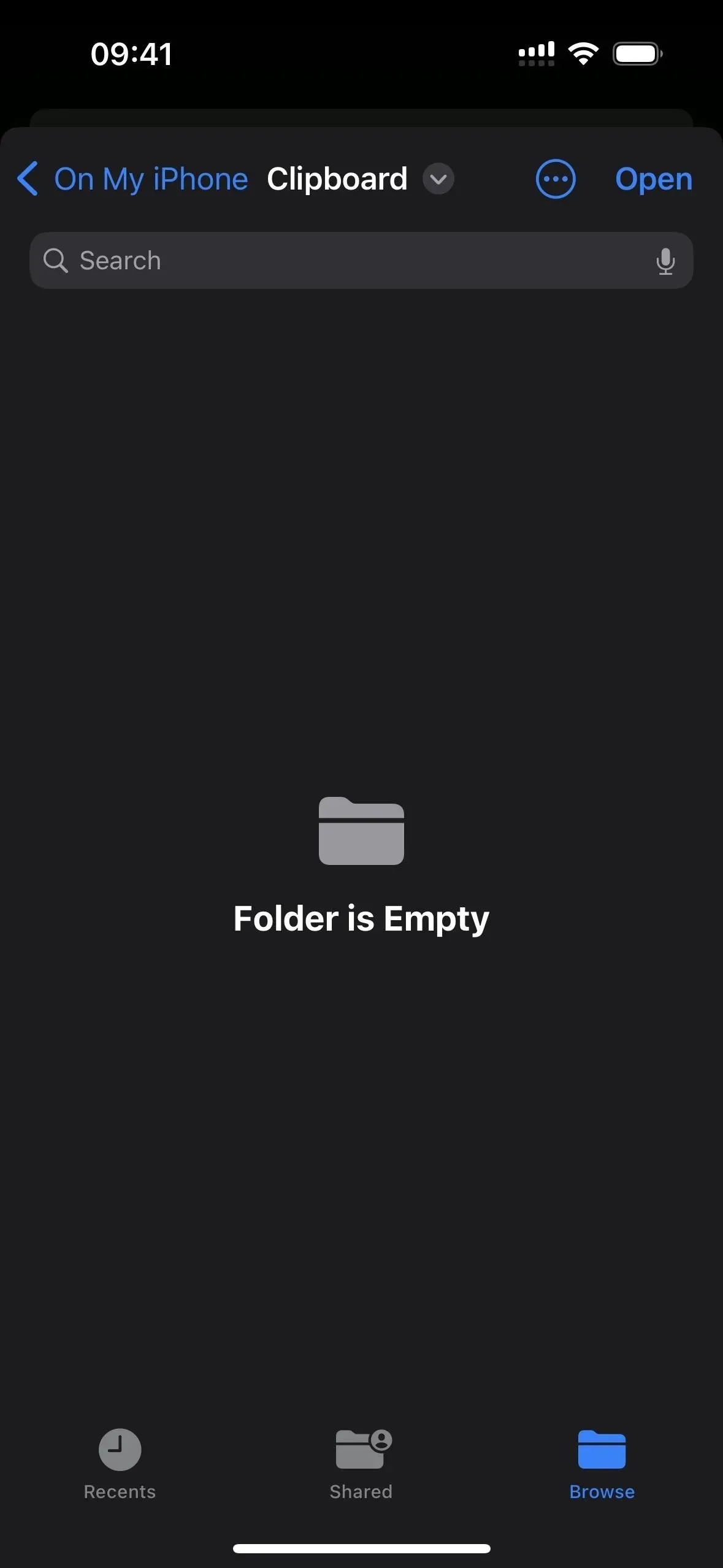
Pour tester cela, accédez à l’onglet Raccourcis, puis appuyez sur le nouveau raccourci Enregistrer l’historique du presse-papiers.
La première fois que vous enregistrez du texte, des images ou d’autres médias, vous serez invité à accorder des autorisations d’enregistrement au raccourci – sélectionnez Toujours autoriser. Vous n’aurez besoin de le faire qu’une seule fois par type de média, donc autoriser le texte signifie que l’info-bulle ne réapparaîtra pas lorsqu’il y aura du texte dans le presse-papiers. Cependant, gardez à l’esprit que le contenu tel que les photos sera affiché sous forme de noms de fichiers – par exemple, IMG9403.PNG.
Chaque fois que vous lancez un raccourci, vous recevez une notification indiquant qu’il a terminé son travail. Tout ce qui était dans le presse-papiers sera enregistré dans n’importe quelle note de votre choix. Si vous n’avez pas sélectionné de fichier spécifique, cela peut ne pas fonctionner. Chaque entrée contient d’abord le mois, le jour et l’année, suivis de l’heure en heures, minutes et secondes.
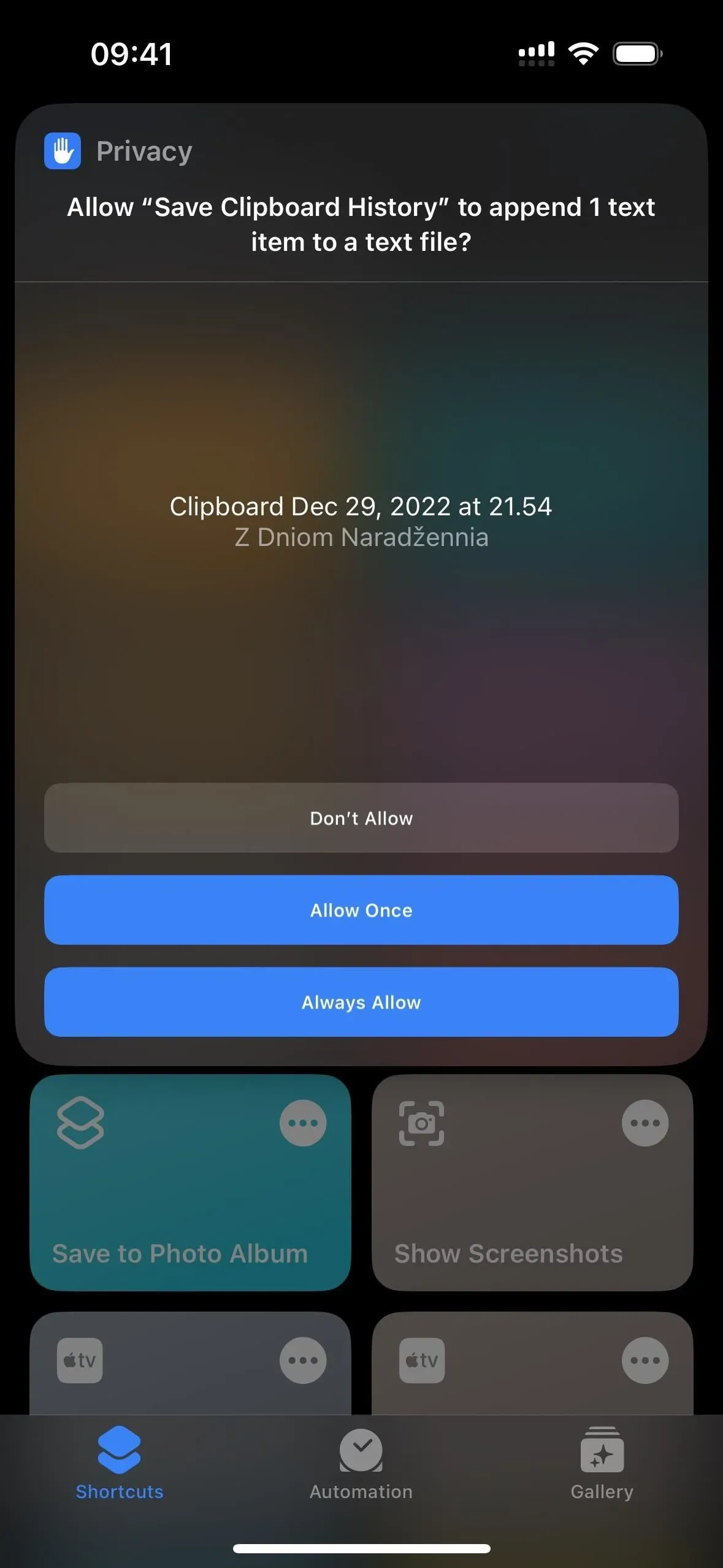
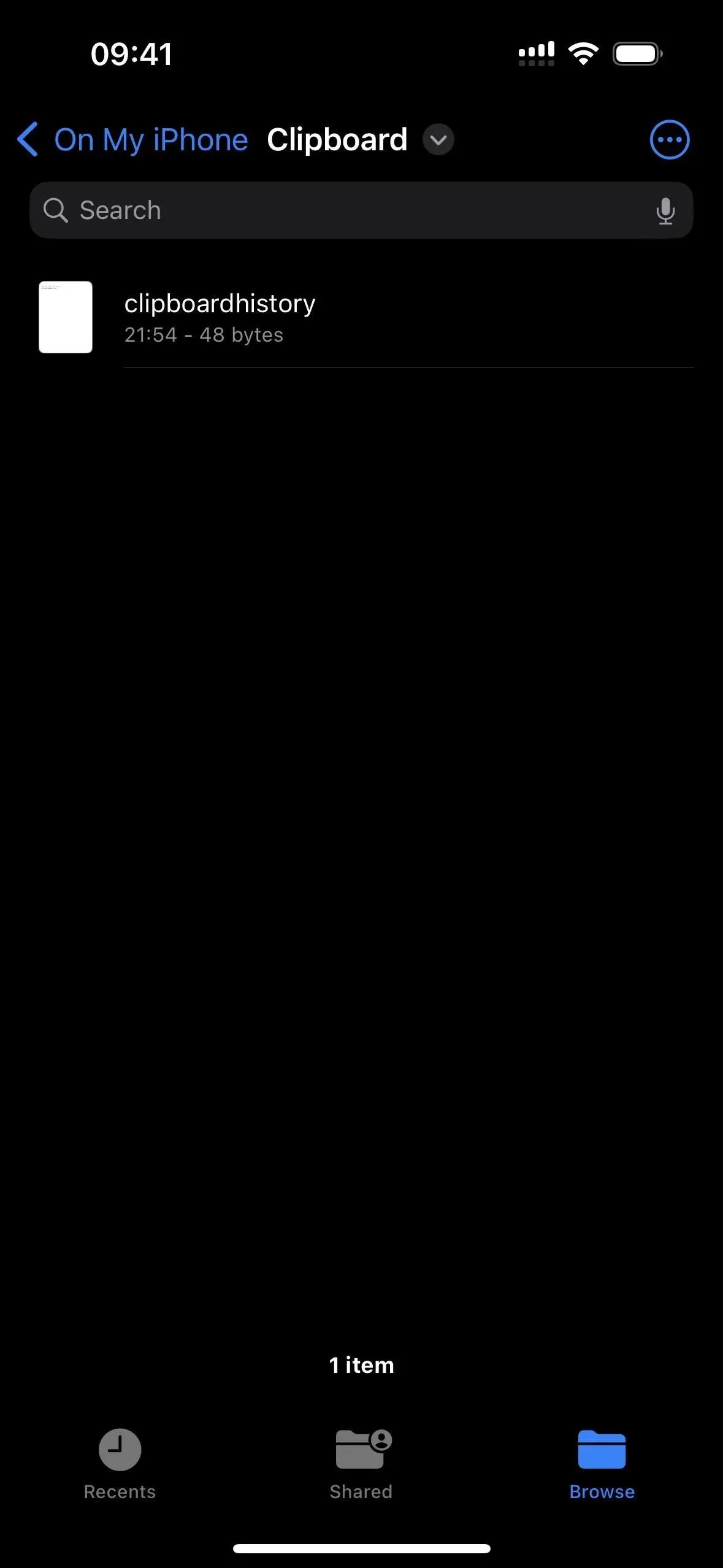
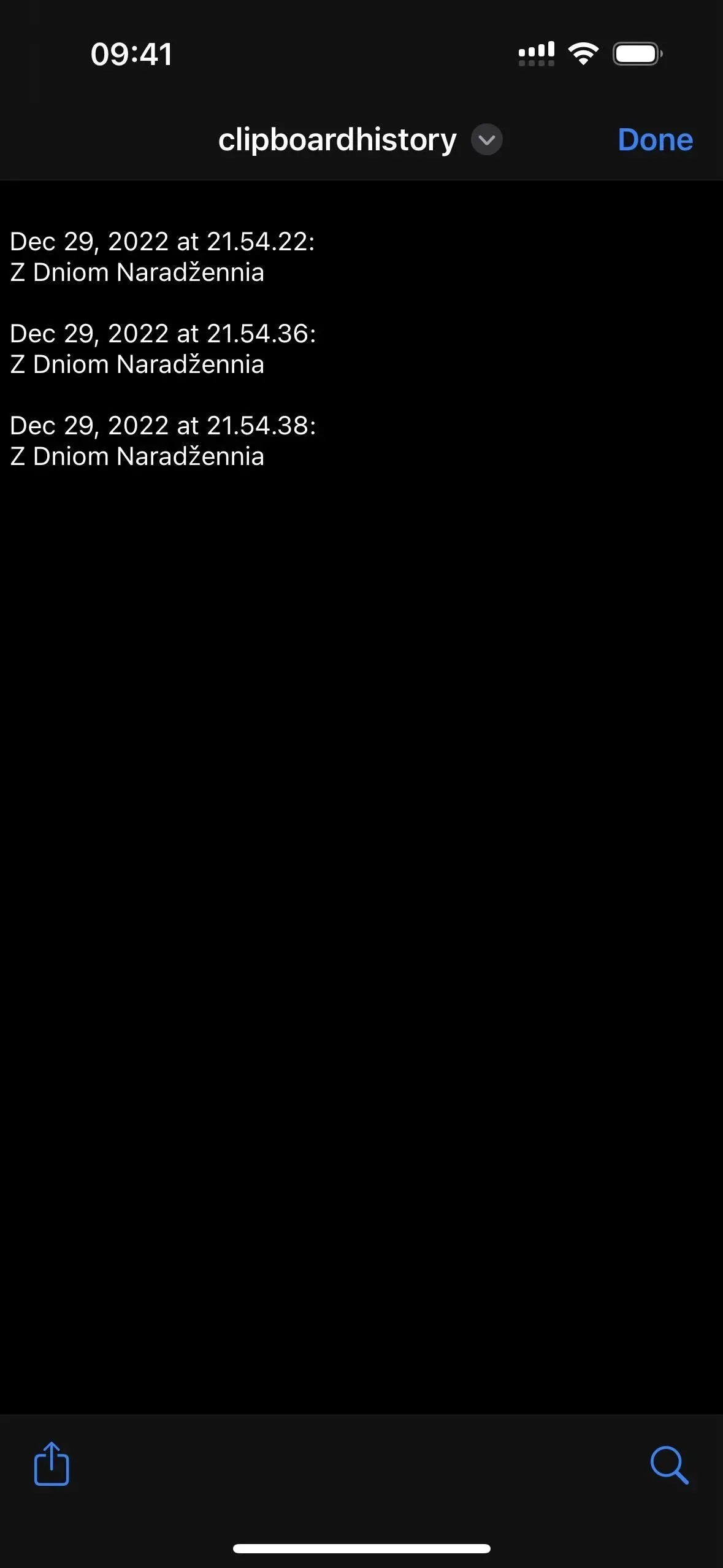
Étape 3 : Attribuez un raccourci au geste arrière.
Back Tap est une fonctionnalité d’accessibilité iOS qui vous permet d’appuyer rapidement deux ou trois fois sur le logo Apple à l’arrière de votre iPhone pour effectuer une action désignée. Dans notre cas, il lancera le raccourci. Allez dans Paramètres -> Accessibilité -> Toucher -> Retour Appuyez, puis sélectionnez Double Tap ou Triple Tap. Faites défiler jusqu’à la section Raccourcis et sélectionnez Enregistrer l’historique du presse-papiers.
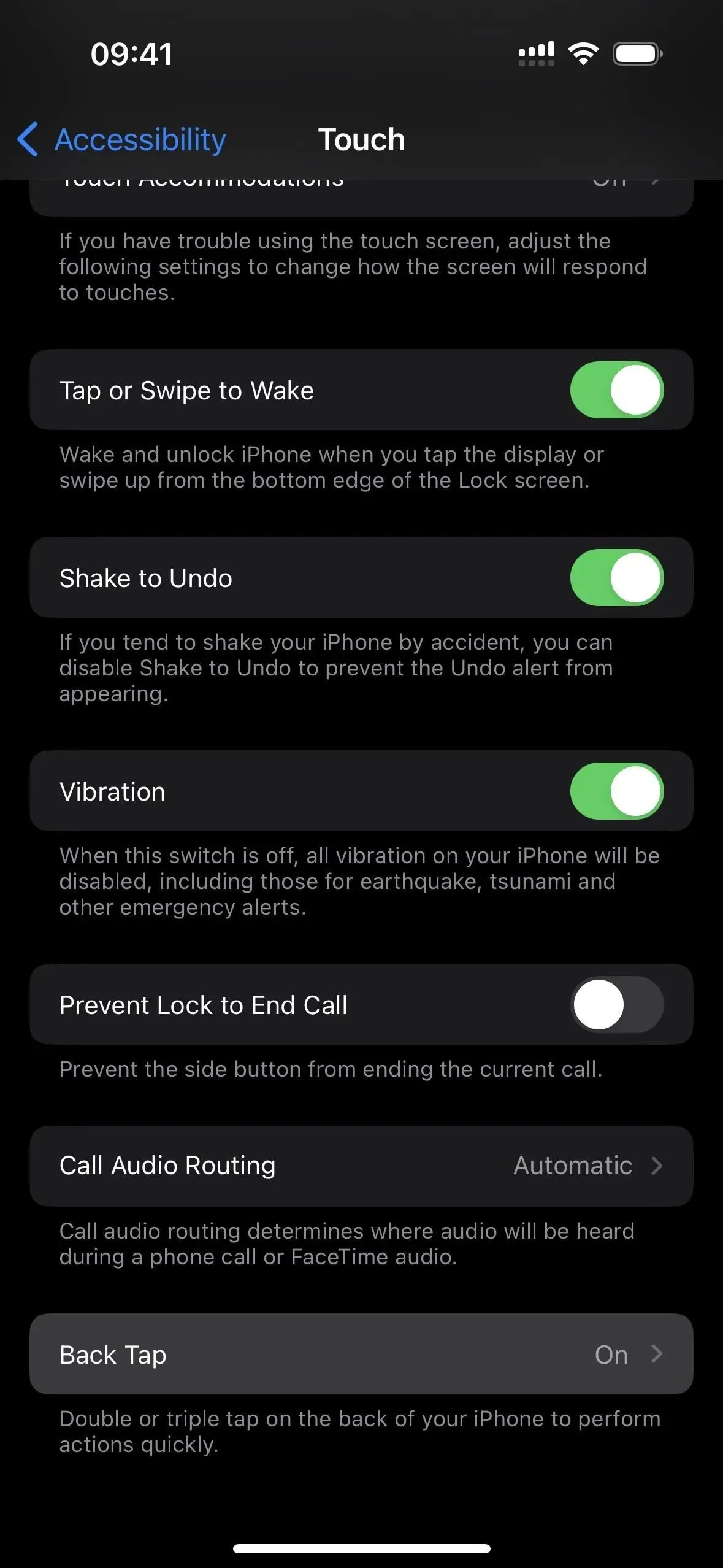
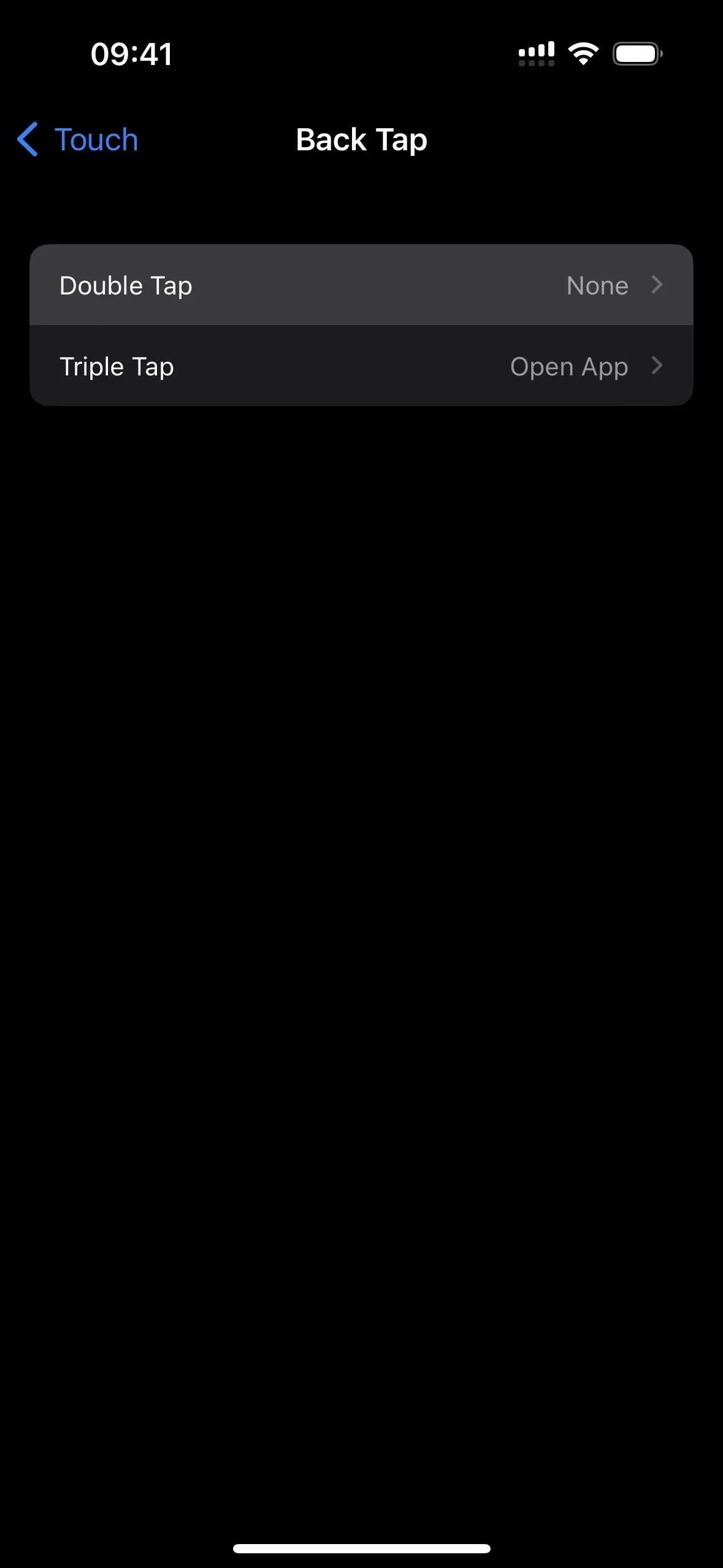
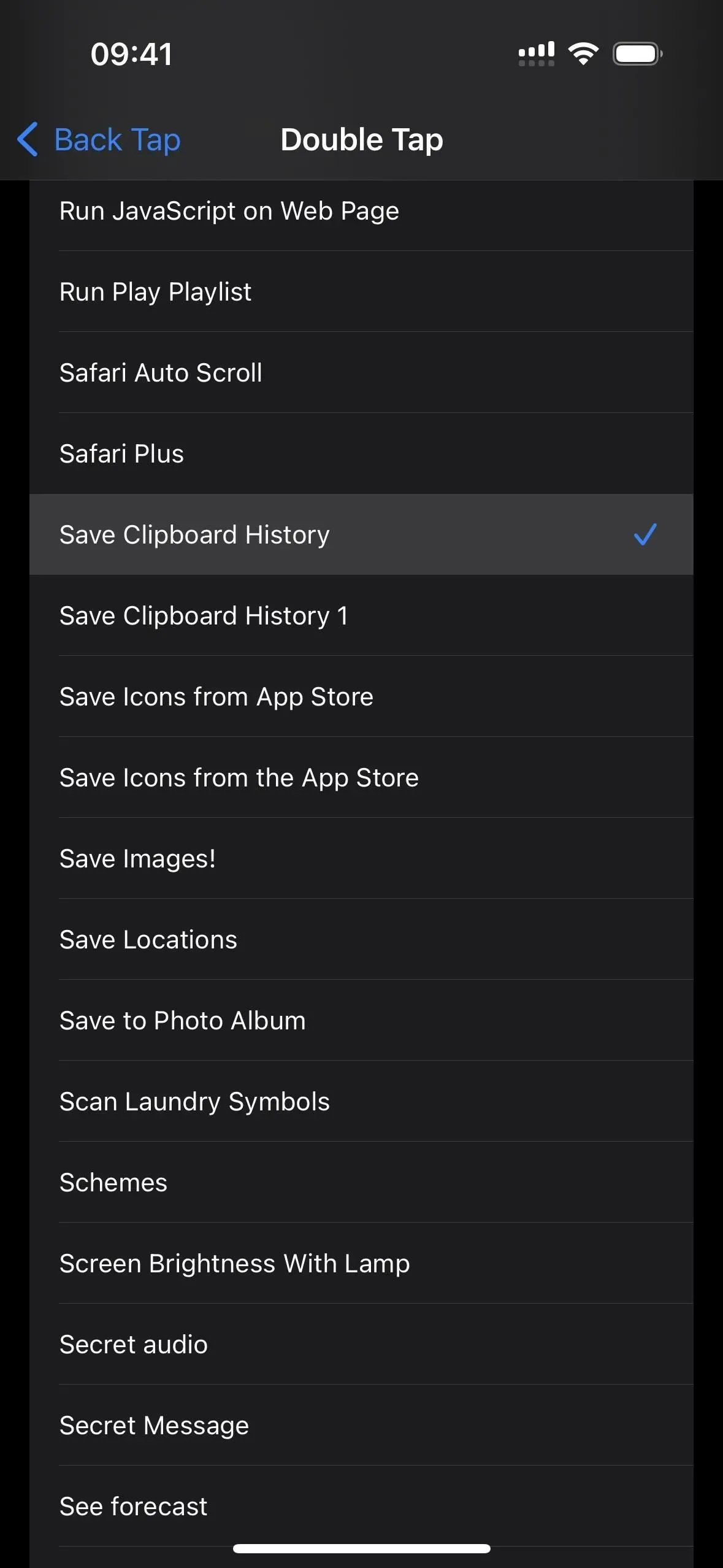
À partir de maintenant, chaque fois que vous appuyez deux ou trois fois sur le dos de votre iPhone, le raccourci devrait se lancer. Vous pouvez le faire juste après avoir copié quelque chose dans le presse-papiers. S’il s’agit d’informations sensibles que vous ne voulez écrire nulle part, vous pouvez simplement ignorer le geste Back Tap.
Si vous utilisez le Presse-papiers universel pour afficher le contenu du Presse-papiers à partir de votre Mac ou iPad, vous pouvez utiliser le geste Retour après avoir synchronisé votre iPhone. Il doit encore fonctionner.
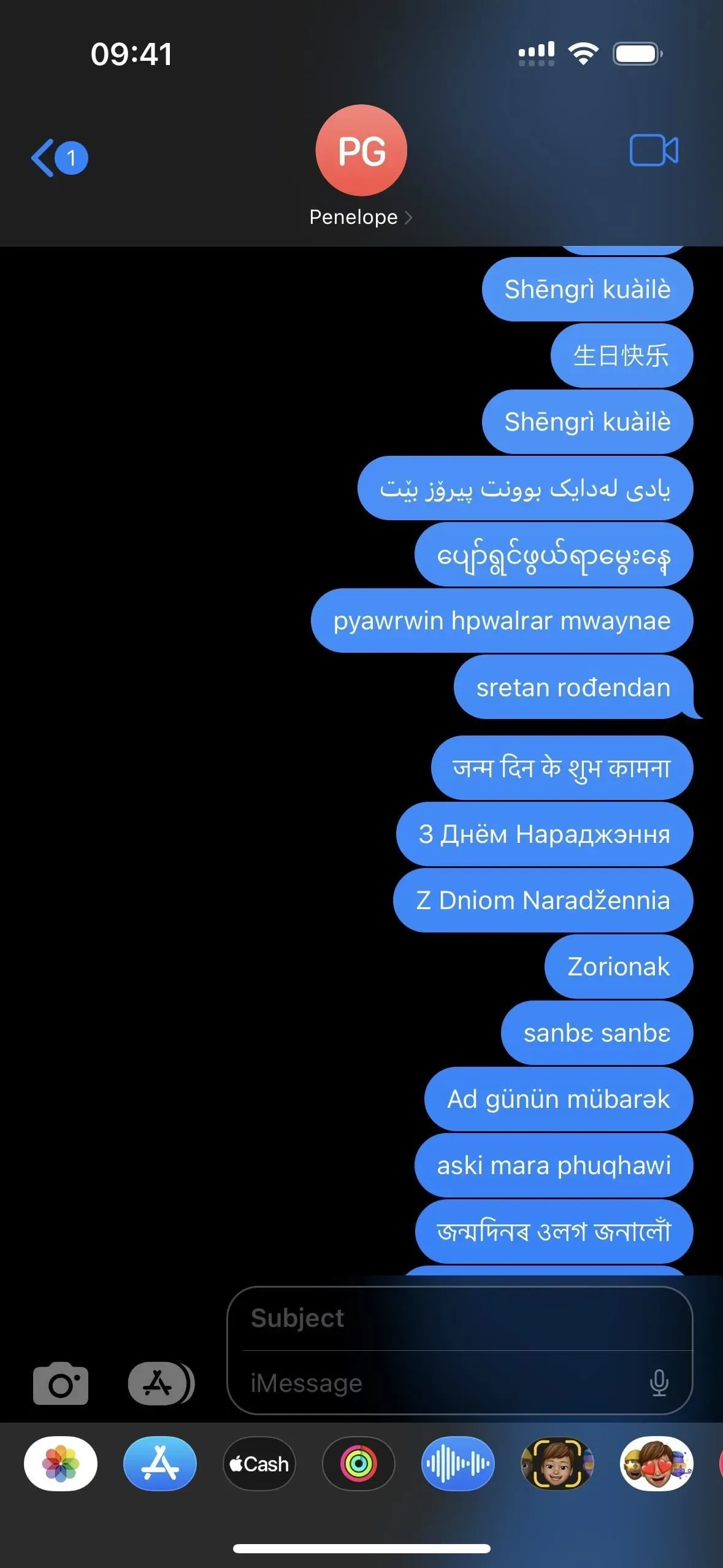
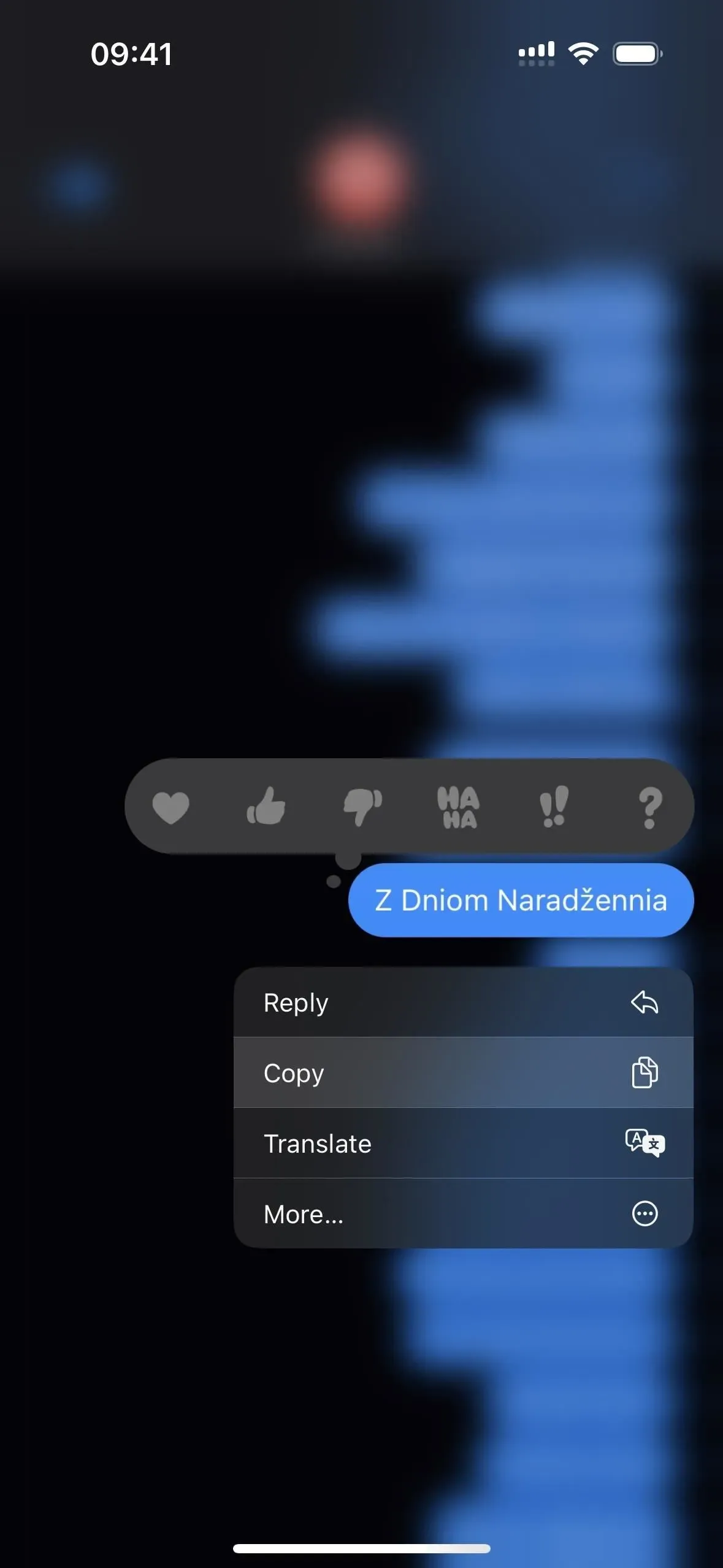
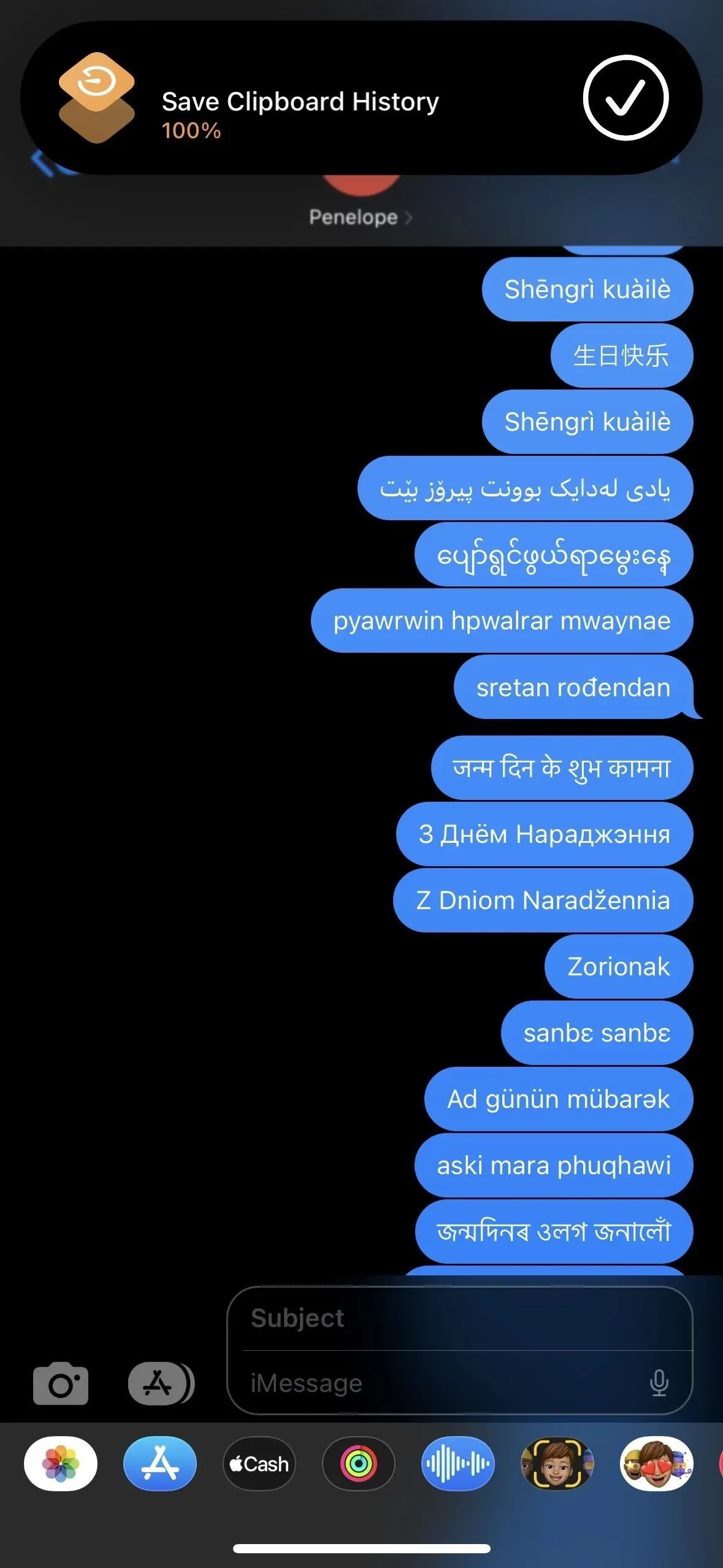
Laisser un commentaire