Comment ouvrir instantanément n’importe quelle application depuis l’écran de verrouillage de votre iPhone
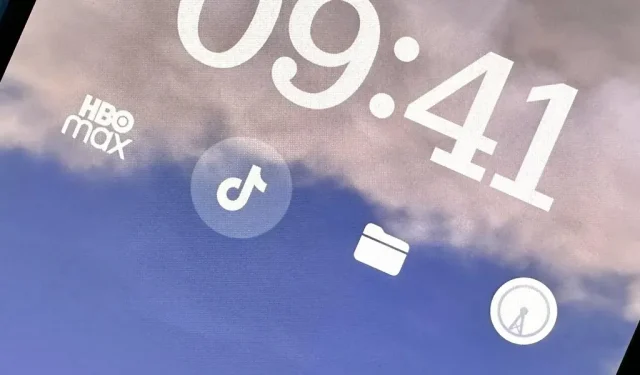
Les widgets peuvent afficher des informations importantes d’une application directement sur l’écran de verrouillage de votre iPhone, mais il y a une autre bonne raison pour laquelle vous devriez les utiliser : un accès rapide aux applications que vous utilisez le plus souvent.
Avec iOS 16, vous pouvez ajouter un widget au-dessus de l’heure sur l’écran de verrouillage et jusqu’à quatre plus petits en dessous de l’heure. Et vous pouvez le faire pour chacun de vos fonds d’écran d’écran de verrouillage. Ainsi, vous pouvez afficher instantanément les détails de l’application sur tous les écrans de verrouillage en associant des widgets partageant les mêmes idées à vos thèmes de fond d’écran et à vos focus.
Si vous avez installé un widget d’écran de verrouillage, appuyez dessus pour ouvrir une application sur votre iPhone, très probablement directement sur tout ce que le widget affiche. Par exemple, lorsque vous ajoutez un widget de symbole pour l’application Promotions, appuyez dessus pour ouvrir directement les promotions pour la promotion que vous avez attribuée.
Cela fait partie de la réponse à un accès rapide à vos applications préférées. Mais que se passe-t-il si vous souhaitez que l’application s’ouvre dans sa page d’accueil plutôt que dans une vue spécifique ? Certaines applications peuvent vous donner des widgets qui le font, mais la plupart ne le font pas, et il y a de fortes chances que l’application pour laquelle vous voulez le raccourci ne prenne même pas en charge les widgets d’écran de verrouillage.
Ajouter des raccourcis d’écran de verrouillage pour n’importe quelle application
Malheureusement, Apple n’a créé aucun widget d’écran de verrouillage pour son application Raccourcis, ce qui serait probablement la meilleure solution pour ouvrir des applications à partir de l’écran de verrouillage. En attendant, il existe des applications tierces qui peuvent combler cette lacune. L’un d’eux est Launchify .
- Lien App Store : Launchify : Verrouiller les widgets de l’écran
Bien que Launchify soit gratuit à installer , l’abonnement à un forfait mensuel ou annuel payant vous gêne. Cependant, l’application vous permet de créer gratuitement deux raccourcis d’application d’écran de verrouillage. Des applications similaires peuvent coûter plus cher tandis que d’autres peuvent vous fournir plus de widgets de raccourcis d’application gratuits. Voici quelques alternatives que vous pouvez consulter :
- LockFlow·Lock Screen Launcher : il n’y a pas de limite au nombre de widgets de raccourcis d’applications gratuits que vous pouvez créer, et vous pouvez même créer un widget de dossier contenant n’importe quel nombre de raccourcis d’applications. Cependant, il en coûte 2,99 $ par mois, 9,99 $ par an ou 32,99 $ une fois pour déverrouiller d’autres fonctionnalités telles que l’ouverture et la sélection d’applications à partir d’un dossier directement sur l’écran de verrouillage. Les icônes qu’il attribue automatiquement aux applications sont toujours désactivées et vous ne pouvez les remplacer que par d’autres symboles ou téléchargements d’images.
- Meilleurs widgets . Il semble n’y avoir aucune limite aux widgets de raccourcis d’applications gratuits et il existe plusieurs styles différents parmi lesquels choisir. Cependant, vous êtes bloqué en utilisant la conception de l’icône Top Widgets. L’interface est assez encombrée, il est donc visuellement difficile de trouver et de sélectionner quelque chose, il y a des publicités. Mais vous pouvez supprimer les publicités et débloquer d’autres fonctionnalités pour 1,49 $/mois, 3,49 $/trimestre ou 8,49 $/an.
- Lock Launcher – Screen Widget : Comme Launchify, vous êtes limité à deux widgets de raccourci d’application avant de devoir payer. Il existe plus d’options pour personnaliser la conception du widget et vous pouvez utiliser des schémas d’URL pour ouvrir des applications non prises en charge pour deux raccourcis d’application gratuits. La version pro de l’application, qui ouvre tout, coûte 4,99 $ une fois, il n’y a donc pas d’abonnement. Il est actuellement en vente pour 0,99 $.
- Widgetable : Verrouiller l’écran Widget : comme pour les meilleurs widgets, il ne semble pas y avoir de limite sur les widgets de raccourcis d’applications gratuits. Il choisit une icône fournie par l’utilisateur pour vous, mais vous pouvez la changer en symbole. L’interface est également assez encombrée et très similaire dans sa conception à Top Widgets, ce qui rend visuellement difficile la recherche et la sélection de quoi que ce soit, et il y a des publicités. Vous pouvez supprimer les publicités et débloquer d’autres fonctionnalités pour 1,99 $/mois ou 19,99 $/an, et il y a aussi un essai gratuit de 3 jours.
- Widgetsmith : Si vous pouvez contourner l’interface utilisateur maladroite et déroutante, vous pouvez probablement ajouter autant de widgets de raccourcis d’application gratuits que vous le souhaitez, mais vous devez être conscient du schéma d’URL car il n’offre aucune option pré-remplie. Vous pouvez choisir parmi vos propres photos, symboles ou un thème prédéfini. Certains thèmes nécessitent la version pro pour 1,99 $/mois ou 19,99 $/an. Il y a des publicités que la version professionnelle supprime également.
- ScreenKit – Widget, Thèmes, Icône : Comme d’habitude, l’interface utilisateur est assez difficile à utiliser. Les widgets de raccourcis d’applications gratuits semblent infinis, mais vous êtes limité dans leur conception. Cependant, une fonctionnalité intéressante vous permet d’utiliser des GIF. ScreenKit facture le déverrouillage de divers thèmes, allant de 2,99 $ par fois à 49,99 $ par an.
Bien que les étapes 1 à 3 ci-dessous sur la conception de vos widgets diffèrent d’une application à l’autre, les étapes 4 à 7 seront très similaires lorsqu’il s’agira de les ajouter à votre écran de verrouillage. Cependant, la plupart d’entre eux utilisent des schémas d’URL pour ouvrir des applications, et vous pouvez soumettre le vôtre si vous n’en trouvez pas pour votre application ; Visitez mes listes de schémas d’URL pour les applications Apple et les applications tierces pour les explorer.
Étape 1. Choisissez une application
Dans Launchify, appuyez sur le signe plus (+) dans les onglets Apps, puis sélectionnez App. Vous verrez alors la liste complète des applications prises en charge par Launchify et vous pourrez utiliser l’outil de recherche pour trouver votre application plus rapidement. Launchify utilise des schémas d’URL pour lancer des applications, de sorte que toute application qui se donne un nom de schéma fonctionnera.
Vous ne voyez pas votre application dans la liste ? Vous pouvez cliquer sur « Ajouter une application » pour l’ajouter vous-même, mais il s’agit d’une fonctionnalité payante. Si cela ne vous dérange pas, visitez mes listes de schémas d’URL pour les applications Apple et les applications tierces pour trouver la bonne application.
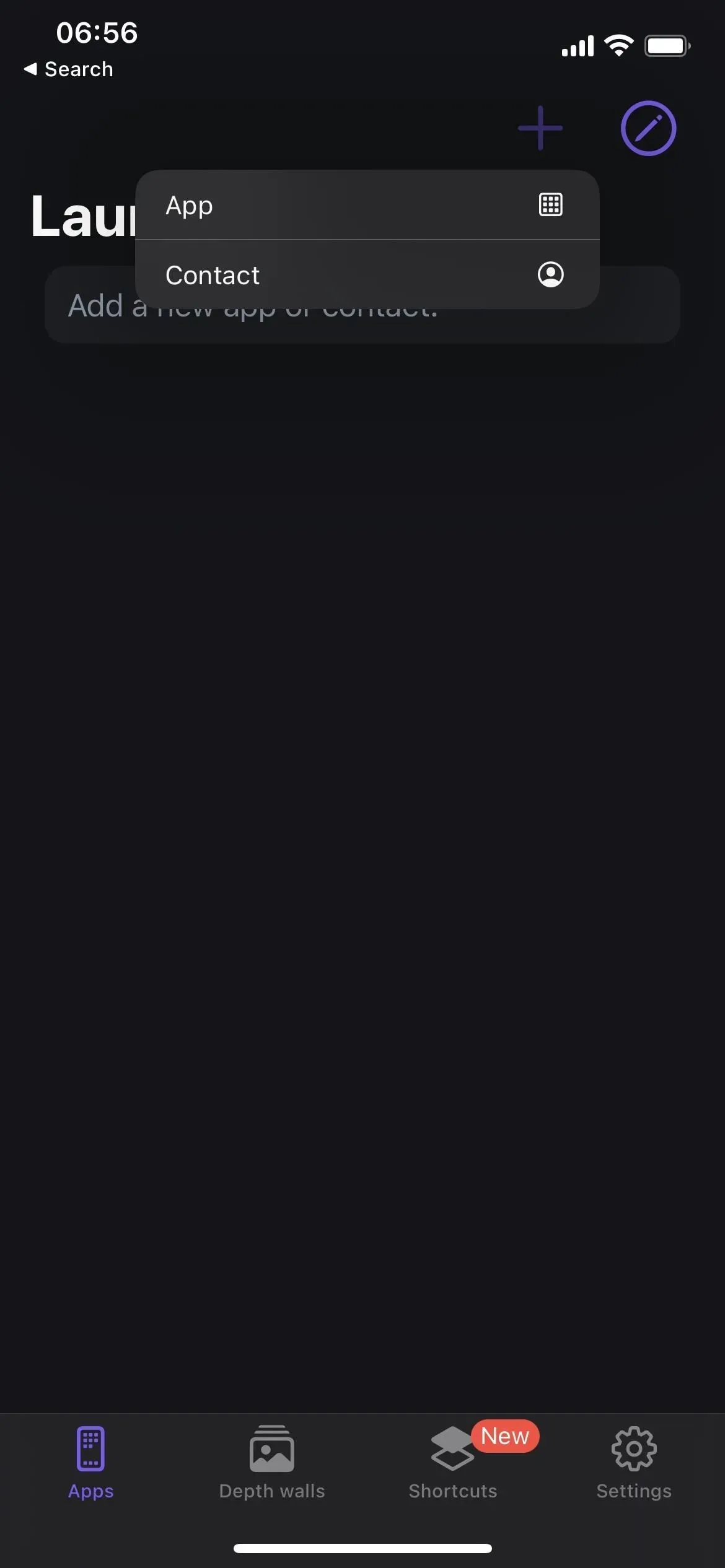
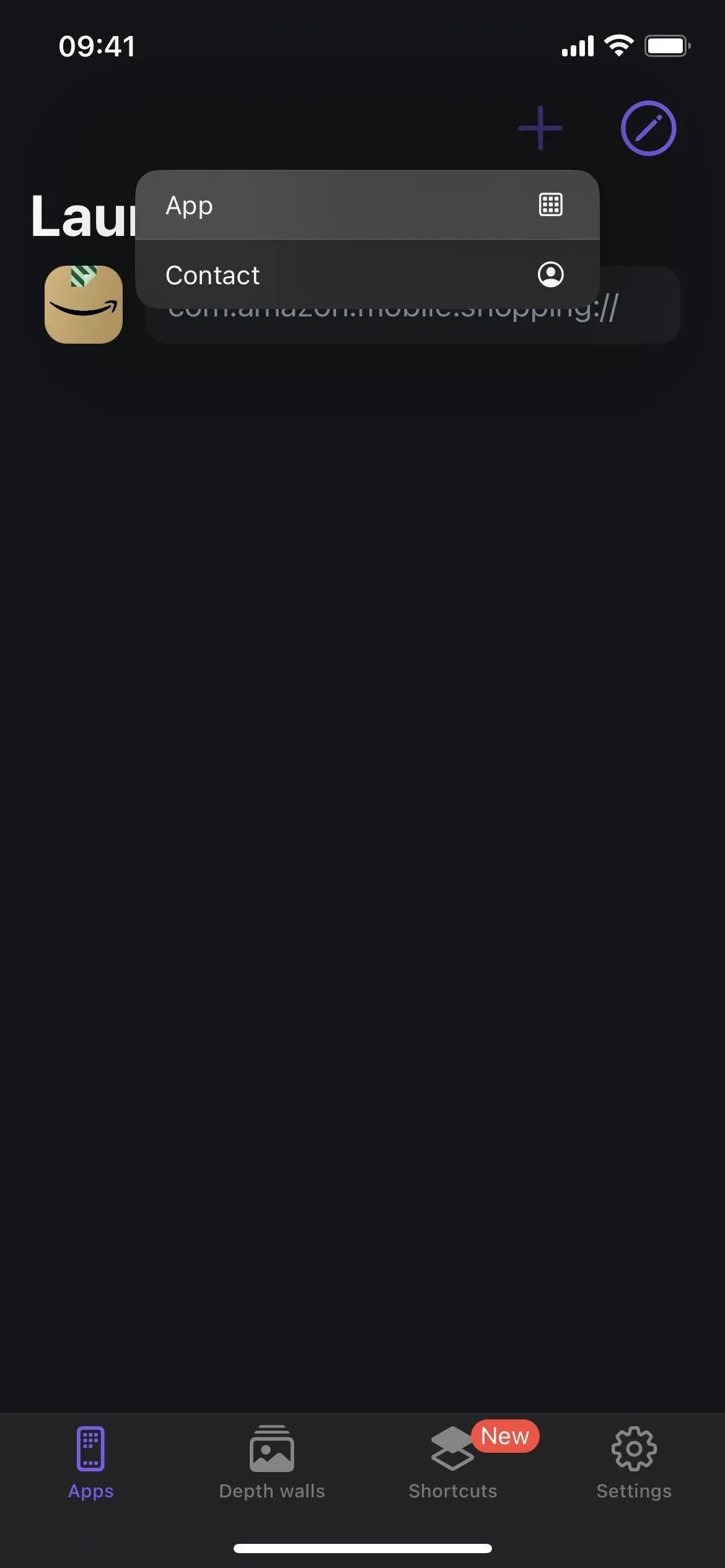
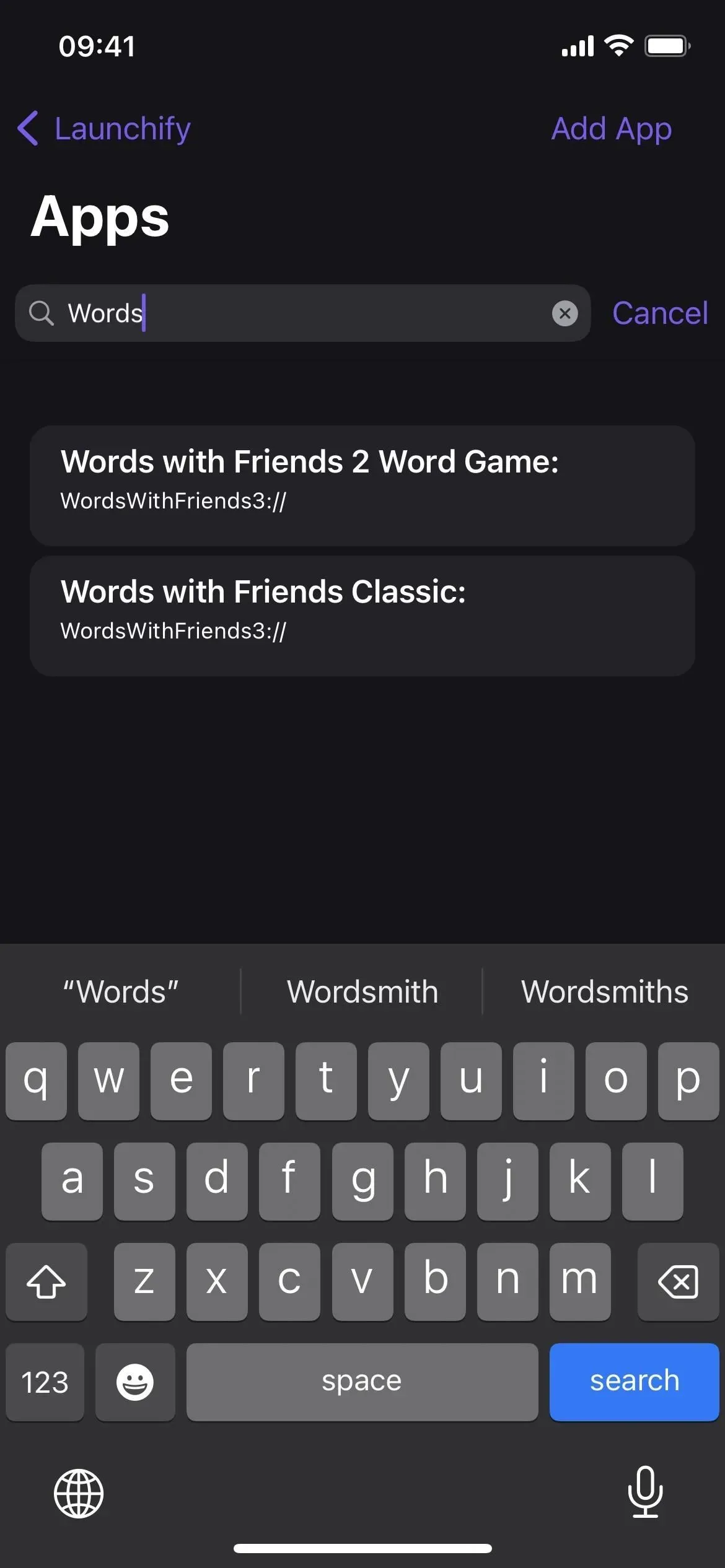
Étape 2 : Attribuer une icône
Après avoir sélectionné la barre d’URL de l’application souhaitée, cliquez sur Ajouter une icône et choisissez comment vous souhaitez ajouter l’image. Pour conserver la même icône d’application, choisissez App dans le menu, recherchez l’application et sélectionnez l’icône que vous avez obtenue directement de l’App Store. Vous pouvez également télécharger votre propre image, choisir une icône dans la bibliothèque Apple SF Symbols ou choisir une image dans le pack d’icônes Launchify.
Lorsque vous avez terminé, cliquez sur Enregistrer et vous êtes prêt à ajouter le widget Launchify.
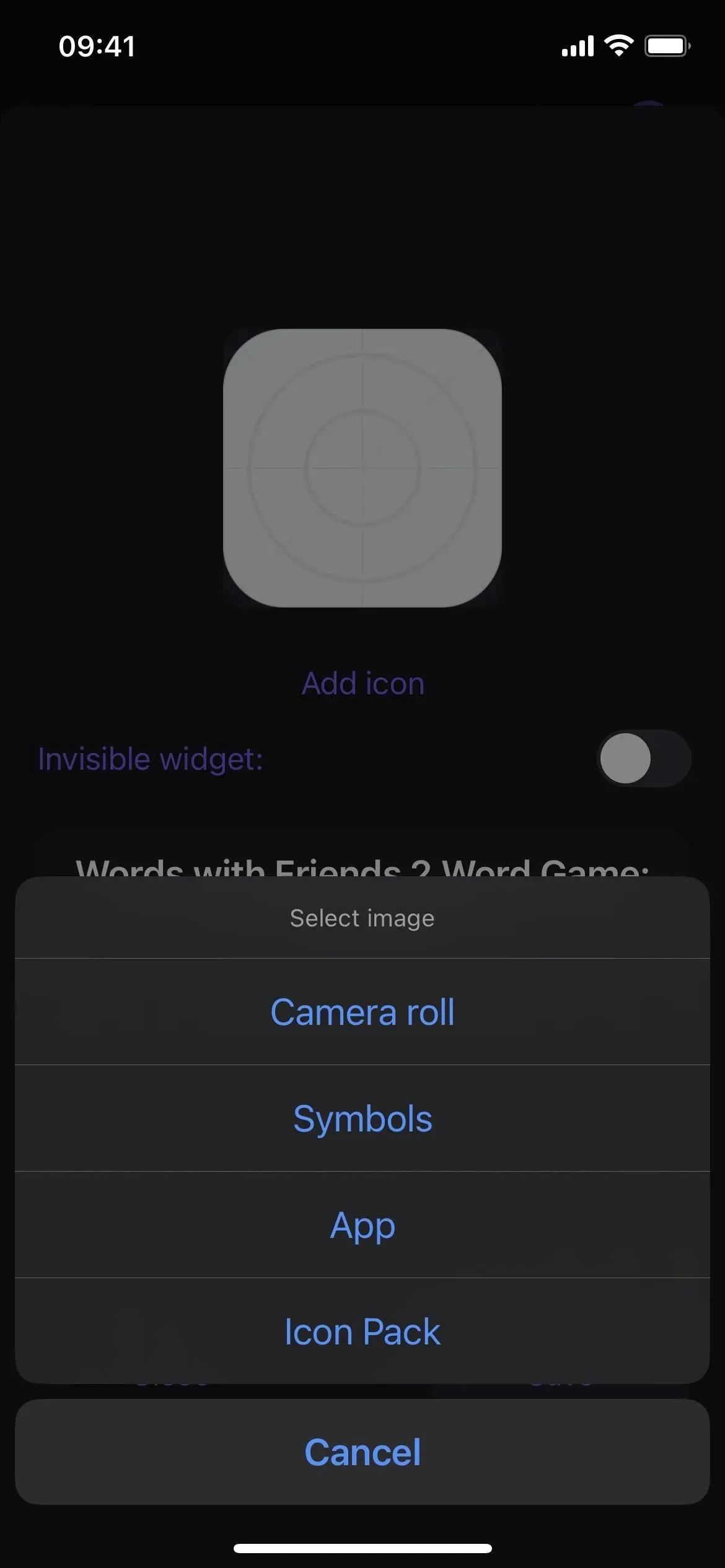
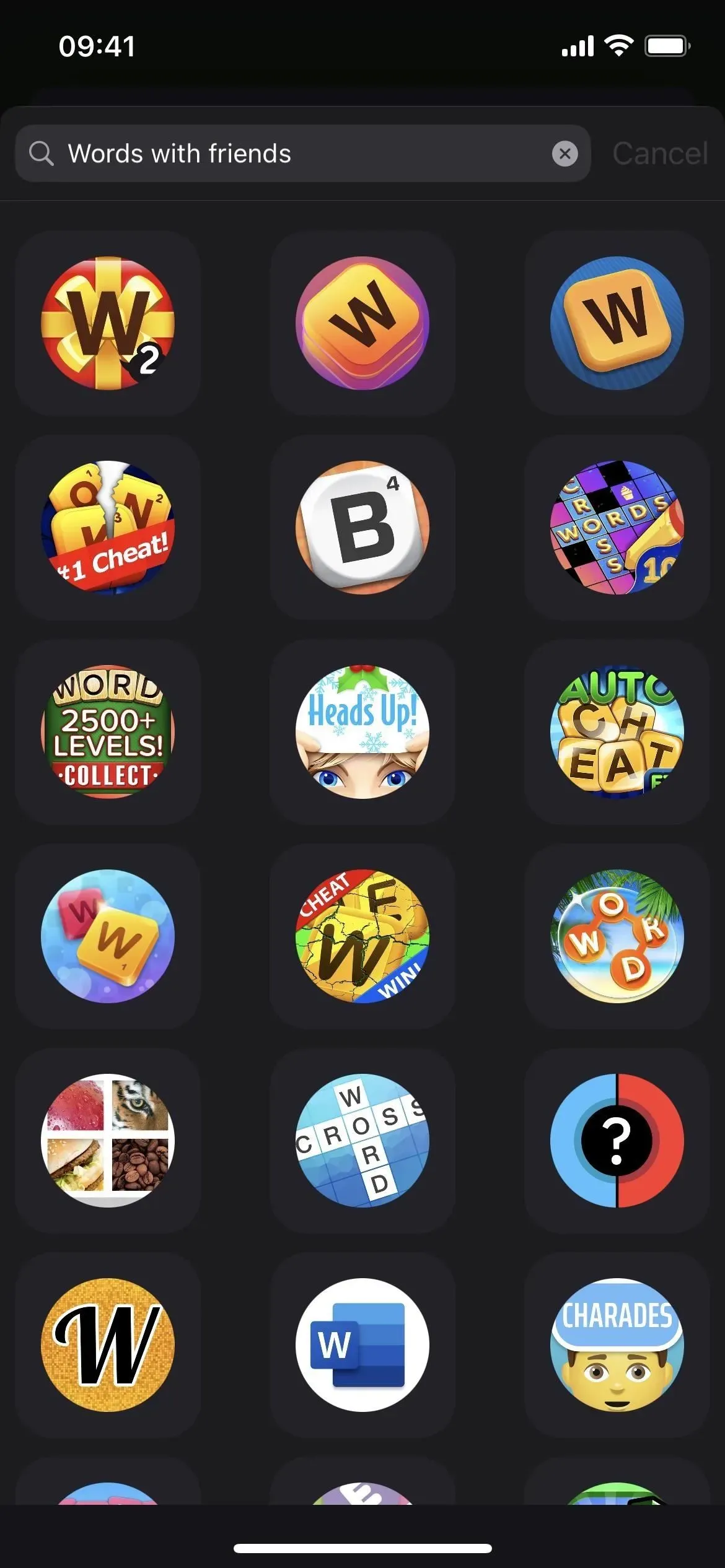
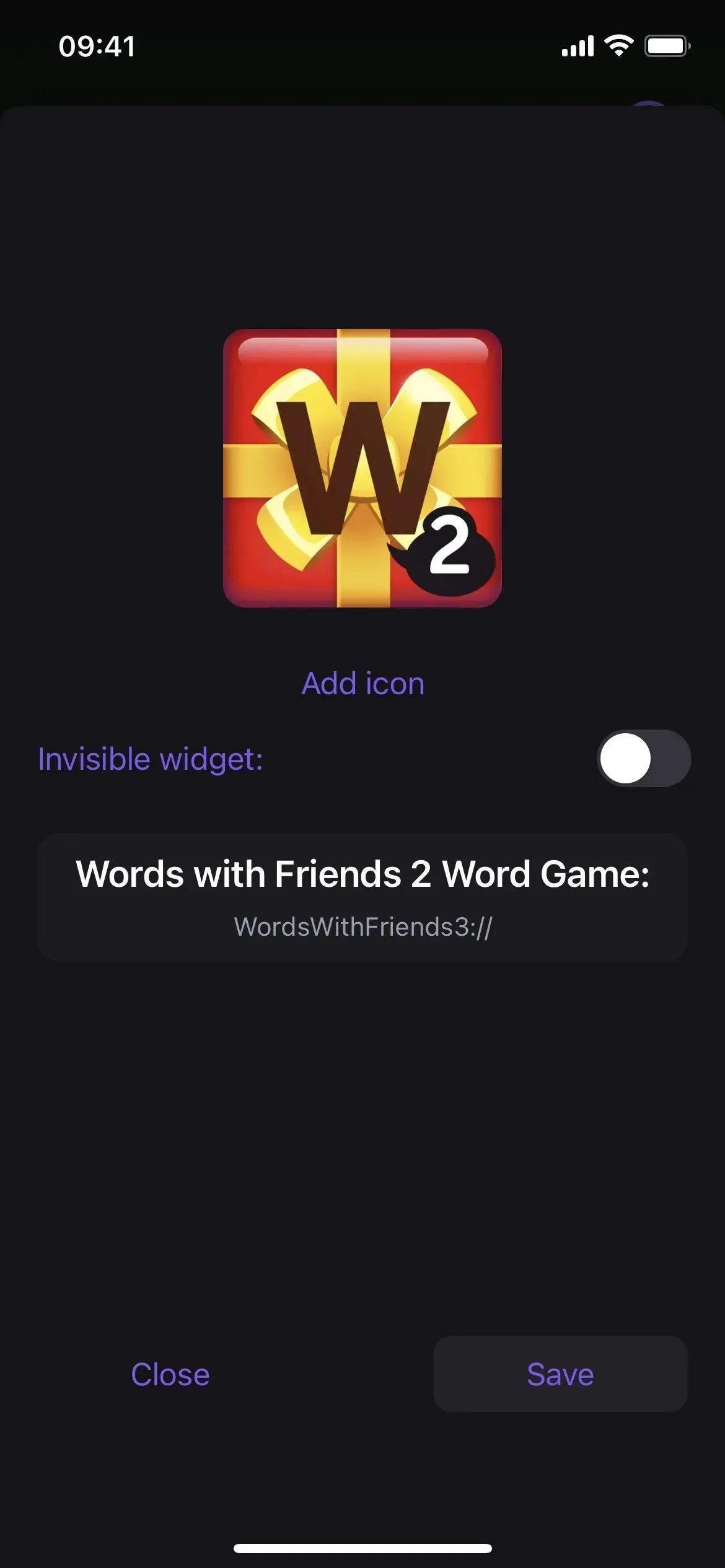
Étape 3 : Répétez l’opération pour les autres applications (facultatif)
Avant d’ajouter le widget Launchify, rappelez-vous que Launchify n’autorise que deux raccourcis d’application gratuits avant de devoir payer un abonnement. Donc, si vous souhaitez qu’une deuxième icône d’application apparaisse sur votre écran de verrouillage, répétez les étapes 1 et 2 ci-dessus. Si vous en avez besoin de plus de deux, Launchify facture 0,99 $ par mois ou 7,99 $ par an.
Étape 4 : Ouvrez l’éditeur d’écran de verrouillage
Pour ajouter un widget d’écran de verrouillage, appuyez longuement sur l’écran de verrouillage pour ouvrir le sélecteur d’écran de verrouillage. Notez que vous devez être authentifié avant que le sélecteur d’écran de verrouillage ne s’ouvre. Sélectionnez ensuite l’écran de verrouillage approprié si vous en avez plusieurs. Sélectionnez ensuite « Personnaliser » en dessous et ouvrez l’éditeur d’écran de verrouillage.
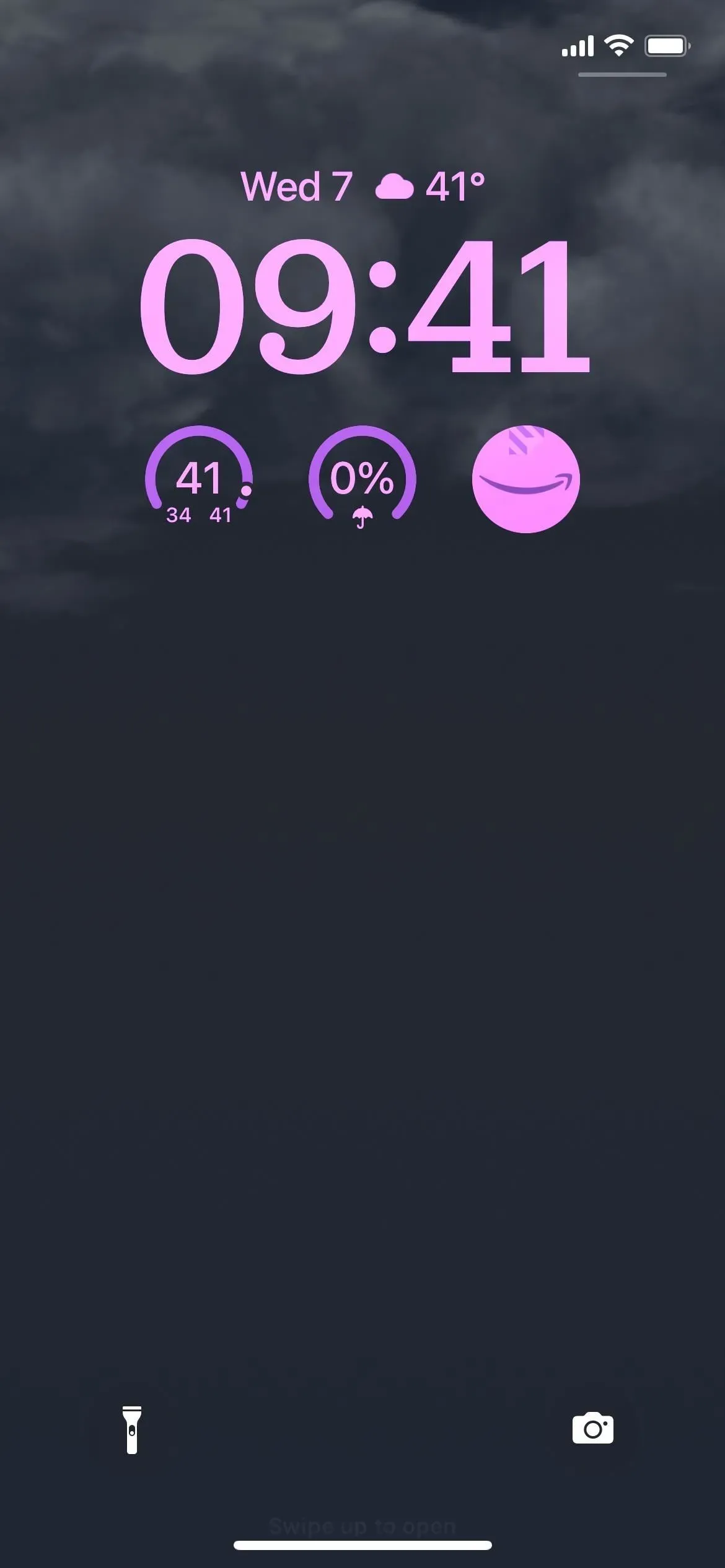
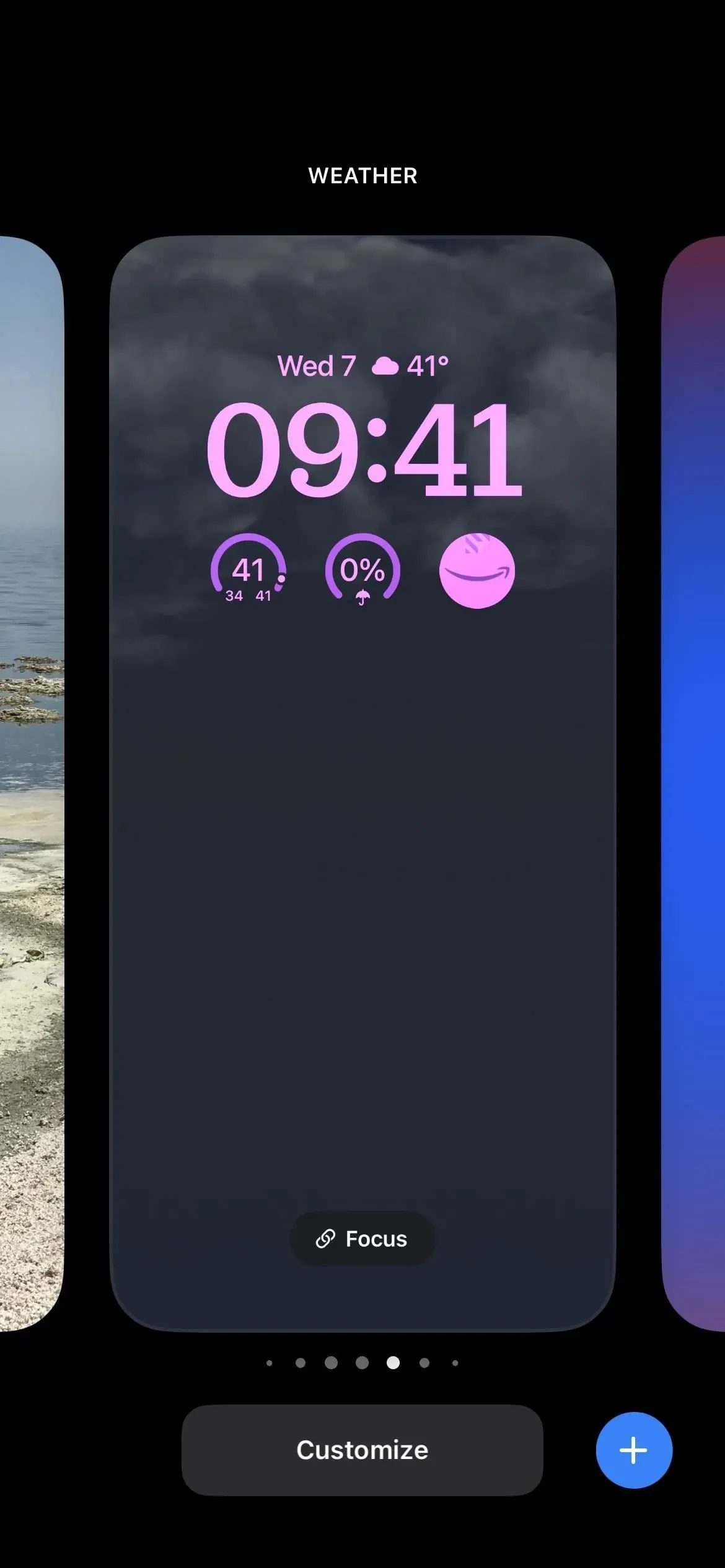
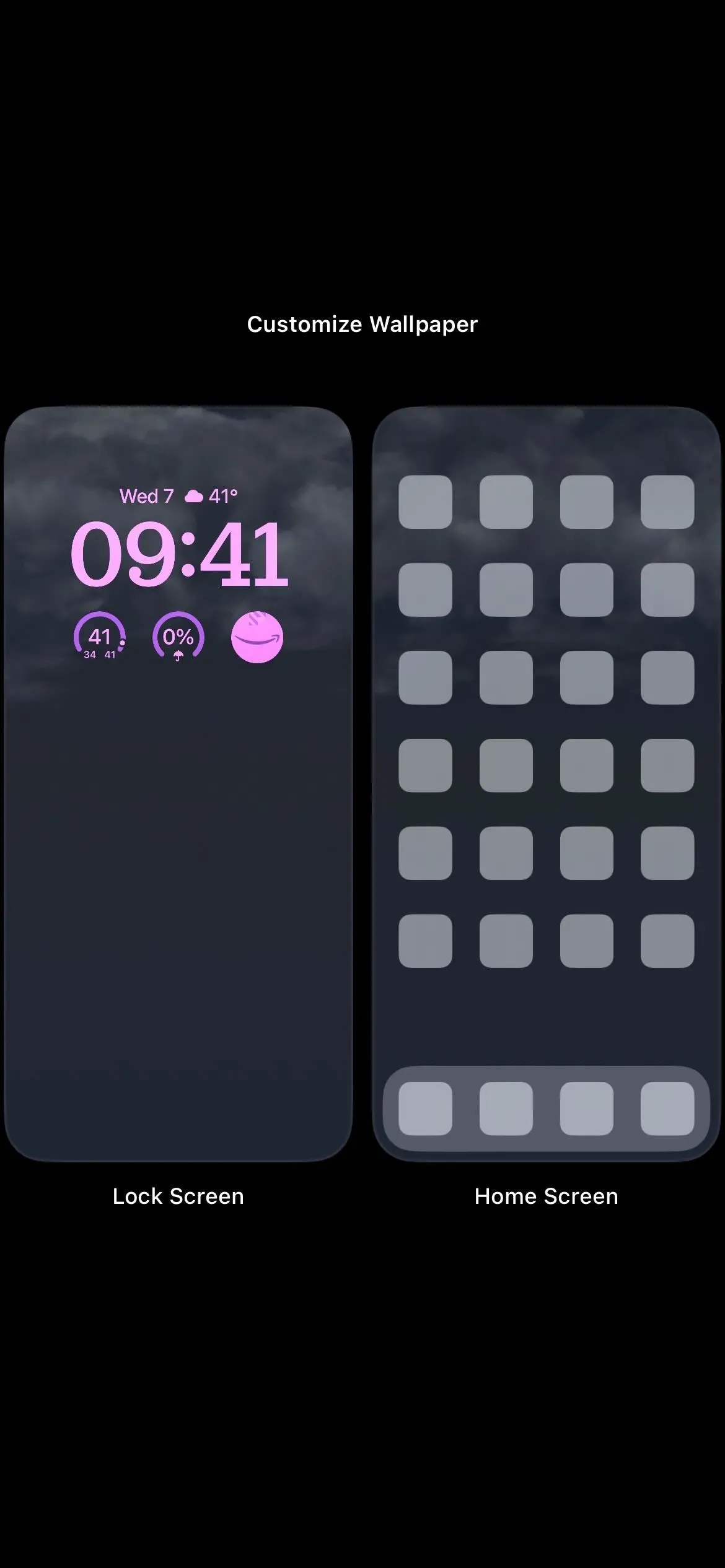
Étape 5 : Ajoutez le widget Launchify
Cliquer sur un espace au-dessus de l’heure vous permet d’ajouter un petit widget, mais Launchify ne prend pas en charge cet espace. Au lieu de cela, appuyez sur la barre de widgets sous l’heure, puis sélectionnez Launchify dans la liste. Dans l’aperçu, appuyez sur un widget ou faites-le glisser pour l’ajouter à la rangée inférieure de widgets. Le widget Launchify doit être vide car vous n’avez pas encore attribué d’application.
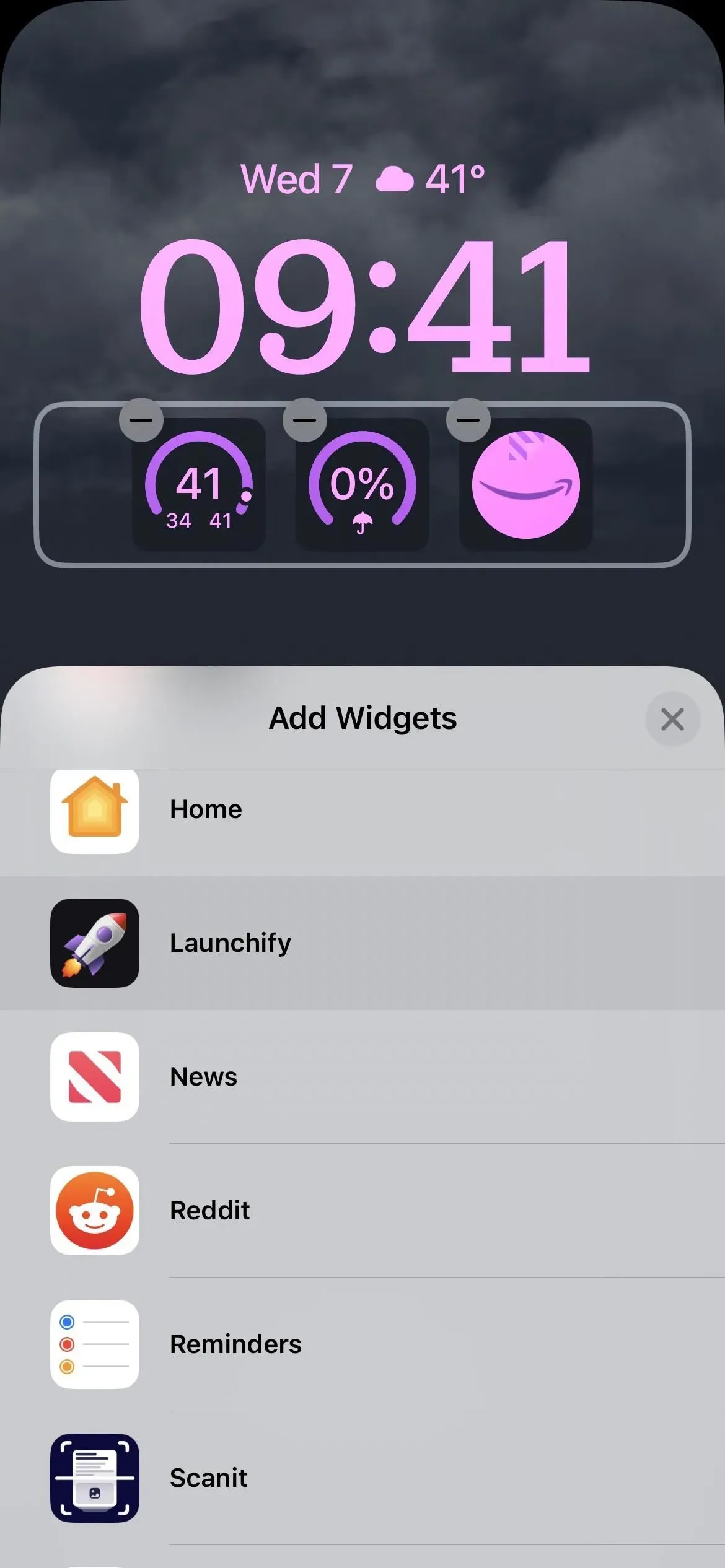
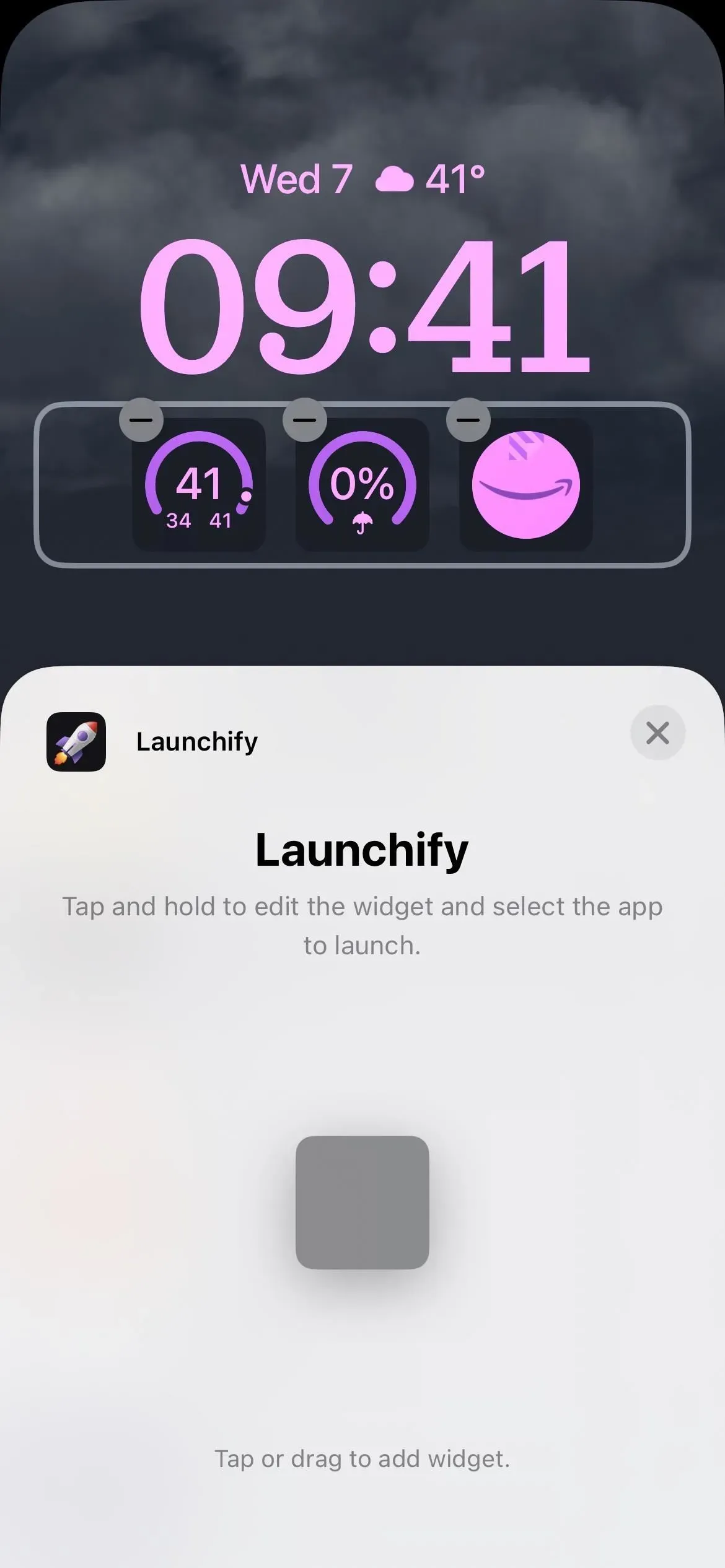
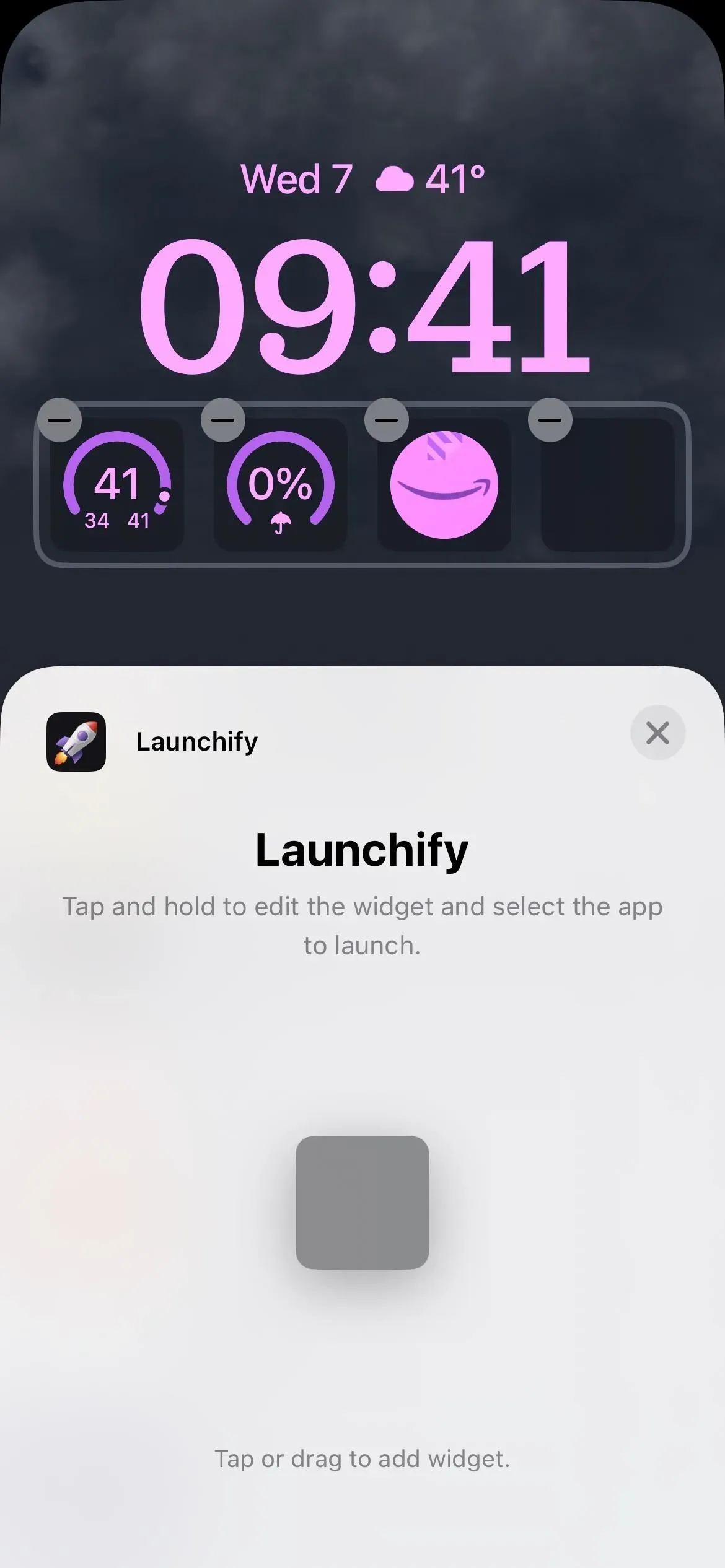
Étape 6 : Attribuez votre application au widget
Appuyez sur le widget Launchify vide pour ouvrir le sélecteur d’application. Les raccourcis d’application créés aux étapes 1 à 3 seront affichés ici. Sélectionnez celui que vous voulez et son icône remplacera celle vide. Cliquez sur « Terminé » pour terminer, puis sélectionnez « Verrouiller l’écran » pour le télécharger.
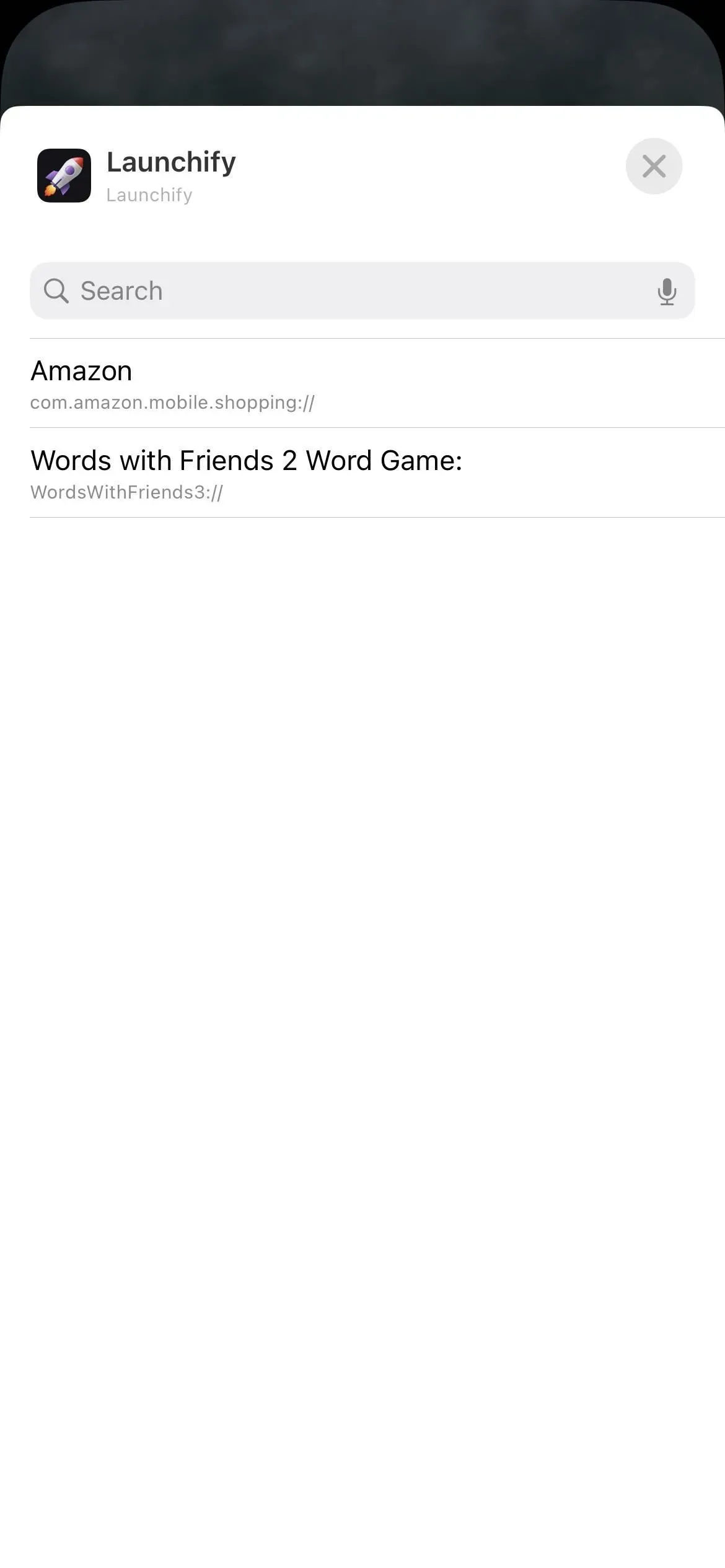
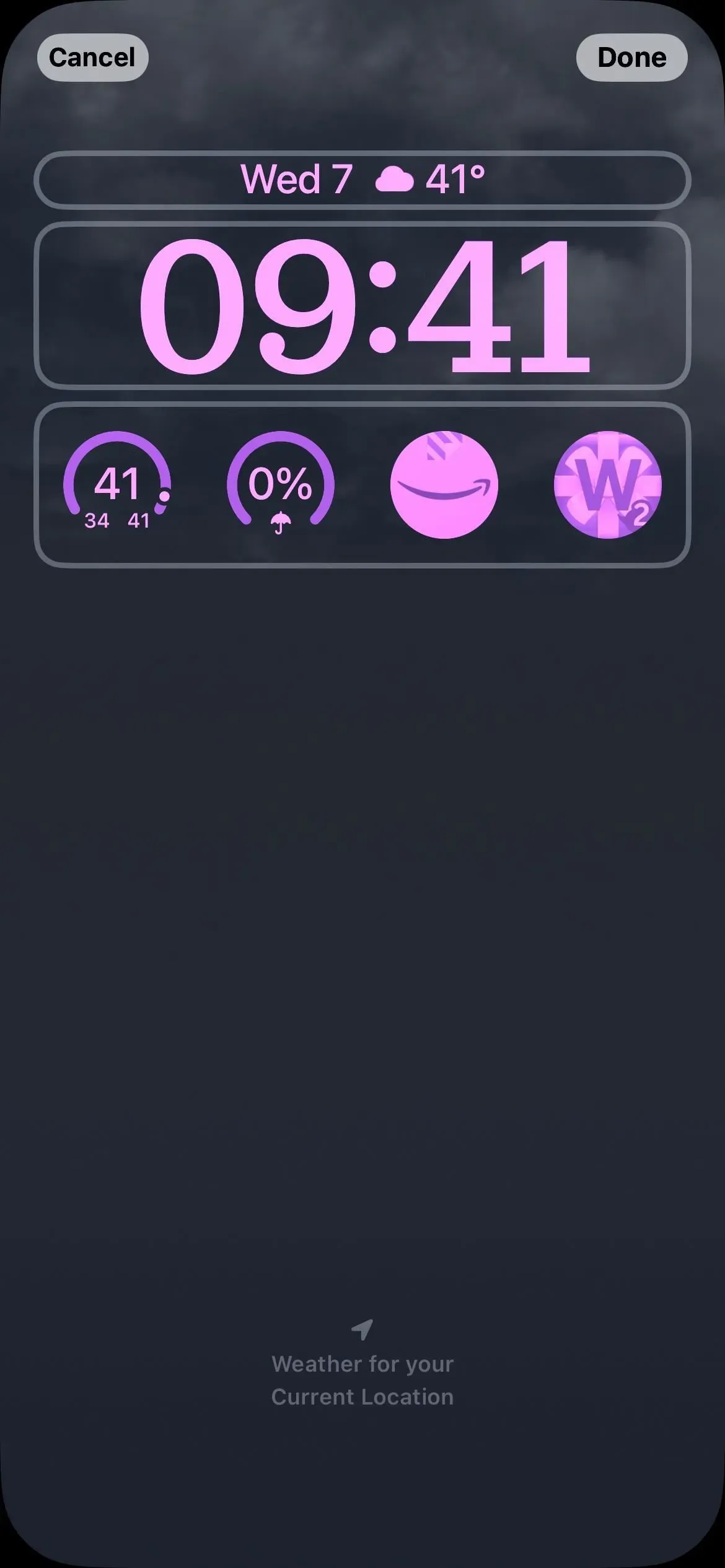
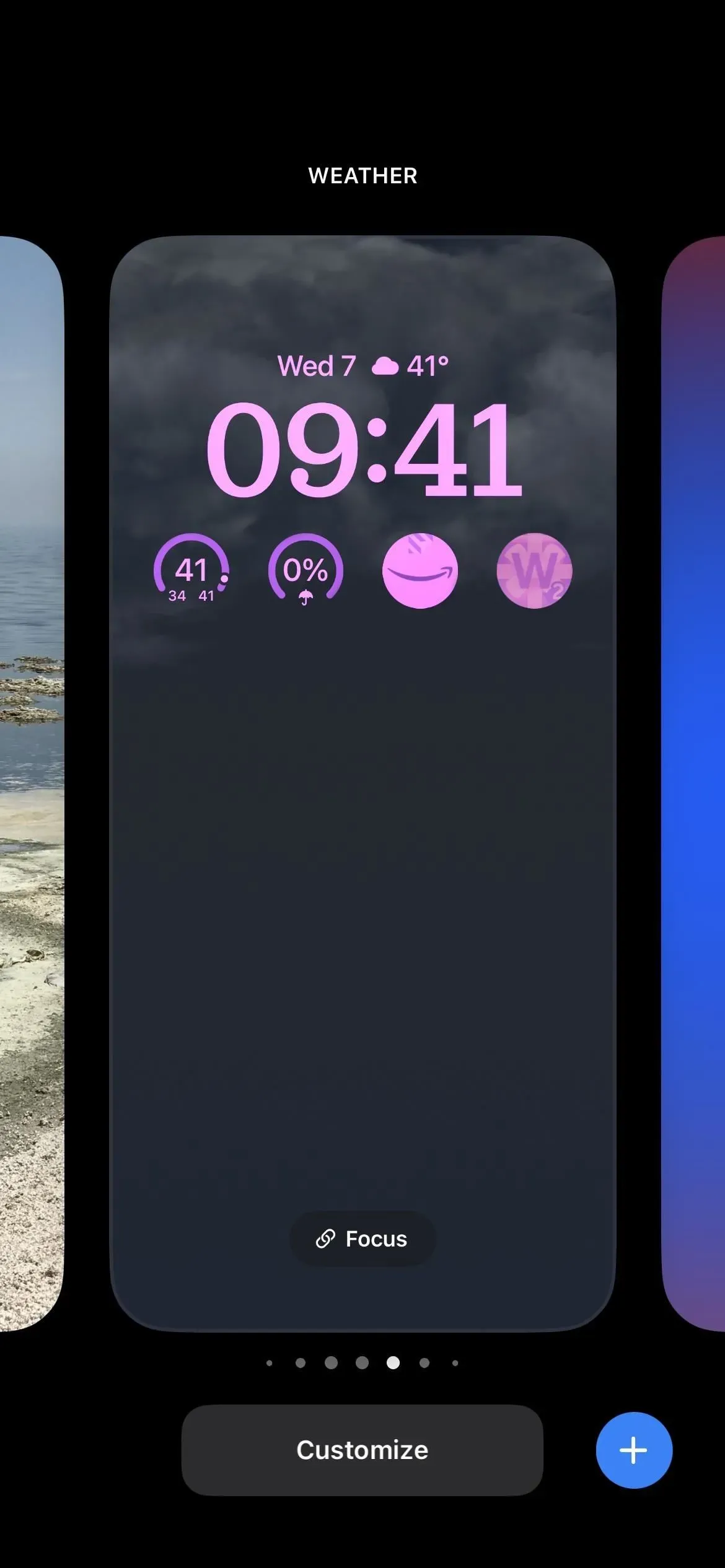
Étape 7Lancez l’application depuis l’écran de verrouillage
De retour sur l’écran de verrouillage, appuyez sur l’un des widgets de raccourci d’application ajoutés avec Launchify pour ouvrir l’application. En raison des fonctionnalités de sécurité d’iOS 16, l’application Launchify s’ouvrira d’abord avec une invite vous indiquant que Launchify souhaite ouvrir l’application que vous avez sélectionnée via un schéma d’URL. Cliquez sur « Ouvrir » pour continuer.
À l’avenir, vous n’aurez plus besoin d’autoriser à nouveau Launchify pour ouvrir cette application particulière. Cependant, l’invite de sécurité apparaîtra chaque fois que vous ouvrirez une nouvelle application avec Launchify.
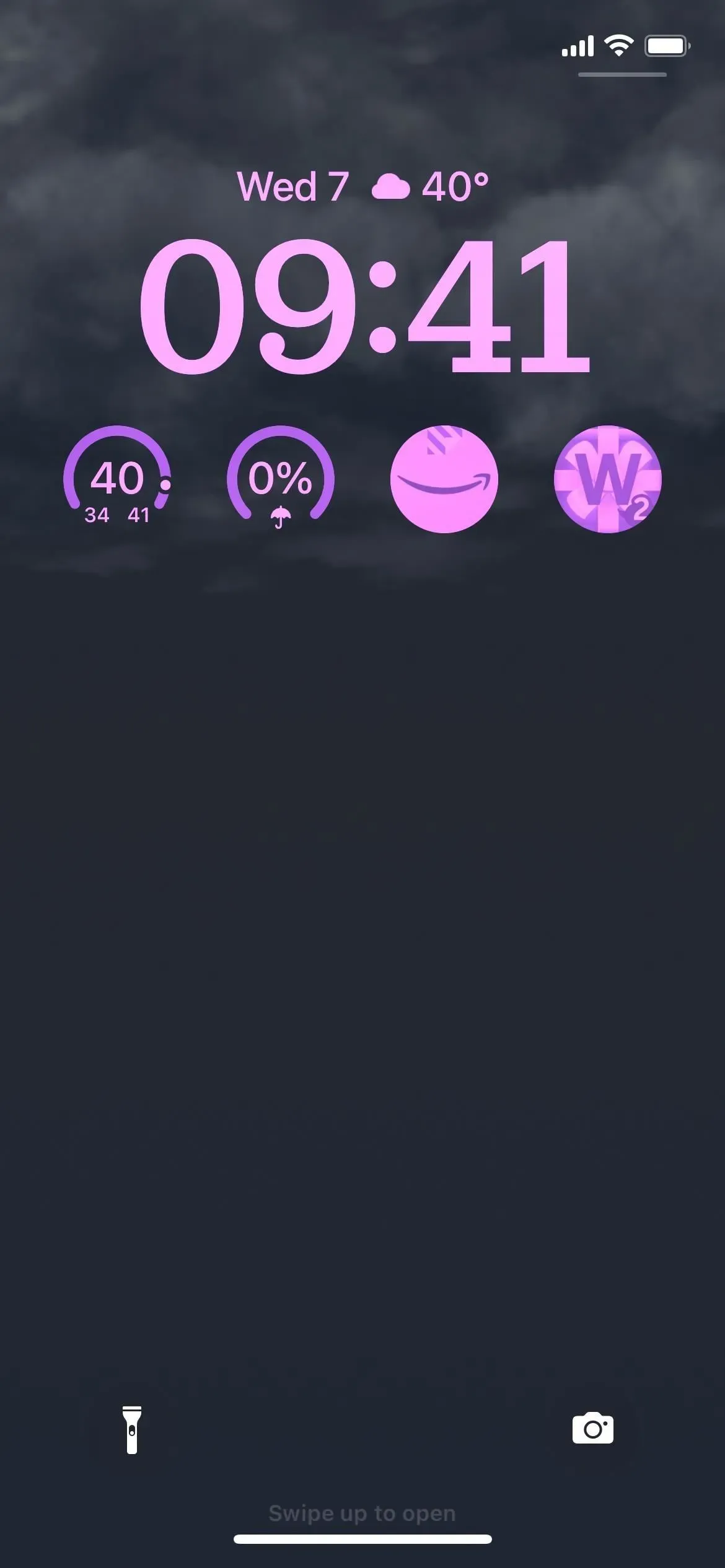
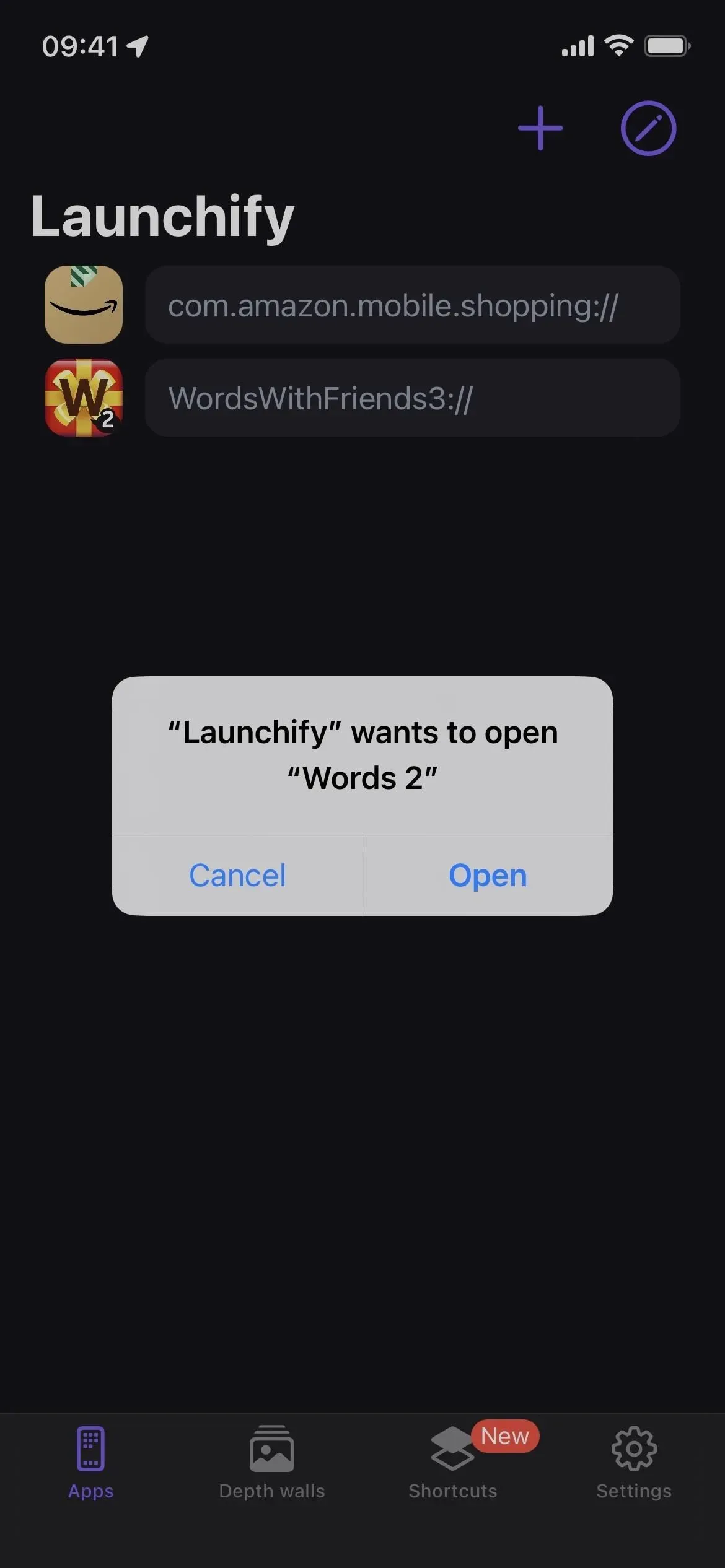

Lorsque l’application attribuée s’ouvre, vous remarquerez que Launchify apparaît dans le coin supérieur gauche comme un retour au bouton de l’application précédente. Votre iPhone affichera ce bouton de retour chaque fois que vous ouvrirez une application à partir du widget Launchify Lock Screen, car il utilise techniquement l’application Launchify pour appeler le schéma d’URL afin de basculer vers l’application attribuée. Il s’agit d’une fonctionnalité iOS qui ne peut pas être désactivée.
Laisser un commentaire