Comment utiliser les notes rapides sur Mac
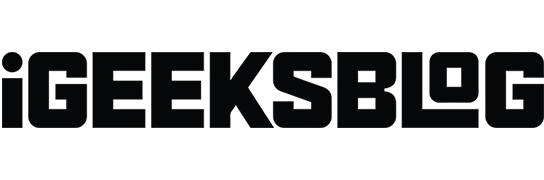
Quick Notes est une fonctionnalité qui vous permet de prendre des notes sans ouvrir l’application Notes. Il est parfait pour noter des pensées rapides, stocker quelque chose sur le Web, écrire un numéro de téléphone, et plus encore. Voyons comment utiliser Quick Notes sur Mac.
- Qu’est-ce que Quick Note sur Mac ?
- Comment accéder aux notes rapides sur Mac
- Comment obtenir une nouvelle note à chaque fois sur macOS Ventura
- Comment ajouter des liens intelligents à Quick Note sur Mac
Qu’est-ce que Quick Note sur Mac ?
Quick Notes est un moyen plus rapide de prendre des notes sans quitter l’application. Il est ainsi facile et pratique d’écrire des pensées et des extraits sans lancer l’application Notes.
L’aspect le plus cool est qu’il peut détecter intelligemment quelle application vous utilisez pour vous offrir une expérience personnalisée. Par exemple, si vous utilisez Safari, vous pouvez marquer une URL ou du texte à partir d’une page Web. Vous pouvez également enregistrer facilement une partie du contenu de vos e-mails si vous utilisez l’application Mail.
Quick Notes est apparu pour la première fois dans macOS Monterey et iPadOS 15 et est encore meilleur dans les nouveaux macOS Ventura et iPadOS 16.1.1.
Comment accéder aux notes rapides sur Mac
Le moyen le plus rapide d’ouvrir Quick Note sur Mac consiste à utiliser le raccourci clavier Fn + Q. Vous pouvez également accéder à l’application Notes et cliquer sur Notes rapides en haut de la fenêtre contextuelle.
Vous pouvez également utiliser Hot Corners pour un accès rapide aux notes rapides. Pour activer les coins actifs sur votre Mac, procédez comme suit.
Configurer des points d’accès dans macOS Ventura
- Cliquez sur le logo Apple () dans le coin supérieur gauche de l’écran.
- Accédez aux Préférences Système.
- Accédez au bureau et au dock.
- Faites défiler vers le bas et sélectionnez Hot Corners.
- Sélectionnez « Note rapide » dans la liste déroulante dans n’importe quel coin. Je choisis en bas à droite.
- Cliquez sur Terminé.
Note. Si vous utilisez macOS Monterey, accédez à Apple Logo → Préférences Système → Mission Control. Suivez ensuite les étapes 3 à 6 ci-dessus.
Comment obtenir une nouvelle note à chaque fois sur macOS Ventura
- Accédez à Launchpad ou utilisez la recherche Spotlight.
- Accédez à l’application Notes.
- Cliquez sur « Notes » dans le coin supérieur gauche de la barre de menus.
- Sélectionnez « Paramètres ».
- Décochez « Toujours revenir à la dernière note rapide ».
Note. Si vous utilisez macOS Monterey, suivez les étapes 1 à 3 ci-dessus et cliquez sur Paramètres → Reprendre la dernière note rapide.
Pour débloquer toute la puissance de l’application Notes, suivez notre guide sur la façon de tirer le meilleur parti de l’application Notes sur Mac.
Comment ajouter des liens intelligents à Quick Note sur Mac
Vous pouvez ajouter des liens intelligents à une note sur Mac depuis l’application ou pendant que vous naviguez sur le Web. Voyons comment nous pouvons y parvenir avec Safari et l’interface Quick Notes.
Ajouter des liens Safari à une note
- Ouvrez une page Web dans Safari.
- Cliquez sur le bouton Partager.
- Sélectionnez Ajouter à la note rapide.
Lorsque vous revisitez le contenu connexe d’une page Web, une miniature de note rapide apparaît dans le coin inférieur droit de l’écran pour vous rappeler ce que vous avez noté précédemment.
Comment ajouter des liens vers des notes rapides
- Créez une note rapide.
- Cliquez sur le lien « Ajouter une application » en haut.
- Cliquez sur « Ajouter un lien » devant la page Web que vous souhaitez enregistrer.
Toutes nos félicitations! Maintenant, votre lien sera affiché dans les notes rapides.
Comment ajouter du texte ou des images de Safari aux notes rapides
Une autre fonctionnalité fantastique de Quick Notes est qu’elle vous permet de saisir des images ou des textes d’une page Web avec l’URL. Lorsque vous cliquez sur l’extrait enregistré, il vous amènera à l’emplacement exact sur la page Web d’où il a été extrait. Voici comment l’utiliser :
- Accédez au site Web dans Safari.
- Sélectionnez le texte.
- Faites un clic droit et sélectionnez Nouvelle note rapide/Ajouter à la note rapide.
Comment afficher et modifier des notes rapides dans l’application Notes
- Ouvrez le dossier Notes → Notes rapides.
- Cliquez sur une note rapide pour la modifier.
D’autres actions, telles que le partage ou la suppression, peuvent être effectuées sur la note dans la section Note rapide. Vous pouvez également modifier la note en ajoutant des tableaux, des balises et d’autres fonctionnalités. Considérer ce qui suit:
- Allumez la table.
- Fais une liste.
- Activer les liens hypertexte
- Joignez des images, des fichiers et d’autres médias.
Note. Les notes rapides ne peuvent pas être verrouillées.
Signature…
J’espère que cet article détaillé vous a aidé à comprendre comment utiliser Quick Notes sur votre Mac. Je trouve cette fonctionnalité assez utile et pratique. Que pensez-vous des notes rapides ? Partagez vos pensées dans la section des commentaires ci-dessous!
Laisser un commentaire