Comment résoudre les problèmes USB-C sous Windows

La connexion USB Type C ou USB-C est principalement utilisée pour connecter des téléphones portables et des stations d’accueil, et pour charger des PC Windows. Cependant, des circonstances imprévues, telles qu’une combinaison inappropriée de matériel et de logiciel, peuvent perturber la connexion. Cet article explique comment résoudre les problèmes USB-C sous Windows.
Dépannage des problèmes USB-C sous Windows
Dans ces circonstances, les notifications sur l’écran de votre PC Windows peuvent vous aider à trouver le problème et à essayer de le résoudre rapidement. Vous trouverez ci-dessous quelques correctifs qui pourraient vous aider à résoudre le problème USB-C dans Windows 11/10.
- Vérifier les ports et les câbles USB Type-C
- Adaptateur audio USB-C non pris en charge
- La fonctionnalité du périphérique USB peut être limitée
- Périphérique USB non reconnu
- Le chargeur USB est connecté lentement ou le PC ne charge pas
- La connexion d’affichage peut être limitée ou la fonctionnalité de l’appareil MHL peut être limitée.
- Utiliser un autre port USB
- Le périphérique USB peut avoir besoin de plus de puissance
Vous aurez besoin d’un compte administrateur pour compléter certaines de ces suggestions.
1] Vérifiez les ports et les câbles USB Type-C.
Les ports et câbles USB Type-C peuvent présenter des problèmes qui les rendent méconnaissables sur votre PC Windows.
Cause
Certains périphériques USB Type-C, notamment les imprimantes, les scanners et d’autres périphériques, nécessitent le téléchargement de logiciels et de pilotes avant de pouvoir être connectés à un PC. Assurez-vous de suivre les instructions d’installation fournies par le fabricant de votre périphérique USB Type-C sur votre PC.
Solutions
- Inspectez le câble USB Type-C . Vérifiez que les ports et le câble USB Type-C de votre PC ne présentent aucun signe de dommage. Il peut y avoir des problèmes de performances USB Type-C. Par exemple, vous pouvez rencontrer des problèmes lorsqu’un périphérique USB Type-C cesse de fonctionner ou fonctionne de manière irrégulière.
- Connexion à un autre PC . Essayez de connecter votre périphérique USB Type-C à un autre PC si vous en avez un. Si le périphérique USB Type-C n’est toujours pas détecté et ne fonctionne pas correctement, il est peut-être défectueux. Nous vous recommandons de contacter le fabricant du produit.
- Station d’accueil USB Type-C : Connectez votre périphérique USB directement au PC si vous utilisez une station d’accueil USB Type-C (hub USB) pour accéder au périphérique USB. Si le périphérique USB peut fonctionner normalement, il peut y avoir un problème avec la station d’accueil USB Type-C ou une alimentation insuffisante de la station d’accueil (concentrateur).
2] Adaptateur audio USB-C non pris en charge
Deux types d’adaptateurs audio sont disponibles : les adaptateurs audio USB-C analogiques et numériques. La plupart des PC ne prennent en charge que les adaptateurs audio numériques USB-C ; Ces appareils sont équipés d’une technologie qui convertit les données audio numériques de votre PC en un signal analogique que vos écouteurs ou haut-parleurs peuvent lire.
Cause
Une raison possible pour laquelle l’adaptateur audio USB-C n’est pas pris en charge peut être que votre ordinateur ne prend pas en charge l’adaptateur audio auquel vous êtes connecté.
Solution
Déconnectez votre adaptateur audio analogique USB-C de votre PC, puis branchez votre adaptateur audio numérique USB-C si vous en avez déjà un pour résoudre le problème.
3] La fonctionnalité du périphérique USB peut être limitée
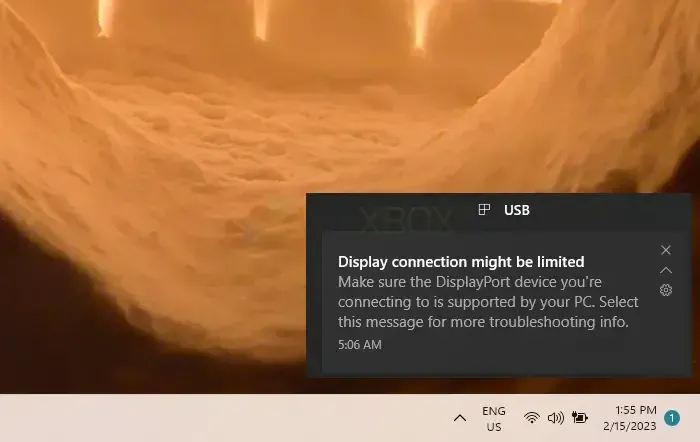
Assurez-vous que votre ordinateur peut prendre en charge le périphérique DisplayPort et que votre ordinateur peut prendre en charge le périphérique MHL auquel vous vous connectez. La fonctionnalité des appareils MHL peut être limitée.
Remarque . Les modes alternatifs, une nouvelle fonctionnalité USB Type-C, permettent une connectivité non USB avec un câble et une connexion USB-C. S’il est pris en charge, votre appareil utilise le mode approprié sans modifier aucun paramètre. Les modes d’affichage alternatifs que votre câble peut prendre en charge sont répertoriés ci-dessous :
- DisplayPort : vous pouvez lire de l’audio et projeter de la vidéo sur un moniteur externe prenant en charge DisplayPort à l’aide du mode alternatif DisplayPort.
- MHL : Vous pouvez lire de l’audio et projeter de la vidéo sur un moniteur externe prenant en charge MHL à l’aide du mode alternatif MHL.
- HDMI : Vous pouvez lire de l’audio et projeter de la vidéo sur un moniteur externe compatible HDMI à l’aide du mode alternatif HDMI.
causes
- Votre ordinateur ne prend pas en charge les nouvelles fonctionnalités du périphérique ou du dongle USB-C auquel vous êtes connecté.
- Le câble peut ne pas prendre en charge les nouvelles fonctionnalités USB-C sur l’appareil connecté.
- Vous ne pouvez pas utiliser le bon port USB-C sur votre PC pour connecter un dongle ou un périphérique.
- Un concentrateur ou une station d’accueil externe connecte le gadget ou le dongle à votre ordinateur.
- Il y a trop de dongles ou de gadgets supplémentaires connectés à votre PC via une connexion USB-C.
Solutions
- Assurez-vous que votre PC, votre écran externe et votre câble prennent en charge les modes alternatifs DisplayPort ou MHL.
- Assurez-vous que l’appareil ou le dongle est directement connecté à votre PC.
- Assurez-vous que le dongle ou l’appareil est connecté à un port USB-C de votre PC qui prend en charge le mode alternatif approprié. Par exemple, un port USB-C de votre PC prenant en charge le mode alternatif DisplayPort doit être utilisé pour connecter un adaptateur de mode alternatif DisplayPort.
4] Périphérique USB non reconnu
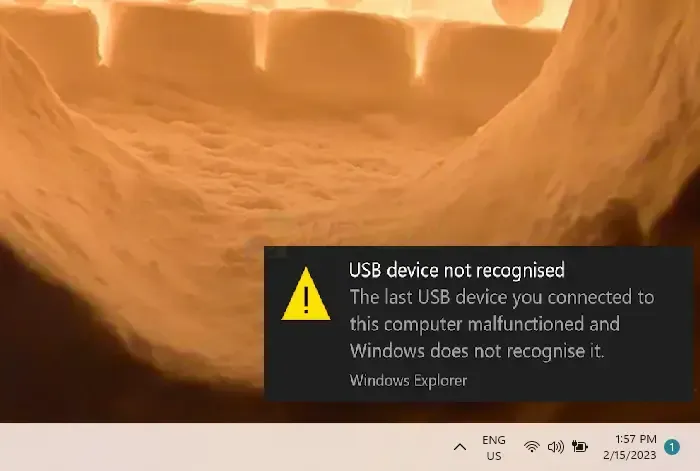
Windows peut ne pas détecter le dernier périphérique USB que vous avez connecté à votre ordinateur car il est défectueux.
causes
Il y a un problème avec le pilote ou un problème avec le périphérique USB auquel vous vous êtes connecté.
Solutions
- Trouvez le code d’erreur sur votre PC Windows 11 et notez-le.
- Suivez les méthodes répertoriées dans Codes d’erreur du Gestionnaire de périphériques dans Windows pour résoudre le code d’erreur détecté.
Note. À l’exception du code d’erreur 28 (pilotes de périphérique non installés), cela affecte tous les codes d’erreur affichés dans le Gestionnaire de périphériques.
5] Chargeur USB connecté lentement ou PC ne charge pas
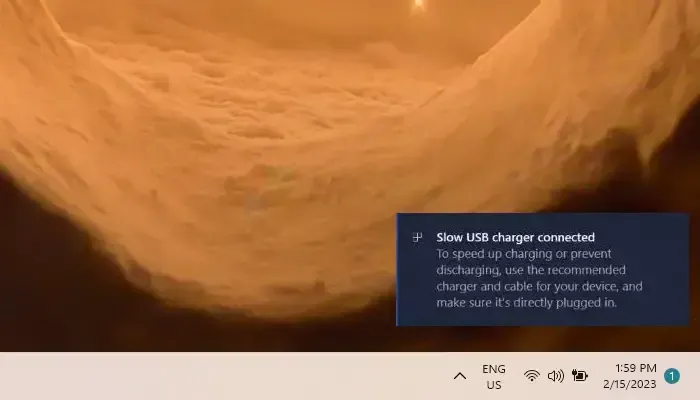
Si votre ordinateur ne se charge pas ou fonctionne lentement, il est toujours préférable d’utiliser le chargeur et le câble fournis avec votre appareil pour accélérer la charge.
causes
- Votre ordinateur ne peut pas utiliser ce chargeur.
- Votre ordinateur ne peut pas être chargé par le courant de sortie de ce chargeur.
- Votre PC n’a pas de port de charge sur lequel vous devez brancher votre chargeur.
- Le PC ou le chargeur ne peut pas être chargé en utilisant la capacité de ce câble de charge.
- Le port USB de votre appareil a été bloqué par des débris ou de la poussière, ce qui rend difficile l’installation correcte de votre chargeur.
- Le chargeur se connecte via une station d’accueil ou un concentrateur externe.
Solutions
- Utilisez le câble et le chargeur fournis avec votre ordinateur.
- Assurez-vous que le chargeur est connecté au port de charge USB-C de votre PC.
- Utilisez une bombe d’air comprimé pour nettoyer le port USB-C de votre PC.
Remarques :
- Les limites de puissance sur un PC avec une connexion USB Type-C sont plus élevées. Il peut charger beaucoup plus rapidement et à des niveaux de puissance plus élevés si le connecteur prend en charge l’alimentation USB.
- Votre ordinateur, votre chargeur et votre câble doivent répondre aux normes de l’industrie pour une charge plus rapide. Votre câble et votre chargeur doivent fournir les niveaux de puissance dont votre PC a besoin pour se recharger rapidement.
- Les chargeurs sans connecteur USB Type-C standard peuvent utiliser un connecteur propriétaire non standard qui n’est pas compatible avec votre PC.
6] La connectivité de l’affichage peut être limitée ou la fonctionnalité de l’appareil MHL peut être limitée
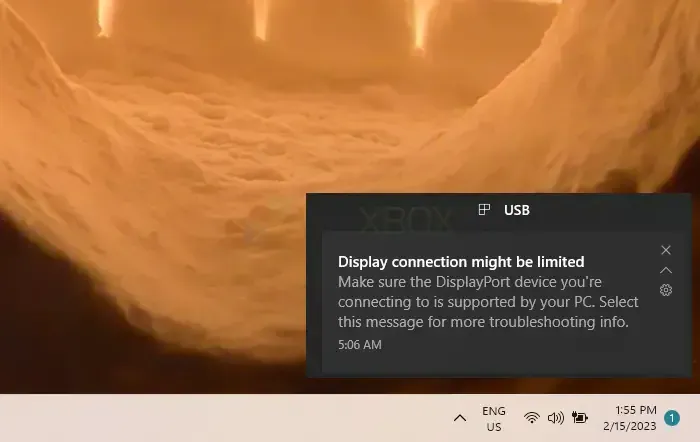
Avant de passer aux solutions, assurez-vous que votre ordinateur prend en charge le périphérique MHL auquel vous vous connectez.
causes
- L’appareil ou le dongle auquel vous vous êtes connecté prend en charge les nouvelles fonctionnalités USB-C, mais pas votre PC.
- Le câble ne prend pas en charge les nouvelles fonctionnalités USB-C sur l’appareil connecté.
- Le dongle ou l’appareil n’est pas connecté au port USB-C approprié de votre PC.
- Un concentrateur ou une station d’accueil externe connecte l’appareil ou le dongle à votre PC.
- Il y a trop de dongles ou d’appareils supplémentaires connectés à votre PC à l’aide de la connexion USB-C.
Solutions
- Assurez-vous que votre PC, votre écran externe et votre câble prennent en charge les modes alternatifs DisplayPort ou MHL.
- Assurez-vous que l’appareil ou le dongle est directement connecté à votre PC.
- Assurez-vous que le dongle ou l’appareil est connecté à un port USB-C de votre PC qui prend en charge le mode alternatif approprié. Par exemple, un port USB-C de votre PC prenant en charge le mode alternatif DisplayPort doit être utilisé pour connecter un adaptateur de mode alternatif DisplayPort.
7] Utilisez un autre port USB
Un périphérique USB peut n’avoir que certaines fonctionnalités lorsqu’il est connecté à ce port. Sélectionnez un port USB différent sur votre PC pour y insérer le périphérique USB.
causes
- Le dongle ou l’appareil n’est pas connecté au port USB-C approprié de votre PC.
- Un concentrateur ou une station d’accueil externe connecte l’appareil ou le dongle à votre PC.
Solutions
- Assurez-vous que l’appareil ou le dongle est directement connecté à votre PC.
- Assurez-vous que l’appareil ou le dongle est connecté à un port USB-C de votre PC compatible avec l’appareil ou le dongle. Assurez-vous, par exemple, qu’un périphérique Thunderbolt est connecté à un port USB-C de votre PC prenant en charge Thunderbolt.
8] Le périphérique USB peut avoir besoin de plus de puissance
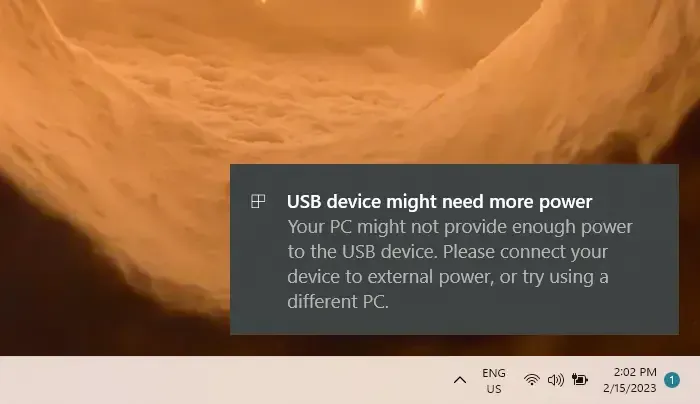
Le périphérique USB n’est peut-être pas suffisamment alimenté par votre PC. Veuillez utiliser une alimentation externe pour alimenter votre appareil ou essayez un autre ordinateur.
causes
- Votre ordinateur ne prend pas en charge le périphérique connecté, il ne peut donc pas l’alimenter.
- La batterie déchargée de votre PC a momentanément réduit la puissance qu’il peut fournir à l’appareil.
- Votre ordinateur a momentanément réduit l’alimentation qu’il fournit à l’appareil auquel vous venez de vous connecter car il alimente également d’autres appareils.
- Le PC ne peut pas fournir l’alimentation requise à l’appareil connecté.
Solutions
- Connectez le périphérique USB à une source d’alimentation externe si possible.
- N’utilisez pas la batterie ; connecter le PC à une source d’alimentation externe.
- Déconnectez tous les périphériques USB inutiles connectés à votre PC.
Conclusion
Chaque fois que des problèmes USB-C se produisent, l’alimentation, les pilotes obsolètes ou défectueux et parfois votre version de Windows sont à blâmer. Pour résoudre les problèmes, vous devez confirmer la compatibilité des prises, les exigences d’alimentation et d’autres facteurs.
La liste des solutions ainsi que les causes des problèmes sont répertoriées dans cet article, et vous pouvez sélectionner l’un des correctifs les plus appropriés pour résoudre le problème.
Laisser un commentaire