Comment désactiver l’antivirus dans Windows 11/10

Windows PC est livré avec Windows Defender pour une protection générale de votre PC. Cependant, les invites antivirus peuvent parfois être un problème. Vous pouvez recevoir ces notifications lorsque vous visitez un site Web sans certificat SSL, téléchargez des applications ou copiez des fichiers depuis des périphériques externes vers votre ordinateur. Pour ces raisons, beaucoup choisissent de désactiver l’antivirus par défaut dans Windows 10 et 11. Certains le désactivent lors de l’installation d’un antivirus tiers sur leur PC.
Microsoft rend de plus en plus difficile la désactivation de l’antivirus standard de Windows. Dans les versions antérieures de Windows, il était possible de désactiver l’antivirus à partir de l’application Windows Defender, mais maintenant c’est plus difficile que jamais. Si vous cherchez un moyen de désactiver l’antivirus dans Windows 11/10, cet article vous expliquera comment procéder.
Étapes pour désactiver l’antivirus dans Windows 11/10
Il existe deux façons de désactiver l’antivirus par défaut dans Windows 11 et 10 : via l’Éditeur du Registre, l’Éditeur de stratégie de groupe ou l’exécution automatique. Discutons comment-
Via l’éditeur de registre
La première façon de désactiver l’antivirus dans Windows 11/10 consiste à utiliser l’éditeur de registre. Pour ce faire, suivez les étapes ci-dessous :
- Ouvrez le menu Démarrer en cliquant sur l’ icône Démarrer dans la barre des tâches.
- Trouvez « Windows Security » et ouvrez-le.
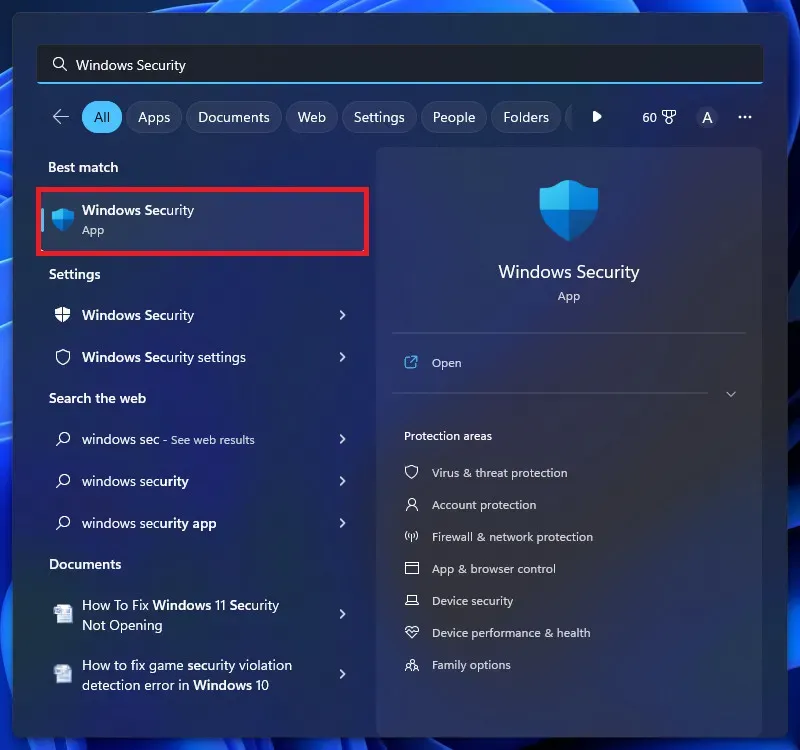
- Dans la fenêtre Sécurité de Windows, cliquez sur Protection contre les virus et les menaces pour l’ouvrir.
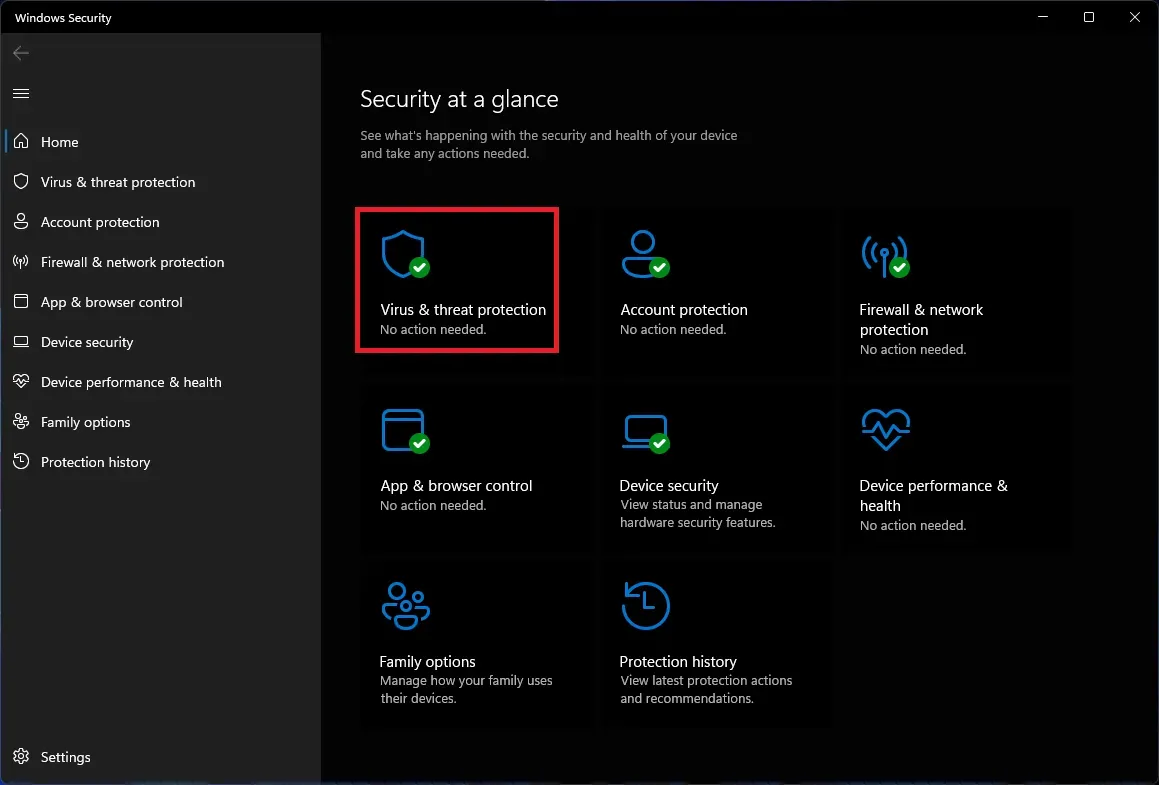
- Cliquez ensuite sur « Gérer les paramètres ».
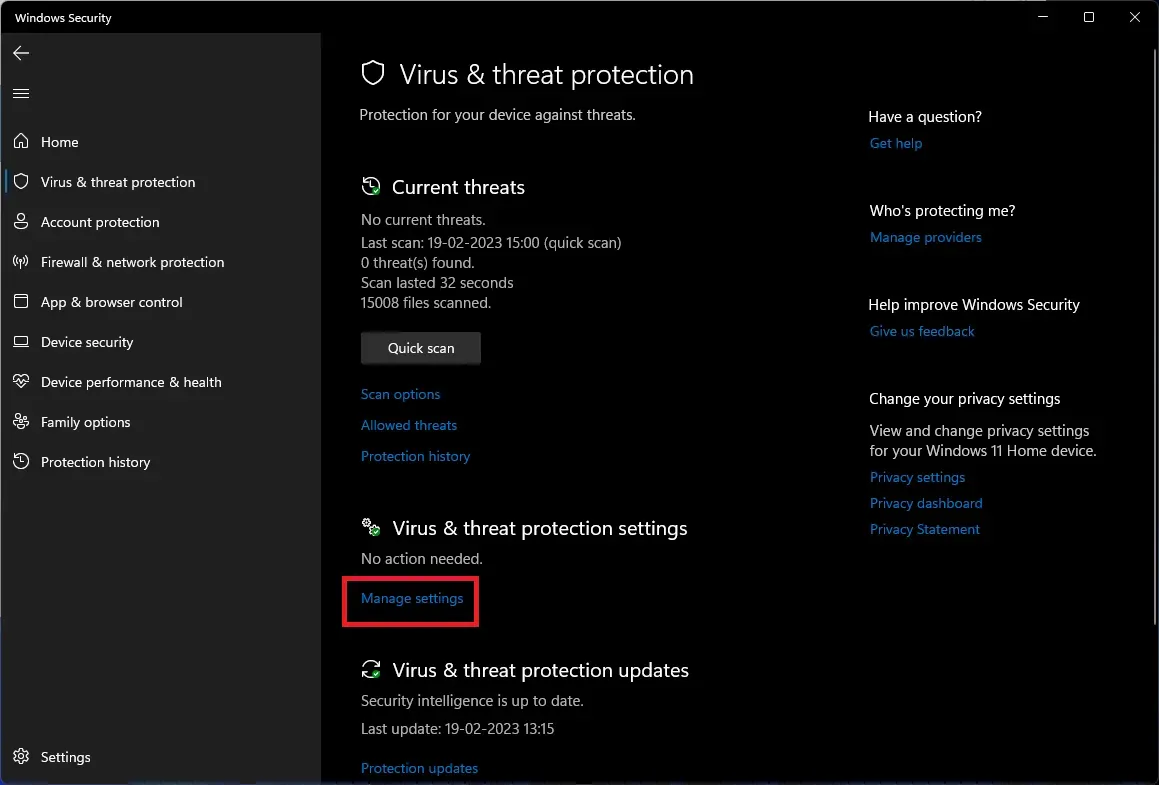
- Faites défiler jusqu’à la section Protection contre les sabotages et désactivez la bascule en dessous.
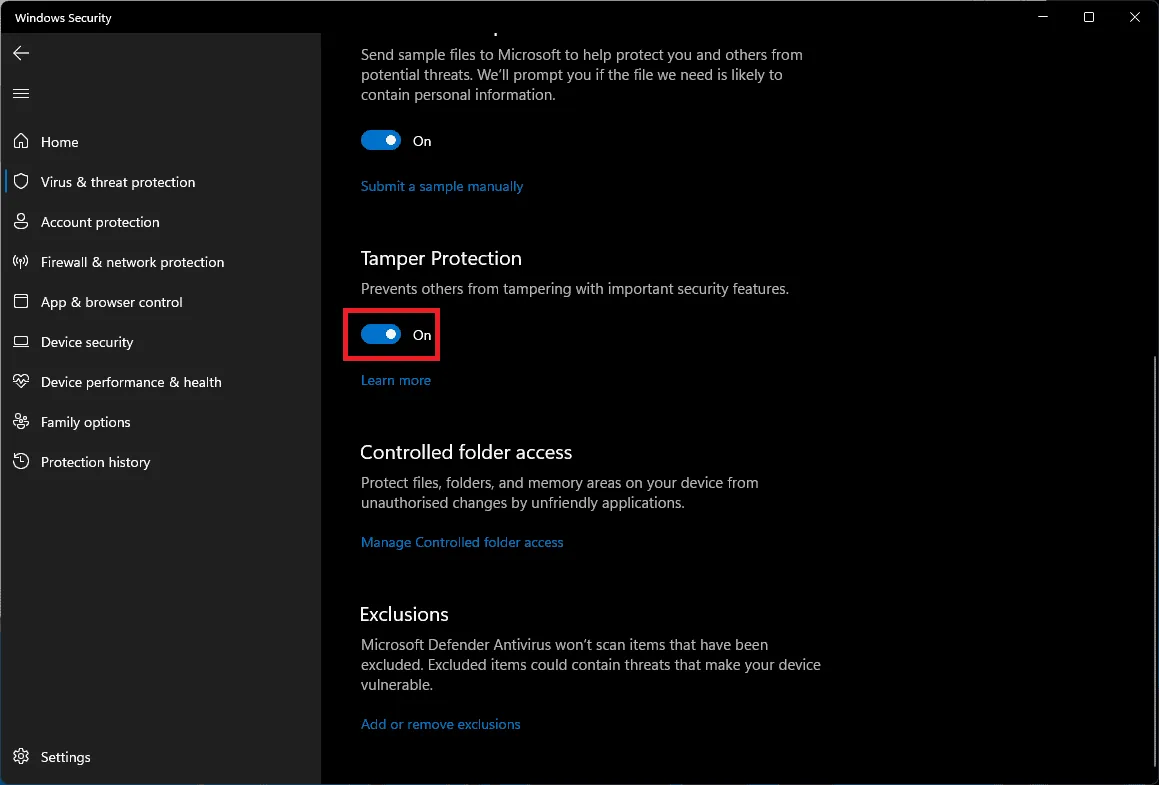
- Vous serez présenté avec une invite UAC; cliquez sur Oui pour continuer.
- Appuyez maintenant sur la combinaison de touches Windows + R ; La boîte de dialogue Exécuter s’ouvre .
- Ici, tapez regedit et appuyez sur Entrée pour ouvrir l’Éditeur du Registre .
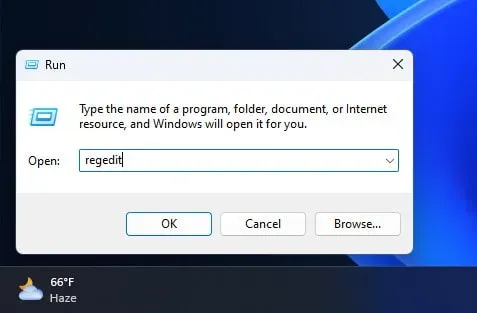
- Dans la fenêtre de l’Éditeur du Registre , accédez à l’adresse suivante :
- HKEY_LOCAL_MACHINE\SOFTWARE\Microsoft\Windows Defender
- Cliquez avec le bouton droit sur le dossier Windows Defender dans la barre latérale gauche, puis sélectionnez Autorisations dans le menu contextuel qui s’ouvre.
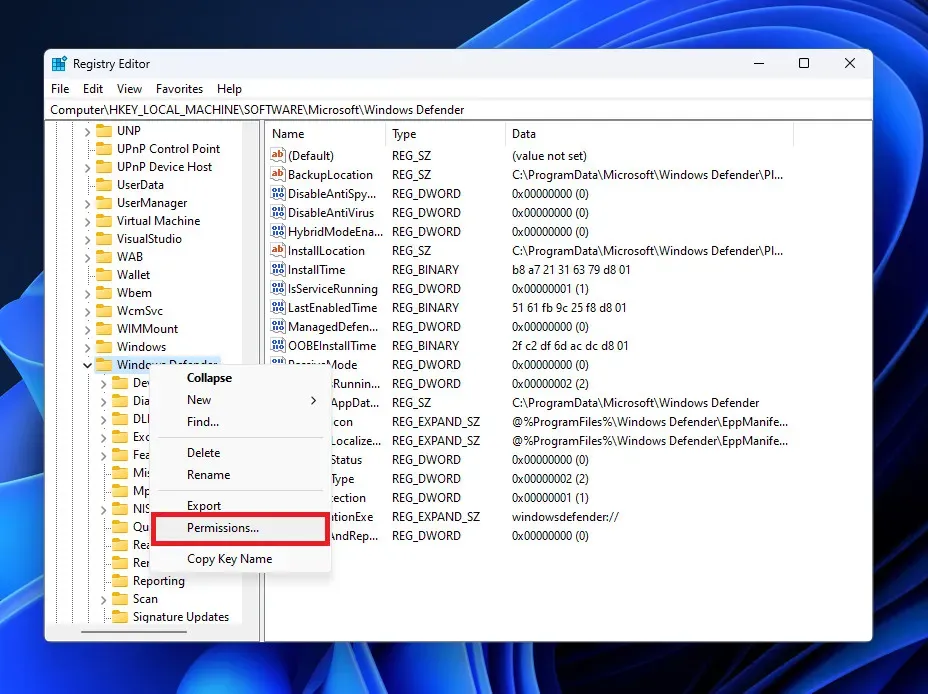
- Dans la fenêtre Autorisations, cliquez sur le bouton Avancé .
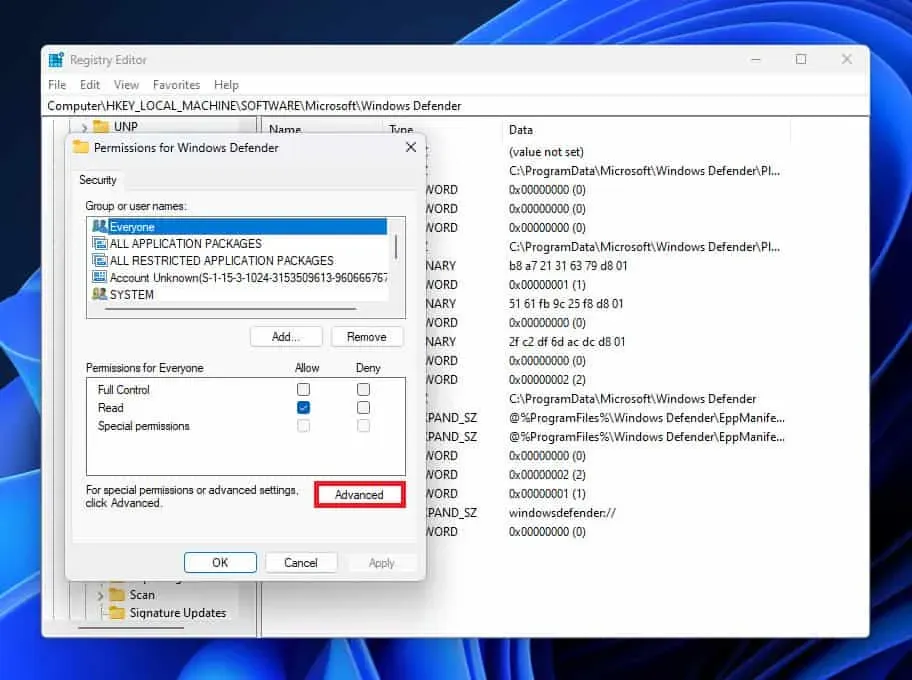
- Cliquez sur le bouton Modifier à côté de l’option Propriétaire.
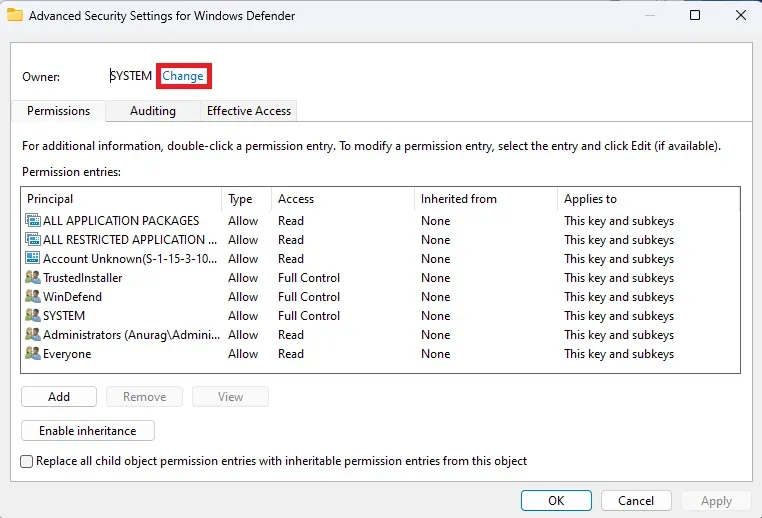
- Dans la fenêtre suivante qui s’ouvre, cliquez sur « Avancé » .
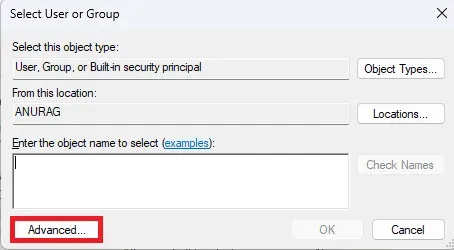
- Cliquez maintenant sur le bouton Rechercher maintenant .
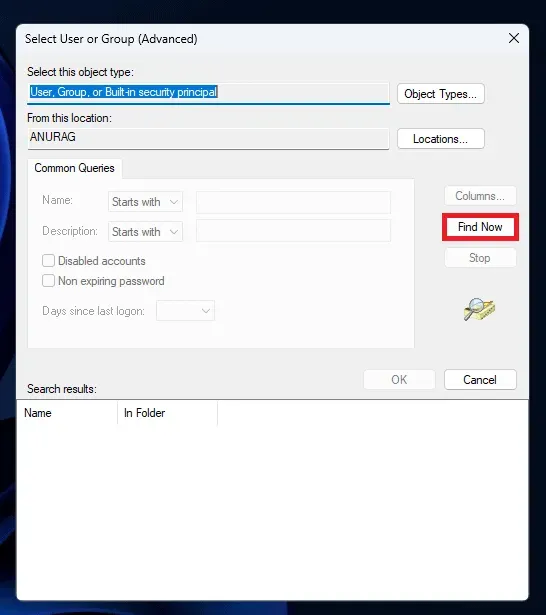
- Sélectionnez un compte administrateur, cliquez sur OK, puis à nouveau sur OK pour enregistrer vos modifications.
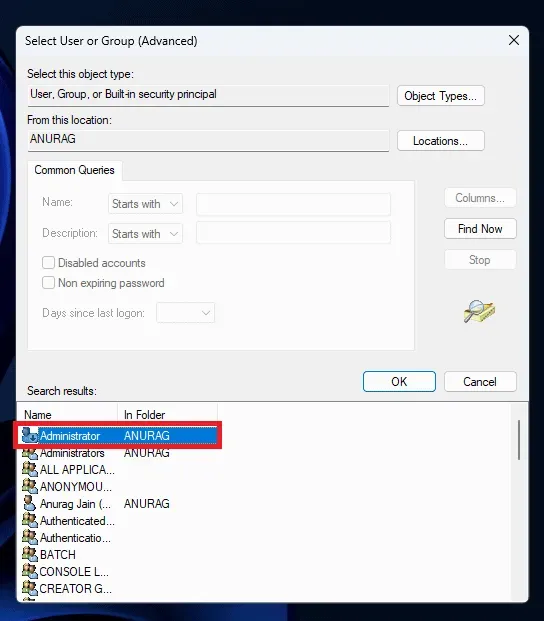
- Cochez maintenant Remplacer le propriétaire des sous-conteneurs et des objets et Remplacer toutes les entrées d’autorisation d’objet enfant par les entrées d’autorisation héritées de cet objet.
- Cliquez sur le bouton Appliquer . Vous recevrez une invite de sécurité Windows ; cliquez sur Oui pour confirmer.
- Puis enfin cliquez sur OK . Désormais, seules les autorisations pour Windows Defender resteront ouvertes.
- Sous Autorisations d’administrateur, vous verrez des autorisations spécifiques que vous pouvez choisir d’autoriser ou de refuser. Ici, cochez la case « Autoriser » à côté de « Contrôle total ». Cliquez sur Appliquer puis sur OK pour enregistrer vos modifications.
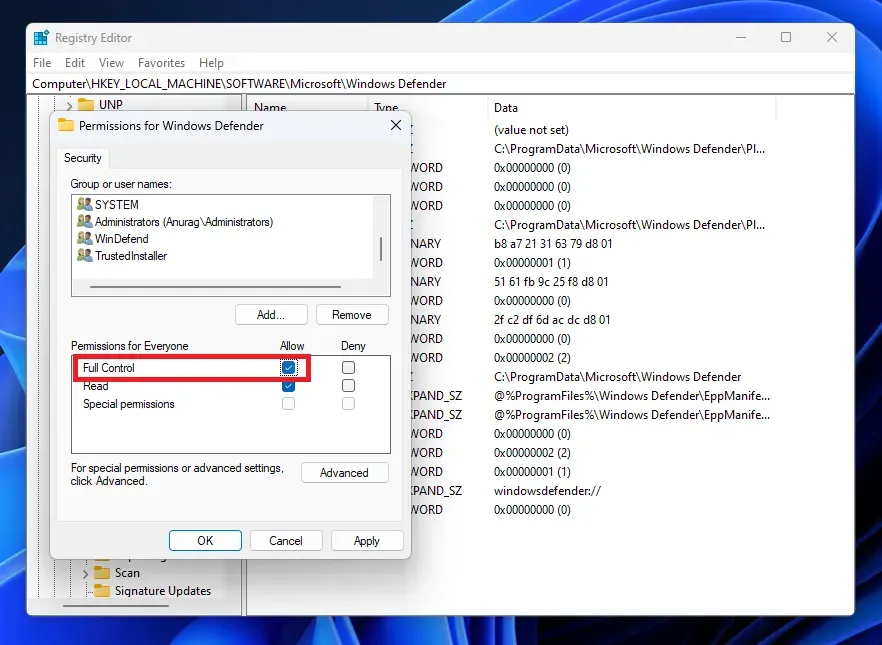
- Assurez-vous d’être dans le dossier Windows Defender de l’Éditeur du Registre.
- Faites un clic droit sur la droite, sélectionnez Nouveau puis Valeur DWORD (32 bits) .
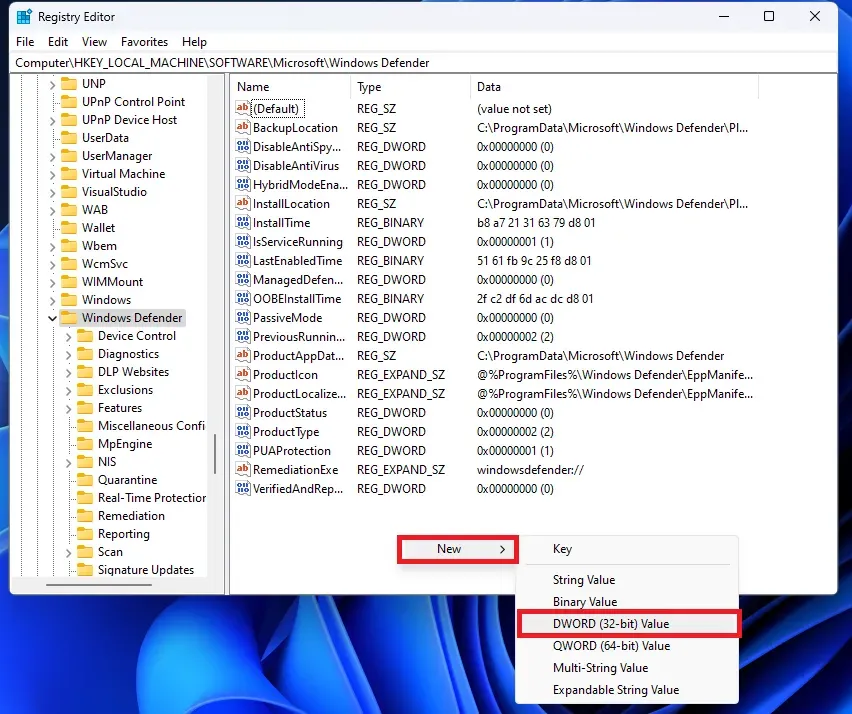
- Nommez la nouvelle valeur DisableAntivirus . De même, créez deux autres valeurs nommées DisableAntiSpyware et ServiceStartStates .
- Vous devrez modifier toutes les nouvelles valeurs que vous avez créées et chacune de leurs valeurs données par 1 . Pour modifier une valeur, double-cliquez dessus et vous pouvez modifier les données de la valeur. Après cela, cliquez sur OK.
Via l’éditeur de stratégie de groupe
Vous pouvez également désactiver votre antivirus dans Windows 11/10 via l’éditeur de stratégie de groupe. Notez cependant que cette étape ne peut être utilisée qu’avec les éditions Windows Pro et Enterprise, pas l’édition Home. Cela peut être fait en suivant les étapes ci-dessous :
- Appuyez sur la combinaison de touches Windows + I pour ouvrir l’ application Paramètres sur votre PC.
- Dans la barre latérale gauche, cliquez sur Confidentialité et sécurité, puis sur le côté droit, cliquez sur Sécurité Windows.
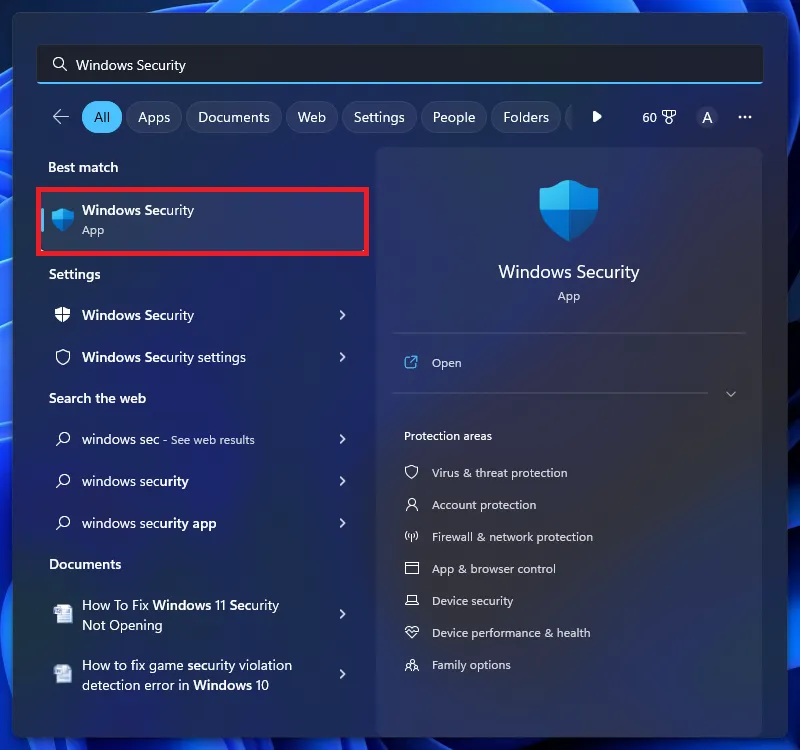
- Cliquez maintenant sur « Protection contre les virus et les menaces « .
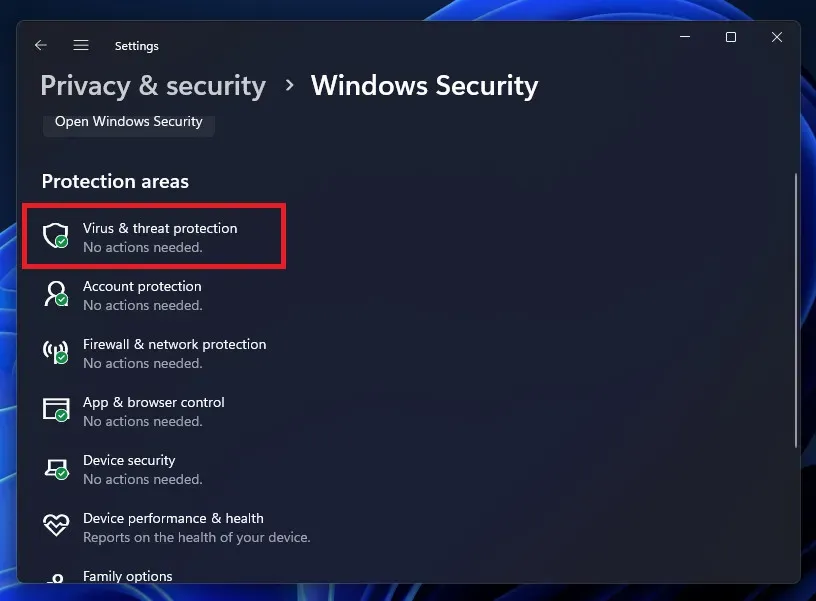
- Cliquez ensuite sur Gérer les paramètres sous Paramètres de protection contre les virus et menaces .
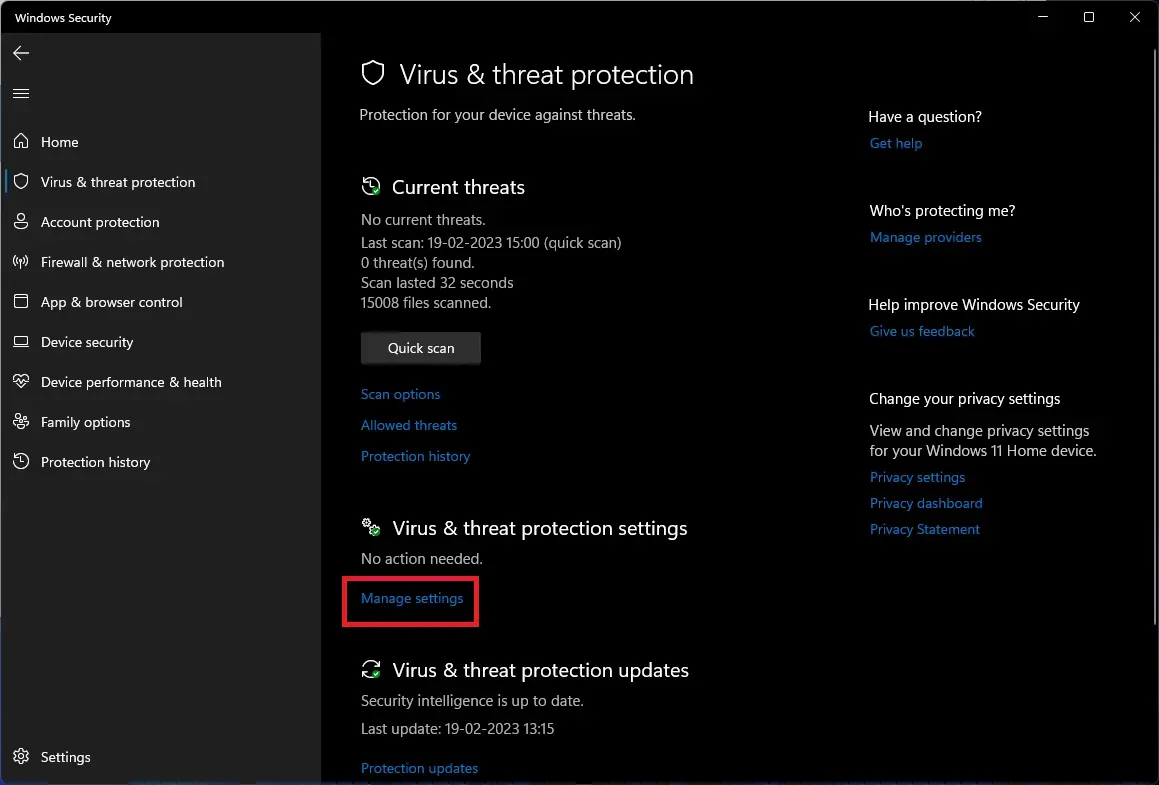
- Maintenant, éteignez l’interrupteur sous protection anti-sabotage . Confirmez la déconnexion en cliquant sur « Oui » lorsque l’invite UAC apparaît.
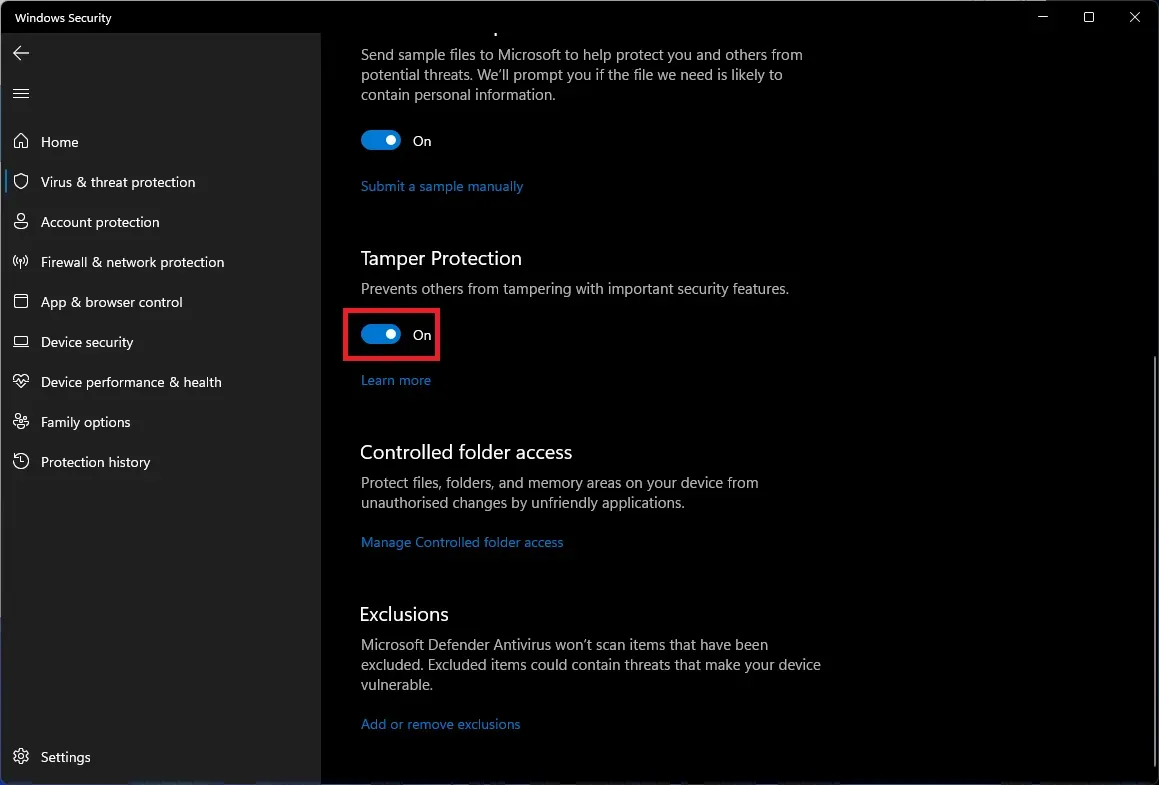
- Appuyez sur la combinaison de touches Windows + R, tapez gpedit.msc et appuyez sur Entrée .
- Dans l’éditeur de stratégie de groupe , accédez à l’emplacement suivant :
- Configuration ordinateur> Modèles d’administration> Composant Windows > Antivirus Microsoft Defender
- Cliquez avec le bouton droit sur Désactiver l’antivirus Microsoft Defender , puis cliquez sur Modifier .
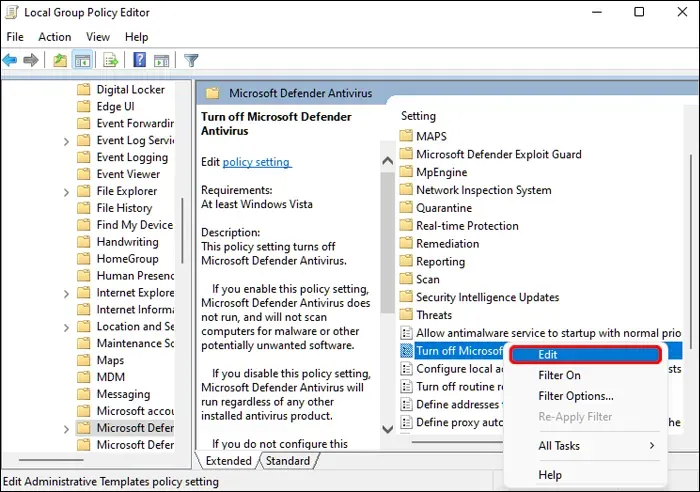
- Sélectionnez « Activé » , puis cliquez sur « Appliquer » puis sur « OK » .
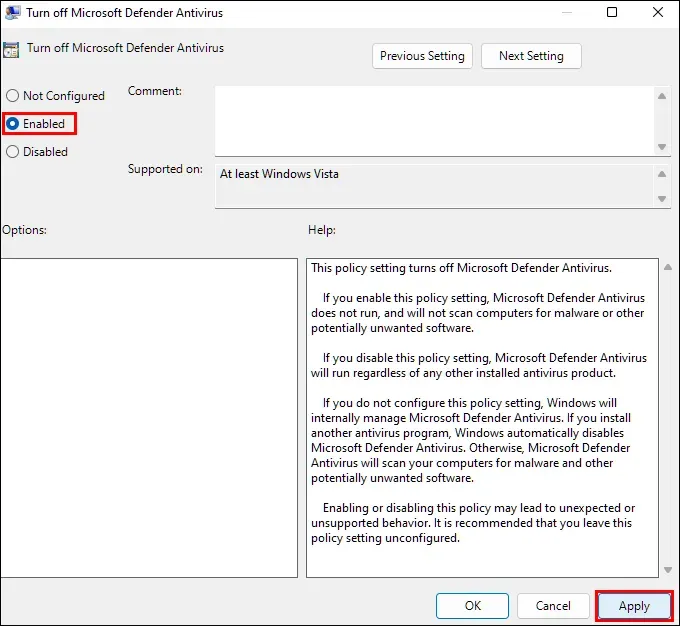
- Maintenant, faites un clic droit sur Autoriser le service anti-malware à toujours s’exécuter , puis sélectionnez l’ option Modifier dans le menu qui s’ouvre.
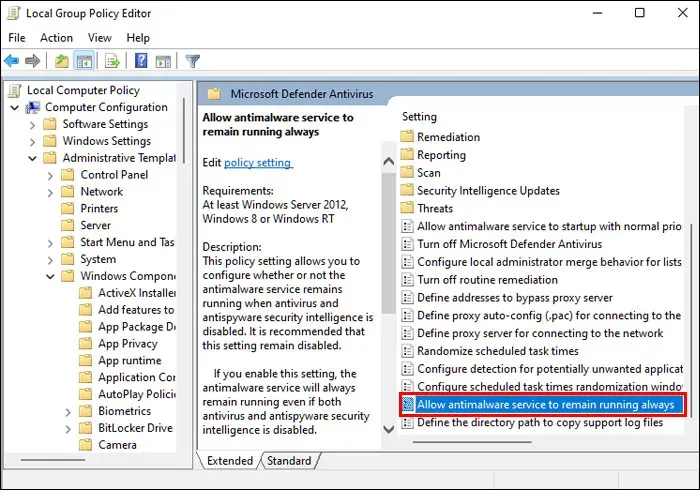
- Ensuite, sélectionnez l’ option « Désactivé » . Après cela, cliquez sur « Appliquer » puis cliquez sur « OK » .
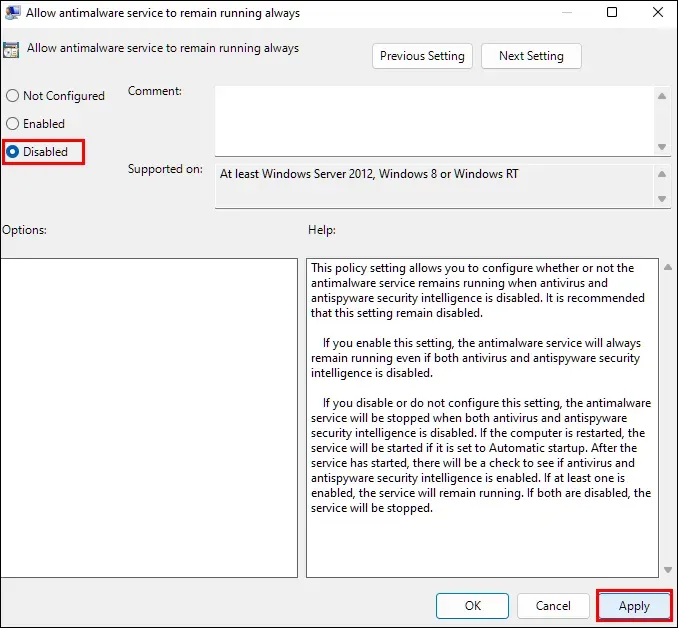
- Maintenant, double-cliquez sur le dossier Protection en temps réel pour l’ouvrir.

- Ici, double-cliquez sur « Désactiver la protection en temps réel » pour le modifier.
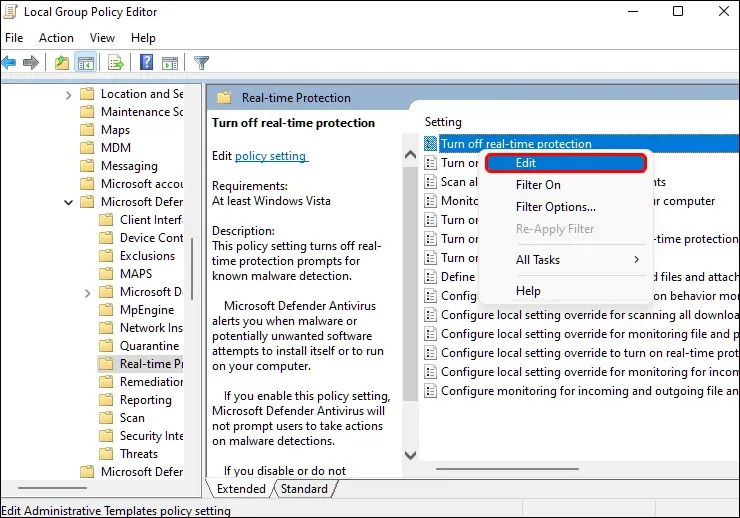
- Sélectionnez Activé , cliquez sur Appliquer , puis sur OK .
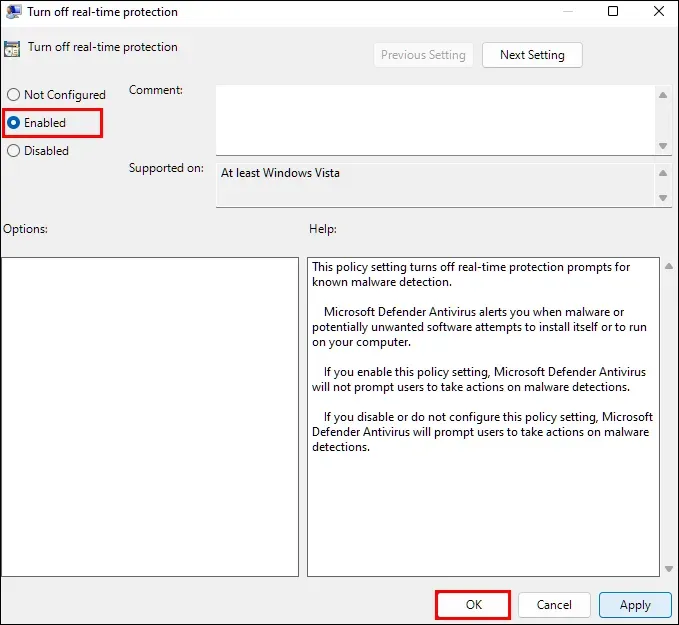
- Ouvrez maintenant le menu Démarrer et tapez « Planificateur de tâches » dans la barre de recherche. Cliquez sur la première option qui s’ouvre pour ouvrir le Planificateur de tâches.
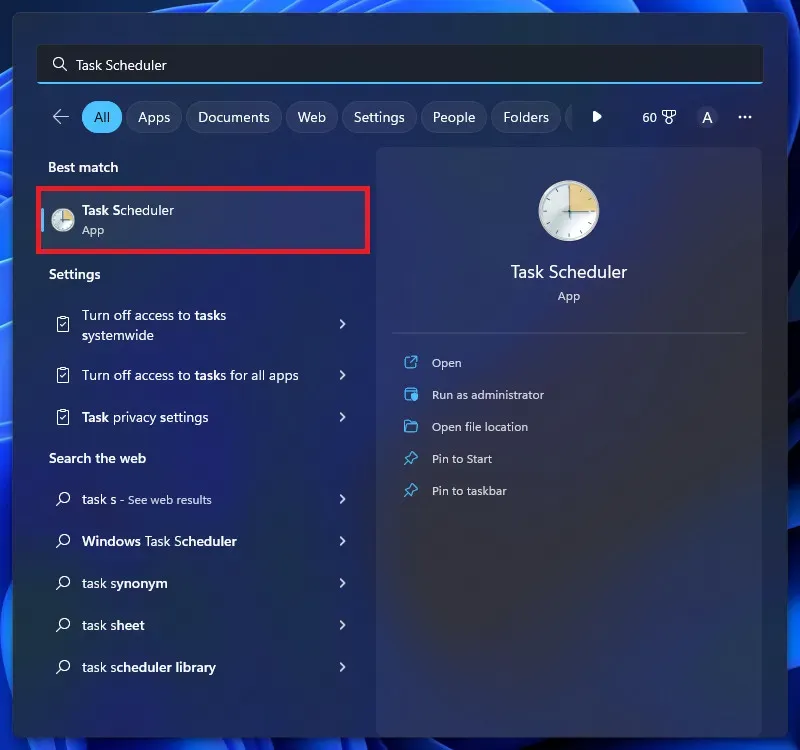
- Ici, allez à l’adresse suivante-
- Bibliothèque du planificateur de tâches > Microsoft > Windows > Windows Defender.
- Cliquez maintenant avec le bouton droit sur Service de cache Windows Defender , puis sur Désactiver pour le désactiver. De même, désactivez Windows Defender Cleanup , Windows Defender Scan et Windows Defender Scheduled Scan.
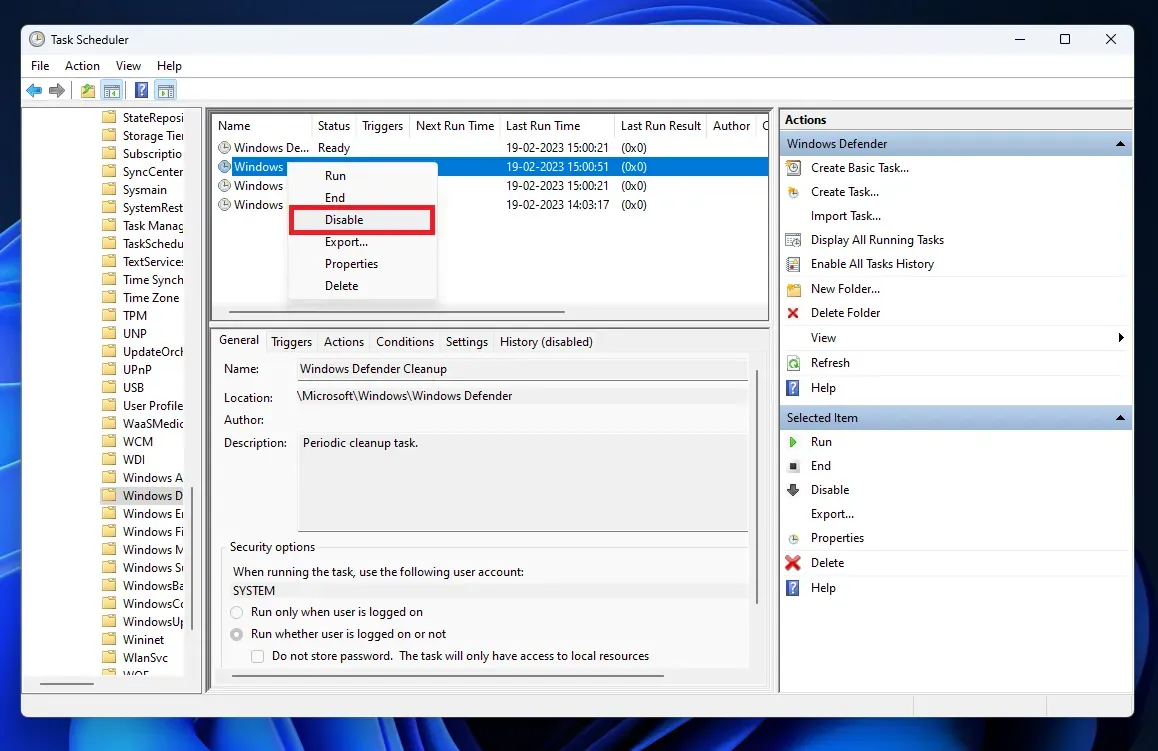
- Appuyez maintenant sur le raccourci clavier Windows + R. Dans la boîte de dialogue Exécuter qui s’ouvre, tapez gpupdate /force et appuyez sur Entrée .
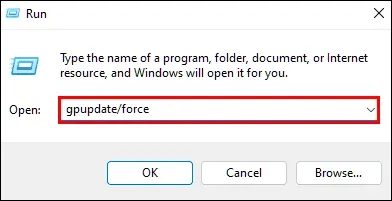
- Redémarrez votre ordinateur et Windows Defender sera désactivé.
Grâce à l’exécution automatique
Une autre façon de désactiver l’antivirus dans Windows 11 consiste à utiliser l’exécution automatique. Voici les étapes pour cela :
- Cliquez sur ce lien pour accéder à la page de téléchargement des Autoruns . Cliquez sur « Télécharger Autoruns » et « Autorunsc » pour le télécharger sur votre ordinateur.
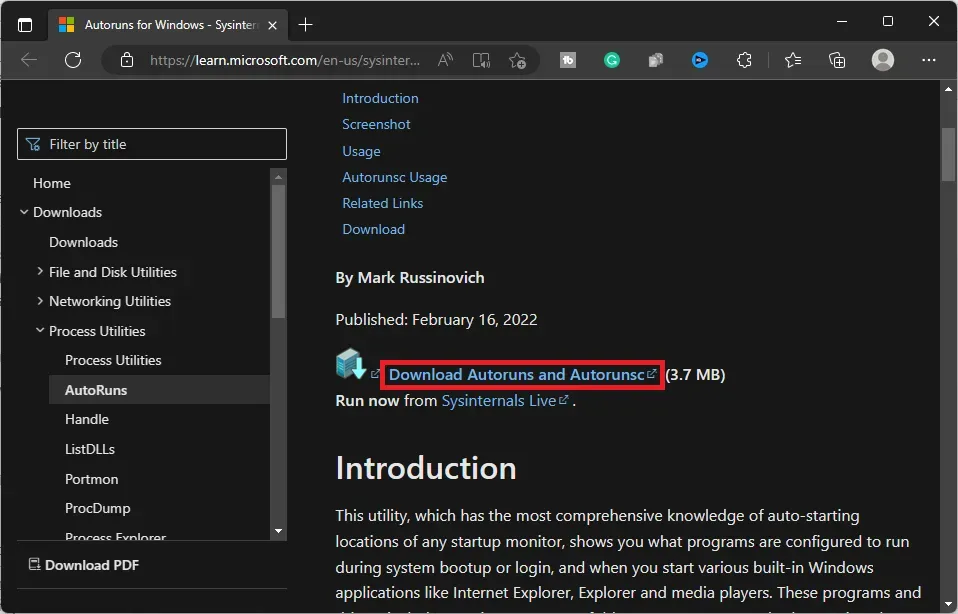
- Ouvrez l’Explorateur Windows sur votre PC et cliquez sur Téléchargements dans la barre latérale gauche pour accéder au dossier Téléchargements . De là, extrayez le fichier ZIP Autoruns et copiez-le sur votre bureau.
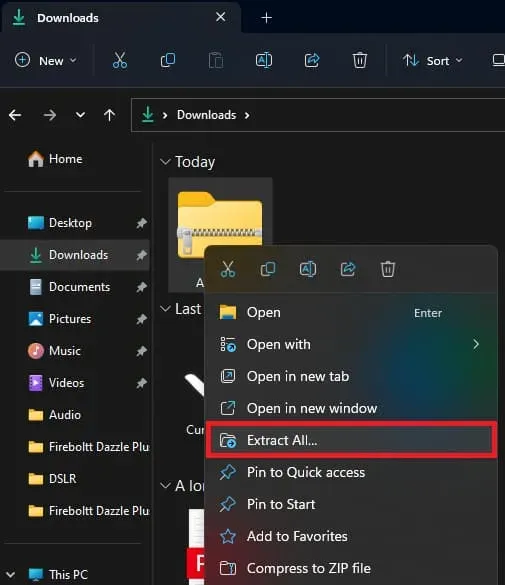
Note. Si le fichier est téléchargé à un autre emplacement, accédez à cet emplacement dans l’Explorateur Windows.
- Cliquez sur l’ icône Démarrer dans la barre des tâches, tapez Sécurité Windows et appuyez sur Entrée pour l’ouvrir.
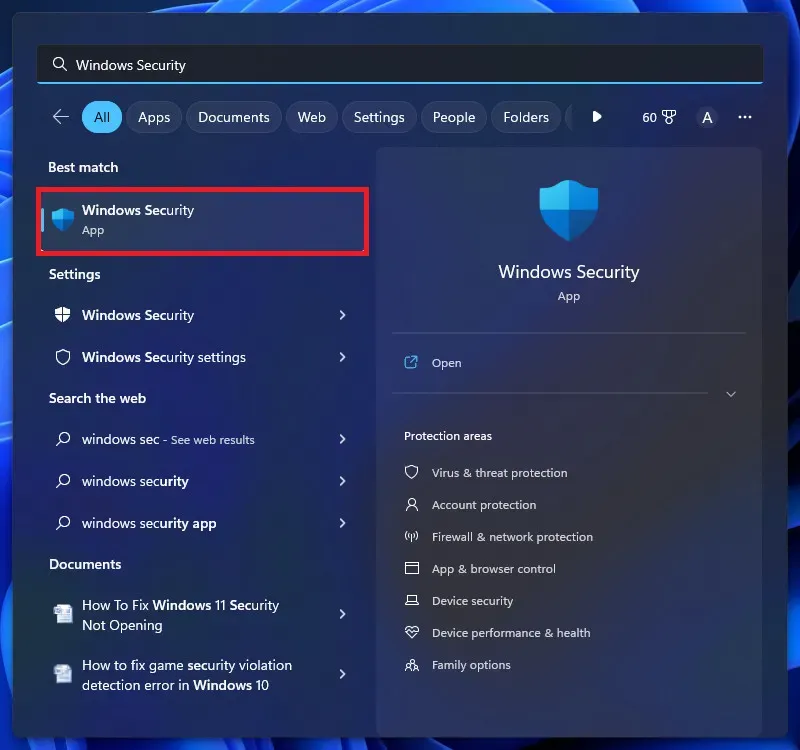
- Ici, cliquez sur l’option Protection contre les virus et les menaces.
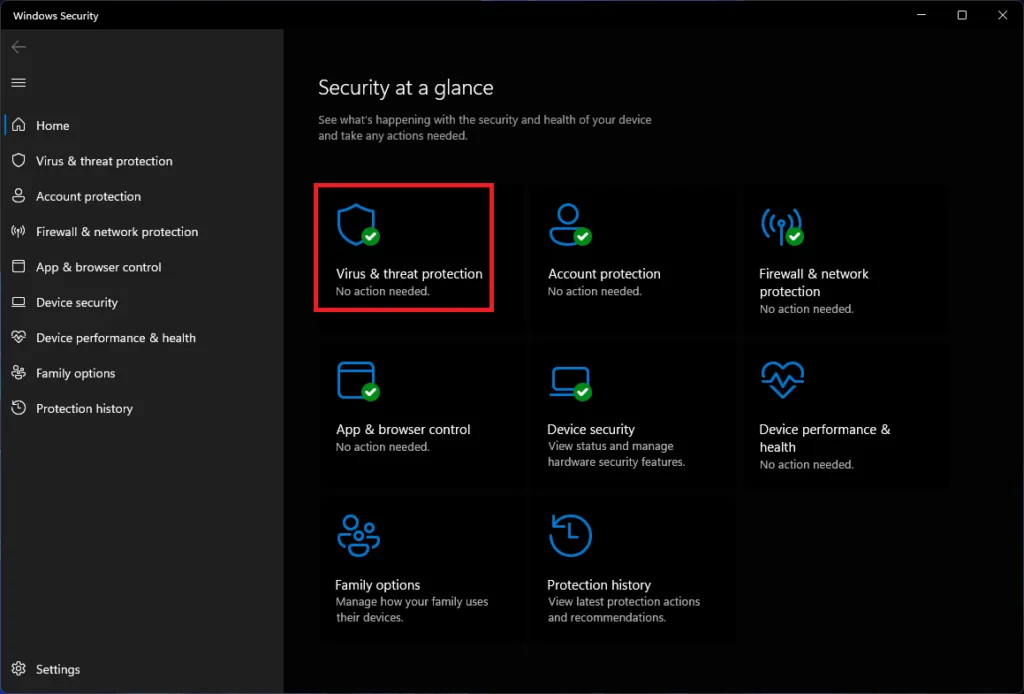
- Ensuite, cliquez sur « Gérer les paramètres » ; vous trouverez cette option sous Paramètres de protection contre les virus et menaces.
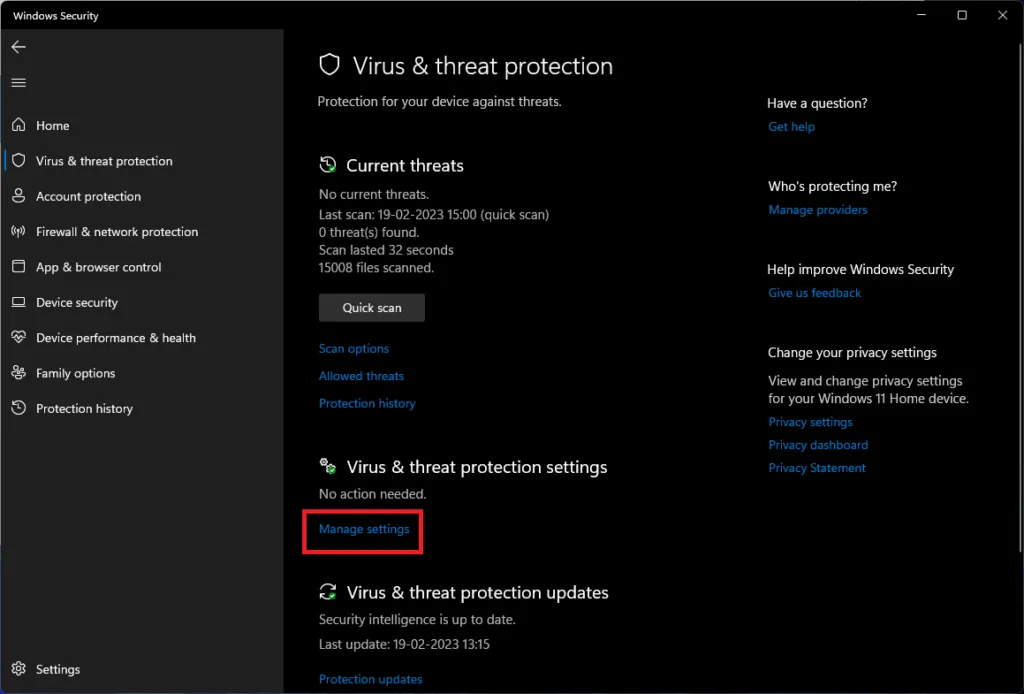
- Ici, désactivez la bascule pour la protection en temps réel et la protection contre les altérations.
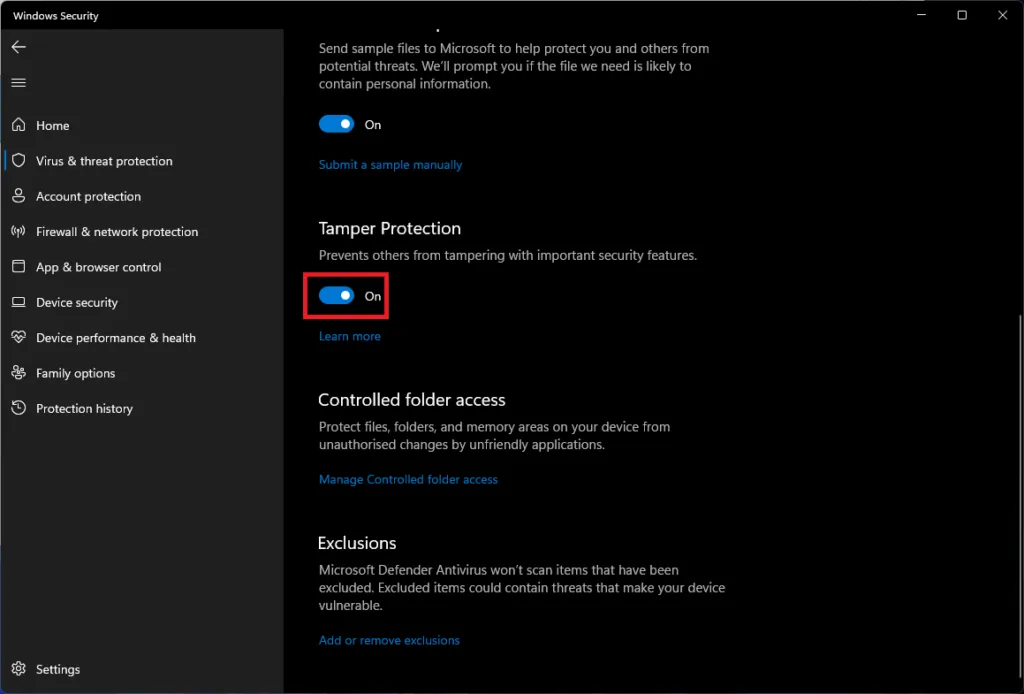
- Ouvrez maintenant la boîte de dialogue Exécuter sur votre PC. Tapez ici msconfig et cliquez sur OK .

- Dans la fenêtre de configuration du système , accédez à l’ onglet Boot .
- Ici, cochez la case Safe Boot , puis en dessous, sélectionnez Minimal .
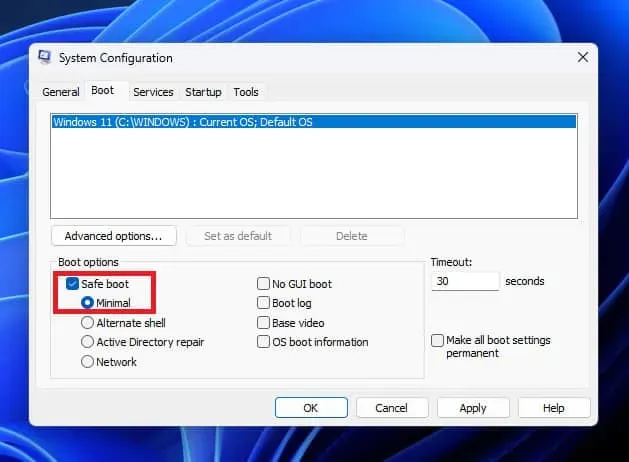
- Cliquez sur Appliquer puis sur OK pour enregistrer vos modifications.
- Redémarrez votre ordinateur et il démarrera votre ordinateur en mode sans échec.
- Double-cliquez sur le dossier Autoruns pour l’ouvrir. Double-cliquez sur le fichier extrait Autoruns64 pour l’exécuter.
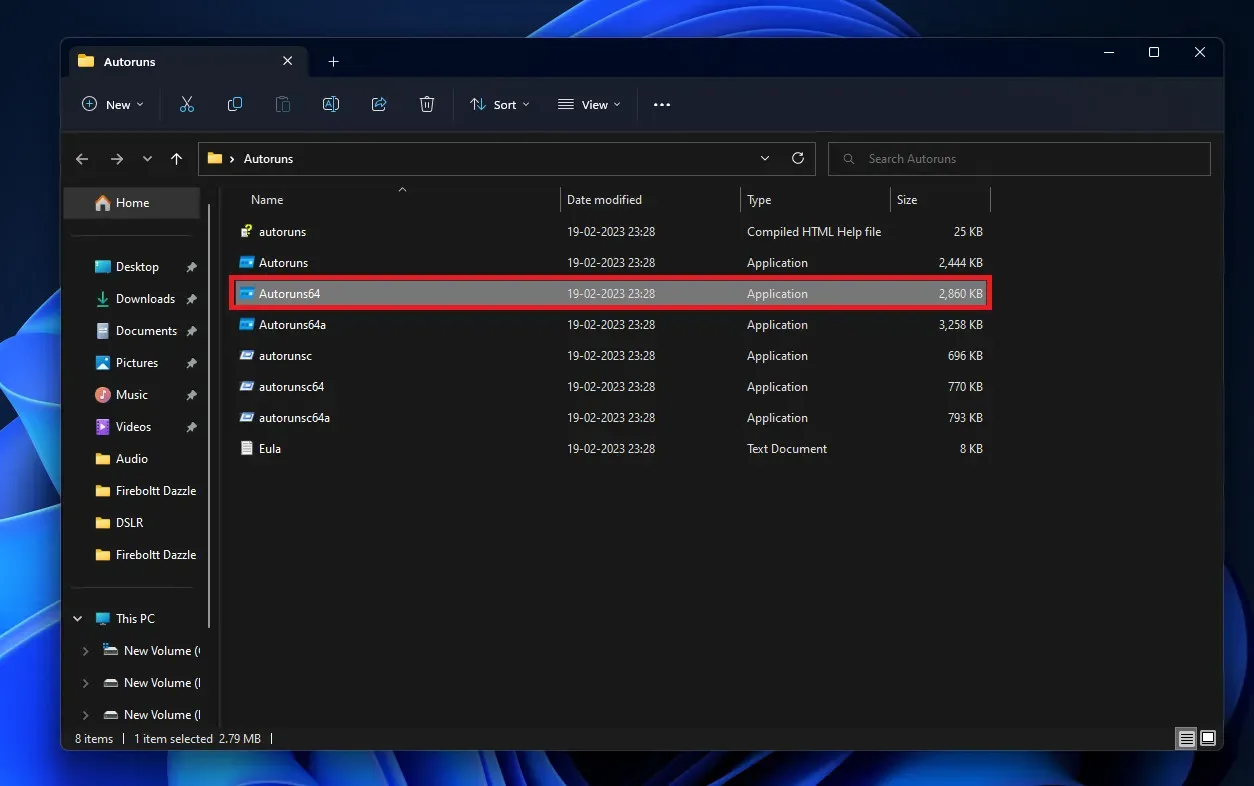
- Après avoir exécuté le fichier, vous recevrez un contrat de licence ; cliquez sur Accepter pour continuer.
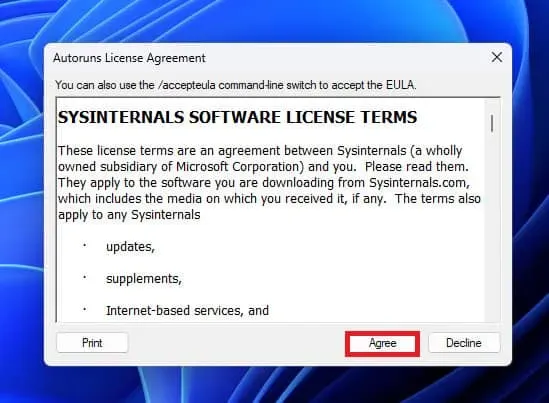
- Allez maintenant dans l’ onglet Services de la fenêtre de démarrage automatique.
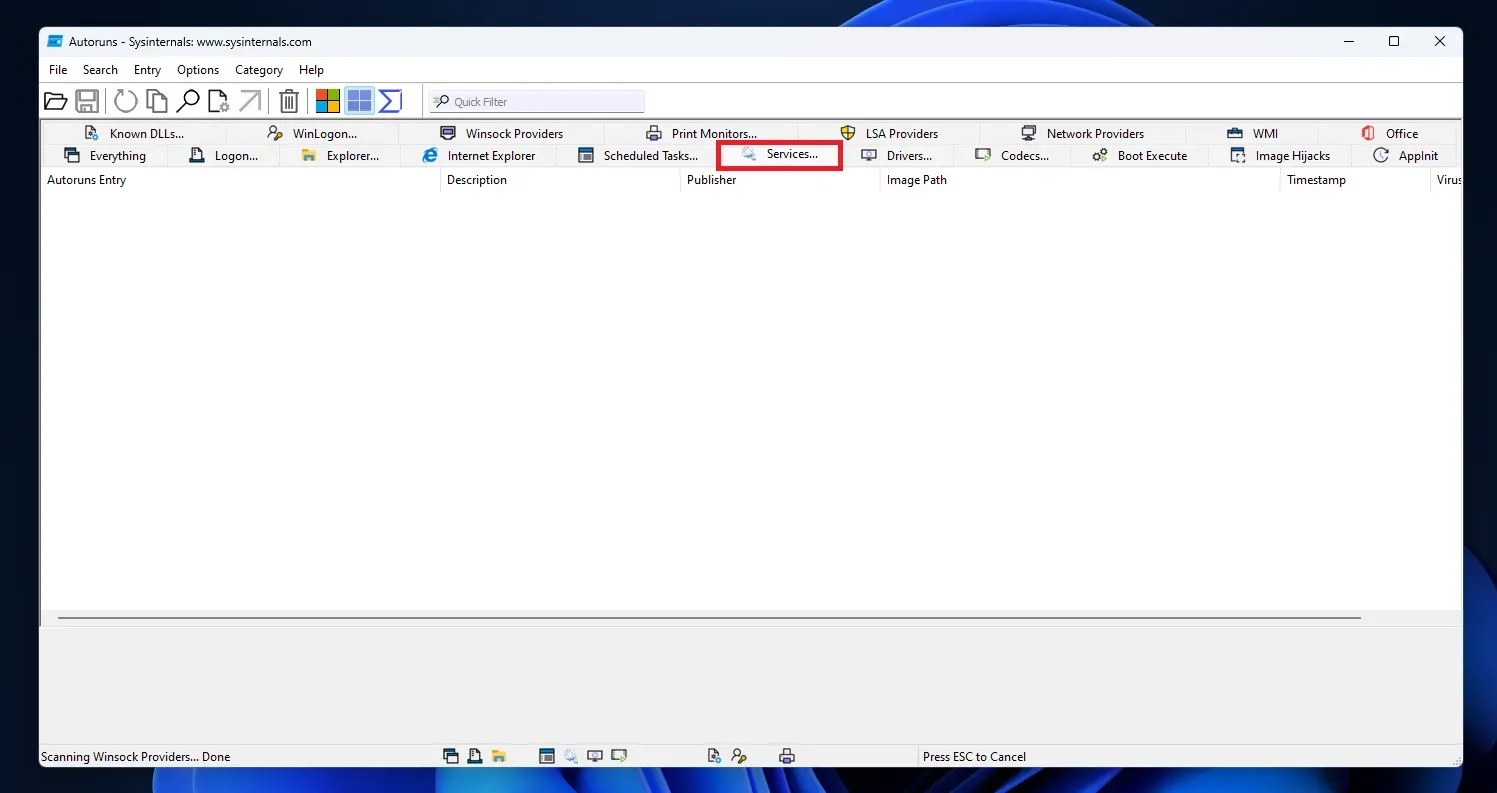
- Cliquez sur Options puis décochez Masquer les entrées Windows. Cela affichera les services dans Autoruns s’ils sont masqués.
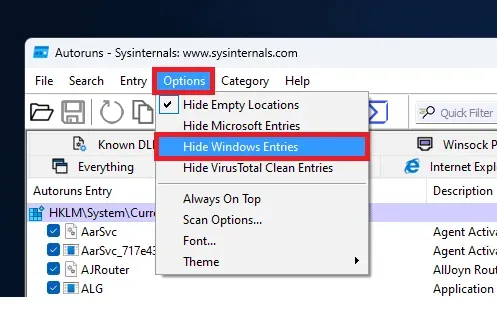
- Dans la liste des services, décochez la case indiquant WinDefend .
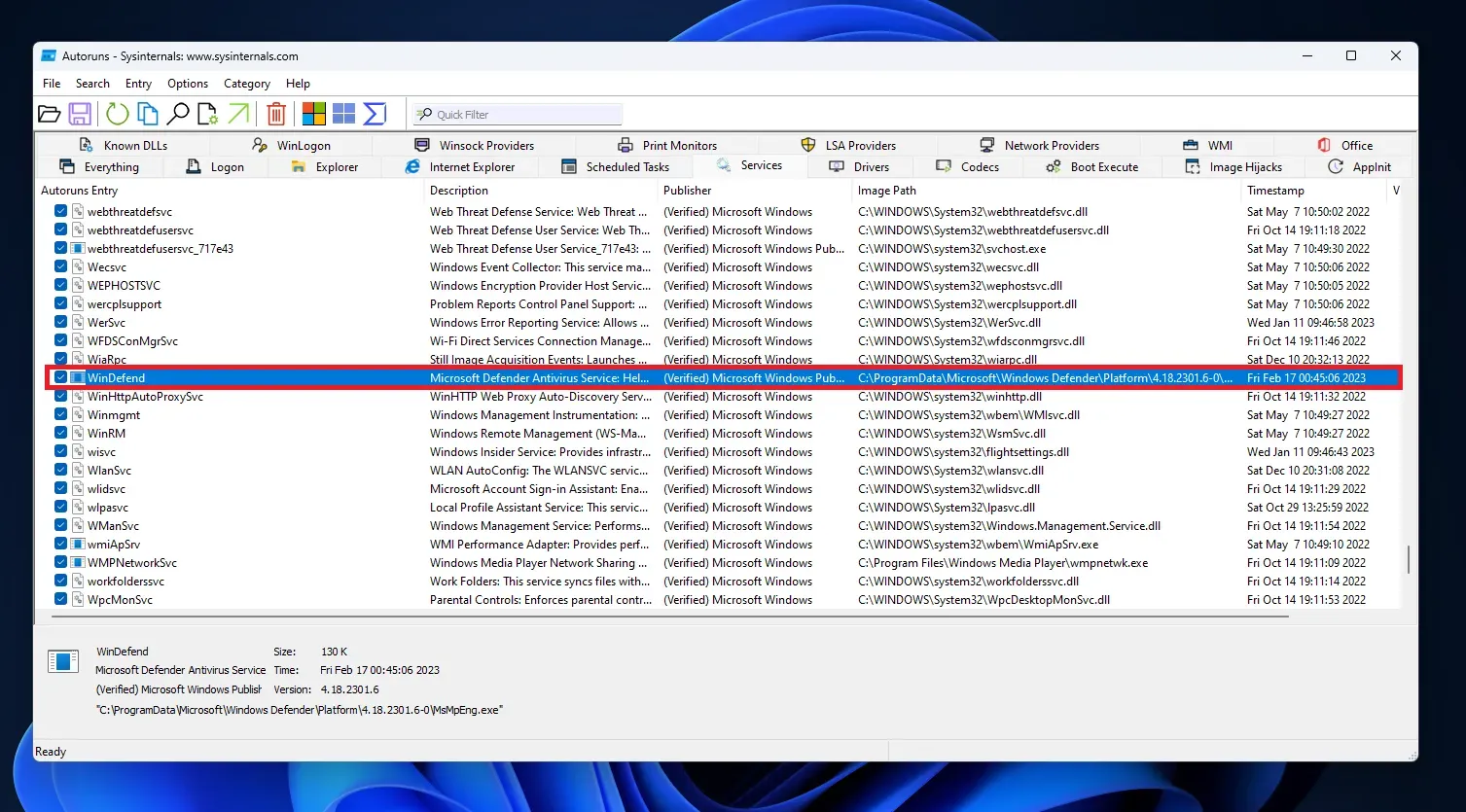
- Ouvrez maintenant « Configuration du système » sur votre PC.
- Ici, dans l’ onglet Général, sélectionnez Démarrage normal .
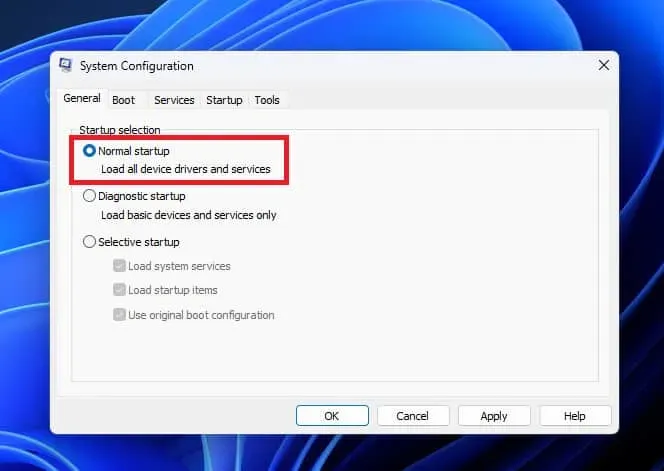
- Cliquez sur Appliquer puis sur OK pour enregistrer vos modifications.
- Maintenant, redémarrez votre ordinateur pour démarrer à partir du mode sans échec.
- Windows Defender sera maintenant désactivé sur votre PC.
Conclusion
Ce sont tous les moyens de désactiver l’antivirus sur Windows 11. Une fois que vous avez désactivé l’antivirus sur votre PC, il ne sera plus protégé contre les virus, les logiciels malveillants et diverses menaces en ligne. Si vous désactivez l’antivirus par défaut, assurez-vous qu’un antivirus tiers est installé sur votre ordinateur pour vous protéger contre les cybermenaces.
Laisser un commentaire