Comment traduire une page Web dans Safari sur Mac
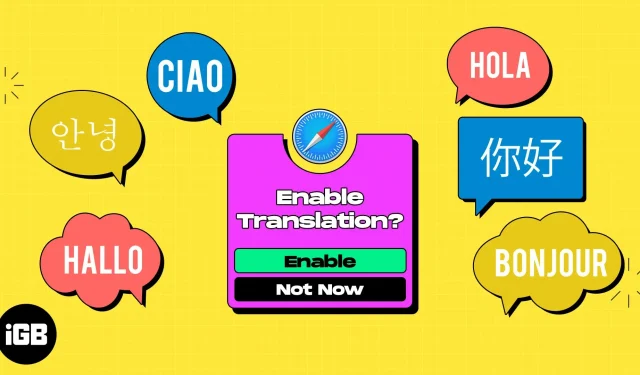
Si vous apprenez une nouvelle langue ou visitez fréquemment des sites qui s’affichent dans un dialecte différent, vous pouvez traduire une page Web dans Safari sur Mac. Sans outil tiers, vous pouvez profiter de la fonction de traduction intégrée de Safari. Lisez la suite pour savoir comment.
- Comment traduire la langue d’une page Web dans Safari sur Mac
- Comment traduire une partie d’une page Web sur Mac
- Comment modifier les paramètres de traduction de langue sur Mac
- Comment aider Apple à améliorer les traductions de Safari
Comment traduire la langue d’une page Web dans Safari sur Mac
- Lorsque vous arrivez sur une page où la traduction est disponible, vous verrez l’icône Traduire dans la barre d’adresse. Si vous survolez l’icône, vous verrez également « Traduction disponible » dans la barre d’adresse → sélectionnez l’icône « Traduire ».
- Sélectionnez la langue souhaitée, telle que « Traduire en espagnol » ou « Traduire en italien ». Dans votre liste, vous ne verrez que les langues disponibles pour la traduction sur cette page Web. Les langues de votre liste dépendent également de vos paramètres macOS, que nous aborderons ci-dessous.
- Vous verrez une mise à jour de la page avec le texte traduit dans la langue de votre choix et l’icône Traduire en surbrillance.
- Si vous visitez une autre page Web du même site sur le même onglet, cette page sera également automatiquement traduite. Safari arrêtera automatiquement la traduction si la page n’est pas dans la même langue source ou sur un domaine différent.
- Lorsque vous avez terminé, vous pouvez rétablir la page dans sa langue d’origine si vous le souhaitez. Sélectionnez l’icône Traduire et choisissez Afficher l’original.
Safari facilite la traduction de presque toutes les pages Web entières.
Comment traduire une partie d’une page Web sur Mac
Peut-être souhaitez-vous traduire non pas la totalité de la page Web, mais une certaine partie de celle-ci. Il peut s’agir d’une phrase ou d’un paragraphe. Vous pouvez le faire avec Live Text, puis profiter des options supplémentaires dont vous disposez.
- Sélectionnez le texte que vous souhaitez traduire en passant la souris dessus pour le mettre en surbrillance.
- Faites un clic droit ou Ctrl-clic et appuyez sur → sélectionnez l’option Traduire en haut du menu.
- Vous verrez alors une fenêtre contextuelle dans laquelle vous pourrez sélectionner les langues « Vers » et « De » dans les menus déroulants respectifs.
- Vous pouvez également utiliser le bouton Lecture à droite pour écouter le texte à haute voix, et le bouton Copier la traduction en bas pour placer le texte traduit dans le presse-papiers et le coller ailleurs.
Comment modifier les paramètres de traduction de langue sur Mac
Vous pouvez choisir les langues disponibles lorsque vous utilisez la fonction de traduction de Safari. Voici comment.
- Effectuez l’une des opérations suivantes pour ouvrir les paramètres de langue :
- Ouvrez les Préférences Système, accédez à Général et sélectionnez Langue et Région.
- Sélectionnez l’icône Traduire dans la barre d’adresse de Safari et choisissez Langues préférées.
- En haut de la fenêtre, vous verrez « Langues préférées » avec une liste de celles disponibles pour la traduction.
- Pour ajouter une langue, cliquez sur le signe plus (+) sous la liste. Sélectionnez la langue que vous souhaitez inclure et cliquez sur Ajouter.
- Vous verrez un message vous demandant si vous souhaitez remplacer la langue principale par celle que vous souhaitez ajouter. Sélectionnez l’option souhaitée et vous verrez la nouvelle langue s’afficher dans la liste des langues préférées.
- Pour supprimer une langue, sélectionnez-la dans la liste Langues préférées et cliquez sur le signe moins.
- Lorsque vous avez terminé, fermez les Préférences Système. Vous devriez alors voir les langues mises à jour disponibles lorsque vous sélectionnez l’icône Traduire dans Safari.
Comment aider Apple à améliorer les traductions de Safari
Si vous avez traduit une page et pensez que la traduction peut être inexacte, vous pouvez le signaler à Apple. Cela aide Apple à améliorer les traductions à l’avenir.
- Une fois que vous avez traduit la page en suivant les étapes ci-dessus, sélectionnez à nouveau l’icône « Traduire » dans la barre d’adresse de Safari. Cette fois, sélectionnez « Signaler un problème de traduction ».
- Vous verrez un message contextuel vous informant qu’Apple stockera et utilisera le contenu de l’adresse de la page Web pour améliorer les traductions. Sélectionnez « Signaler » pour envoyer les informations à Apple.
Ne laissez pas les barrières linguistiques vous arrêter !
Grâce à la traduction intégrée dans Safari sur Mac, vous n’avez pas besoin d’utiliser un traducteur tiers ou d’ignorer une page Web potentiellement intéressante car elle est dans une langue différente.
Avez-vous déjà utilisé la traduction dans Safari sur Mac ? Que pensez-vous de cette fonctionnalité ? Faites le nous savoir!
Laisser un commentaire