Windows : modifier l’action du bouton d’arrêt ou d’alimentation
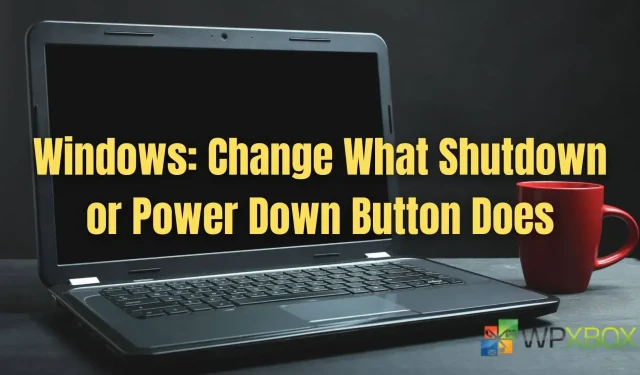
Par défaut, le bouton d’alimentation d’un ordinateur portable Windows (lorsqu’il est allumé) est principalement utilisé pour mettre l’appareil en veille. Les utilisateurs Windows peuvent modifier l’action du bouton d’arrêt ou d’alimentation en modifiant l’action par défaut du bouton d’alimentation de plusieurs manières. Vous pouvez configurer le bouton d’alimentation de votre PC pour éteindre, mettre en veille, verrouiller, éteindre l’écran, etc. Dans cet article, nous vous montrerons comment modifier l’action du bouton d’arrêt ou d’alimentation sur n’importe quel ordinateur portable Windows.
Windows : modifier l’action du bouton d’arrêt ou d’alimentation
Vous pouvez modifier l’action du bouton d’arrêt ou d’alimentation sur votre PC Windows en suivant les méthodes ci-dessous :
- Modifier le contrôle du bouton d’alimentation via les options d’alimentation
- Stratégie de groupe
- Utilisateur actuel utilisant le registre
- Tous les utilisateurs utilisant le registre
Certains d’entre eux peuvent nécessiter un compte administrateur. Créez également une restauration du système ou une sauvegarde du registre avant d’essayer la méthode du registre.
1] Modifier le contrôle du bouton d’alimentation via les options d’alimentation
Vous pouvez modifier le contrôle du bouton d’alimentation via Windows Power Option. Voyons comment :
- Tapez un plan d’alimentation dans la barre de recherche Windows et cliquez sur » Sélectionner un plan d’alimentation » dans les résultats.
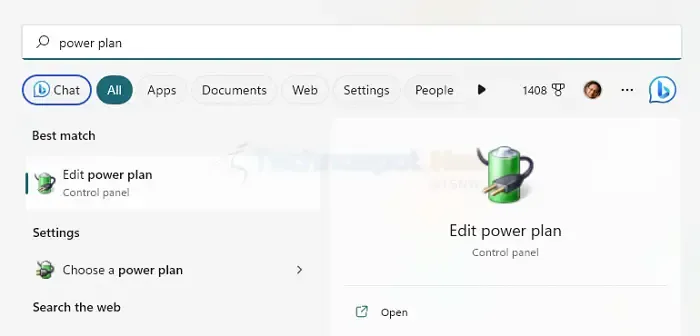
- Dans les fenêtres Options d’alimentation, cliquez sur « Choisir ce que fait le bouton d’alimentation » dans le volet de gauche.
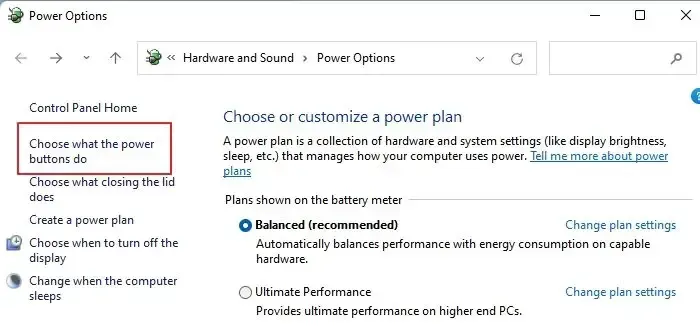
- Sélectionnez l’une des options (telles que Veille, Arrêter, Ne rien faire ou Éteindre l’affichage) sous les boutons Alimentation et Veille et les boutons sur le couvercle, puis cliquez sur Enregistrer les modifications.
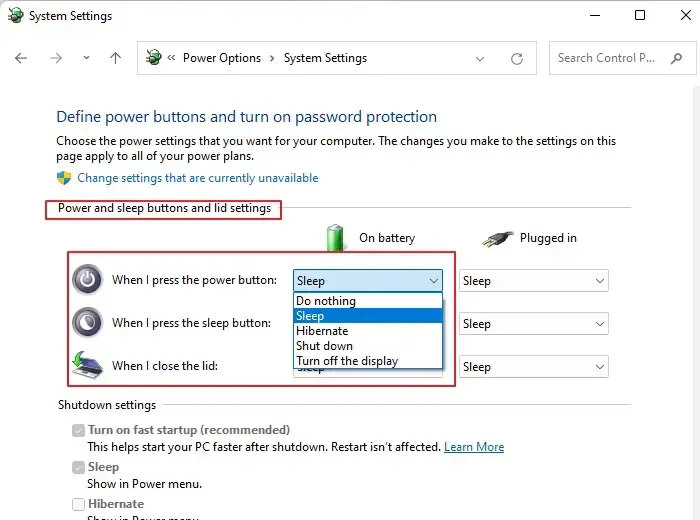
2] Modifiez l’action par défaut de la boîte de dialogue Arrêter Windows pour tous les utilisateurs ou des utilisateurs spécifiques dans l’éditeur de stratégie de groupe local
- Appuyez sur la touche Windows + R pour ouvrir la boîte de dialogue Exécuter, tapez gpedit.msc et appuyez sur Entrée pour ouvrir l’éditeur de stratégie de groupe local.
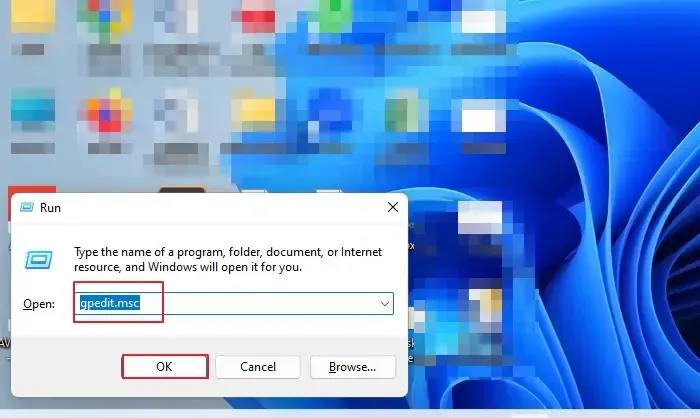
- Accédez à l’option Configuration utilisateur dans le volet de gauche, développez Modèles d’administration et cliquez sur le dossier Démarrer et Barre des tâches.
- Faites défiler vers le bas et double-cliquez sur le paramètre de stratégie « Modifier le bouton d’alimentation du menu Démarrer » répertorié à droite.

- Cliquez sur l’option « Activé » dans la boîte de dialogue sous Modifier la politique du bouton d’alimentation dans le menu Démarrer.
- Cliquez sur la liste déroulante sous « Choisissez l’une des options suivantes » et sélectionnez l’action que vous souhaitez définir pour le bouton d’alimentation.
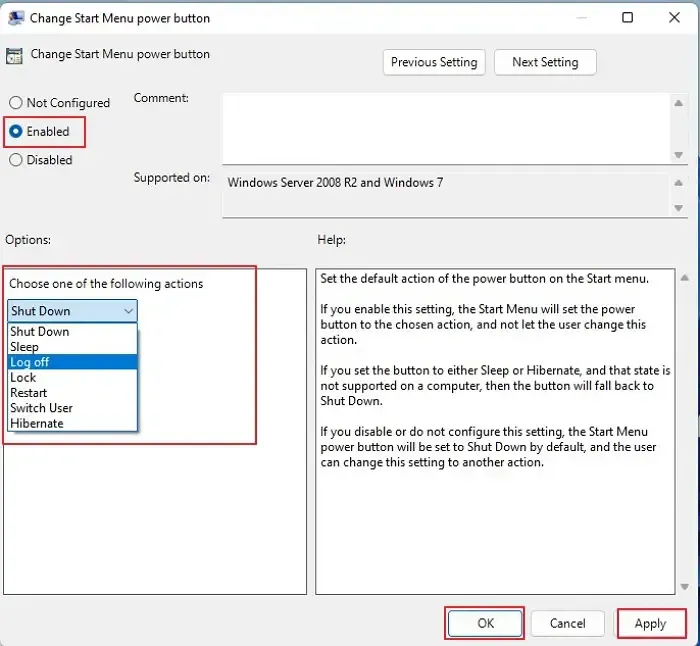
Note. L’option Verrouiller n’est pas prise en charge comme action par défaut dans Windows et le PC utilisera Arrêter à la place.
- Cliquez sur Appliquer puis sur OK. Le bouton d’alimentation de votre PC effectuera l’action spécifiée.
3] Modifiez l’action par défaut de la boîte de dialogue Arrêter Windows pour l’utilisateur actuel à l’aide de a. fichier reg.
Pour modifier l’action par défaut du bouton d’alimentation, vous pouvez apporter des modifications à l’utilisateur actuel à l’aide de l’Éditeur du Registre. Voici comment procéder :
- Appuyez sur la touche Windows + R pour ouvrir la boîte de dialogue Exécuter, tapez regedit.exe et cliquez sur OK. Cliquez sur Oui dans la fenêtre Contrôle de compte d’utilisateur pour ouvrir l’Éditeur du Registre.
- Accédez à la clé de registre ci-dessous :
HKEY_CURRENT_USER\SOFTWARE\Microsoft\Windows\CurrentVersion\Explorer\Advanced
- Sur la droite, modifiez ou créez une nouvelle valeur DWORD Start_PowerButtonAction 32 bits.
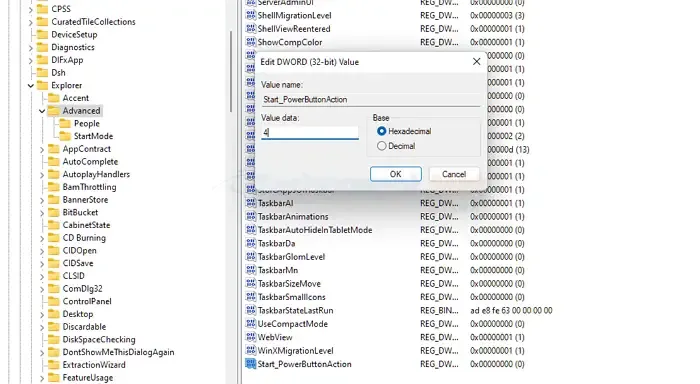
- Définissez ses données de valeur sur l’une des valeurs suivantes (hexadécimal) :
- 100 (hexadécimal) = changer d’utilisateur
- 1 (hexadécimal) = Quitter
- 10 (hexadécimal) = sommeil
- 40 (hexadécimal) = Veille
- 2 (hexadécimal) = désactivé
- 4 (hexadécimal) = redémarrage
- Vous devez vous déconnecter et vous reconnecter à votre compte utilisateur pour que les modifications du registre prennent effet. Vous pouvez également redémarrer votre ordinateur Windows.
4] Modifiez l’action par défaut de la boîte de dialogue Arrêter Windows pour tous les utilisateurs avec a. fichier reg.
Pour modifier l’action par défaut du bouton d’alimentation, vous pouvez apporter des modifications à tous les utilisateurs à l’aide de l’Éditeur du Registre. Voici comment procéder :
- Pour ouvrir l’Éditeur du Registre, appuyez sur les touches Win + R, tapez regedit.exe dans le champ de texte, puis cliquez sur OK.
- Accédez à la clé de registre suivante :
HKEY_CURRENT_USER\SOFTWARE\Policies\Microsoft\Windows\Explorer
- Apportez des modifications ou ajoutez une nouvelle valeur DWORD PowerButtonAction 32 bits.
Note. Une valeur DWORD 32 bits doit toujours être créée même lors de l’utilisation de Windows 64 bits.
- Définissez ses données de valeur sur l’une des valeurs suivantes (hexadécimal) :
- 1 = Quitter
- 2 = désactiver
- 4 = redémarrer
- 10 = rêve
- 40 = Sommeil
- 100 = Changer d’utilisateur
- Vous devez vous déconnecter et vous connecter à votre compte utilisateur pour que les modifications du registre prennent effet. Alternativement, vous pouvez également redémarrer votre ordinateur Windows.
Conclusion
Ainsi, en suivant ces méthodes dans l’article, la prochaine fois que vous appuierez sur le bouton d’alimentation, il effectuera l’action que vous avez définie ! La modification des boutons d’alimentation ou d’arrêt peut être facilement modifiée en suivant l’une des méthodes pratiques décrites dans cet article. Vous pouvez toujours revenir aux paramètres par défaut. Donc, j’espère que les instructions de l’article étaient claires et faciles à comprendre, et maintenant vous pouvez modifier l’action du bouton d’arrêt ou d’alimentation sur n’importe quel ordinateur portable Windows.
Laisser un commentaire