Comment changer la couleur du dossier sur Mac
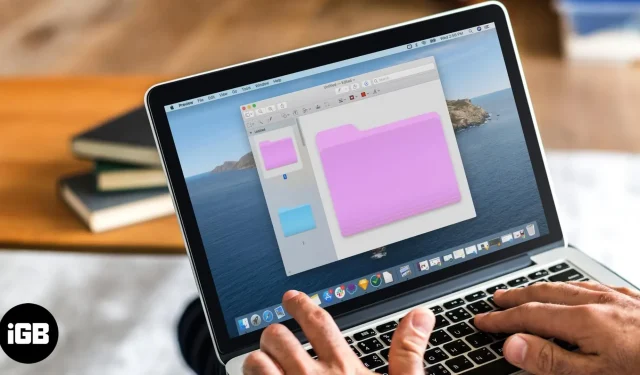
Changer la couleur d’un dossier sur Mac peut vous aider à le reconnaître rapidement parmi d’autres fichiers et dossiers. Il peut également être utilisé pour organiser, classer ou hiérarchiser les informations. Donc, si vous essayez d’éclaircir votre écran ou de faciliter la recherche de dossiers spécifiques, apprendre à changer la couleur des dossiers sur Mac vous aidera beaucoup !
- Comment changer la couleur du dossier dans macOS à l’aide de l’aperçu
- Solutions de contournement pour changer la couleur du dossier sur Mac
- Comment changer la couleur du dossier par défaut sur Mac à l’aide d’applications tierces
Comment changer la couleur du dossier dans macOS à l’aide de l’aperçu
Les étapes pour changer la couleur d’un dossier dans macOS Ventura et Monterey sont similaires ; faites ce qui suit.
- Lancez l’application Finder → faites un clic droit sur le dossier dont vous souhaitez changer la couleur.
- Sélectionnez Obtenir des informations.
- Cliquez sur l’icône du dossier dans le coin supérieur gauche de [nom du dossier]. L’icône sera mise en surbrillance.
- Sélectionnez Modifier dans la barre de menus → cliquez sur Copier. Alternativement, vous pouvez également appuyer sur Commande + C.
- Lancez maintenant l’aperçu avec Spotlight (Commande + Barre d’espace).
- Dans la barre de menus, choisissez Fichier → choisissez Nouveau dans le presse-papiers.
- Cliquez sur l’outil Annotation (icône crayon).
- Accédez au paramètre de couleur (icône de paramètres).
- Modifiez la couleur en ajustant les curseurs de teinte jusqu’à ce que vous trouviez la teinte souhaitée.
- Cliquez sur l’icône X pour fermer la boîte de dialogue.
- Sélectionnez le dossier coloré et copiez-le en appuyant sur Commande + C.
- Cliquez sur l’icône X.
- Sélectionnez « Supprimer » dans la boîte de dialogue. De plus, vous pouvez également sélectionner « Enregistrer » si vous souhaitez l’utiliser.
- Revenez à la fenêtre d’informations depuis le début. Si vous l’avez fermé, retournez dans le dossier → clic droit → sélectionnez « Obtenir des informations ».
- Sélectionnez l’icône du dossier dans la fenêtre d’informations et appuyez sur Commande + V.
Solutions de contournement pour changer la couleur du dossier sur Mac
Vous pouvez également utiliser les méthodes ci-dessous pour changer la couleur d’un dossier sur votre Mac.
Est-il possible de personnaliser les dossiers d’images et d’icônes sur un Mac ?
Remplacer la couleur bleue par défaut du dossier sur Mac par les images souhaitées ou une icône personnalisée est plus simple que vous ne le pensez. Non, vous ne pouvez pas le copier et le coller sur le devant d’un dossier. Vous devez suivre les étapes décrites dans notre article sur la modification des icônes de fichiers et de dossiers sur Mac.
Vous pouvez coloriser vos dossiers sur Mac à l’aide de balises
Alternativement, vous pouvez également créer votre propre tag en sélectionnant « Tags » → entrez un nom de tag → sélectionnez une couleur → sélectionnez « Créer un nouveau tag » → appuyez sur Entrée pour enregistrer le nouveau tag.
Comment changer la couleur du dossier par défaut sur Mac à l’aide d’applications tierces
Les applications tierces sont un bon choix si vous prévoyez de changer la couleur d’un dossier sur votre Mac. J’ai organisé une liste de certaines des options les plus populaires ci-dessous.
- Couleur du dossier : Ce logiciel vous permet de changer la couleur des dossiers individuels et de créer vos propres icônes de dossier.
- Coloriseur de dossier : Vous pouvez facilement changer la couleur en faisant glisser un dossier dans la fenêtre Coloriseur de dossier.
- Icônes de dossier : Avec cette application, vous pouvez facilement changer l’apparence de vos dossiers en ajoutant des couleurs, des textures et des icônes uniques.
FAQ
Non, vous ne pouvez pas changer la couleur de plusieurs dossiers en même temps. Vous devez changer la couleur de chaque dossier séparément.
Oui, pour redonner au dossier sa couleur d’origine, faites un clic droit dessus → sélectionnez Infos → sélectionnez Non pour supprimer la couleur et restaurer la couleur d’origine.
Non, changer la couleur d’un dossier n’affecte pas les fichiers qu’il contient. Cela affecte simplement la couleur de l’icône du dossier.
La modification de la teinte d’un dossier affecte la couleur de l’icône du dossier et n’affecte pas la couleur de l’étiquette.
Est-il facile de trouver le dossier ?
Mac vous donne la liberté de personnaliser les dossiers comme vous le souhaitez. J’espère que ces nouvelles informations vous ont aidé à rendre votre Mac plus attrayant et plus productif en utilisant différentes couleurs pour différents types de dossiers.
Laisser un commentaire