Comment activer Facetime sur iPhone ou iPad
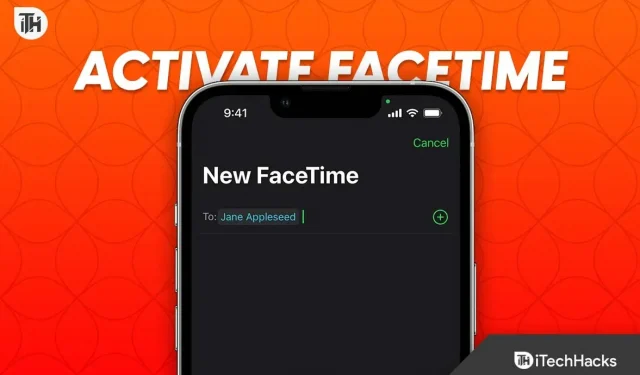
Si vous vous achetez un nouvel iPhone, vous serez intéressé par l’activation de Facetime sur votre iPhone. Cependant, pour l’activer, vous devrez terminer l’enregistrement et terminer la configuration de votre iPhone. Dans certains cas, l’activation de Facetime sur iPhone prend une éternité. De ce fait, vous souhaiterez peut-être activer Facetime sur votre iPhone, mais avec difficulté.
Dans ce guide, nous allons passer en revue quelques correctifs sur la façon dont vous pouvez activer Facetime sur iPhone si vous rencontrez des difficultés pour l’activer ou si vous ne parvenez pas à activer iMessage. Nous examinerons également certaines des raisons. Commençons.
Quelles sont les causes de l’échec de l’activation de Facetime sur iPhone ?
Pour être précis, activer Facetime sur iPhone prend quelques minutes. Dans certains cas, cela prend des heures. Cependant, dans des cas extrêmement rares, cela peut prendre plus de 24 heures et les utilisateurs peuvent donc conclure que Facetime sur iPhone est bloqué. Bien que le problème soit rare, le résoudre n’est pas aussi difficile qu’il n’y paraît. Si vous avez déjà rencontré ce problème, vous ne pourrez peut-être pas ouvrir FaceTime ou iMessage.
Parfois, l’envoi d’un message à un autre appareil Apple entraîne l’apparition d’une bulle verte au lieu de la bleue habituelle. Cela signifie que des messages réguliers arrivent, qui ne sont pas des iMessages.
Comment réparer Facetime bloqué lors de l’activation sur iPhone
Ici, nous avons répertorié 7 façons de réparer Facetime qui ne s’active pas sur iPhone. Ces correctifs vous aideront également si vous ne pouvez pas utiliser iMessage et ne pouvez pas l’activer.
Correctif 1 : vérifier l’état du serveur Apple

Comme tout dans ce monde en ligne qui nécessite un serveur pour fonctionner, Apple exige également que son serveur soit opérationnel pour que la fonctionnalité Facetime fonctionne efficacement.
Par conséquent, si les serveurs Apple sont en panne, vous serez définitivement bloqué dans l’erreur d’activation. Heureusement, Apple propose une page d’état du serveur accessible à partir de ce lien . Si vous remarquez que Facetime est marqué en rouge, vous pouvez être sûr que c’est la faute d’Apple. Vous n’avez donc pas d’autre choix que d’attendre.
Cependant, si vous remarquez que tout est vert et fonctionne, il est temps de passer au correctif suivant.
Correctif 2 : assurez-vous d’avoir un Internet stable
Bien que cela puisse sembler idiot de nos jours, de nombreuses personnes ne disposent pas d’une connexion Internet stable sur laquelle compter. Par conséquent, ils ne peuvent pas se connecter ou utiliser Facetime via iMessage.
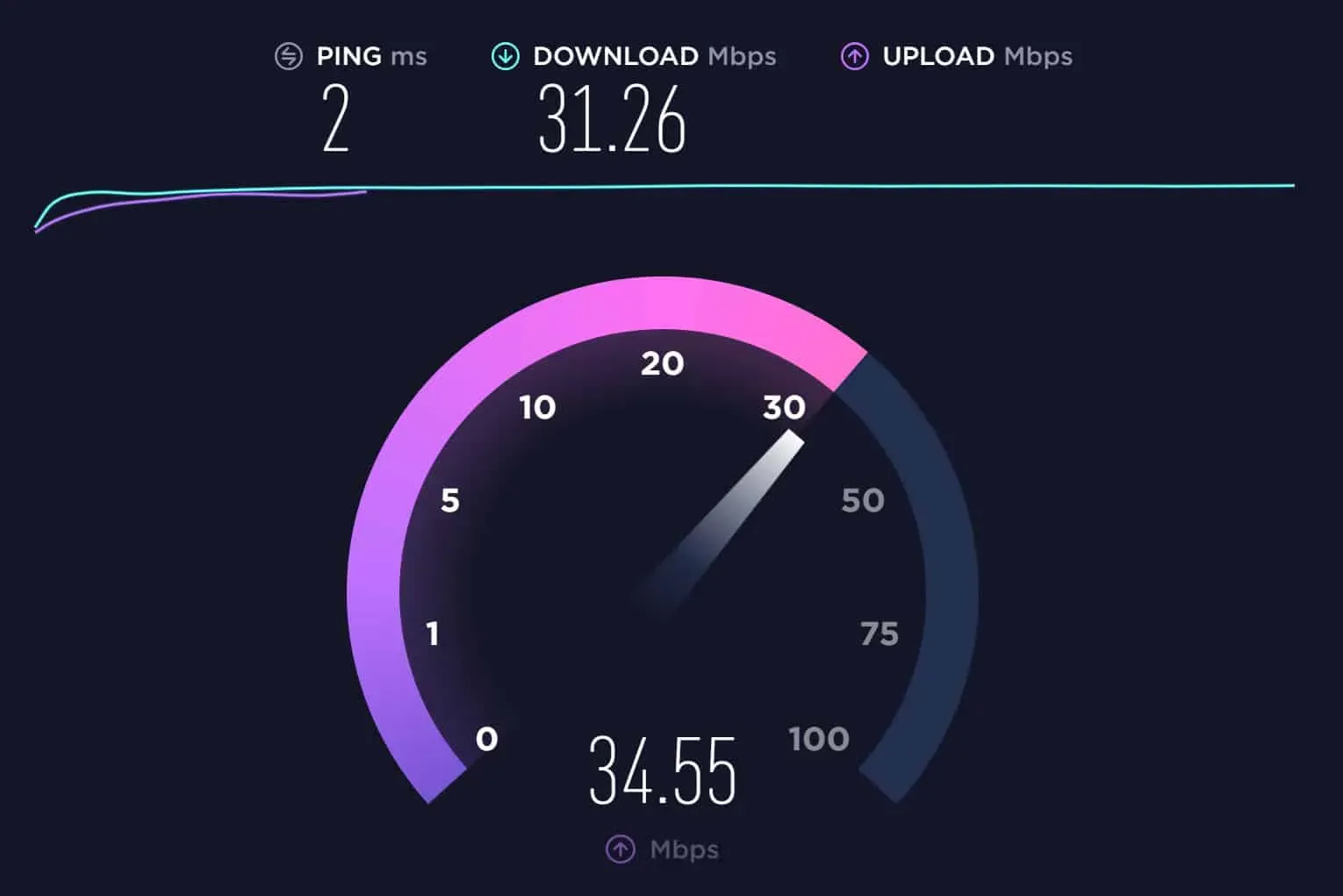
Assurez-vous que votre Internet est stable et rapide. Vous pouvez le vérifier en visitant Speedtest et en vous assurant que vous disposez d’une vitesse Internet avec un ping inférieur. Si vous n’avez pas assez de vitesse, essayez de vous connecter à un réseau Wi-Fi ou de changer de fournisseur. Si votre vitesse Internet est suffisamment bonne, passez au correctif suivant.
Correctif 3 : Activer les MMS
Si vous êtes nouveau sur iPhone, vous devez activer MMS si vous souhaitez utiliser Facetime et iMessage. Bien que ce ne soit pas nécessaire car de nombreuses personnes n’utilisent pas de MMS, puisque votre Facetime ne fonctionne pas ou ne s’active pas, cela vaut la peine d’essayer. Suivez ces étapes pour activer le MMS :
- Ouvrez les paramètres.
- Cliquez sur les messages.
- Activez Envoyer SMS, puis basculez MMS ci-dessous.
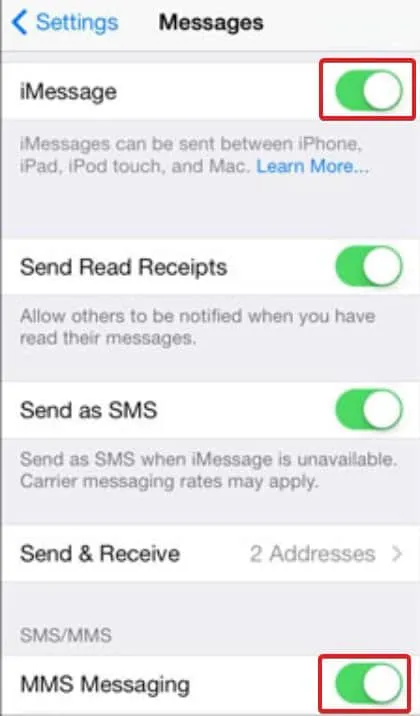
Vérifiez maintenant si iMessage fonctionne ou non. Si oui, essayez Facetime. Cela devrait fonctionner. Sinon, suivez le correctif suivant.
Correctif 4 : Assurez-vous que votre identifiant Apple est OK
Si vous en avez assez d’attendre l’activation de Fatime, vous devez vérifier si tout va bien avec votre identifiant Apple. Si votre iPhone n’est pas neuf et que vous l’avez acheté dans un magasin d’occasion, l’ancien propriétaire a peut-être oublié de tout supprimer. Et maintenant, lorsque vous utilisez votre identifiant Apple, cela provoque des conflits dans le système. Dans ce cas, nous vous recommandons de le retourner là où vous l’avez acheté.
Si votre iPhone est neuf, ouvrez iMessage et vous verrez une fenêtre contextuelle vous informant que des frais de données peuvent s’appliquer. Cliquez sur Annuler. Une fois que vous aurez cliqué sur Annuler, iMessage sera activé et vous recevrez un e-mail sur votre identifiant de messagerie enregistré. Cliquez pour confirmer cela et votre Facetime devrait commencer à fonctionner. Si ce n’est pas le cas, passez au correctif suivant.
Réparer 5Activer et désactiver iMessage et Facetime
Si les méthodes ci-dessus n’ont toujours pas fonctionné, il est temps de redémarrer iMessage et Facetime. Cela aidera certainement. Voici les étapes que vous devez suivre :
- Ouvrez les paramètres.
- Faites défiler jusqu’à « Messages » et cliquez dessus.
- Désactivez iMessage, puis réactivez-le.
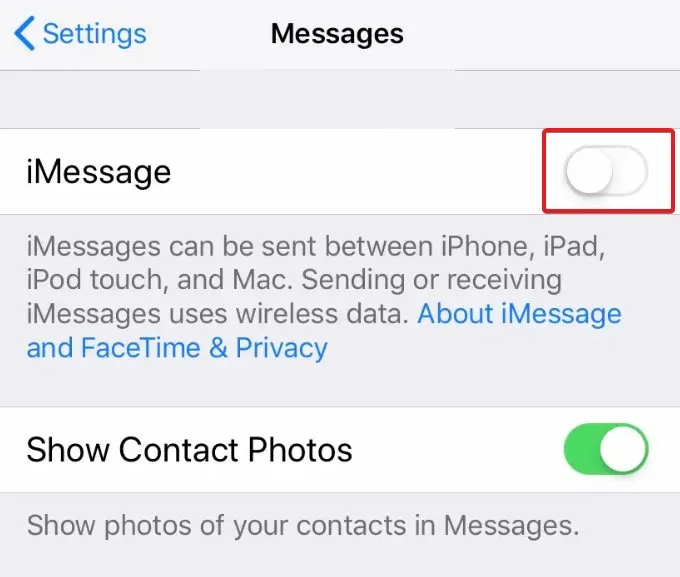
- Maintenant, revenez en arrière et cliquez sur Facetime.
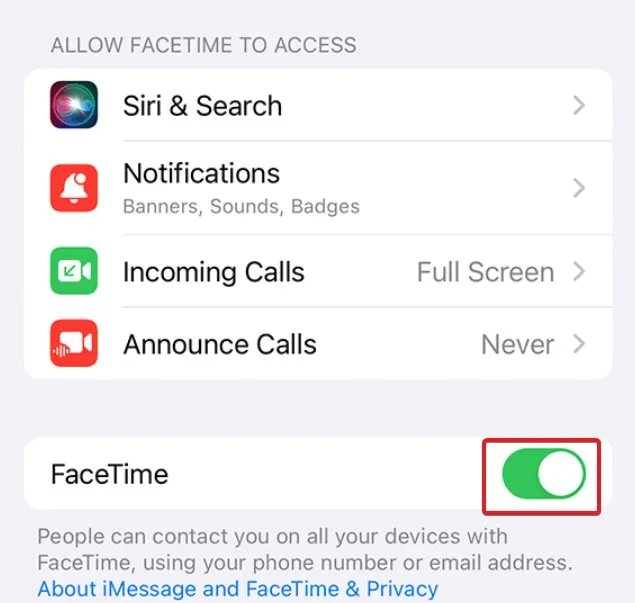
- Éteignez-le puis rallumez-le.
- Redémarrez votre iPhone.
Essayez maintenant de créer Facetime ou d’envoyer iMessage. ça devrait marcher. Sinon, suivez le correctif suivant.
Correctif 6 : Modifier la date et l’heure de votre téléphone
Regardez, Facetime ne s’activera pas – un événement rare. De plus, vous devrez peut-être modifier la date et l’heure de votre téléphone afin de personnaliser les paramètres. Cela peut parfois sembler idiot, mais c’est généralement un détour rapide pour tout garder en place. Suivez ces étapes pour faire fonctionner Facetime :
- Ouvrez les paramètres.
- Cliquez sur « Général » puis allez sur « Date et heure ».
- Basculez sur « Désactivation automatique », puis réactivez-le.
- Redémarrez votre appareil.
Après avoir redémarré votre appareil, vérifiez si Facetime fonctionne. Sinon, le dernier correctif est la seule option.
Correction 7 : Redémarrez l’iPhone
La réinitialisation d’usine est le dernier mais le meilleur moyen d’activer Facetime sur iPhone si vous ne pouvez pas activer ou vous connecter à iMessage ou FaceTime. Une réinitialisation d’usine ramènera votre téléphone à son nouvel état et tout ira bien. Suivez ces étapes pour réinitialiser votre iPhone en usine :
- Ouvrez les paramètres.
- Cliquez sur Général.
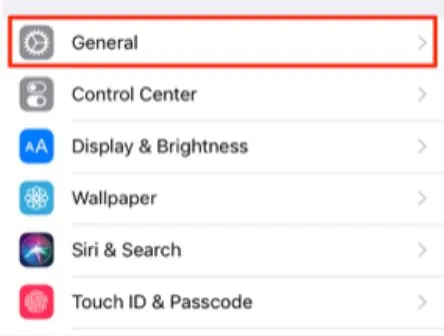
- Faites défiler un peu et cliquez sur « Réinitialiser l’iPhone ».
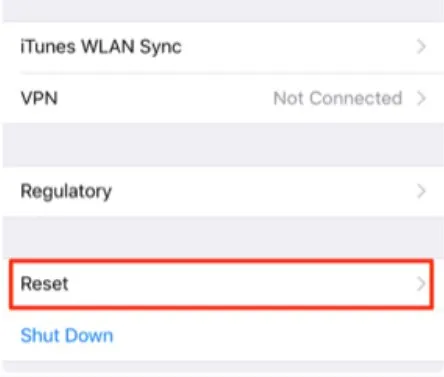
- Sur la page suivante qui s’affiche, cliquez sur Supprimer tout le contenu et les paramètres.
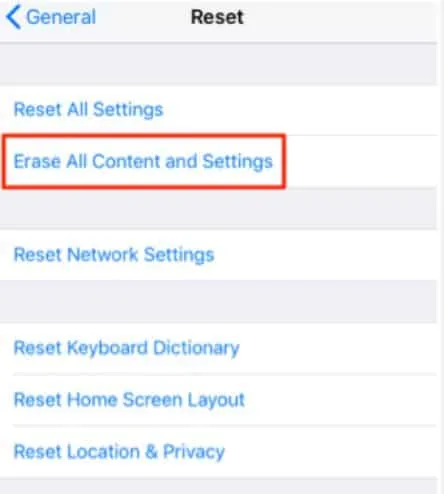
- Cliquez sur Continuer.
- Votre iPhone va maintenant vous demander de faire une sauvegarde. Si vous l’avez déjà fait, ignorez cette étape ou vous pouvez faire une sauvegarde. Comme il s’agit d’un nouvel appareil, vous n’avez pas besoin de sauvegarder quoi que ce soit.
- Enfin, cliquez sur Effacer l’iPhone.
Maintenant, votre iPhone prendra quelques minutes et il redémarrera avec les paramètres d’usine. A présent, tout devrait bien se passer. Utilisez votre identifiant Apple pour vous connecter et commencer à utiliser Facetime.
ligne de fond
Eh bien, c’est tout ce que nous avons sur la façon dont vous pouvez activer Facetime sur votre iPhone si vous ne pouvez pas activer iMessage ou vous connecter avec votre identifiant Apple. Nous espérons que ce guide vous a aidé. Si vous avez encore des doutes, faites-le nous savoir dans les commentaires ci-dessous.
Laisser un commentaire