Comment définir une limite de batterie personnalisée dans Windows 11/10
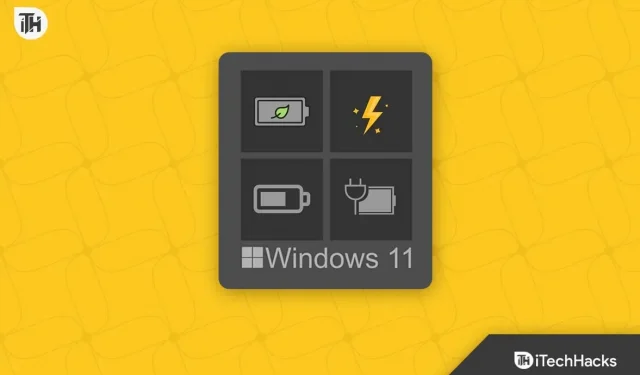
Windows 11 est apparu 7 ans après Windows 10. Cependant, rien n’a radicalement changé. Par exemple, la faible autonomie de la batterie et la recharge. Ces deux problèmes hantaient les utilisateurs comme des cauchemars. Soit la batterie était rapidement déchargée, soit la capacité de charge était complètement dépassée. En conséquence, Windows a proposé une solution pour limiter la puissance de la batterie. Sous Windows, cela s’appelle une limite de batterie personnalisée. Dans ce guide, nous discuterons de ce que c’est et comment vous pouvez définir votre propre limite de batterie dans Windows.
Qu’est-ce qu’une limite de batterie personnalisée dans Windows ?
Il s’avère que les batteries lithium-ion sont connues pour manquer de cycles de charge. Cela signifie que si vous chargez la batterie de votre ordinateur portable de 0 à 100 % environ 1000 fois, son cycle de vie se terminera et vous vous retrouverez avec un ordinateur portable qui ne durera pas plus de 15 minutes sur une charge.
Toutes les batteries lithium-ion perdent leur capacité à conserver une charge avec le temps. Votre ordinateur portable est particulièrement vulnérable car il nécessite beaucoup d’énergie, chauffe facilement et tombe en panne plus rapidement s’il est stocké dans une pièce surchauffée sans ventilation adéquate. Comment alors augmenter la durée de vie de la batterie de votre ordinateur portable ?
Bien qu’il existe de nombreuses façons de maintenir votre batterie en bonne santé, un moyen simple de prolonger la durée de vie de la batterie de votre ordinateur portable consiste à limiter le temps de charge. Bien que tous les ordinateurs portables ne disposent pas d’une fonction de limite de batterie personnalisée, certains en ont une. Voici notre guide sur la façon de le faire.
Comment définir une limite de batterie personnalisée sur les ordinateurs portables Windows 11/10
La définition d’une limite de batterie personnalisée est un processus complètement différent. Il s’avère que cela varie d’un appareil à l’autre. Par conséquent, nous discuterons de cette chose dans différentes sections. Peu importe la marque d’ordinateur portable que vous possédez, nous essaierons de répertorier autant de fabricants que possible.
Définition d’une limite de batterie personnalisée sur les ordinateurs portables Acer
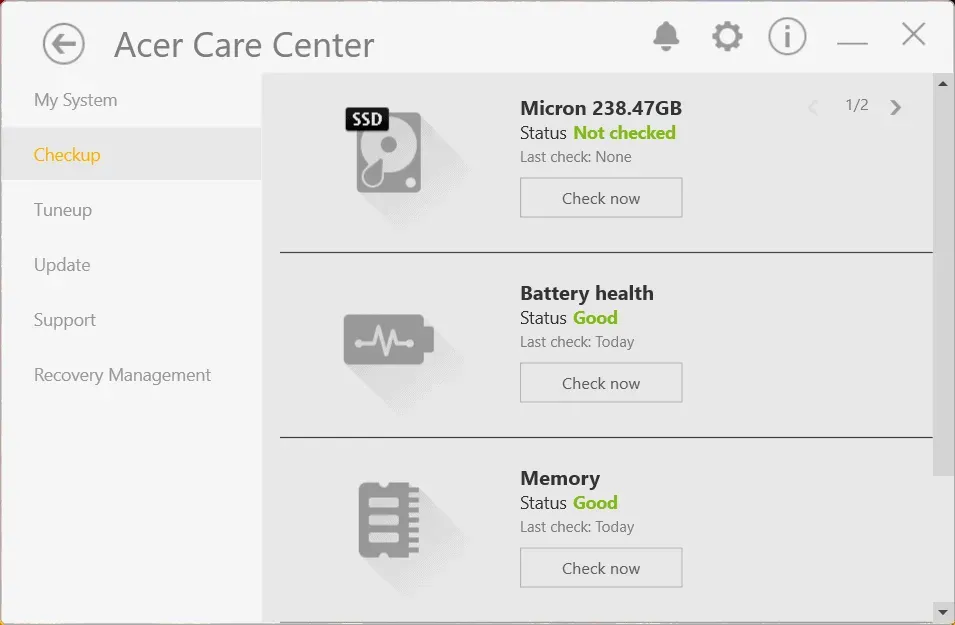
Si vous avez un ordinateur portable Acer, vous pouvez définir une limite de charge par défaut à l’aide du Acer Care Center. Cependant, selon nos résultats, cela ne fonctionne plus après Windows 11. Pour l’instant, si vous avez un PC Windows 10, vous pouvez utiliser cette fonctionnalité et activer le limiteur de batterie. Voici les étapes :
- Appuyez sur le bouton Windows et ouvrez Acer Care Center.
- Si vous ne l’avez pas, rendez-vous sur le site Web Acer Driver and Support.
- Entrez votre numéro de série et téléchargez Acer Care Center.
- Lancez Acer Care Center et cliquez sur Vérifier dans la section de gauche.
- Ici, vous trouverez une bascule à côté de Limite de batterie. Allumez cet interrupteur.
Désormais, chaque fois que vous chargez votre ordinateur portable et que votre ordinateur portable Acer atteint 80 % de charge, il s’arrête de charger, ce qui augmente la durée de vie de la batterie.
Définition d’une limite de batterie personnalisée sur les ordinateurs portables MSI
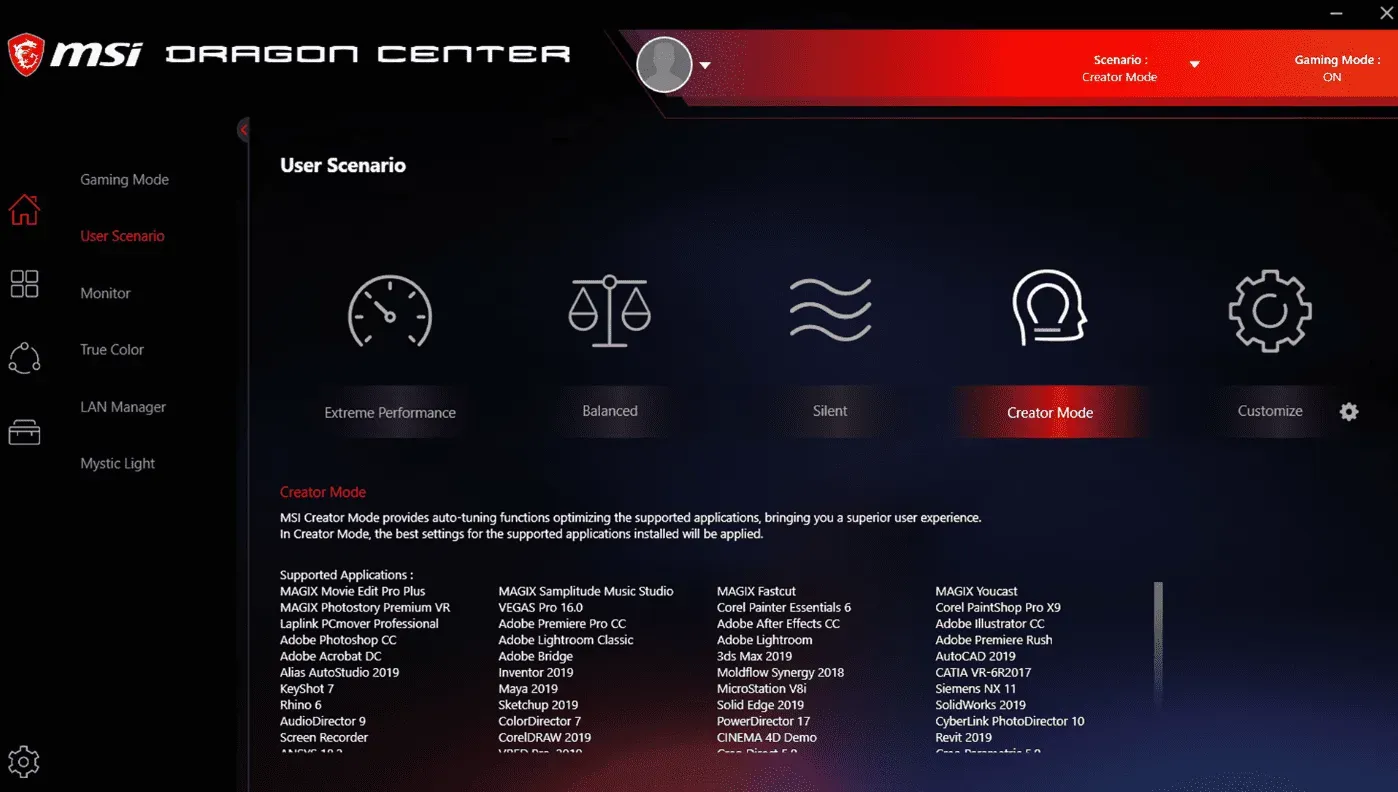
Si vous avez un ordinateur portable MSI, vous devriez être heureux que le limiteur de charge fonctionne déjà. Cependant, si vous n’avez pas l’impression que cela se produit, voici les étapes à suivre :
- Lancez MSI Dragon Center en utilisant le bouton Dragon de votre clavier ou en utilisant la touche Windows.
- Cliquez sur l’icône de la batterie.
- Vous avez maintenant deux options : « Équilibré » et « Meilleur pour la batterie ». Choisissez l’un d’entre eux et vous avez terminé.
Comme déjà mentionné, l’option Balanced, qui est sélectionnée par défaut, charge la batterie jusqu’à 80 %. Cependant, si vous souhaitez mieux prendre soin de votre batterie, vous pouvez sélectionner l’option Best for Battery, qui réduira encore la limite de charge à 60 %.
Définition d’une limite de batterie personnalisée pour les ordinateurs portables HP
Dans le cas des ordinateurs portables HP, la définition d’une limite de charge de batterie personnalisée est légèrement différente. En effet, vous n’avez pas besoin de télécharger ou d’utiliser d’applications supplémentaires. Au lieu de cela, il est intégré au BIOS du système. La seule chose est que vous devez aller dans le BIOS et le faire avec soin. Détendez-vous, c’est simple. Suivez ces étapes pour activer le limiteur de charge sur les ordinateurs portables HP :
- Éteignez votre ordinateur portable.
- Appuyez maintenant sur le bouton d’alimentation de l’ordinateur portable.
- Une fois que vous voyez apparaître le logo HP, commencez à appuyer sur F10 en même temps pour ouvrir la fenêtre du BIOS.
- À l’aide de la touche fléchée droite, balayez vers l’onglet Configuration du système ou Configuration.
- Si l’onglet de configuration est manquant, recherchez l’onglet « Avancé ».
- Maintenant, à l’aide des touches fléchées haut et bas, accédez à Adaptive Battery Optimizer.
- Appuyez sur la touche Entrée et allumez-le.
- Appuyez sur Échap et sélectionnez Enregistrer et quitter.
Désormais, dès que votre ordinateur portable s’allume, la batterie est plafonnée à 80 %. Malheureusement, contrairement aux ordinateurs portables MSI, vous n’avez pas la possibilité de modifier les limites. De plus, si votre ordinateur portable n’a pas Adaptive Battery Optimizer dans le menu du BIOS, vous ne pourrez pas limiter votre charge.
Définition d’une limite de batterie personnalisée pour les ordinateurs portables Asus
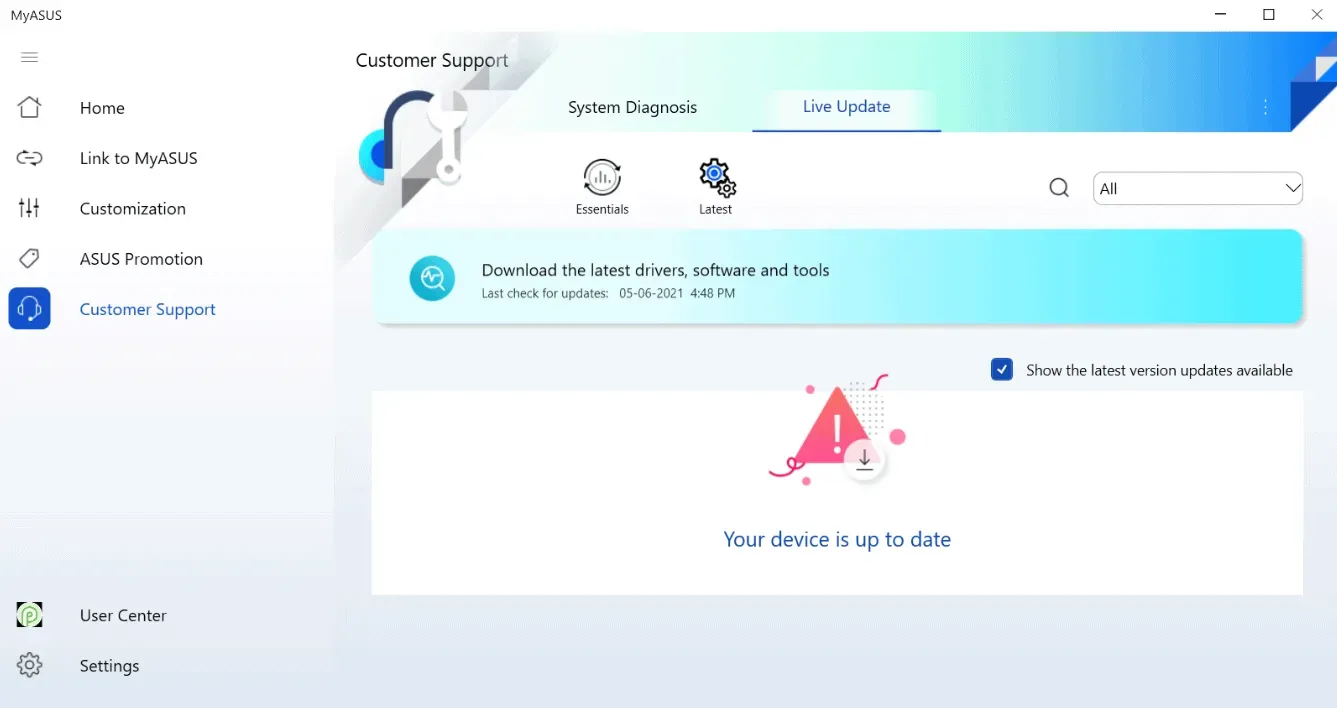
Si vous êtes un utilisateur d’ordinateur portable Asus, vous serez ravi d’apprendre que votre ordinateur portable est déjà équipé de la fonction Healthy Charging et qu’elle est activée par défaut. Cependant, si vous n’êtes pas sûr, voici les étapes à suivre :
- Ouvrez l’application MyAsus.
- Si vous n’avez pas installé cette application, veuillez suivre ce lien et la télécharger.
- Une fois ouvert, accédez à l’onglet Puissance et performances.
- Sous l’onglet Alimentation et performances, vous trouverez la charge de la batterie. Là, sélectionnez le mode de durée de vie maximale.
- Dans ce mode, votre batterie sera chargée à 60% maximum.
- Cliquez sur OK pour enregistrer vos modifications.
Voici comment vous pouvez limiter la durée de vie de la batterie des ordinateurs portables Asus. Fait intéressant, si la batterie atteint même 59 %, elle commencera à se charger, ce qui en fait une excellente option.
Définition d’une limite de batterie personnalisée dans les ordinateurs portables Lenovo
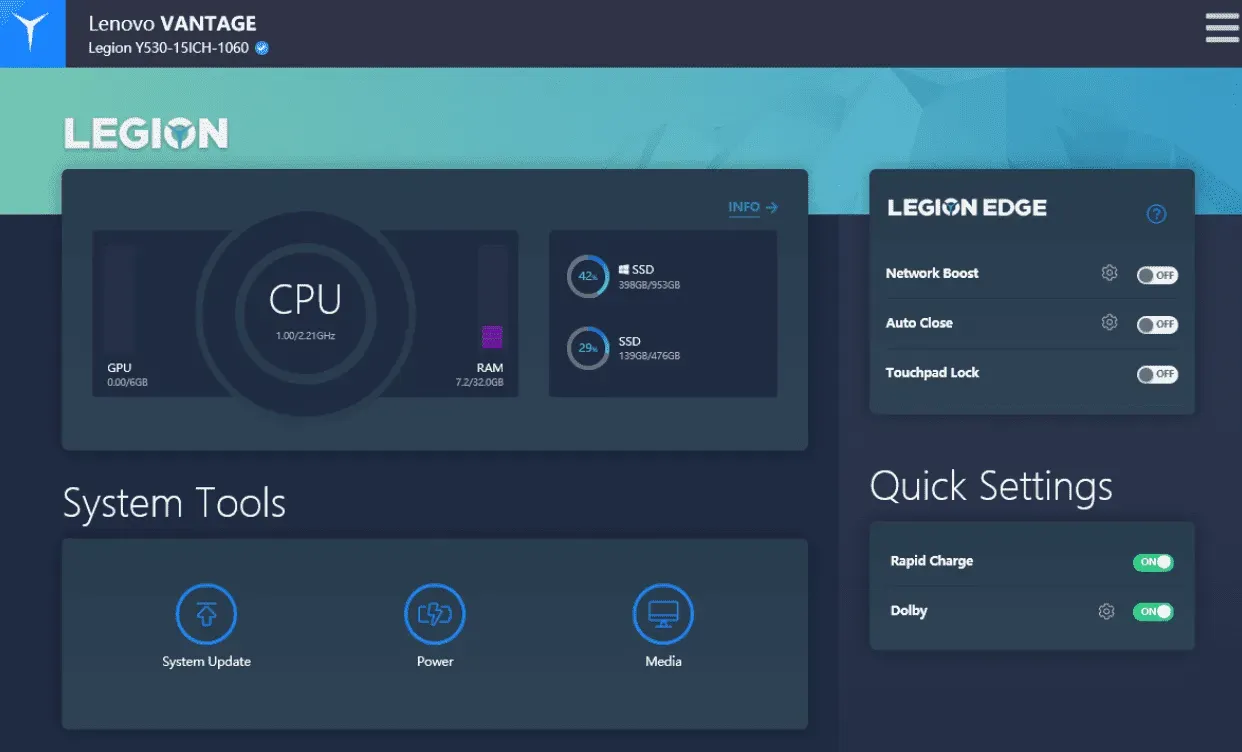
Si vous avez un ordinateur portable Lenovo, vous avez également la possibilité de limiter la durée de vie de la batterie dans une certaine mesure. Fait intéressant, contrairement à HP, où cette fonctionnalité est limitée aux ordinateurs portables haut de gamme, Lenovo Vantage est compatible avec à peu près tous les ordinateurs portables, de l’Ideapad à la Légion. Voici les étapes à suivre pour définir la limite de batterie sur les ordinateurs portables Lenovo :
- Ouvrez l’application Lenovo Vantage.
- Si vous n’avez pas Lenovo Vantage, veuillez suivre ce lien et le télécharger.
- Une fois téléchargé, exécutez le programme d’installation en suivant les instructions à l’écran.
- Lancez l’application et allez dans « Paramètres de l’appareil ».
- Cliquez sur alimentation.
- Maintenant, faites défiler un peu et accédez aux paramètres de la batterie.
- Basculez maintenant le commutateur à côté de Seuil de batterie.
Malheureusement, vous n’avez pas la possibilité de modifier le seuil. Le seuil fonctionne si, par exemple, si la charge tombe en dessous de 50 %, il commencera à charger et s’arrêtera lorsqu’il sera à 80 %.
Définition d’une limite de batterie personnalisée sur les ordinateurs portables Dell
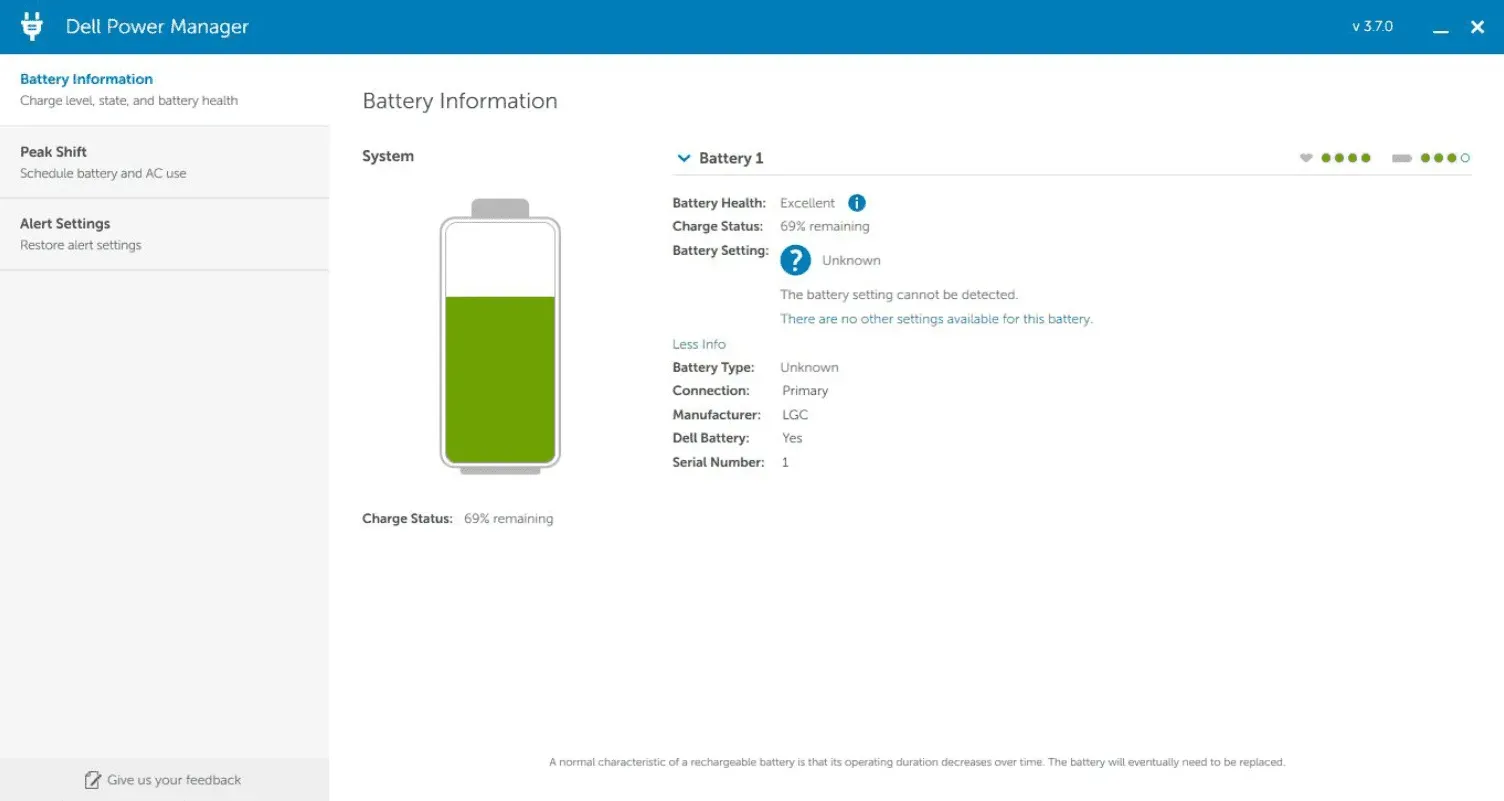
Si vous avez un ordinateur portable Dell, il y a de fortes chances que vous vous inquiétiez déjà de sa batterie. Les ordinateurs portables Dell sont connus pour avoir des problèmes de batterie avant tout autre ordinateur portable. Par conséquent, la définition d’une limite de batterie personnalisée est essentielle pour eux. Suivez les étapes ci-dessous pour faire de même.
- Ouvrez l’application Dell Power Manager sur votre PC.
- Si vous n’avez pas Dell Power Manager, vous pouvez le télécharger à partir de ce lien .
- L’application sera automatiquement installée après avoir cliqué sur « Obtenir ».
- Ouvrez l’application et accédez à l’onglet Informations sur la batterie.
- Cliquez sur « Paramètres » dans le coin supérieur droit.
- Sélectionnez l’option « principalement AC ».
Malheureusement, contrairement à d’autres applications, vous n’avez pas la possibilité de modifier le seuil de charge de la batterie. Cependant, opter pour une alimentation principalement en courant alternatif garantit que votre ordinateur portable fonctionnera toujours sur une connexion filaire et ne consommera pas beaucoup d’énergie sur batterie.
Puis-je garder mon ordinateur portable connecté au réseau pendant son utilisation ?
Si votre ordinateur portable est branché, cela n’endommagera pas votre ordinateur car les batteries d’ordinateurs portables modernes empêchent la surcharge. Cependant, la charge continue de la batterie à sa capacité maximale peut provoquer un gonflement anormal et raccourcir la durée de vie de la batterie.
La plupart des ordinateurs portables d’entreprises telles que Acer, Lenovo, HP, MSI, Dell et Asus ont un limiteur de batterie intégré conçu pour prolonger la durée de vie de la batterie pendant son utilisation. Il est également utile de toujours garder votre appareil branché et complètement chargé.
Cependant, les fabricants recommandent généralement une charge maximale de 80 % pour les appareils. Par conséquent, votre batterie s’arrêtera automatiquement de se charger lorsqu’elle atteindra 80 % de sa capacité si vous possédez un appareil des fabricants susmentionnés.
Le RSOC (état de charge relatif) maximum de la batterie de votre ordinateur portable peut être configuré soit dans le BIOS (par exemple, HP) ou dans l’application compagnon du système spécifique au fabricant (par exemple, MyAsus et Dragon Center).
ligne de fond
Eh bien, c’est tout ce que nous avons sur la façon de définir une limite de batterie personnalisée dans Windows 10 et 11. Nous espérons que ce guide vous a aidé. Si vous ne trouvez pas le fabricant de votre ordinateur portable dans la liste, votre ordinateur portable n’est peut-être pas bien connu et n’a peut-être pas la possibilité de limiter la charge. Si vous avez des doutes ou des questions, assurez-vous de commenter ci-dessous.
Laisser un commentaire