Comment corriger l’erreur 0x800f0831 de Windows Update lors de la mise à jour
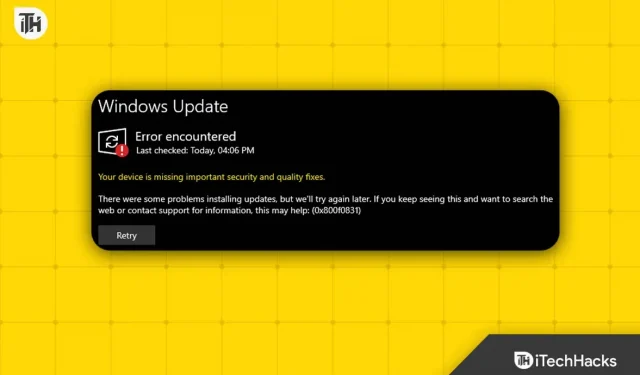
Face à l’erreur 0x800f0831 lors de la mise à jour de Windows ? De nombreux utilisateurs ont récemment rencontré ce problème lors de la mise à jour de Windows. En raison de cette mise à jour, Windows ne sera pas mis à jour sur votre PC. Si vous ne recevez aucune mise à jour sur votre ordinateur, cette erreur peut en être la cause.
Ce problème peut être causé par diverses raisons telles qu’un logiciel tiers en conflit, un manque d’espace disque, des fichiers système corrompus, des problèmes avec les composants Windows Update, etc.
Correction de l’erreur de mise à jour Windows 0x800f0831
Discutons de toutes les étapes de dépannage pour corriger l’erreur 0x800f0831 de Windows Update.
Utiliser l’analyse SFC et l’analyse DISM
Vous êtes susceptible de rencontrer ce problème si les fichiers système sont corrompus. Exécutez une analyse SFC pour réparer les fichiers système corrompus, ce qui résoudra le problème. Voici les étapes pour cela :
- Appuyez simultanément sur les touches Windows + R pour ouvrir la boîte de dialogue Exécuter .
- Tapez cmd dans la boîte de dialogue Exécuter et appuyez sur Ctrl + Maj + Entrée pour lancer l’invite de commande avec des privilèges d’administrateur.
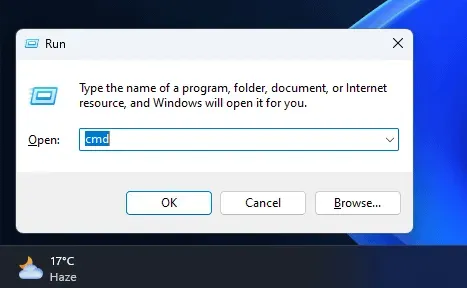
- Dans la fenêtre d’invite de commande, tapez sfc / scannow et appuyez sur Entrée pour l’exécuter.
- Attendez que l’analyse SFC s’exécute et redémarrez votre ordinateur une fois le processus terminé.
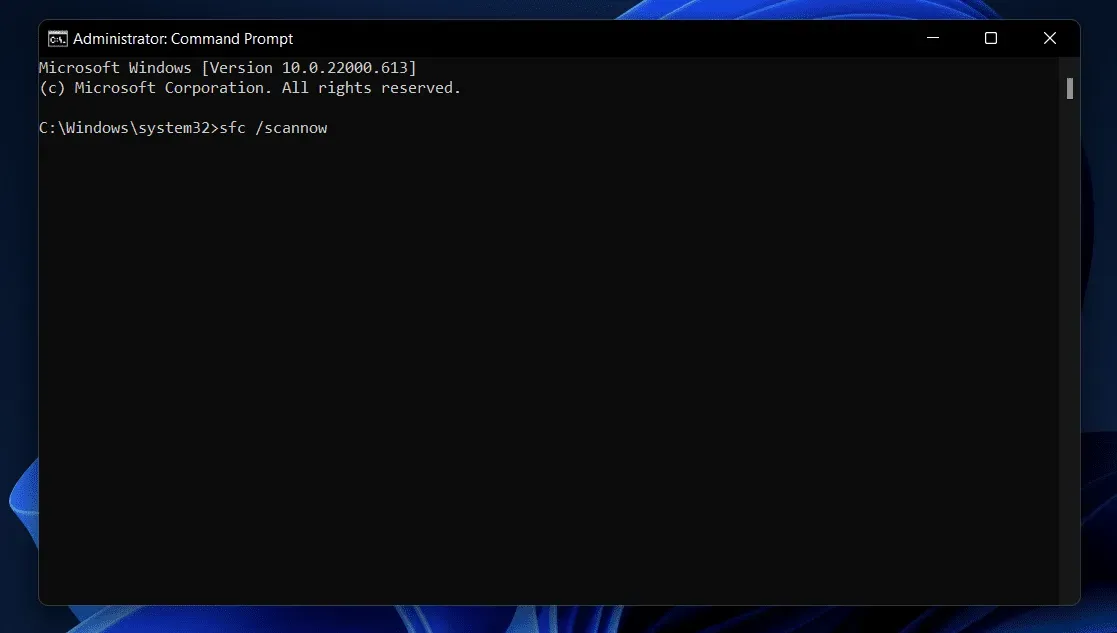
Une analyse SFC devrait très probablement résoudre le problème, mais si ce n’est pas le cas, exécutez une analyse DISM en suivant les étapes ci-dessous :
- Ouvrez le menu de démarrage sur votre PC.
- Recherchez CMD , cliquez avec le bouton droit sur Invite de commandes dans les résultats de la recherche et sélectionnez Exécuter en tant qu’administrateur .
- Exécutez maintenant les commandes suivantes une par une :
- DISM /En ligne /Cleanup-Image /CheckHealth
- DISM /En ligne /Cleanup-Image /ScanHealth
- DISM /En ligne /Cleanup-Image /RestoreHealth

- Redémarrez votre ordinateur après avoir exécuté les commandes ci-dessus.
Réinitialiser les composants de Windows Update
S’il y a un problème avec les composants de Windows Update, cela peut également causer ce problème. Vous pouvez redémarrer les composants Windows Update pour résoudre ce problème. Pour ce faire, suivez les étapes ci-dessous :
- Appuyez sur la touche Windows de votre clavier pour ouvrir le menu Démarrer .
- Tapez « Invite de commandes » , sélectionnez-le et cliquez sur « Exécuter en tant qu’administrateur » .

- Dans la fenêtre d’invite de commande, exécutez les commandes suivantes une par une.
- net stop serveur wuau
- bits d’arrêt net
- arrêt net cryptsvc
- net start wuauserver
- bits de démarrage net
- net start cryptsvc
- %systemroot%SoftwareDistributionSoftwareDistribution.bak
- %systemroot%system32catroot2catroot2.bak
- bits de démarrage net
- net start wuauserver
- démarrage net appidsvc
- net start cryptsvc
- Après cela, fermez l’invite de commande. Cela redémarrera le composant Windows Update.
Exécutez l’outil de dépannage de Windows Update
Windows dispose d’un dépanneur, un outil intégré pour résoudre les problèmes auxquels vous pourriez être confronté sur votre PC. Vous pouvez exécuter l’utilitaire de résolution des problèmes de Windows Update si vous rencontrez l’erreur 0x800f0831 de Windows Update. Cela peut être fait en suivant les étapes ci-dessous :
- Ouvrez l’ application Paramètres sur votre PC ; cela peut être fait en appuyant simultanément sur les touches Windows + I.
- Cliquez sur l’ onglet Système sur la gauche puis sur le clic droit sur Dépannage .
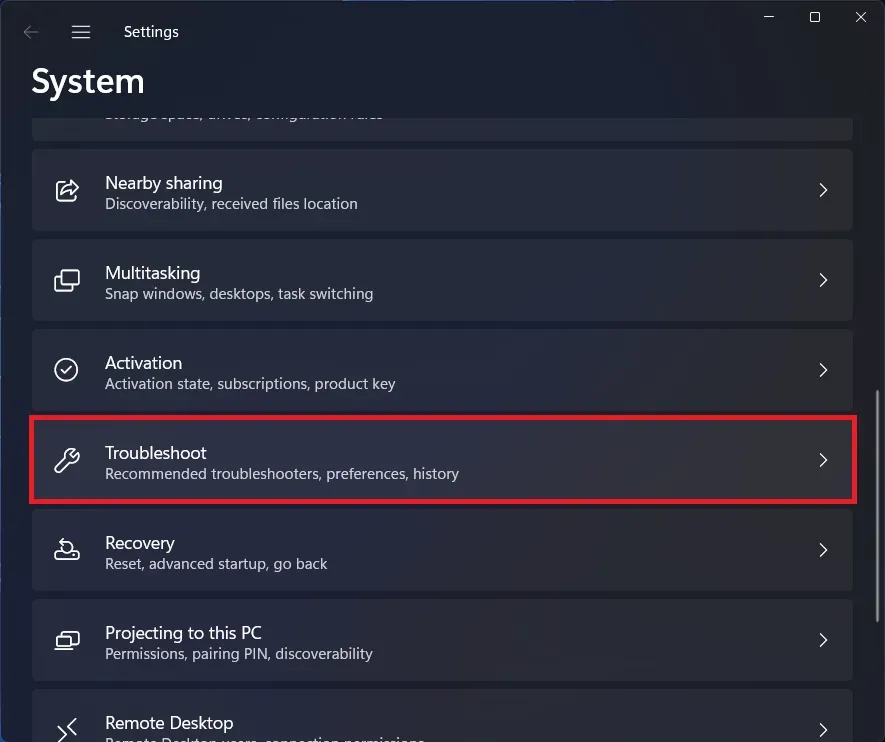
- Cliquez ensuite sur « Autres dépanneurs » .

- Recherchez le dépanneur de Windows Update dans la liste des dépanneurs ; cliquez sur le bouton Exécuter à côté pour exécuter l’utilitaire de résolution des problèmes de Windows Update.
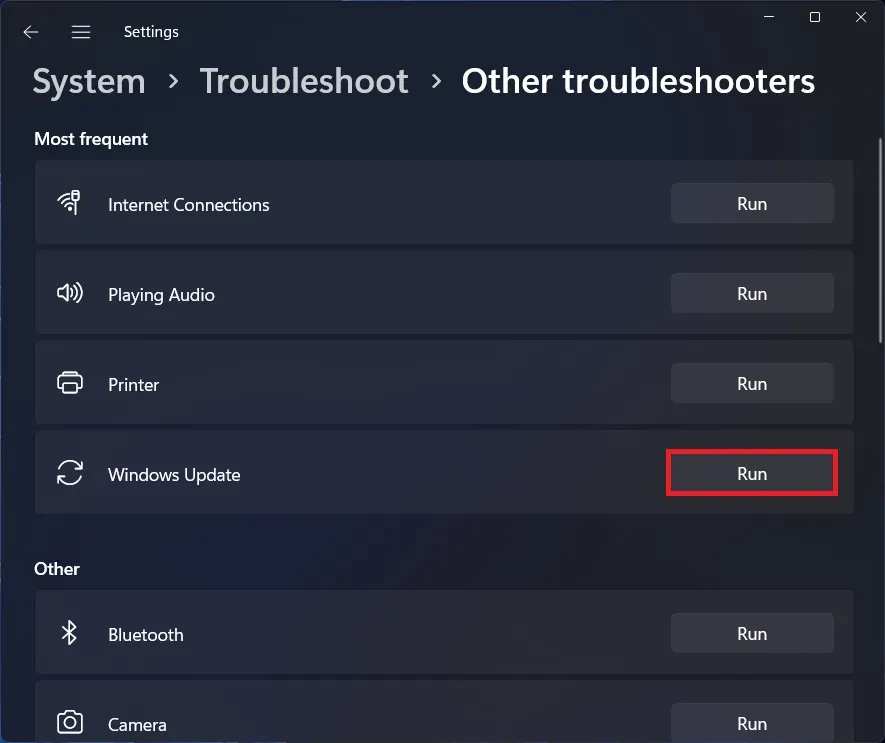
Réinitialiser la configuration réseau
Si vous avez une connexion Internet lente et instable, cela peut également provoquer une erreur de mise à jour 0x800f0831. Vous pouvez réinitialiser votre configuration réseau pour résoudre le problème. Pour ce faire, suivez les étapes ci-dessous :
- Appuyez sur la touche Windows de votre clavier puis tapez CMD .
- Dans les résultats de la recherche, cliquez avec le bouton droit sur Invite de commandes , puis sélectionnez Exécuter en tant qu’administrateur.
- Ici, entrez et exécutez les commandes suivantes une par une :
- taper netsh winsock réinitialiser
- netsh int ip réinitialiser
- ipconfig /release
- ipconfig /renouveler
- ipconfig /flushdns
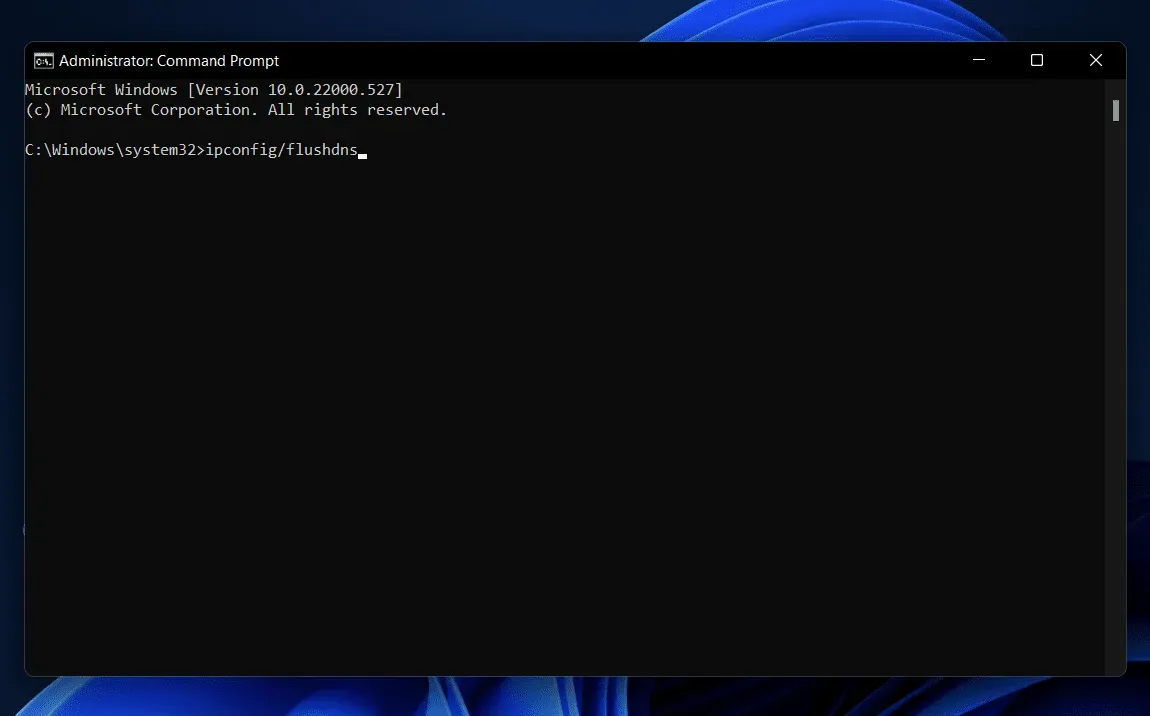
- Après cela, fermez l’invite de commande et essayez à nouveau de mettre à jour votre ordinateur.
Démarrez proprement votre PC
Parfois, le problème peut être lié à des applications et services tiers sur votre PC. Ces services et applications peuvent entrer en conflit avec Windows Update et provoquer l’erreur 0x800f0831. Vous pouvez nettoyer et démarrer votre ordinateur car il démarrera sans aucun service ni application tiers et vous pourrez mettre à jour Windows. Pour ce faire, suivez les étapes ci-dessous :
- Cliquez sur l’ icône Démarrer dans la barre des tâches. Dans le menu Démarrer, tapez Configuration système et appuyez sur Entrée pour l’ouvrir.
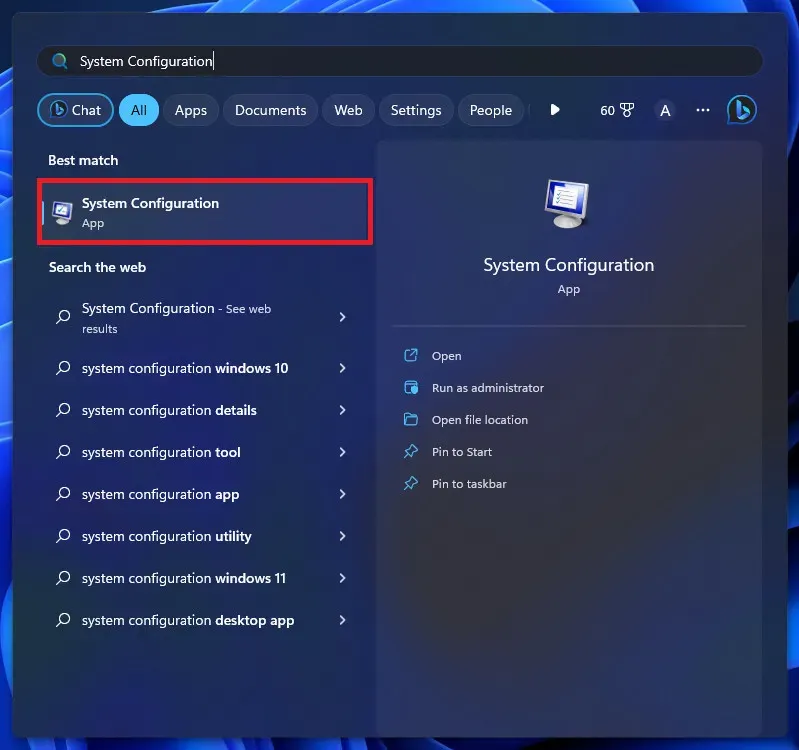
- Dans la fenêtre Configuration du système , accédez à l’ onglet Services .
- Cochez la case « Masquer tous les services Microsoft » et cliquez sur le bouton « Tout désactiver » .
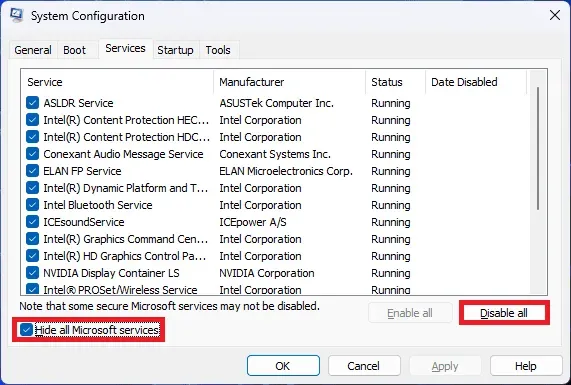
- Cliquez sur l’ onglet Démarrage , puis cliquez sur Ouvrir le gestionnaire de tâches .

- Vous verrez une liste de programmes qui démarrent au démarrage de votre PC ; vous devrez les désactiver.
- Sélectionnez le premier lanceur et cliquez sur Désactiver . Désactivez tous les programmes répertoriés ici de la même manière.

- Redémarrez votre ordinateur afin qu’il démarre sans les services tiers et les programmes de démarrage. Vous devriez maintenant pouvoir mettre à jour Windows.
Installation manuelle des mises à jour
Si vous ne parvenez toujours pas à installer les mises à jour, vous pouvez essayer d’installer manuellement les mises à jour sur votre PC Windows. Vous pouvez télécharger et installer manuellement les mises à jour via le catalogue Microsoft Update, mais vous aurez besoin d’un numéro KB. Si vous ne savez pas ce que c’est et quel est le processus d’installation manuelle d’une mise à jour Windows, vous pouvez suivre les étapes ci-dessous :
- Appuyez sur la combinaison de touches Windows + I pour ouvrir Paramètres .
- Cliquez sur Windows Update à gauche, puis cliquez sur Rechercher les mises à jour à droite .
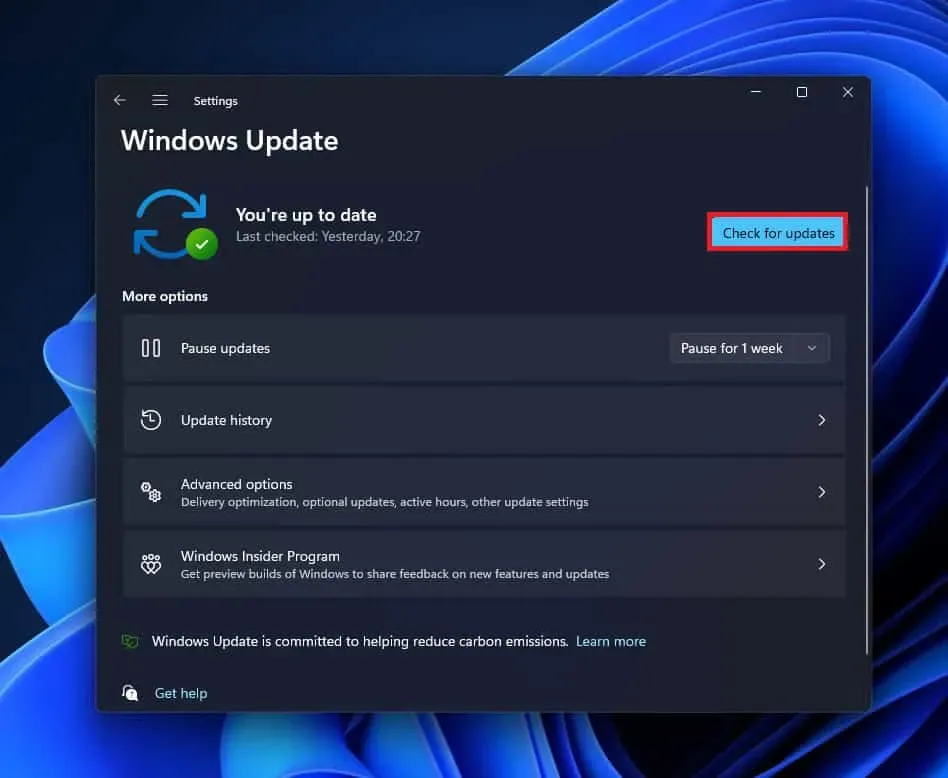
- Ici, vous verrez la mise à jour. À droite de la mise à jour se trouve le numéro de la base de connaissances écrit entre parenthèses. Le numéro KB commencera par les lettres KB avec sept chiffres à côté; copier ce numéro.
- Cliquez maintenant sur ce lien pour accéder au site Web du catalogue Microsoft Update .
- Dans la barre de recherche, entrez le numéro de la base de connaissances et cliquez sur le bouton « Rechercher » .
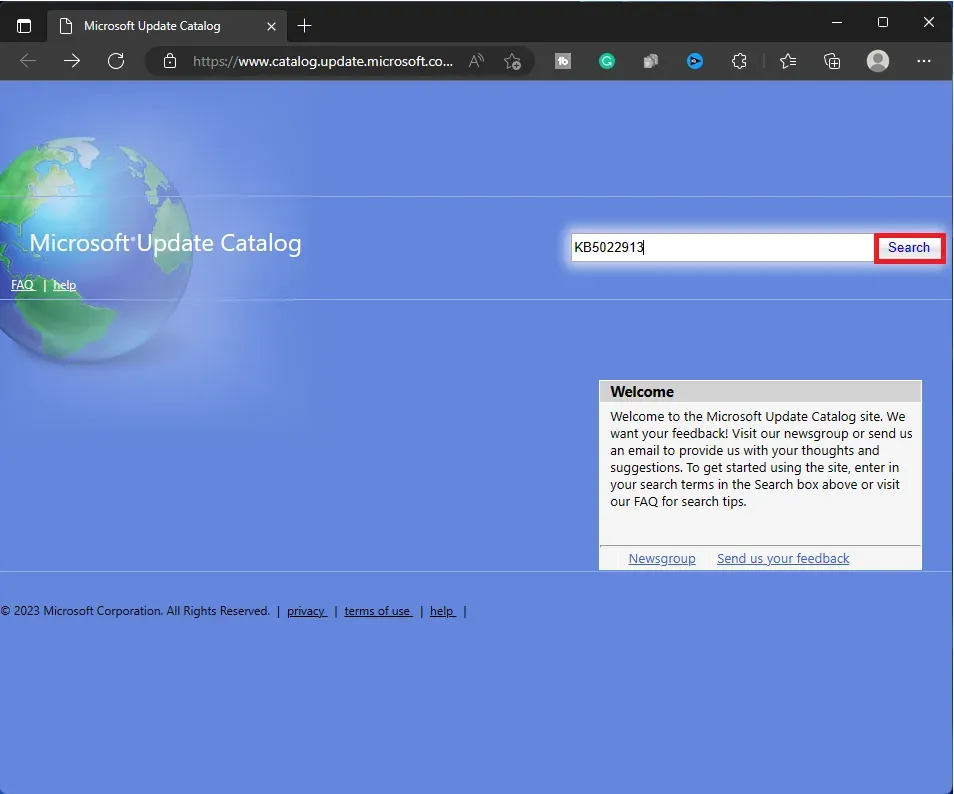
- Tous les résultats de recherche pertinents seront répertoriés ici ; cliquez sur le bouton Télécharger à côté de la mise à jour que vous souhaitez télécharger.
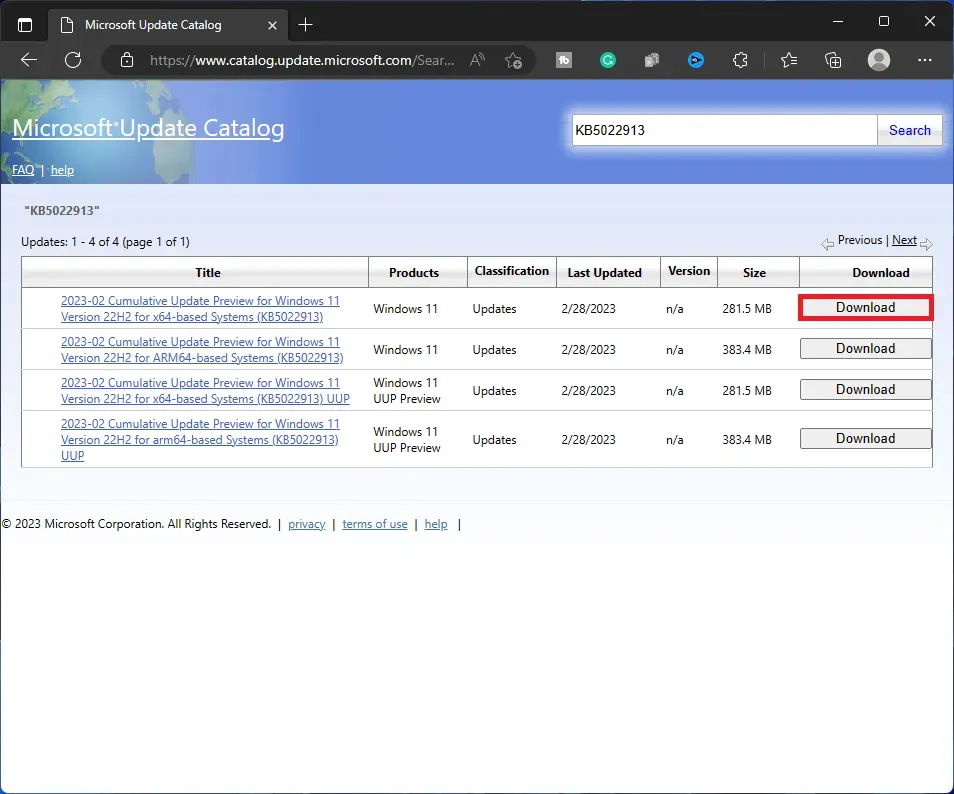
Remarque . Téléchargez et installez la mise à jour compatible avec votre système. Vous devriez vérifier l’architecture de votre système, c’est-à-dire 64 bits ou 86 bits.
- Après avoir téléchargé la mise à jour, accédez à l’emplacement où le fichier est enregistré et double-cliquez sur le fichier téléchargé pour démarrer l’installation.
- Vous pouvez maintenant suivre les instructions à l’écran pour installer manuellement la mise à jour.
Conclusion
Ce sont toutes les étapes de dépannage pour corriger l’erreur 0x800f0831 de Windows Update. Si vous obtenez cette erreur lors de la mise à jour de Windows, le guide ci-dessus vous aidera à la corriger. Suivez les étapes ci-dessus pour résoudre le problème que vous rencontrez avec Windows Update.
Laisser un commentaire