Comment corriger l’erreur « Effacer l’assistant n’est pas pris en charge sur ce Mac »
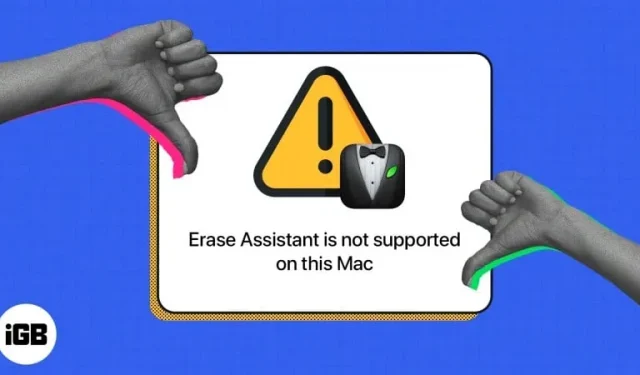
Plusieurs utilisateurs qui souhaitent effacer leur Mac ont signalé qu’ils ne pouvaient pas effacer leur Mac en raison du message d’erreur « L’assistant d’effacement n’est pas pris en charge sur ce Mac ». Si vous êtes l’un de ces utilisateurs, lisez la suite pour savoir de quoi il s’agit, quelles en sont les causes et ce que vous pouvez faire pour redémarrer votre Mac.
- Qu’est-ce que l’assistant de suppression ?
- Que signifie l’erreur Erase Assistant ?
- Que faire si Erase Assistant n’est pas pris en charge sur votre Mac ?
Qu’est-ce que l’assistant de suppression ?
Si vous avez possédé, donné ou vendu un iPhone, vous avez probablement utilisé sa fonction pratique Effacer tout le contenu et les paramètres pour le réinitialiser à son état d’origine.
Pendant des années, les Mac n’avaient pas cette fonctionnalité et il a fallu un processus minutieux pour la supprimer. Traditionnellement, vous deviez vous déconnecter manuellement de tous vos comptes, effacer votre lecteur de démarrage et réinstaller macOS.
C’était jusqu’à macOS Monterey, où Apple a finalement publié son propre programme Effacer tout le contenu et les paramètres pour Mac, communément appelé Erase Assistant. Il a été introduit pour simplifier le processus de réinitialisation de votre Mac aux paramètres d’usine et d’effacement de tout son contenu avant de réinstaller macOS sur votre Mac en un seul clic.
Qui peut l’utiliser ?
Erase Assistant est une fonctionnalité puissante disponible uniquement sur les Mac avec Apple Silicon (puces de la série M) ou Apple T2 Security Chip. Votre Mac doit également exécuter au moins macOS Monterey ou macOS Ventura ou une version ultérieure.
Si vous ne savez pas si votre Mac est équipé de la puce de sécurité Apple T2, voici les modèles de Mac avec la puce spécifiée :
- iMac (avec écran Retina 5K, 2020)
- iMac Pro Mac Pro (2019)
- Mac Pro (support, 2019)
- Mac Mini (2018)
- MacBook Air (Retina, 13 pouces, 2018, 2019, 2020)
- MacBook Pro (13 pouces, 2018, 2019, 2020)
- MacBook Pro (15 pouces, 2018, 2019)
- MacBook Pro (16 pouces 2019)
Que signifie l’erreur Erase Assistant ?
L’erreur « L’assistant d’effacement n’est pas pris en charge sur ce Mac » apparaît si votre Mac est un modèle plus ancien et n’a pas de puces de sécurité Apple Silicon ou T2.
Cependant, cette erreur semble être principalement rencontrée par ceux qui possèdent des modèles de MacBook Pro 2017 exécutant macOS Ventura . Mais généralement, les modèles plus anciens peuvent également avoir ce problème.
Il peut également y avoir de rares cas où l’erreur peut apparaître sur les appareils pris en charge en raison d’un bogue.
Que faire si Erase Assistant n’est pas pris en charge sur votre Mac ?
Il n’y a pas vraiment de solution pour les erreurs Erase Assistant n’est pas pris en charge sur ce Mac, sauf que vous utilisez un modèle qui prend en charge la fonctionnalité et que vous exécutez macOS Monterey ou une version ultérieure sur votre Mac.
Si vous voyez une notification indiquant que vous devez effacer d’autres volumes avant de pouvoir effacer tout le contenu et les paramètres, vous avez peut-être utilisé Boot Camp pour installer Microsoft Windows sur votre Mac. Dans ce cas, vous devez d’abord utiliser Boot Camp pour désinstaller Windows et sa partition avant de réinitialiser votre Mac.
Si votre appareil ne répond pas aux exigences, vous ne pourrez pas utiliser Erase Assistant. Cependant, vous pouvez toujours utiliser la méthode traditionnelle pour nettoyer votre Mac, qui est mentionnée ci-dessous.
Réinitialiser Mac sans effacer l’assistant
Sans Eraser Assistant, il existe différentes façons de réinitialiser votre Mac, selon le macOS que vous utilisez et s’il s’agit d’un Mac à processeur Intel ou non.
Voici un guide détaillé qui décrit différentes manières de réinitialiser votre Mac en fonction de son macOS et de son modèle.
Réinitialiser Mac avec Erase Assistant
Pour utiliser Erase Assistant, également appelé Effacer tout le contenu et les paramètres sur votre Mac, suivez ces étapes si vous utilisez macOS Ventura :
- Allez dans le menu Pomme → Préférences Système.
- Sélectionnez Général dans la barre latérale, puis cliquez sur Réinitialiser le transfert.
- Cliquez sur Supprimer tout le contenu et les paramètres.
- Connectez-vous maintenant avec votre nom d’utilisateur administrateur → entrez votre mot de passe pour vous connecter à votre Mac.
- Vous pouvez effectuer une sauvegarde à l’aide de Time Machine ou d’un périphérique de stockage externe, ou ignorer cette étape.
- Cliquez sur « Continuer » pour effacer tous vos médias, paramètres et données.
- Il peut vous être demandé de vous déconnecter de votre identifiant Apple. Entrez votre mot de passe Apple ID → cliquez sur Continuer.
- Cliquez sur « Supprimer tout le contenu et les paramètres » pour continuer.
- Votre Mac va redémarrer. Attendez que la barre de progression se termine.
- Vous devrez peut-être vous connecter à un réseau Wi-Fi. Sélectionnez un réseau Wi-Fi dans le coin supérieur droit de l’écran.
- Attendez que le Mac s’active. Cliquez sur Recharger.
Sur macOS Monterey : Accédez au logo Apple → Préférences Système → sélectionnez Effacer tout le contenu et les paramètres → suivez les étapes 4 à 10 ci-dessus.
Achèvement…
Si votre Mac répond à la configuration système requise, vous pouvez utiliser « Effacer tout le contenu et les paramètres » pour le réinitialiser sans passer par le processus manuel d’effacement de votre Mac.
Mais si votre Mac n’a pas de puces de sécurité Apple Silicon ou T2, vous ne pourrez pas utiliser cette fonctionnalité et vous devrez recourir à la méthode de réinitialisation Mac traditionnelle.
J’espère que cela t’aides!
Laisser un commentaire