Comment empêcher l’installation de certains pilotes via Windows Update
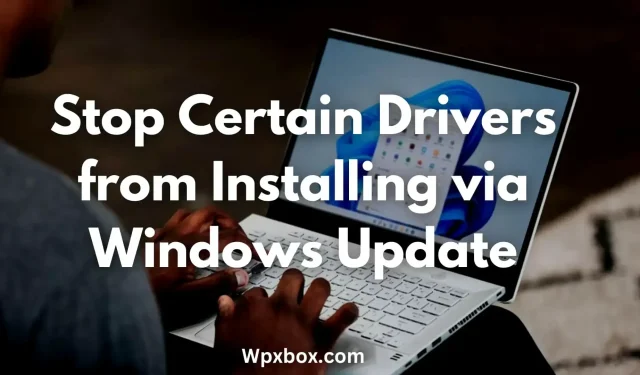
Windows met désormais automatiquement à jour tous les pilotes de périphérique via Windows Update. Par conséquent, il n’est pas nécessaire de mettre à jour les pilotes de périphérique de temps en temps. Cependant, dans certains cas, vous n’aurez peut-être pas besoin de mettre à jour certains pilotes de périphérique. L’appareil peut être compatible avec une ancienne version du pilote, ou il peut s’agir de n’importe quoi. La question est donc de savoir comment empêcher l’installation de certains pilotes via la mise à jour Windows ?
Comment empêcher l’installation de certains pilotes via Windows Update ?
Il existe plusieurs façons d’empêcher Windows de mettre à jour automatiquement les pilotes de périphériques. Vous pouvez désactiver toutes les mises à jour de pilotes entrantes pour tout votre matériel ou les désactiver pour un matériel spécifique uniquement. Pour chacune de ces opérations, vous pouvez utiliser les méthodes suivantes :
- Stratégie de groupe pour empêcher l’installation de certains pilotes
- Restrictions d’installation de périphériques pour bloquer certains pilotes
- Éditeur de registre pour bloquer certains pilotes
- Activez/désactivez la stratégie de groupe pour empêcher l’installation du pilote pour un périphérique spécifique.
- Méthode de registre pour empêcher l’installation du pilote pour un périphérique spécifique
Parlons maintenant brièvement de ces méthodes une par une :
1] Stratégie de groupe pour empêcher l’installation de certains pilotes
Vous pouvez utiliser l’éditeur de stratégie de groupe pour désactiver le chargement automatique du pilote dans Windows. Cependant, le seul inconvénient de cette méthode est qu’elle arrêtera les mises à jour automatiques des pilotes pour tous les périphériques de votre système. Mais vous avez la possibilité d’installer automatiquement les derniers pilotes de périphérique.
Pour utiliser l’éditeur de stratégie de groupe, procédez comme suit :
- Ouvrez l’éditeur de stratégie de groupe
- Accédez au chemin suivant :
Конфигурация компьютера > Административные шаблоны > Компоненты Windows > Центр обновления Windows > Управление обновлениями, предлагаемыми из Центра обновления Windows.
- Ici, double-cliquez sur Ne pas inclure les pilotes dans la mise à jour Windows.
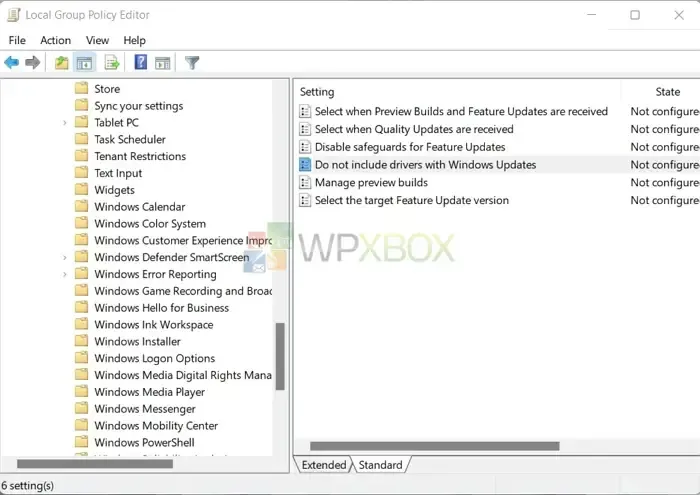
- Sélectionnez Activé, puis cliquez sur Appliquer > OK.
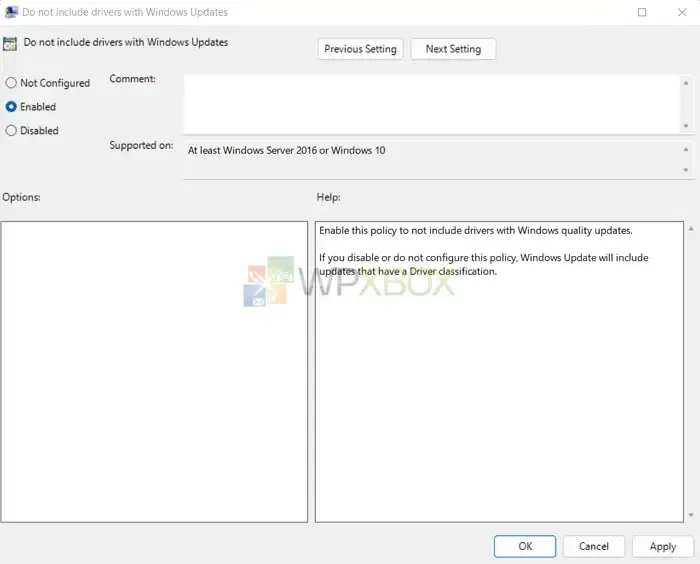
2] Restrictions d’installation de l’appareil pour bloquer certains pilotes
Vous pouvez également utiliser les paramètres système de Windows pour bloquer toutes les mises à jour de pilotes de périphérique à venir via les mises à jour Windows. Pour ce faire, vous pouvez suivre ces étapes :
- Tout d’abord, appuyez sur Windows + I pour lancer les paramètres.
- Allez dans « Système »> « À propos »> « Paramètres système avancés ».
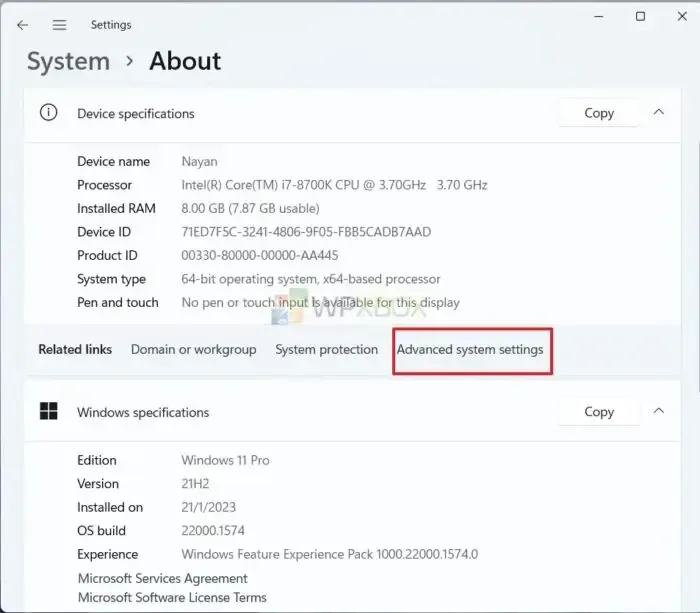
- Cliquez sur l’onglet Matériel, puis sur Options d’installation du périphérique.
- Cochez Non ici (votre appareil peut ne pas fonctionner comme prévu).
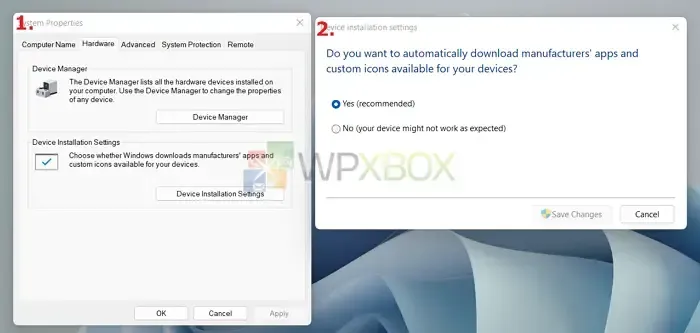
- Enfin, cliquez sur Enregistrer les modifications.
3] Éditeur du Registre pour bloquer certains pilotes
Ensuite, vous pouvez utiliser l’Éditeur du Registre. Cela bloquera toutes les nouvelles installations de pilotes de périphériques telles que l’éditeur de stratégie de groupe.
De plus, lorsque vous travaillez avec le registre, il est conseillé de sauvegarder vos paramètres de registre avant d’apporter des modifications. Ainsi, si votre PC rencontre des problèmes, vous pouvez rapidement le remettre à la normale.
Pour utiliser l’Éditeur du Registre, procédez comme suit :
- Ouvrez l’Éditeur du Registre.
- Accédez au chemin suivant :
Компьютер\HKEY_LOCAL_MACHINE\ПРОГРАММНОЕ ОБЕСПЕЧЕНИЕ\Microsoft\Windows\CurrentVersion\DriverSearching
- Maintenant, dans le dossier DriverSearching, double-cliquez sur SearchOrderConfig.
- Modifiez la valeur à 0 et cliquez sur OK.
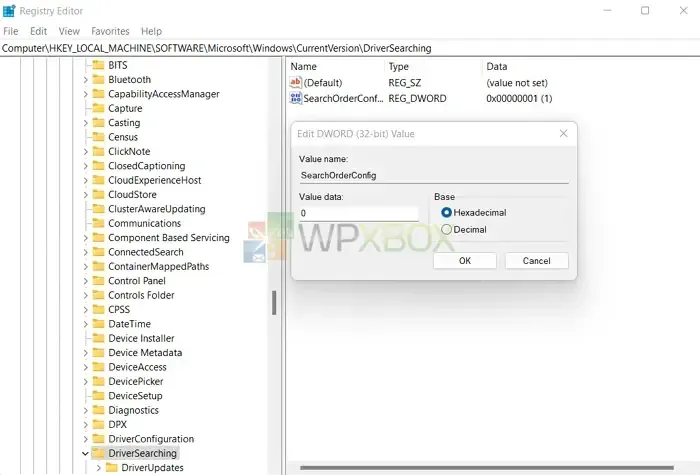
- Enfin, redémarrez votre ordinateur pour appliquer les modifications.
Vous pouvez également suivre les mêmes étapes pour activer l’installation automatique du pilote de périphérique en modifiant la valeur de SearchOrderConfig sur 1.
4] Activer/désactiver la stratégie de groupe pour empêcher l’installation du pilote pour un périphérique spécifique.
Nous avons précédemment expliqué comment désactiver toutes les mises à jour de pilotes de périphérique entrantes. Cependant, ce ne sera pas une bonne idée pour de nombreux appareils. Par conséquent, vous pouvez utiliser la stratégie de groupe pour empêcher les mises à jour automatiques des pilotes pour certains matériels.
Pour ce faire, vous devez trouver l’ID du matériel et le désactiver dans l’éditeur de stratégie de groupe. Pour trouver l’ID du matériel, procédez comme suit.
- Cliquez avec le bouton droit sur le menu Démarrer.
- Accédez au Gestionnaire de périphériques.
- Localisez votre appareil, cliquez dessus avec le bouton droit de la souris et sélectionnez Propriétés.
- Accédez à l’onglet Détails.
- Utilisez le menu déroulant Propriétés pour basculer vers les ID de matériel.
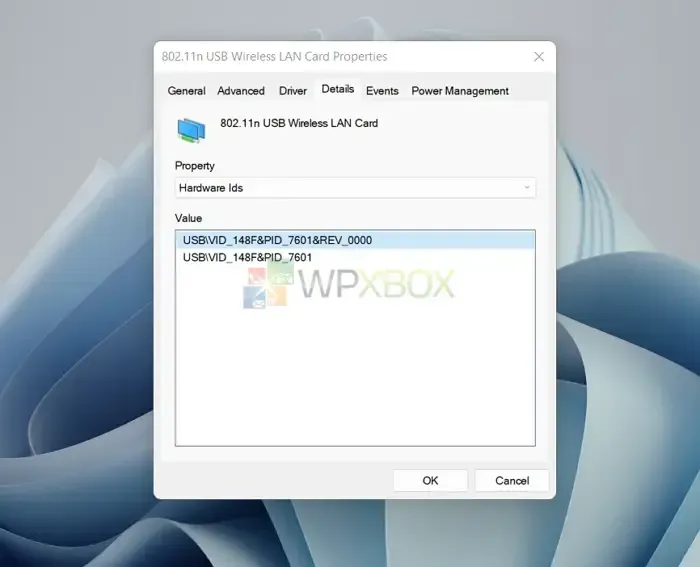
- Sous la valeur, vous trouverez un tas d’identifiants. Cependant, vous ne voulez que les deux premiers, alors copiez-les en cliquant avec le bouton droit sur l’ID et en sélectionnant « Copier ».
Une fois que vous avez les ID de matériel, suivez ces étapes pour désactiver le périphérique à l’aide de la stratégie de groupe :
- Lancez l’éditeur de stratégie de groupe.
- Accédez au chemin suivant :
Конфигурация > Административные шаблоны > Система > Установка устройства > Ограничения установки устройства.
- Double-cliquez sur Refuser l’installation des appareils qui correspondent à l’un de ces ID d’instance d’appareil.
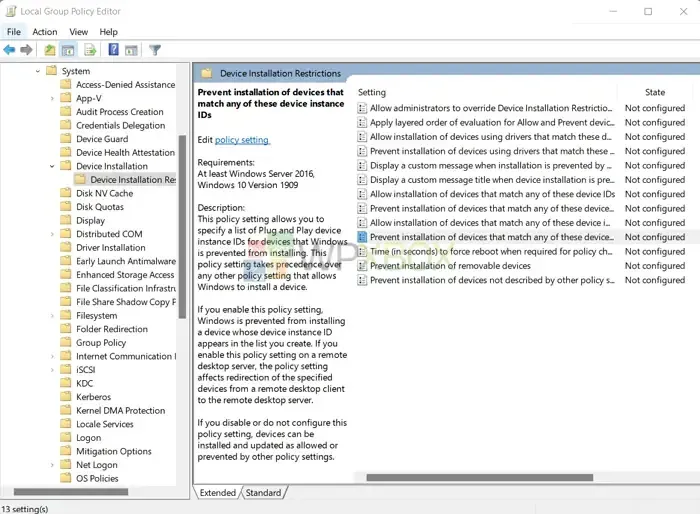
- Changez le statut en Activé.
- Dans la section Paramètres, activez la politique « Appliquer également aux appareils déjà installés ».
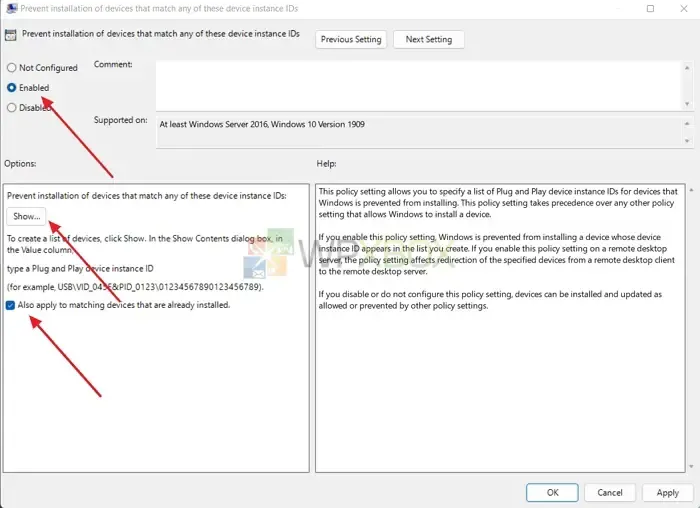
- Cliquez ensuite sur le bouton Afficher et ajoutez les deux ID de matériel que vous avez copiés précédemment.
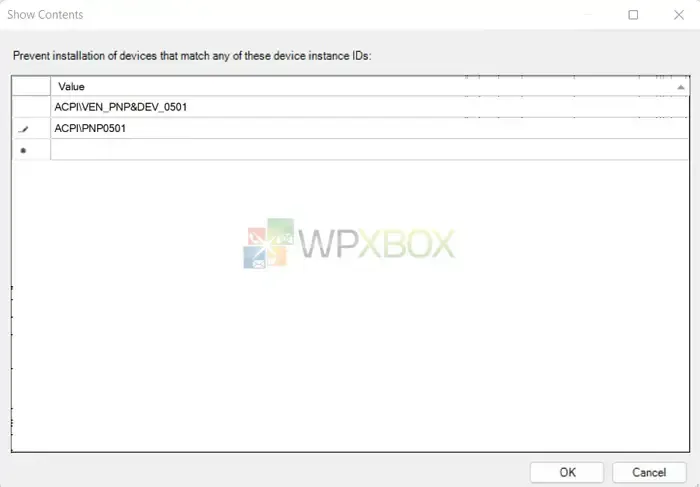
- Après cela, cliquez sur OK.
- Enfin, fermez l’éditeur de stratégie de groupe en cliquant sur Appliquer > OK.
5] Méthode de registre pour empêcher l’installation du pilote pour un périphérique spécifique
Enfin, vous pouvez utiliser l’Éditeur du Registre pour empêcher l’installation d’un pilote particulier via Windows Update. Vous aurez besoin d’ID de matériel pour cela, alors suivez les étapes précédentes pour les obtenir.
Une fois que vous avez les ID du matériel, procédez comme suit :
- Ouvrez l’Éditeur du Registre et accédez au chemin suivant :
HKEY_LOCAL_MACHINE\SOFTWARE\Policies\Microsoft\Windows\DeviceInstall\Restrictions
Créez deux DWORD et entrez la valeur suggérée
- DenyDeviceIDs=1
- DenyDeviceIDsRetroactive=0
1 = Activer
0 = Désactiver
Ceci fait, passez à la partie suivante et créez une chaîne appelée « 1 ».
HKEY_LOCAL_MACHINE\SOFTWARE\Policies\Microsoft\Windows\DeviceInstall\Restrictions\DenyDeviceIDs
- « 1 »= « HDAUDIO\\FUNC_01&VEN_10EC&DEV_0282&SUBSYS_103C80C1 »
- Modifiez l’ID matériel pour qu’il corresponde à votre périphérique matériel. De plus, pour ajouter plusieurs ID de matériel, remplacez « 1 » par « 2 » ou « 3 ».
- Enfin, enregistrez le. reg et double-cliquez dessus pour l’installer.
Note. La modification des fichiers de registre peut être risquée. Assurez-vous de faire une sauvegarde appropriée avant de continuer, ou créez une restauration du système.
Conclusion
Voici donc quelques-uns des moyens d’empêcher l’installation de certains pilotes via Windows Update. Vous pouvez désactiver toutes les mises à jour futures des pilotes de périphérique si vos périphériques ne nécessitent pas de mises à jour fréquentes des pilotes. Cependant, la désactivation des mises à jour de pilotes pour un périphérique spécifique serait utile si vous disposez d’un GPU, d’une imprimante ou de tout autre périphérique nécessitant des mises à jour fréquentes des pilotes.
Laisser un commentaire