Comment vérifier la température et l’humidité de la pièce à l’aide de HomePod
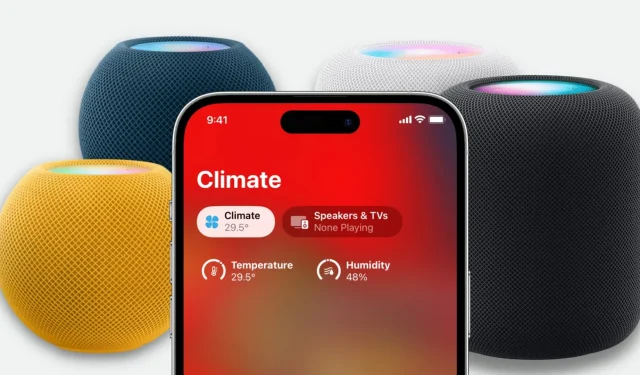
Le HomePod mini et le HomePod de 2e génération ont des capteurs de température et d’humidité intégrés qui vous indiquent les niveaux de température et d’humidité de la pièce dans laquelle se trouve votre haut-parleur intelligent. Vous n’avez pas besoin d’effectuer une configuration supplémentaire ou d’acheter des appareils supplémentaires.
Dans ce guide, nous vous montrerons comment obtenir des données de température et d’humidité intérieures directement sur HomePod ou sur l’application Maison sur iPhone, iPad et Mac.
Avant de commencer : assurez-vous que votre logiciel HomePod mini ou HomePod 2e génération est mis à jour vers la version 16.3 ou ultérieure.
1. Demandez à Siri de vous indiquer la température et l’humidité
- Assurez-vous que votre HomePod est allumé.
- Dites « Hey Siri, quelle est la température dans [la chambre] » ou « Hey Siri, comment est l’humidité dans [la cuisine] ». Vous pouvez remplacer « Chambre » ou « Cuisine » par le nom de la pièce dans laquelle se trouve votre HomePod.
N’oubliez pas de dire le nom de la chambre
Vous n’avez pas à demander simplement « Hey Siri, quelle est l’humidité » ou « Hey Siri, quelle est la température ». Cela vous donnera très probablement l’humidité et la température dans votre région, et non des lectures spécifiques à votre pièce où le HomePod est stocké.
Comment connaître le nom de la pièce où est stocké le HomePod :
- Ouvrez l’application Accueil sur votre iPhone et accédez à l’onglet Accueil.
- De là, appuyez sur HomePod.
- Faites défiler vers le bas et vous verrez le nom de la pièce, comme « Chambre », « Cuisine », « Salle à manger », etc. Rappelez-vous le nom de cette pièce et utilisez-le dans votre demande « Hey Siri ».
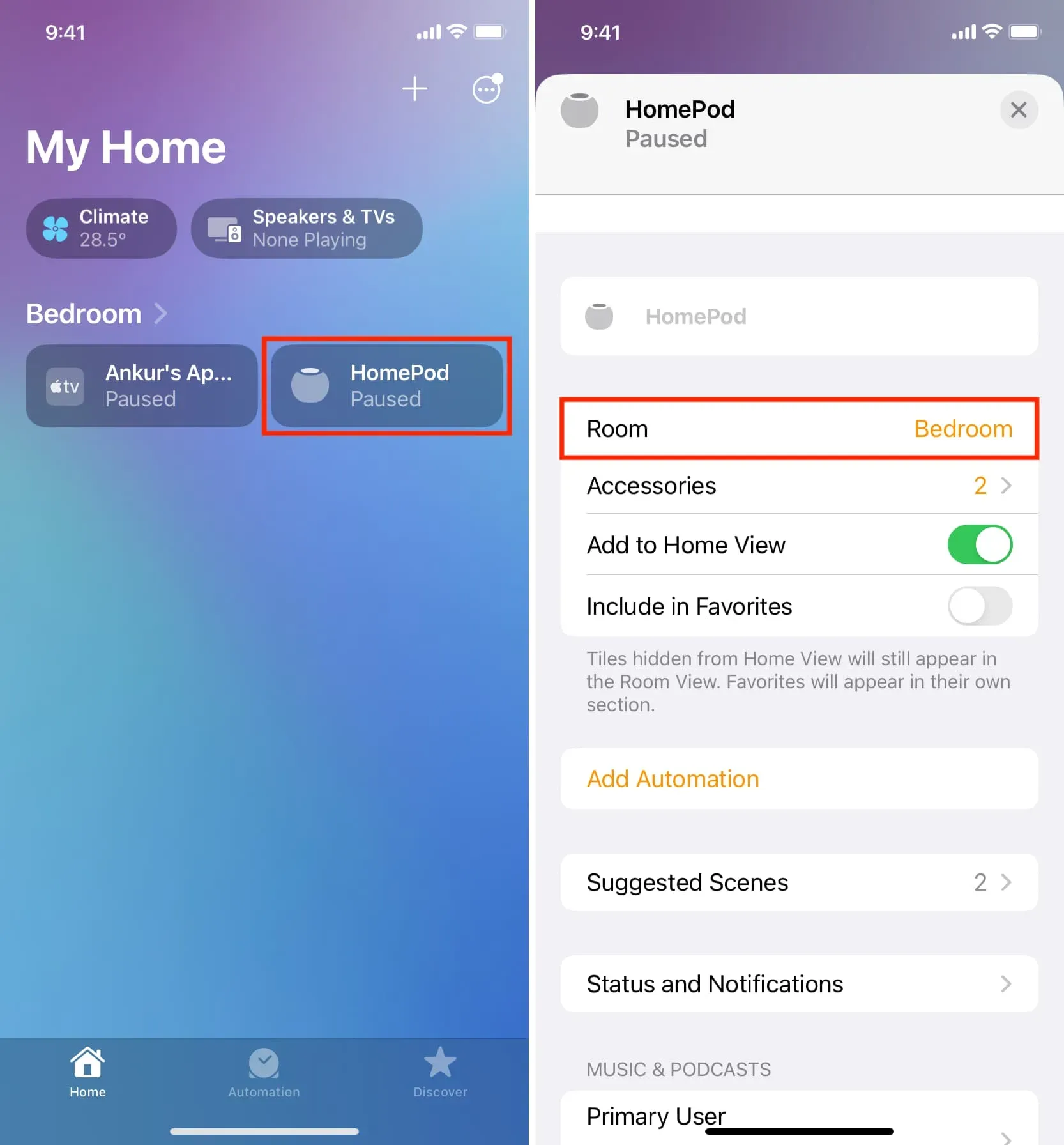
Note. Vous pouvez également poser la même question à Siri sur votre iPhone ou iPad, et il utilisera les lectures du capteur de votre HomePod pour vous indiquer les niveaux de température et d’humidité.
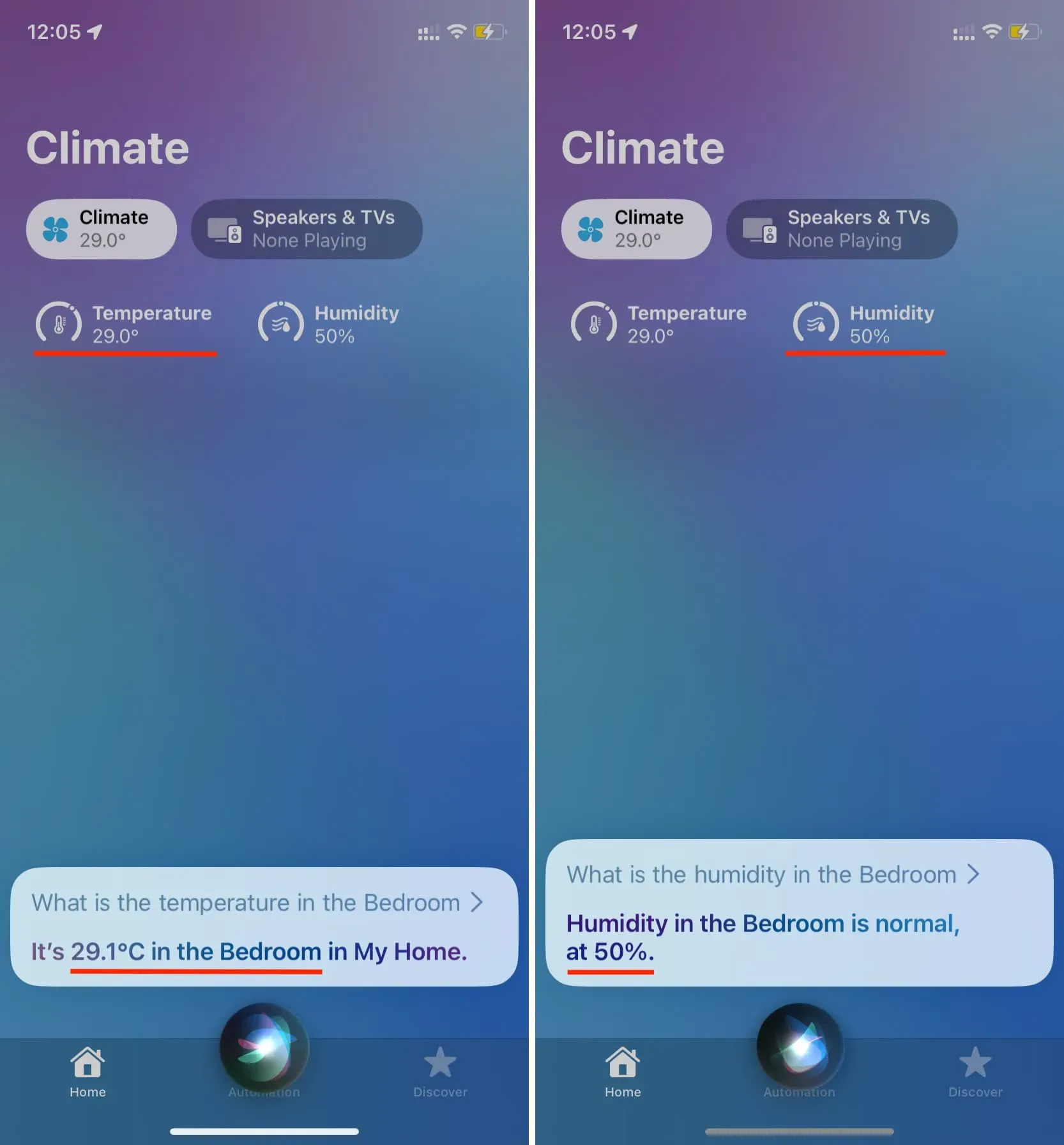
2. Voir la température et l’humidité dans l’application Home.
- Ouvrez l’application Accueil sur votre iPhone, iPad ou Mac.
- Allez dans la section « Accueil » et cliquez sur « Climat » en haut.
- C’est là que vous verrez les relevés de température et d’humidité donnés par votre HomePod (s’il s’agit de votre seul appareil de température/humidité).
- Vous pouvez cliquer sur Température ou Humidité pour voir des options telles que l’état du capteur, la possibilité de créer une automatisation, etc. De plus, si vous avez plusieurs HomePods ou appareils de température, vous devriez les voir répertoriés ici et en sélectionner un pour voir les lectures de cet appareil particulier.

3. Visualisez la température et l’humidité dans chaque pièce
Si vous avez créé plusieurs pièces avec différents HomePods dans chacune, vous pouvez également visiter des pièces individuelles pour voir les niveaux d’humidité et les températures.
Sur iPhone
- Ouvrez l’application Maison.
- Cliquez sur le bouton « Plus » dans le coin supérieur droit de la section « Accueil ».
- Sélectionnez une de vos pièces pour voir sa température et son humidité.
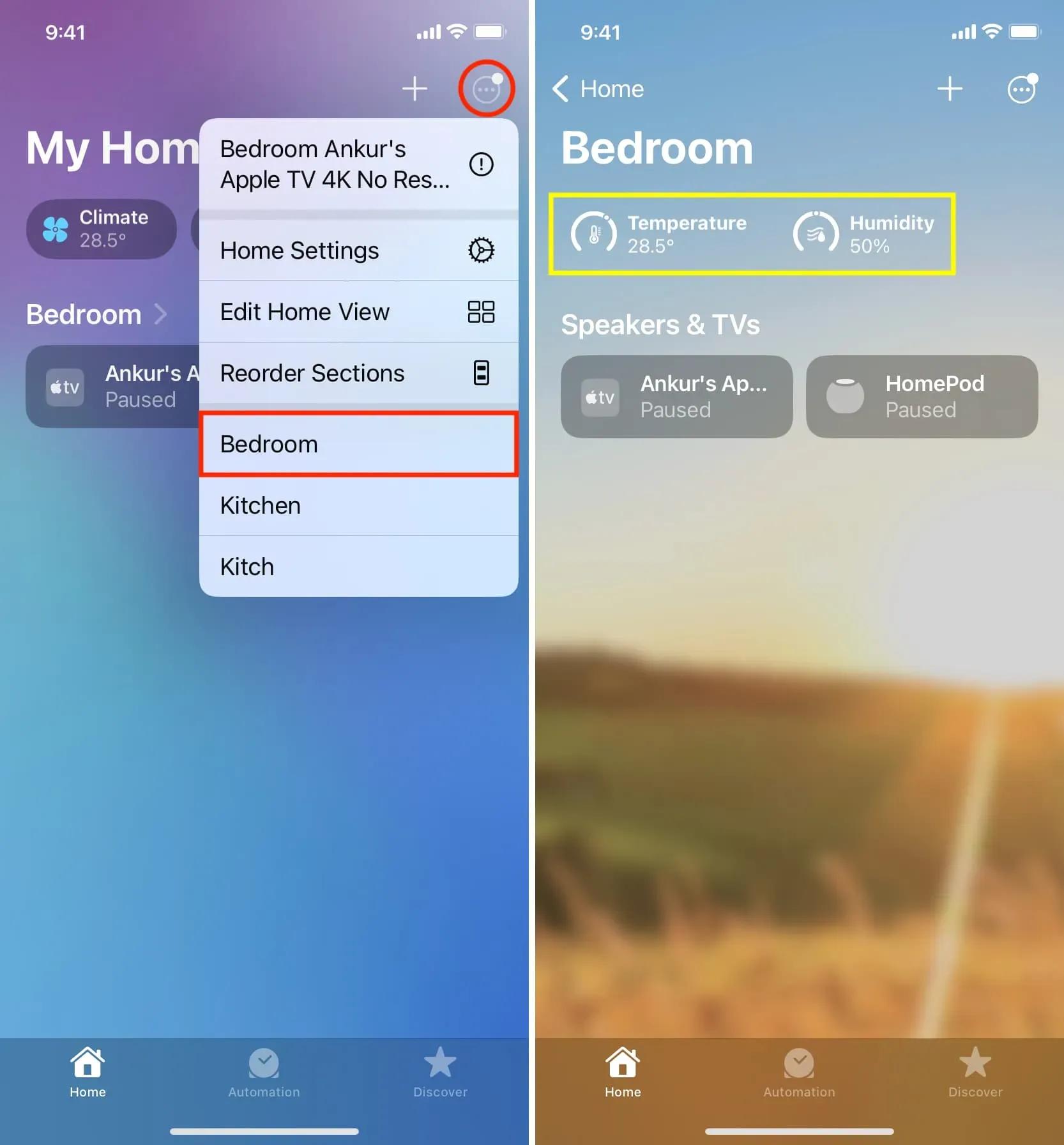
Sur iPad
- Vous pouvez sélectionner votre pièce dans la barre latérale gauche lorsque l’iPad est en mode paysage.
- Et si votre iPad est en orientation portrait, appuyez sur l’icône de la barre latérale en haut à gauche pour ouvrir vos pièces.
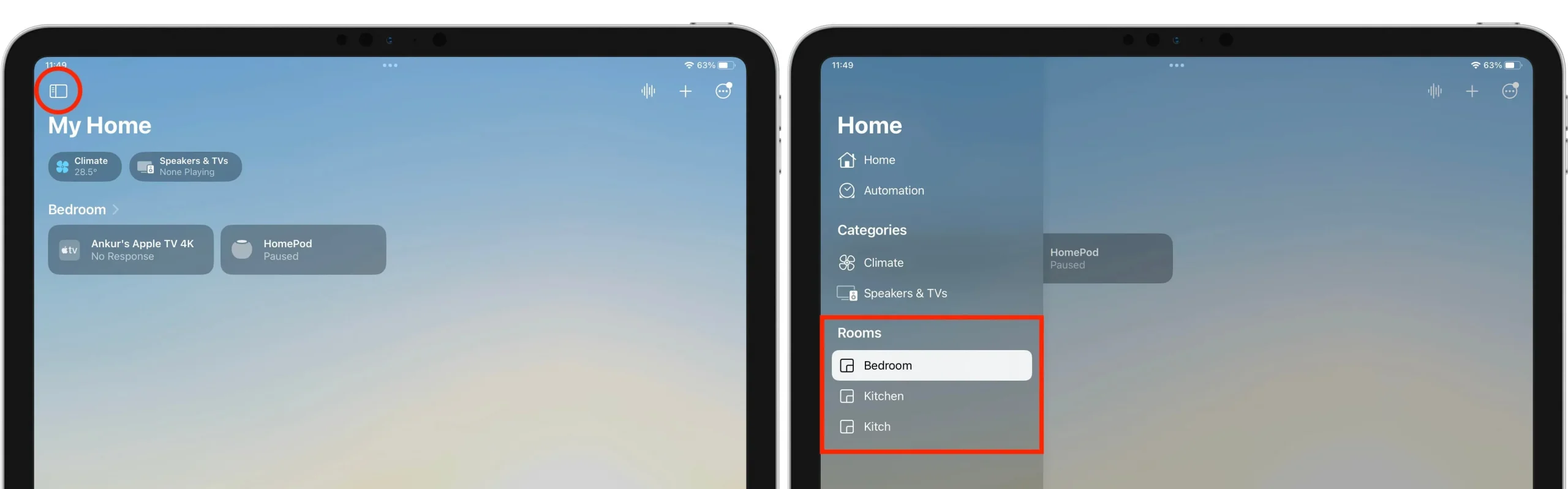
Sur Mac
Vous pouvez sélectionner une pièce sur le côté gauche de l’application Home et y voir la température et l’humidité.
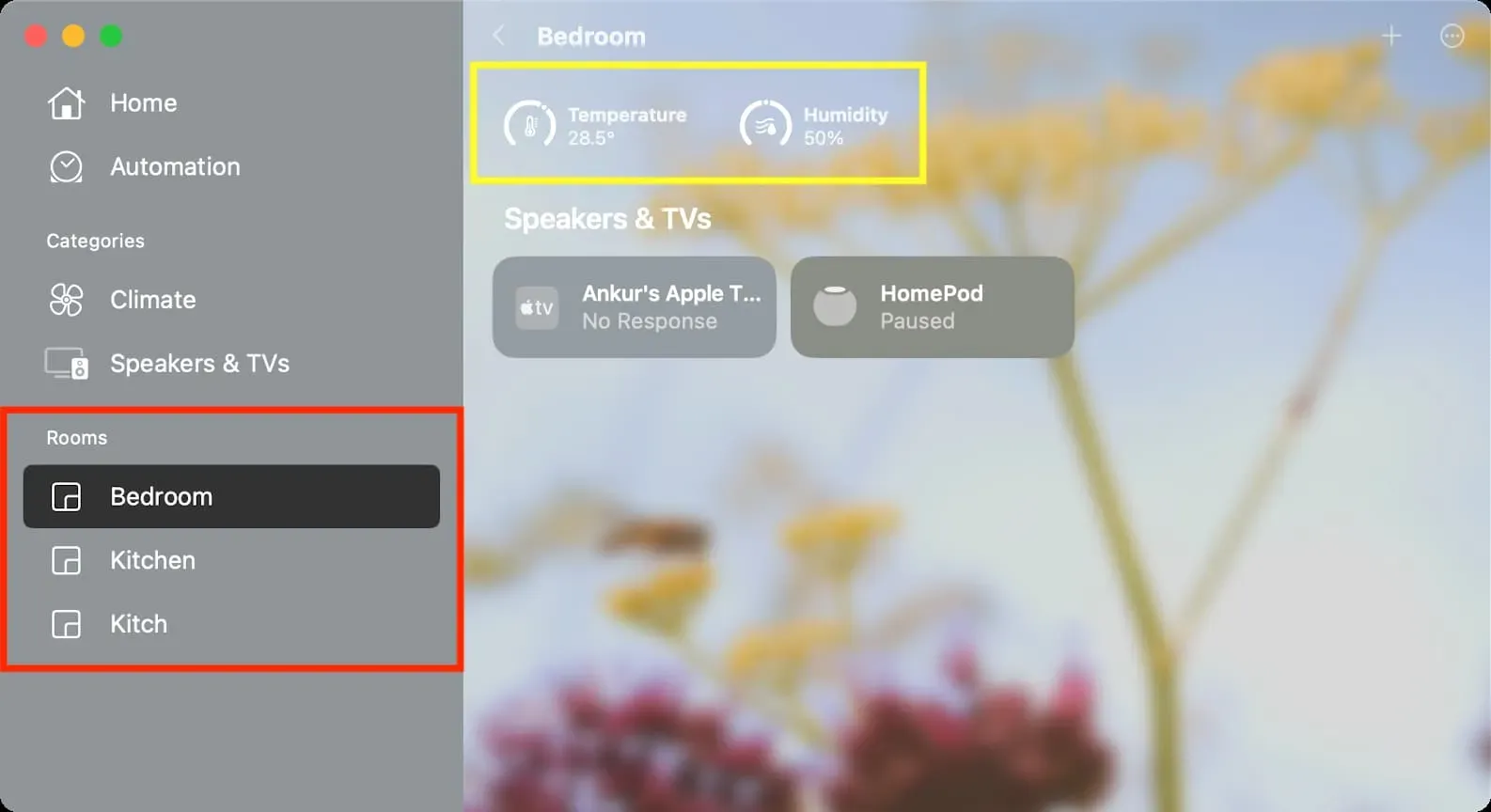
Les capteurs HomePod sont-ils précis ?
En petits caractères sur la page officielle d’Apple HomePod, il est mentionné que les capteurs de température optimisent entre 15°C et 30°C, et les capteurs d’humidité à 30% à 70% d’humidité relative.
En tant que tels, les capteurs HomePod peuvent ne pas donner de lectures correctes si la température ou l’humidité autour de vous est en dehors de la plage ci-dessus.
De plus, la précision de la température et de l’humidité peut être affectée si vous écoutez de l’audio sur votre HomePod à un volume élevé pendant une longue période. Cela est principalement dû à la chaleur interne générée par votre HomePod, qui peut affecter les capteurs.
Laisser un commentaire