Comment modifier les raccourcis sur iPhone dans iOS 16
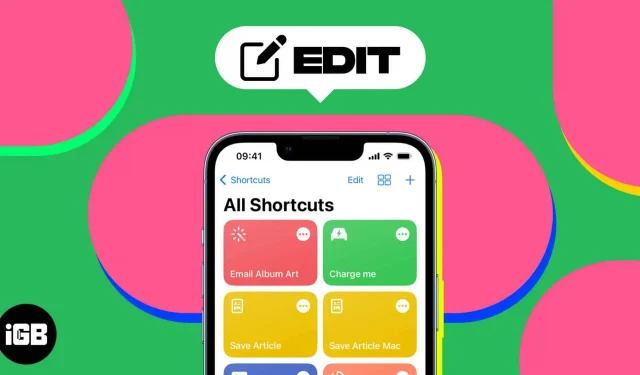
Les raccourcis sur iPhone sont un excellent moyen d’automatiser les tâches et de vous faciliter la vie au quotidien. Vous pouvez créer vos propres actions en combinant plusieurs étapes en une seule touche à l’aide de raccourcis. Apple propose également des raccourcis intégrés que vous pouvez personnaliser en fonction de vos besoins. C’est donc facile et fait gagner du temps plutôt que de le créer à partir de zéro. Ici, je vais vous montrer comment modifier les raccourcis sur votre iPhone.
Comment configurer rapidement un raccourci sur iPhone dans iOS 16
- Lancez l’application Raccourcis.
- Appuyez sur l’icône à trois points sur le raccourci que vous souhaitez modifier.
- Il ouvrira le script pour ce raccourci.
- Renommer l’étiquette. Appuyez sur le nom du raccourci → Renommer. Entrez un nouveau nom et appuyez sur Terminé sur votre clavier.
- Changer l’icône du raccourci : Appuyez sur le nom du raccourci → Choisir l’icône. Choisissez un nouveau symbole et une nouvelle couleur d’icône → cliquez sur Terminé.
- Modifier les actions : appuyez sur l’action que vous souhaitez personnaliser et sélectionnez une nouvelle action dans les options. Pour ajouter une nouvelle action à partir des suggestions d’action suivante, appuyez sur le signe plus (+). Pour supprimer une action, appuyez sur l’icône en forme de croix. Selon l’étiquette en cours d’édition, il peut y avoir plusieurs autres options d’édition. Après avoir apporté des modifications, testez-le pour vous assurer qu’il fonctionne toujours correctement. Alors, cliquez sur l’icône de lecture (▶️) dans le coin inférieur droit pour lancer le raccourci et voir vos modifications.
- Enfin, cliquez sur Terminé.
Comment changer le raccourci de démarrage sur iPhone
Apple propose une bibliothèque complète de raccourcis prêts à l’emploi pour accomplir n’importe quelle tâche.
- Lancez l’application Raccourcis → appuyez sur Galerie dans le coin inférieur droit.
- Sélectionnez le signe plus (+) sur le raccourci que vous souhaitez utiliser. Parfois, vous devrez peut-être ajouter des paramètres et cliquer sur « Ajouter un raccourci » avant de continuer.
- Revenez maintenant à Raccourcis et personnalisez le raccourci que vous venez d’ajouter en suivant les étapes décrites précédemment.
Profitez de raccourcis personnalisés !
Vous pouvez désormais facilement modifier les couleurs et les icônes des raccourcis sur votre iPhone. Vous pouvez modifier les applications ou l’écran d’accueil et effectuer d’autres tâches rapides avec eux. Consultez notre guide détaillé pour plus de trucs et astuces sympas sur l’utilisation des raccourcis. Si vous rencontrez des problèmes, faites-le moi savoir dans les commentaires ci-dessous.
Laisser un commentaire