Comment sauvegarder les paramètres du terminal Windows
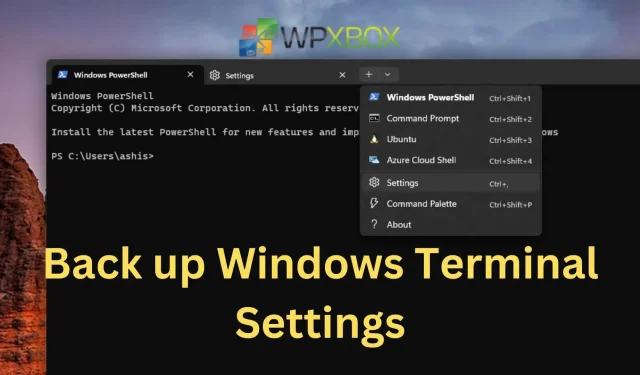
Le terminal Windows, comme tout autre outil de Windows, peut être personnalisé. Les utilisateurs utilisant le terminal ou la ligne de commande modifient souvent le texte, la couleur, les variables d’environnement, etc. Cependant, si pour une raison quelconque le terminal Windows se réinitialise, vous perdez tous vos paramètres. Cet article explique comment sauvegarder les paramètres du terminal Windows.
Si vous souhaitez recréer la même configuration sur vos autres appareils, il est souvent utile de pouvoir sauvegarder les paramètres de votre Terminal Windows. Les modifications de configuration doivent être annulées. Ou peut-être pouvez-vous recommencer avec les mêmes paramètres.
Comment sauvegarder les paramètres du terminal Windows
Pour sauvegarder manuellement les paramètres de votre terminal Windows, vous pouvez utiliser l’explorateur de fichiers, l’invite de commande ou PowerShell pour copier et enregistrer le fichier à un autre emplacement.
1] Méthode de l’explorateur de fichiers pour sauvegarder les paramètres du terminal Windows
Fermez l’application et suivez ces instructions pour sauvegarder manuellement les paramètres de votre terminal Windows via l’explorateur de fichiers.
- Pour accéder au dossier du fichier de configuration, copiez et collez le chemin suivant dans la barre d’adresse de l’explorateur de fichiers et appuyez sur Entrée.
%LocalAppData%\Packages\Microsoft.WindowsTerminal_8wekyb3d8bbwe\LocalState
- Cliquez avec le bouton droit sur le fichier settings.json et cliquez sur le bouton Copier.
- Accédez au dossier dans lequel vous souhaitez enregistrer vos paramètres de sauvegarde, cliquez avec le bouton droit de la souris et sélectionnez le bouton Coller.
Une fois les étapes terminées, la copie de sauvegarde du fichier sera enregistrée dans le dossier que vous avez sélectionné.
2] Utilisez Terminal pour sauvegarder les paramètres de Windows Terminal
Suivez les étapes ci-dessous pour sauvegarder les paramètres de l’application Terminal à l’aide de l’invite de commande ou de PowerShell. Voici comment procéder :
- Sur un PC Windows, cliquez avec le bouton droit sur le logo Windows et sélectionnez Terminal Windows.
- Pour sauvegarder le fichier settings.json, copiez et collez la commande et appuyez sur Entrée.
Скопируйте C:\Users\sjc-12\AppData\Local\Packages\Microsoft.WindowsTerminal_8wekyb3d8bbwe\LocalState\settings.json C:\Users\sjc-12\Downloads
Note. Dans la commande, remplacez sjc-12 par votre nom d’utilisateur et le chemin d’accès au dossier dans lequel vous souhaitez enregistrer le fichier de sauvegarde.
Après avoir terminé ces étapes, le fichier settings.json sera copié à l’emplacement de votre choix.
En relation: Comment configurer le terminal Windows
Comment vérifier et restaurer la sauvegarde du terminal Windows ?
La meilleure façon de vérifier un fichier est de le restaurer à un emplacement différent ou sur le même ordinateur. Une fois que vous avez fait cela, voici comment restaurer lorsque vous en avez besoin.
1] Utilisez l’explorateur de fichiers pour réparer le terminal Windows
Fermez l’application et suivez ces étapes pour restaurer manuellement le fichier de paramètres du terminal :
- Accédez au dossier de sauvegarde dans l’explorateur de fichiers où vous avez enregistré la sauvegarde.
- Cliquez avec le bouton droit sur le fichier settings.json et cliquez sur le bouton Copier.
- Accédez à votre dossier Windows Terminal (chemin ci-dessous) et collez ou remplacez le fichier existant par celui que vous avez copié.
%LocalAppData%\Packages\Microsoft.WindowsTerminal_8wekyb3d8bbwe\LocalState
2] Utiliser les commandes pour restaurer les paramètres du terminal Windows
Utilisez les étapes ci-dessous pour restaurer le fichier settings.json de l’application Windows Terminal :
- Sur un PC Windows, cliquez avec le bouton droit sur le logo Windows et sélectionnez Terminal Windows.
- Copiez et collez la commande suivante dans la fenêtre du terminal Windows et appuyez sur Entrée.
Скопируйте C:\Users\sjc-12\Documents\wt_backup\settings.json %LocalAppData%\Packages\Microsoft.WindowsTerminal_8wekyb3d8bbwe\LocalState
- Dans la commande, remplacez C:\Users\sjc-12\Documents\wt_backup\ par le nom d’utilisateur de votre PC et le chemin d’accès au dossier dans lequel vous souhaitez enregistrer le fichier de sauvegarde.
Conclusion
Alors, voici comment vous pouvez sauvegarder les paramètres de votre terminal Windows. Après avoir sauvegardé le fichier settings.json, vous pouvez vérifier et restaurer les paramètres de votre terminal Windows à l’aide de l’Explorateur de fichiers et des commandes. J’espère que cet article a été utile !
Laisser un commentaire