Comment utiliser les capteurs de température et d’humidité HomePod
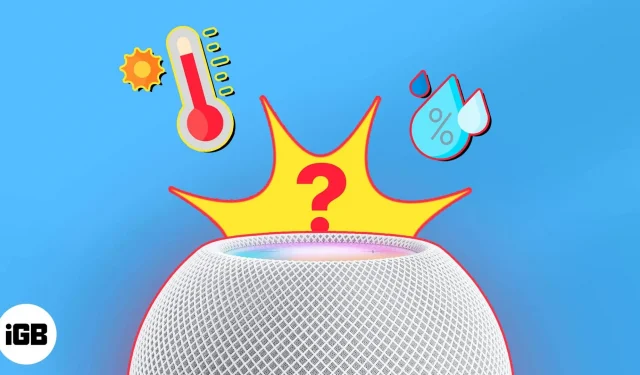
Si vous avez une maison intelligente et que vous utilisez votre HomePod avec l’application Home et Siri pour la contrôler, vous adorerez la fonction climatique. Avec HomePod, vous pouvez vérifier la température et l’humidité dans les pièces et même configurer l’automatisation en fonction des lectures.
Prêt à commencer? Voici comment utiliser les capteurs de température et d’humidité du HomePod.
- Conditions requises pour activer le capteur climatique sur le HomePod
- Comment vérifier la température et l’humidité de la pièce à l’aide de HomePod
- Interrogez Siri sur la température et l’humidité de la pièce
- Comment configurer l’automatisation de la température et de l’humidité sur HomePod
Conditions requises pour activer le capteur climatique sur le HomePod
Pour utiliser la fonction de climatisation, assurez-vous d’avoir les éléments suivants :
- HomePod mini ou HomePod (2e génération) : Ce sont actuellement les seuls HomePod compatibles avec des capteurs de température et d’humidité.
- iOS 16.3 ou version ultérieure : HomePod ou HomePod mini doit exécuter la version 16.3 ou ultérieure. Pour vérifier le logiciel de votre HomePod ou savoir comment le mettre à jour, consultez notre article sur comment trouver la version du logiciel pour votre HomePod.
Comment vérifier la température et l’humidité de la pièce à l’aide de HomePod
L’application Apple Home est l’endroit central pour contrôler vos appareils domestiques intelligents. De la configuration à l’automatisation, vous pouvez vous occuper de tout ce dont vous avez besoin dans votre maison, y compris la visualisation de la température et de l’humidité.
Afficher les données climatiques sur iPhone, iPad et Mac
- Une fois que vous avez ouvert l’application Home sur votre iPhone, sélectionnez Climat en haut. Sur un iPad ou un Mac, l’option Climat se trouve en haut de l’onglet Accueil, ainsi que sous Catégories dans la barre latérale gauche.
- Si vous avez plusieurs HomePods ou des capteurs compatibles en option dans votre maison, vous verrez des plages de température et d’humidité combinées pour chacun d’eux.
- Pour afficher une pièce spécifique, sélectionnez Température ou Humidité.
- Vous verrez alors les lectures pour chaque emplacement. Sélectionnez la lecture pour une pièce spécifique pour voir plus de détails ou configurer l’automatisation.
Afficher les données climatiques sur Apple Watch
- Ouvrez l’application Accueil sur votre Apple Watch.
- Appuyez sur l’icône Climat en haut.
- Vous verrez alors les niveaux de température et d’humidité pour chaque pièce. Ils sont simplement répertoriés sur un seul écran.
Interrogez Siri sur la température et l’humidité de la pièce
Si vous utilisez Siri, un assistant numérique personnel, pourquoi ne pas l’utiliser pour vérifier la température ou l’humidité de votre maison ?
Vous pouvez dire quelque chose comme :
- « Hey Siri, quelle est la température dans la cuisine? »
- « Hey Siri, fait-il froid dans le bureau de Sandy? »
- « Hey Siri, comment est l’humidité dans la salle à manger? »
Vous préférez taper Siri sur votre Mac ? Vous pouvez également y poser des questions similaires.
Comment configurer l’automatisation de la température et de l’humidité sur HomePod
L’automatisation vous permet d’effectuer des actions avec des accessoires de maison intelligente sans lever le petit doigt.
Par exemple, vous pouvez allumer automatiquement la lumière au coucher du soleil ou l’éteindre avant de vous coucher. Alors pourquoi ne pas mettre en place une automatisation en fonction de la température ou de l’humidité ?
Si la température dans votre bureau dépasse 80 degrés, vous pouvez allumer le climatiseur automatiquement. Bien sûr, les types d’actions que vous pouvez effectuer dépendent des appareils HomeKit connectés.
Voici comment créer une automatisation basée sur la température ou l’humidité dans l’application Home sur iPhone.
- Ouvrez l’application Accueil → sélectionnez l’onglet Automatisation.
- Appuyez sur le signe plus et sélectionnez Ajouter une automatisation. Si vous n’avez encore rien configuré, appuyez sur Créer une nouvelle automatisation.
- Dans la section Événements, sélectionnez Capteur détecté quelque chose.
- Sélectionnez le capteur de température ou le capteur d’humidité pour la pièce souhaitée → cliquez sur « Suivant » en haut.
- Sélectionnez « Monter plus haut » ou « Descendre plus bas ». Utilisez ensuite la molette pour sélectionner les degrés ou les pourcentages. En option, définissez les options Heure et personnes en bas, le cas échéant. Cliquez sur Suivant.
- Sélectionnez la pièce et l’appareil que vous souhaitez activer et cliquez sur Suivant.
- Effectuez l’action que vous souhaitez que l’appareil effectue, testez l’automatisation si nécessaire, puis cliquez sur Terminer.
Ensuite, lorsque la température ou l’humidité augmente ou diminue, votre appareil intelligent devrait prendre le contrôle pour vous rendre plus confortable.
Gardez-le au frais ou réchauffez-le!
Les capteurs de température et d’humidité du HomePod et la fonction climatique d’iOS 16.3 sont des améliorations étonnantes pour les utilisateurs de maisons intelligentes.
Qu’en penses-tu? Allez-vous surveiller le climat de votre maison ou mettre en place une automatisation pour les journées chaudes ou froides ? Faites le nous savoir!
Laisser un commentaire