Pay.Google.com Confirmer le paiement | Comment vérifier le mode de paiement GPay

Si vous êtes un gros utilisateur de Google, vous devez vous assurer d’avoir vérifié votre mode de paiement Gpay avant de l’utiliser. Cependant, même après avoir vérifié pay.google.com, vous voyez le message « Assurez-vous d’avoir vérifié votre mode de paiement GPay », il y a alors une cause sous-jacente qui doit être traitée. Voici notre guide pour vous aider à faire exactement cela.
Qu’est-ce que Pay.Google.com Verify Payment ?
Google Pay permet aux utilisateurs d’effectuer très facilement des transactions en saisissant simplement un code d’accès. Ce mot de passe peut être composé de 6 ou 4 chiffres, selon votre banque. Par conséquent, avant de payer dans l’application ou de payer une personne dans la vraie vie, Google Pay peut vous demander de vérifier votre paiement.
Cependant, même après avoir suivi le processus de vérification, les utilisateurs sont toujours invités à confirmer pendant qu’ils tentent de procéder au paiement. Le message indique : Assurez-vous d’avoir vérifié votre mode de paiement GPay. Bien qu’ils aient déjà été vérifiés par Google, ils reçoivent toujours ce texte.
Qu’est-ce que Pay.Google.com Verify Payment Issue ?
Le problème est que lors d’un paiement, les utilisateurs sont avertis qu’ils doivent vérifier leur mode de paiement Gpay. Soit ils ne l’ont pas vérifié auparavant, soit leur banque ne l’a pas authentifié.
Cependant, même après plusieurs confirmations, les utilisateurs reçoivent toujours un message de confirmation lorsqu’ils essaient de payer quelqu’un avec GPay. Ce n’est pas courant car GPay est un service urgent et les gens l’utilisent à chaque fois. Demander une vérification est tout simplement dégoûtant. En conséquence, de plus en plus de personnes recherchent des moyens de résoudre ce problème de demande de vérification.
Comment vérifier le mode de paiement GPay ?
Si vous ne savez pas comment vérifier un paiement GPay avant de l’utiliser, veuillez lire ceci attentivement. Si vous l’avez déjà fait, vous pouvez ignorer cette étape et lire la section suivante où nous discuterons de la correction de la notification en double. Si vous recevez également une notification vous invitant à vérifier votre mode de paiement, procédez comme suit :
- Accédez à pay.google.com
- Connectez-vous avec votre identifiant Google et votre mot de passe.
- Confirmez que c’est vous qui utilisez votre téléphone.
- Dans le coin supérieur droit, cliquez sur Alertes.
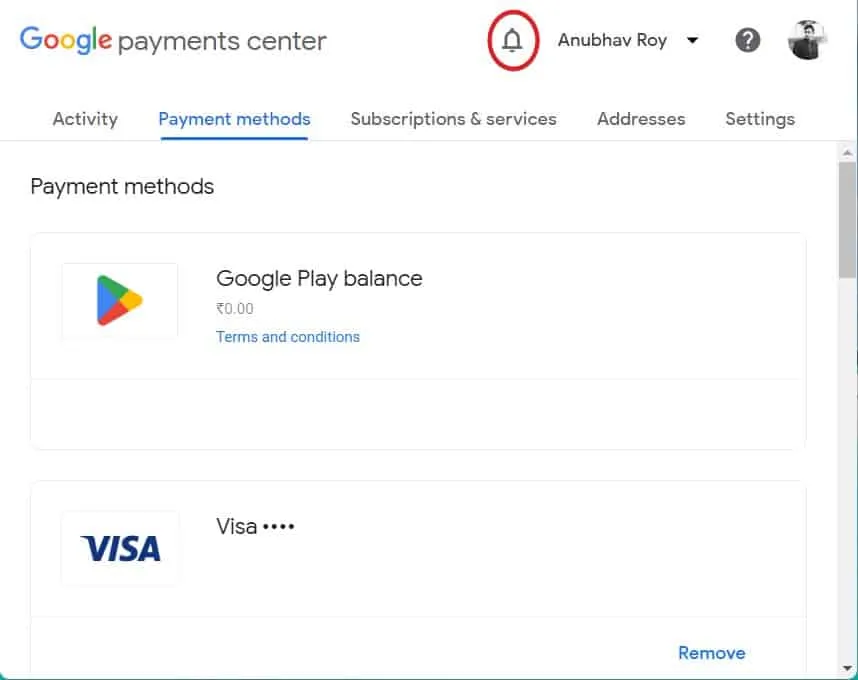
- Appuyez sur Confirmer.
- Si vous n’avez rien trouvé dans les avertissements, cliquez sur Modes de paiement.
- À côté de la carte que vous souhaitez vérifier, cliquez sur Obtenir le code.
- Google va maintenant vous facturer des frais temporaires de 1,95 $. Une fois votre compte vérifié, le montant sera remboursé dans les 24 heures.
Votre compte a maintenant été vérifié avec succès. Si vous rencontrez à nouveau le problème, veuillez passer à la section suivante.
Cependant, si vous rencontrez principalement un problème avec l’application GPay, le problème vient de votre carte SIM et de votre banque. Au lieu de cela, suivez ces étapes pour le réparer.
- Ouvrez GPay.
- Cliquez sur votre profil dans le coin supérieur droit.
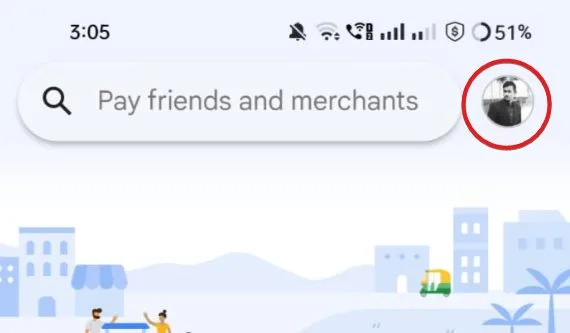
- Sélectionnez Compte bancaire.
- Cliquez maintenant sur « Ajouter un compte bancaire ».
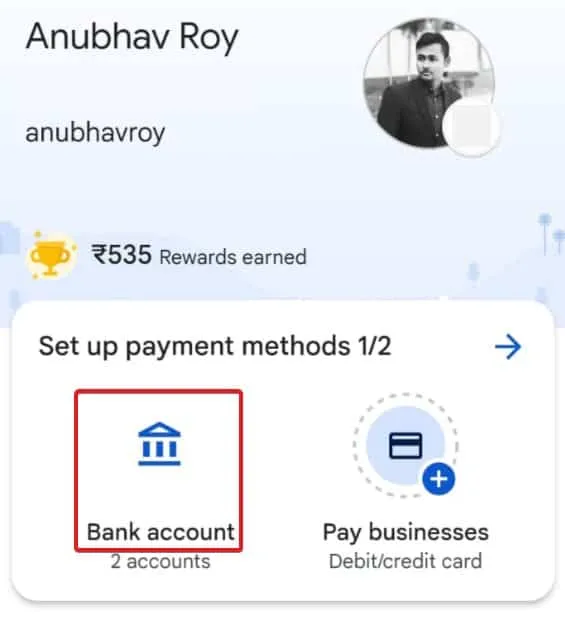
- Assurez-vous que votre carte SIM enregistrée auprès de la banque dispose d’un solde et est insérée dans l’emplacement 1.
- Demandez maintenant un SMS.
- Une fois que vous avez reçu le SMS, confirmez-le et vous avez terminé.
Désormais, vous ne verrez plus de message de confirmation s’il provient de l’application GPay. Toutefois, si le problème avec pay.google.com confirme que Google Payment est lié à des achats intégrés et à d’autres éléments, passez à la section suivante.
Pourquoi Google vous demande-t-il de vérifier ?
En raison des réglementations strictes établies par les banques du monde entier, les services de paiement sont désormais tenus d’effectuer le KYC pour leurs utilisateurs. Cependant, comme la base de données Google Pay est si volumineuse que s’ils commencent à faire un bon KYC, il faudra plus de 2 ans pour le compléter pour tout le monde, date à laquelle le KYC pour 50 % des utilisateurs a déjà expiré.
Par conséquent, la vérification de compte est le meilleur moyen de le faire. Étant donné que les banques ont déjà KYC, Google vérifie le compte à l’aide d’un numéro de téléphone et permet à l’utilisateur d’utiliser les services.
Assurez-vous d’avoir vérifié votre mode de paiement GPay.
Si vous pensez avoir déjà réussi la vérification mais que vous continuez à recevoir un message de confirmation du mode de paiement GPay, il s’agit d’un bogue qui doit être corrigé. Suivez attentivement ces correctifs afin de ne pas recevoir ce message à chaque fois.
Correctif 1 : enregistrez manuellement le CVV
Si vous en avez assez de recevoir régulièrement, assurez-vous d’avoir vérifié votre mode de paiement GPay, vous devriez maintenant essayer d’enregistrer manuellement votre CVV et votre adresse de facturation. C’est la meilleure méthode car elle élimine le besoin de vérifier à chaque fois. Pour le faire, suivez ces étapes:
- Ouvrez pay.google.com.
- Cliquez sur Modes de paiement.
- Cliquez sur « Modifier » sur le mode de paiement que vous souhaitez vérifier.
- Vous ne verrez pas le bouton Modifier si le mode de paiement ne pose pas de problème.
- Entrez votre CVV et cliquez sur Confirmer.
- Google déduira des frais temporaires de 1,95 USD et vérifiera votre mode de paiement.
Une fois cette opération effectuée, il ne vous sera plus demandé de confirmer. S’il demande à nouveau, vous faites probablement quelque chose de mal.
Correctif 2 : Assurez-vous que votre téléphone n’est pas rooté
Si vous avez un téléphone Android rooté, vous ne pouvez pas utiliser Google Pay. Étant donné que les téléphones enracinés sont sur le point d’être piratés, vous serez vulnérable aux pirates et aux intrus. Par conséquent, si votre téléphone est rooté, vous ne pourrez pas utiliser Google Pay tant que vous ne l’aurez pas désactivé.
Si vous souhaitez désactiver votre appareil, procédez comme suit :
- Téléchargez et installez SuperSU Root Checker.
- Ouvrez l’application et accédez à l’onglet « Paramètres ».
- Maintenant, faites défiler vers le bas et cliquez sur Suppression complète de la racine.
- Cliquez sur Continuer.
Attendez que votre téléphone soit éteint. Une fois cela fait, vous pouvez commencer à utiliser Google Pay et vous ne le reverrez plus.
Correctif 3 : Arrêtez d’utiliser le VPN
Si vous utilisez un VPN, Google Pay peut régulièrement vous demander de vérifier vos informations. En effet, Google Pay utilise les informations de localisation à des fins de sécurité. Et encore une fois, si votre emplacement a changé, le contrôle de sécurité est déclenché.
Assurez-vous de mettre en pause ou de désactiver votre VPN avant d’utiliser Google Pay ; après ça tout devrait rentrer dans l’ordre. De plus, si vous le souhaitez, assurez-vous de consulter les meilleurs VPN.
ligne de fond
Eh bien, c’est tout ce que nous avons sur ce que pay.google.com vérifie et comment vous pouvez le réparer si vous le voyez ; assurez-vous de confirmer le message du mode de paiement GPay à chaque fois. Nous espérons que ce guide vous a aidé. Cependant, si vous avez encore des questions, assurez-vous de laisser un commentaire ci-dessous et nous serons là pour vous aider.
Laisser un commentaire