Comment réparer la mise à jour de Windows 10 bloquée et échouée
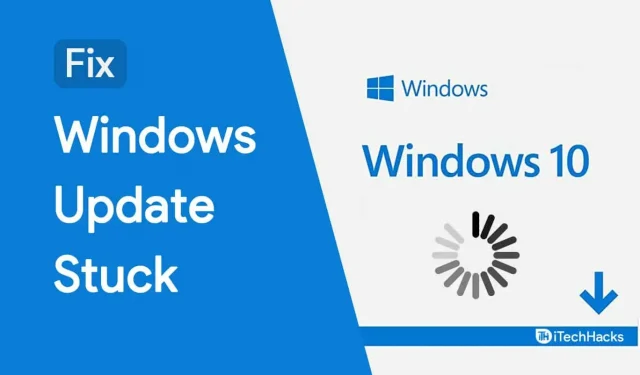
Windows Update bloqué : Windows est l’un des systèmes d’exploitation les plus utilisés au monde ! Les développeurs du système d’exploitation Windows travaillent 24 heures sur 24 pour assurer la sécurité et la commodité de leurs clients.
En tant que telles, des mises à jour sont publiées fréquemment pour résoudre les bogues ou les risques de sécurité de votre PC Windows 10. Ces mises à jour sont conçues de manière à ce qu’aucune intervention de l’utilisateur ne soit requise. Cependant, les utilisateurs de Windows 10 ont signalé à plusieurs reprises que leur mise à jour était bloquée.
Si votre mise à jour Windows est également bloquée, pas de panique ! Ci-dessous, nous avons répertorié certaines des méthodes les plus efficaces que vous pouvez utiliser pour réparer une mise à jour bloquée de Windows 10.
Correction de l’erreur de blocage de la mise à jour de Windows 10
Note. Avant de poursuivre avec l’une des méthodes répertoriées ci-dessous, vous devez être sûr à 100 % que la mise à jour de Windows 10 a échoué ou a échoué. S’il vous arrive d’effectuer l’une de ces méthodes, vous pouvez avoir de gros problèmes avec votre système.
Ainsi, nous vous recommandons d’être patient et de donner à votre ordinateur quelques heures avant de commencer à suivre les méthodes répertoriées ci-dessous. Parce que parfois la connexion Internet est mauvaise et que le téléchargement de la mise à jour prend du temps.
La fréquence de mise à jour du système d’exploitation est déterminée par les fonctionnalités disponibles et le degré de risque de sécurité. En ce qui concerne Windows Update, le processus est simple et les utilisateurs ont un contrôle total.
Méthode 1 : Redémarrez le système.
Si la mise à jour est bloquée en arrière-plan, vous pouvez utiliser la méthode normale pour redémarrer votre ordinateur. Cependant, si la mise à jour est bloquée au premier plan, appuyez simultanément sur les boutons Ctrl-Alt-Suppr pour accéder à l’écran de connexion et connectez-vous à votre PC Windows pour le redémarrer.
Sinon, forcez le redémarrage de votre ordinateur en maintenant le bouton d’alimentation enfoncé jusqu’à ce qu’il redémarre. Cela supprimera les fichiers temporaires de votre ordinateur afin que vous puissiez réessayer d’installer la mise à jour de Windows 10.
Méthode 2 : Exécutez l’utilitaire de résolution des problèmes de Windows Update
Étape 1 : Lancez « Paramètres » sur votre PC Windows.
Étape 2 : Ici, allez dans Mise à jour et sécurité >> Dépannage.
Étape 3 : Dans la section Mise en route, cliquez sur Windows Update, puis cliquez sur le bouton Exécuter le dépanneur.
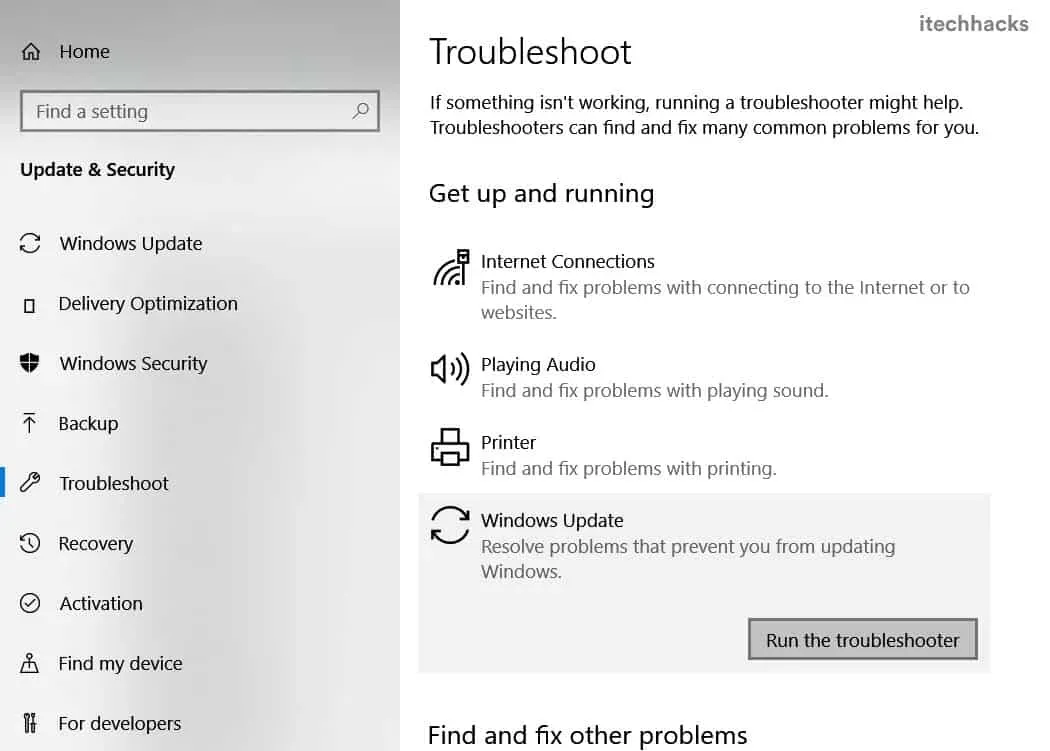
Le dépannage va maintenant être déclenché et une fois terminé, toute erreur sera corrigée automatiquement ou vous serez informé des modifications à apporter.
Si l’utilitaire de résolution des problèmes de Windows Update ne peut pas réparer une mise à jour bloquée de Windows 10, passez à la méthode suivante.
Méthode 3 : effacez les fichiers temporaires de Windows Update.
Une mise à jour de Windows 10 peut se produire si les fichiers utilisés pour mettre à jour votre PC sont corrompus. Si vous supprimez les fichiers de mise à jour Windows temporaires de votre ordinateur, il sera obligé de télécharger à nouveau les fichiers de mise à jour, ce qui devrait être sans erreur.
Suivez les étapes ci-dessous pour terminer cette méthode.
Étape 1 : Lancez Windows PowerShell (administrateur) sur votre PC en cliquant avec le bouton droit sur le menu Démarrer de Windows.
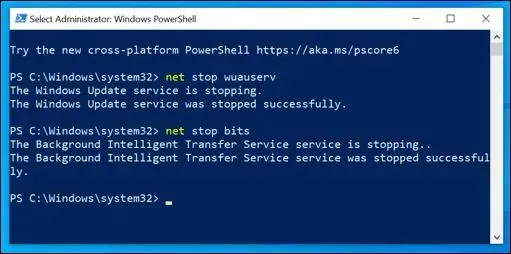
Étape 2 : Ici, tapez les commandes listées ci-dessous une par une et appuyez sur Entrée.
net stop clear stop bits
Cela désactivera les services Windows liés à Windows Update.
Étape 3. Entrez maintenant la commande ci-dessous pour lancer le processus de suppression du dossier contenant. Fichiers temporaires de mise à jour Windows et appuyez sur Entrée.
Remove-Item -path c:\Windows\SoftwareDistribution
Étape 4. Il vous sera maintenant demandé de confirmer votre commande. Appuyez sur la touche Y ou A de votre clavier pour confirmer.
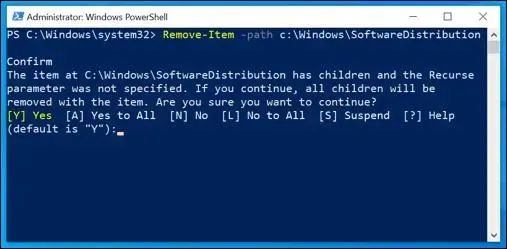
Étape 5. Tapez maintenant les commandes répertoriées ci-dessous une par une et appuyez sur Entrée.
clean start clean start bits
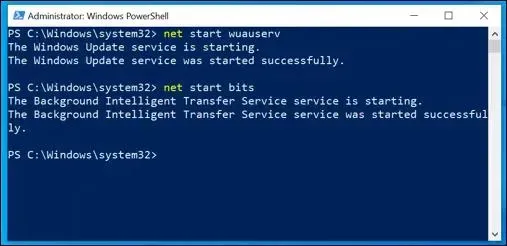
Cela activera les services Windows liés à Windows Update.
Étape 6 : Lancez « Paramètres » sur votre PC et accédez à « Windows Update »>> « Vérifier les mises à jour ».
Une fois les fichiers téléchargés, vous devriez pouvoir mettre à jour avec succès votre PC Windows 10.
Méthode 4 : Démarrez Windows en mode sans échec.
Lorsque vous démarrez votre ordinateur en mode sans échec, seuls les applications et logiciels essentiels sont activés. Cela élimine la possibilité qu’un fichier corrompu interfère avec une mise à jour de Windows 10.
Pour démarrer votre PC Windows en mode sans échec, maintenez la touche Maj enfoncée, puis sélectionnez l’option Alimentation et redémarrage sur l’écran de connexion. Sur l’écran suivant, sélectionnez l’option « Mode sans échec ».
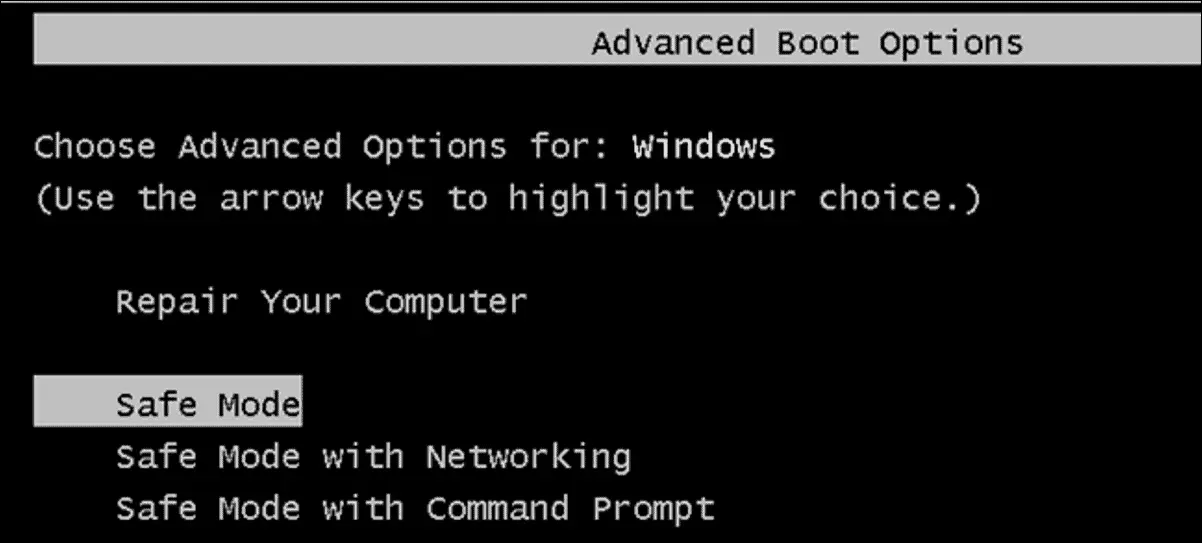
Maintenant que vous êtes en mode sans échec, essayez de mettre à jour votre ordinateur Windows 10. Il devrait se terminer avec succès sans aucune erreur.
Méthode 5 : utilisez la restauration du système Windows.
Plusieurs utilisateurs de Windows 10 ont signalé qu’une mise à jour bloquée peut être corrigée à l’aide de la restauration du système Windows. Suivez les étapes ci-dessous pour terminer cette méthode.
Étape 1 : Lancez « Exécuter » sur votre PC, entrez « sysdm.cpl SystemProperties » et cliquez sur le bouton « OK » pour ouvrir la fenêtre « Propriétés système ».
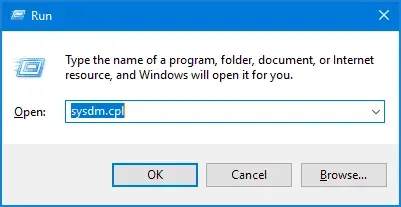
Étape 2 : Ici, cliquez sur l’option Restauration du système.
Étape 3. Dans la nouvelle fenêtre, sélectionnez les veuves pour restaurer un point daté d’avant votre mise à jour bloquée. Cliquez ensuite sur Suivant.
Étape 4 : Cliquez maintenant sur « Terminer » pour restaurer Windows à la mise à jour spécifique que vous avez choisie à l’étape 3.
Maintenant, essayez à nouveau de mettre à jour votre PC Windows 10. L’erreur de mise à jour bloquée doit être corrigée.
Méthode 6 : Mettez à jour votre ordinateur manuellement
Étape 1 : Lancez un navigateur Web sur votre PC et accédez au catalogue Microsoft Update à l’aide du lien ci-dessous.
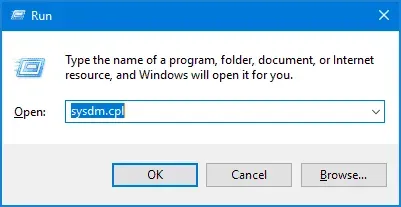
Étape 2 : Ici, trouvez la mise à jour Windows souhaitée. Une fois que vous l’avez trouvé, cliquez sur le bouton « Télécharger » situé à côté.
Étape 3 : Une fois le téléchargement terminé, extrayez-le. Double-cliquez ensuite sur l’exécutable d’installation pour démarrer la mise à niveau.
Étape 4 : Suivez ensuite les instructions à l’écran pour mettre à jour avec succès votre PC Windows 10.
Méthode 7 : Redémarrez votre ordinateur.
Si aucune des méthodes ci-dessus n’a pu réparer une mise à jour Windows 10 bloquée sur votre PC, tout ce que vous pouvez faire est de la réinitialiser. Cependant, vous perdrez toutes vos données et vous devriez donc avoir une sauvegarde de toutes vos données importantes.
Quelques questions fréquemment posées :
Q1.Que dois-je faire si ma mise à jour Windows 10 est bloquée ?
Il existe plusieurs méthodes que vous pouvez utiliser pour réparer la mise à jour de Windows 10 bloquée. Nous avons listé quelques-uns des plus utiles ci-dessus.
Q2. Pourquoi ma mise à jour Windows 10 est-elle bloquée ?
Toutes les mises à jour Windows sont conçues pour être installées sans intervention de l’utilisateur. Cependant, plusieurs raisons, telles que le manque d’espace disque et les fichiers corrompus, peuvent entraîner le blocage de la mise à jour de Windows 10.
Q3. Dois-je mettre à niveau mon PC Windows 10 ?
Les mises à jour Windows sont souvent publiées pour corriger les bogues ou les risques de sécurité de votre PC. Si vous ne mettez pas à jour votre PC, il deviendra vulnérable aux menaces et vous risquez de manquer certaines fonctionnalités nouvellement ajoutées. Ainsi, vous devez mettre à jour fréquemment votre PC Windows 10.
Conclusion:
Voici quelques-unes des meilleures méthodes que vous pouvez utiliser pour réparer une mise à jour bloquée de Windows 10. Les étapes associées à chacune de ces méthodes sont faciles à comprendre et à suivre.
N’est-il pas vrai que toutes ces méthodes sont utiles ? Eh bien, il est très important de porter une attention particulière à ces procédures. Vous risquez de perdre des fichiers et des documents importants si vous ne suivez pas attentivement les instructions et Windows ne pourra pas accepter les mises à jour. Nous sommes sûrs que l’une de ces méthodes corrigera sûrement l’erreur bloquée de la mise à jour Windows sur votre PC.
Laisser un commentaire