Comment renommer votre Magic Mouse, Keyboard ou Trackpad sur Mac (et que faire si cela ne fonctionne pas)
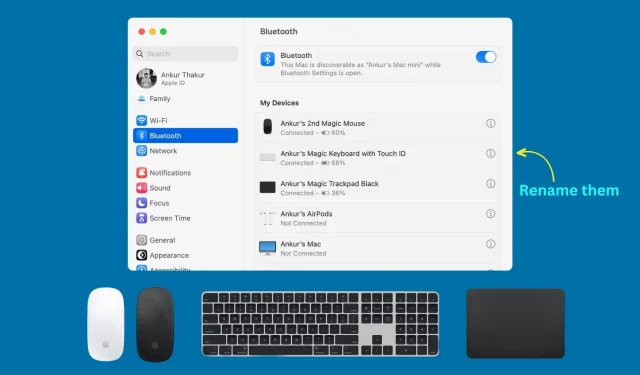
Vous n’êtes pas satisfait du nom actuel de votre souris, trackpad ou clavier Apple ? Dans ce guide, vous apprendrez à changer rapidement le nom de ces appareils sur votre Mac.
Nom par défaut
Une fois que vous avez configuré le Magic Keyboard, la Magic Mouse ou le Magic Trackpad sur votre Mac, ils seront nommés Magic Keyboard/Mouse/Trackpad Your_first_name. Donc, dans mon cas, c’est Ankur Magic Keyboard.
Pourquoi changer de nom
1) L’utilisation de noms différents est utile si vous avez au moins deux claviers, souris et trackpads. Par exemple:
- Nouvelle souris magique et ancienne souris magique
- Pavé tactile White Magic et pavé tactile Black Magic
- Magic Keyboard avec Touch ID et Magic Keyboard sans Touch ID, etc.
2) Si macOS n’a pas défini automatiquement le nom des périphériques connectés ou si vous ne l’aimez pas, vous pouvez le modifier manuellement en quelque chose de significatif et d’utile.
Comment renommer Magic Keyboard, Magic Mouse et Magic Trackpad
- Assurez-vous qu’un clavier, une souris ou un trackpad est connecté à votre Mac. Quand c’est le cas, vous pouvez l’utiliser et voir également le pourcentage de batterie.
- Cliquez sur l’icône Apple et sélectionnez Préférences système.
- Sélectionnez Bluetooth.
- Cliquez sur l’icône d’information ⓘ à côté du nom du Magic Keyboard, Mouse ou Trackpad connecté.
- Cliquez sur le champ Nom et saisissez un nouveau nom.
- Enfin, cliquez sur Terminé.
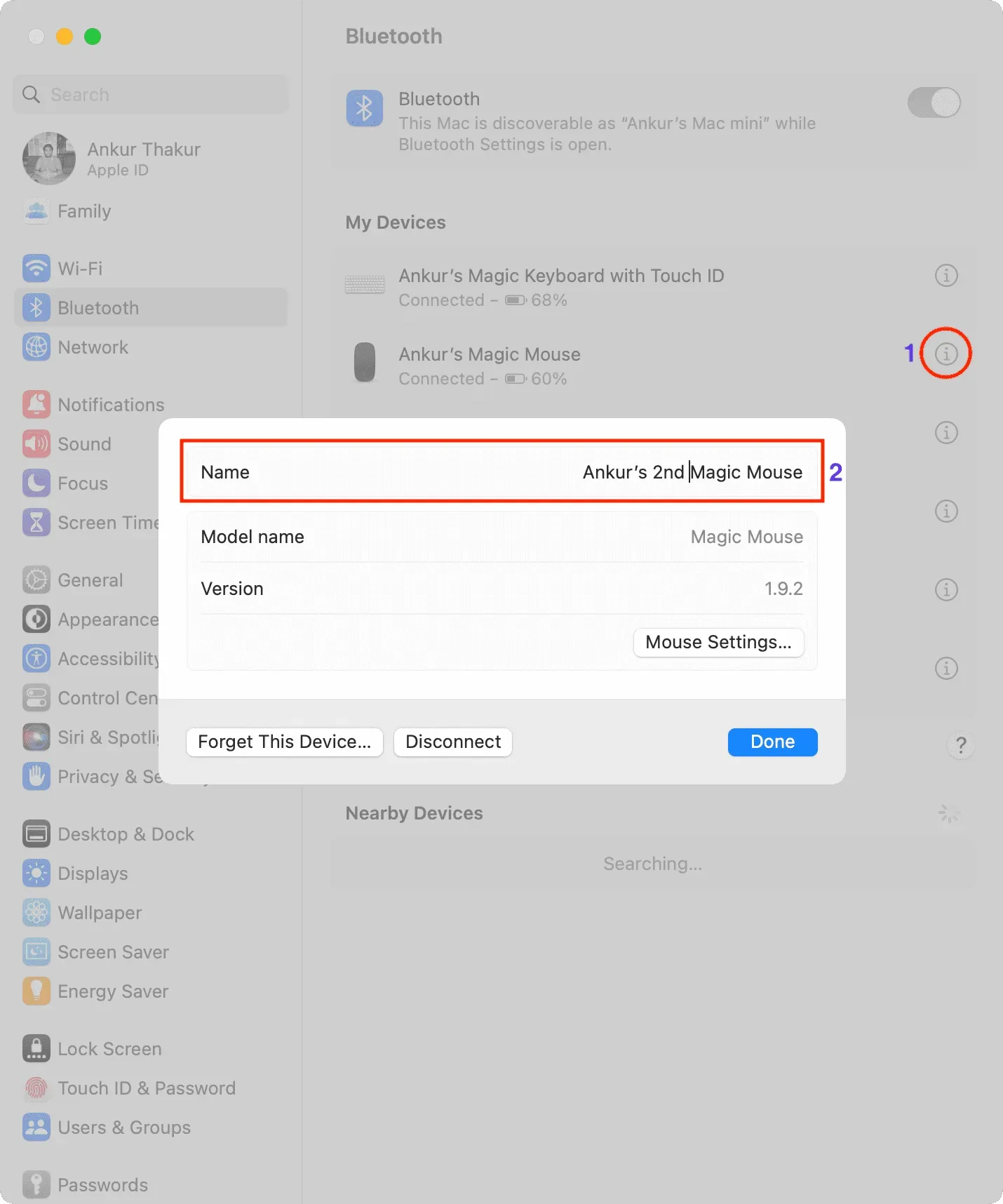
Vous avez renommé avec succès vos appareils Bluetooth. Les actions pour les claviers, souris et trackpads tiers seront également les mêmes si le fabricant prend en charge le changement de nom.
Note. Il n’y a pas de temps d’arrêt ou de déconnexion après avoir changé le nom du Magic Keyboard, de la souris ou du Trackpad.
Impossible de renommer la souris, le clavier et le trackpad sur Mac ?
1) Assurez-vous que l’appareil est connecté à votre ordinateur. Le champ Nom sera grisé s’il n’est pas activé.
2) Redémarrez votre Mac ( > Redémarrer).
3) Éteignez votre clavier, votre souris ou votre trackpad à l’aide de l’interrupteur et rallumez-les après 15 secondes.
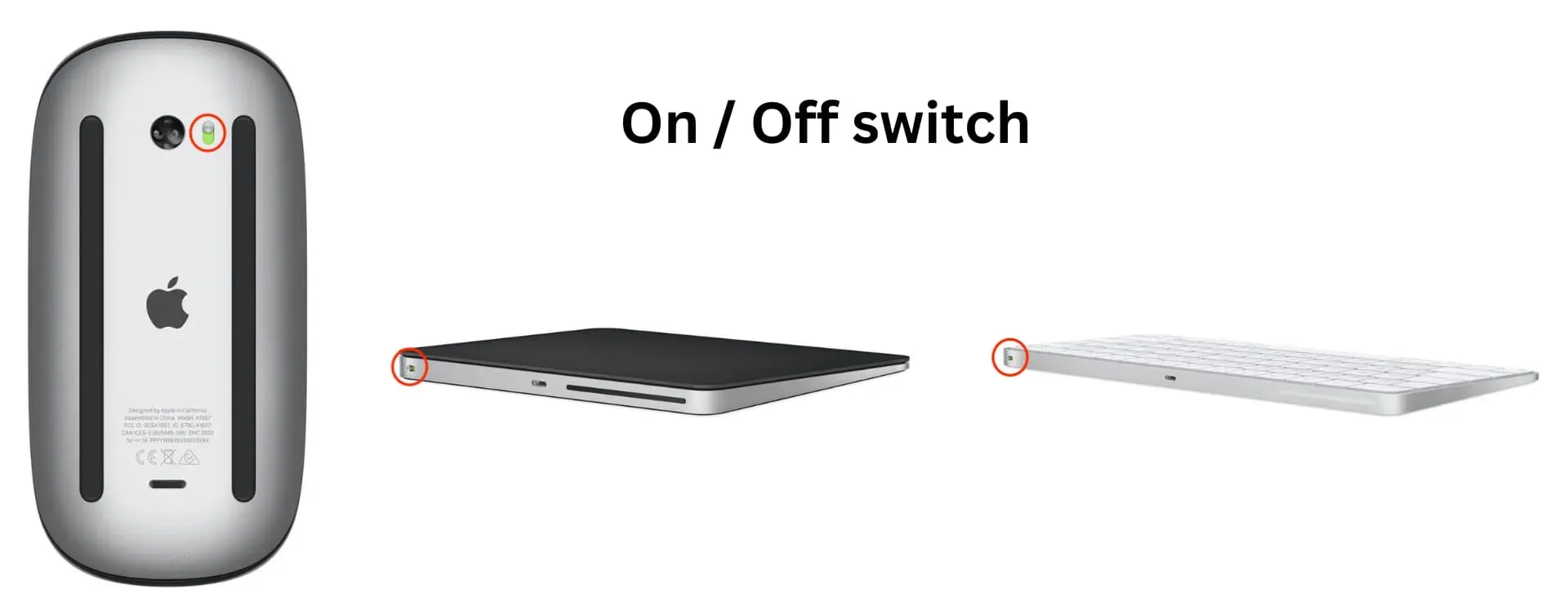
4) Apple vous permet de renommer votre clavier, votre souris et votre trackpad Magic, mais certaines sociétés tierces ne le peuvent pas. Dans ce cas, vous êtes bloqué avec un nom générique, qui est généralement un nom ou un numéro de modèle, tel que EABC7235A.
5) Si tout le reste échoue, oubliez et reconnectez votre souris, votre clavier et votre trackpad, puis renommez-les. Pour ça:
- Accédez à Paramètres système > Bluetooth > icône d’information ⓘ à côté du nom > Désactiver, puis Oublier cet appareil > Oublier l’appareil. Si vous ne voyez pas Désactiver, cliquez sur Oublier cet appareil.
- Éteignez votre souris, votre clavier ou votre trackpad à l’aide du commutateur physique.
- Rallumez le commutateur et accédez aux paramètres Bluetooth de votre Mac pour terminer le couplage. Vous pouvez également connecter le câble Lightning à vos appareils Magic et l’autre extrémité à votre Mac pour vous connecter et vous coupler.
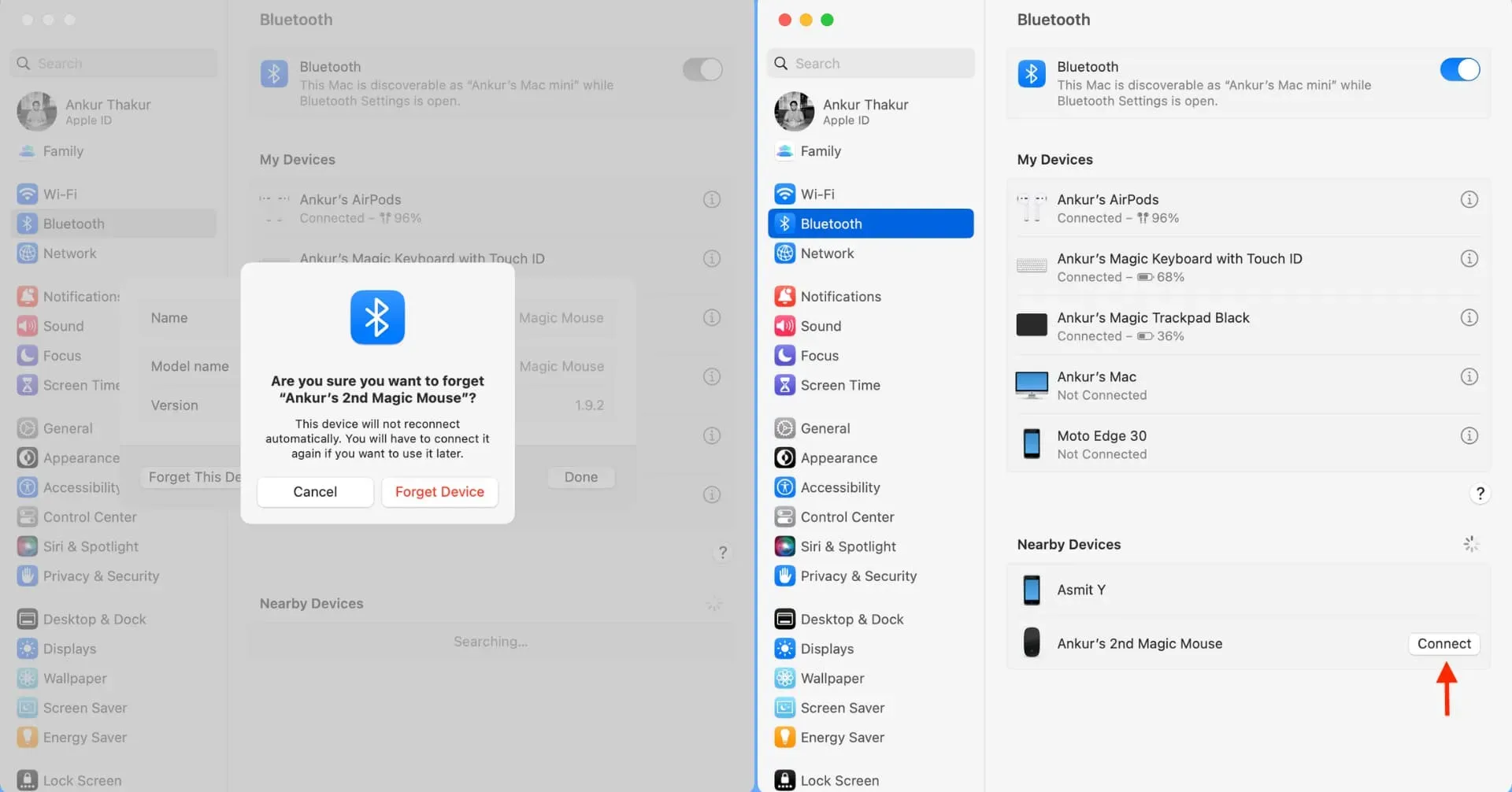
Laisser un commentaire