Correction de la barre des tâches multi-moniteurs de Windows 11 ne fonctionnant pas correctement
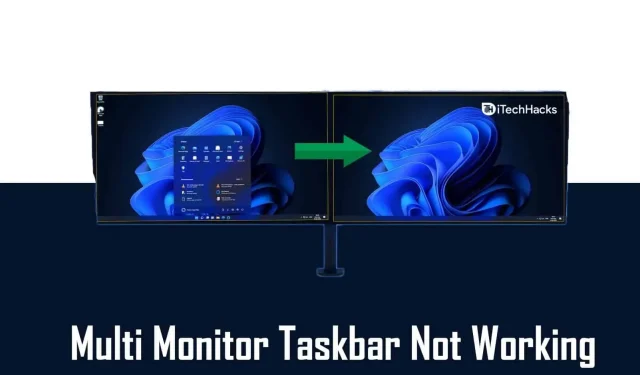
De nombreux utilisateurs utilisent une configuration multi-écrans sur leur PC avec le nouveau système d’exploitation Windows 11 et rencontrent des problèmes d’orientation de la barre des tâches. Des utilisateurs ont signalé que la barre des tâches de Windows 11 ne fonctionnait pas correctement sur un deuxième moniteur. Cependant, cela fonctionne bien sur le moniteur principal.
C’est un problème auquel de nombreux utilisateurs sont confrontés. Même moi, j’ai rencontré ce problème à un moment donné après avoir installé Windows 11 sur mon ordinateur. En raison de ce problème, la barre des tâches s’affiche sur les deux moniteurs. Cependant, les applications qui y sont attachées n’apparaissent que sur le moniteur principal. Dans certains cas, la barre des tâches n’apparaît pas sur le second moniteur.
Supposons que vous rencontriez le même problème et que la barre des tâches de Windows 11 ne fonctionne pas correctement sur le deuxième moniteur. Dans ce cas, cet article vous aidera à résoudre le problème auquel vous êtes confronté. Dans cet article, nous discuterons de certaines étapes de dépannage pour réparer la barre des tâches de Windows 11 qui ne fonctionne pas correctement sur un deuxième moniteur.
Assurez-vous d’activer la barre des tâches sur les deux moniteurs
Windows 11 vous offre la possibilité d’activer la barre des tâches sur un moniteur ou sur tous les moniteurs que vous utilisez. Souvent, cette option est désactivée par défaut, en raison de laquelle vous ne pouvez pas voir la barre des tâches sur le 2e moniteur. Assurez-vous d’activer la barre des tâches pour les deux moniteurs, puis vérifiez si la barre des tâches fonctionne correctement sur les deux moniteurs. Pour activer la barre des tâches pour tous les moniteurs connectés à votre PC, procédez comme suit :
- Ouvrez l’ application Paramètres sur votre PC. Pour ce faire, vous pouvez appuyer sur la combinaison de touches Windows + I.
- Dans la barre latérale gauche de l’ application Paramètres, cliquez sur Personnalisation .
- Maintenant, à droite de l’ option Personnalisation , cliquez sur la barre des tâches.
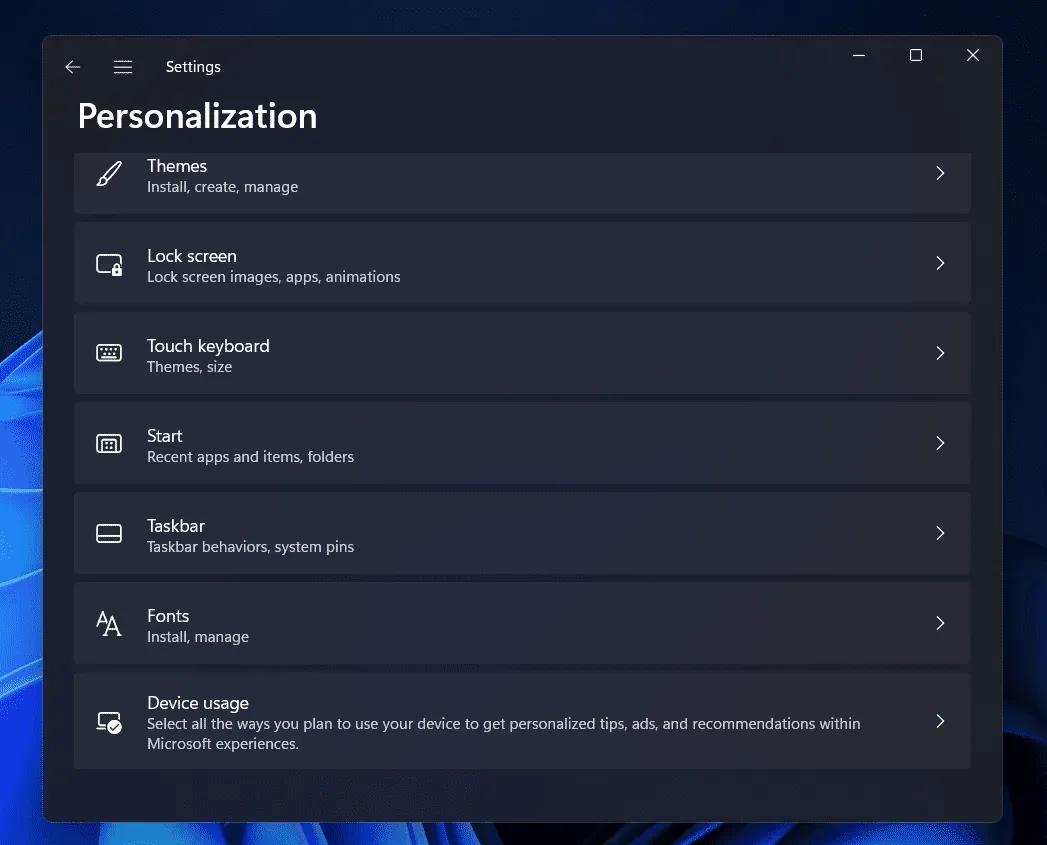
- Ici, faites défiler vers le bas pour trouver le paramètre de comportement de la barre des tâches . Développez cette option en cliquant sur la flèche à côté.
- Cochez la case à côté de Afficher la barre des tâches sur tous les écrans pour activer la barre des tâches dans une installation multi-écrans.
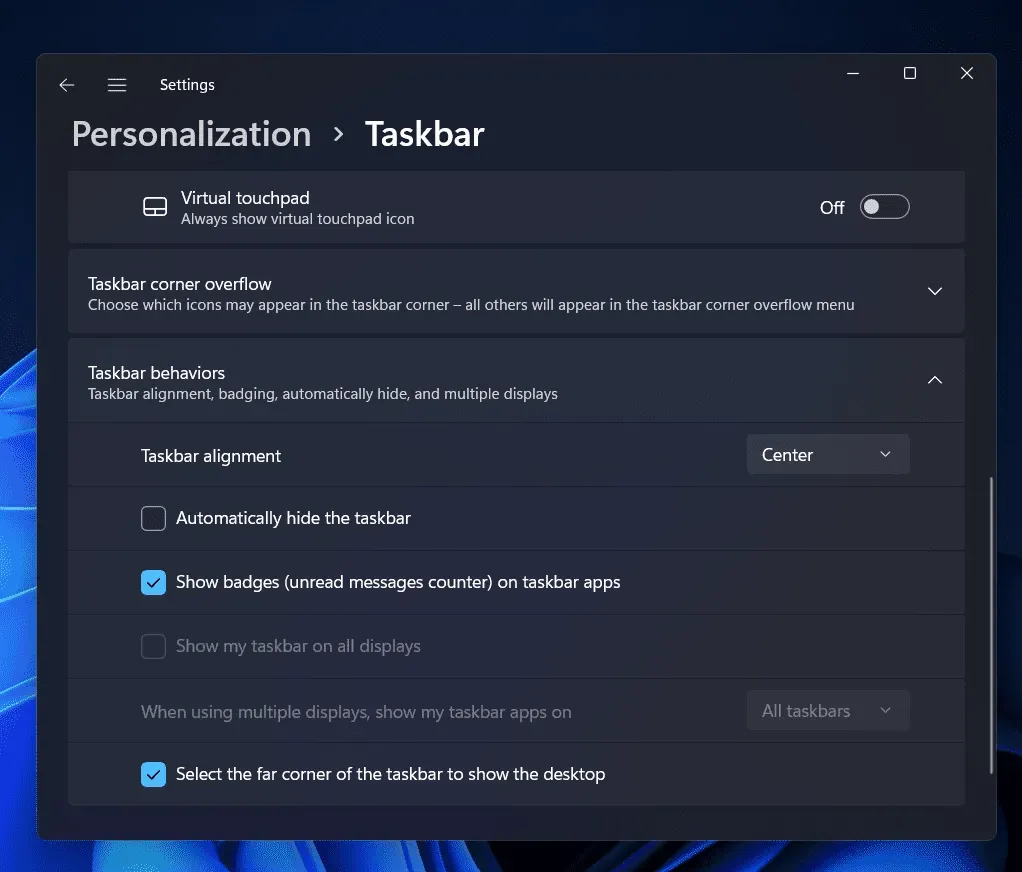
- Cliquez maintenant sur le menu déroulant à côté de Lors de l’utilisation de plusieurs écrans, afficher mes applications sur la barre des tâches et sélectionnez Toute la barre des tâches.
Cela activera la barre des tâches sur tous les moniteurs, et vous devriez maintenant pouvoir voir la barre des tâches et les applications épinglées sur le deuxième moniteur.
Redémarrez votre ordinateur
Si vous ne voyez pas la barre des tâches sur le deuxième moniteur même après l’avoir allumé, essayez de redémarrer votre ordinateur. Souvent, les modifications que vous apportez ne sont pas enregistrées tant que vous n’avez pas redémarré votre ordinateur. Par conséquent, vous devez redémarrer votre ordinateur, puis vérifier si vous rencontrez le même problème ou non.
Des bogues aléatoires dans le système peuvent également causer ce problème. Le redémarrage de votre ordinateur peut très probablement corriger ces erreurs aléatoires, corrigeant ainsi la barre des tâches de Windows 11 qui ne fonctionne pas correctement sur le deuxième moniteur.
Mettez à jour votre ordinateur
Ce problème est principalement rencontré par les personnes qui exécutent une ancienne version de Windows 11. Si vous n’avez pas mis à jour votre PC Windows 11, vous rencontrerez probablement ce problème. Vous devriez essayer de mettre à jour votre ordinateur, puis vérifier si vous êtes à la hauteur ou non.
- Dans le menu Démarrer, recherchez « Paramètres » et cliquez sur le résultat de recherche correspondant pour ouvrir l’ application Paramètres .
- Dans la barre latérale gauche de l’ application Paramètres, cliquez sur Windows Update.
- Maintenant, sur la droite, cliquez sur le bouton « Vérifier les mises à jour » pour commencer à rechercher les mises à jour.
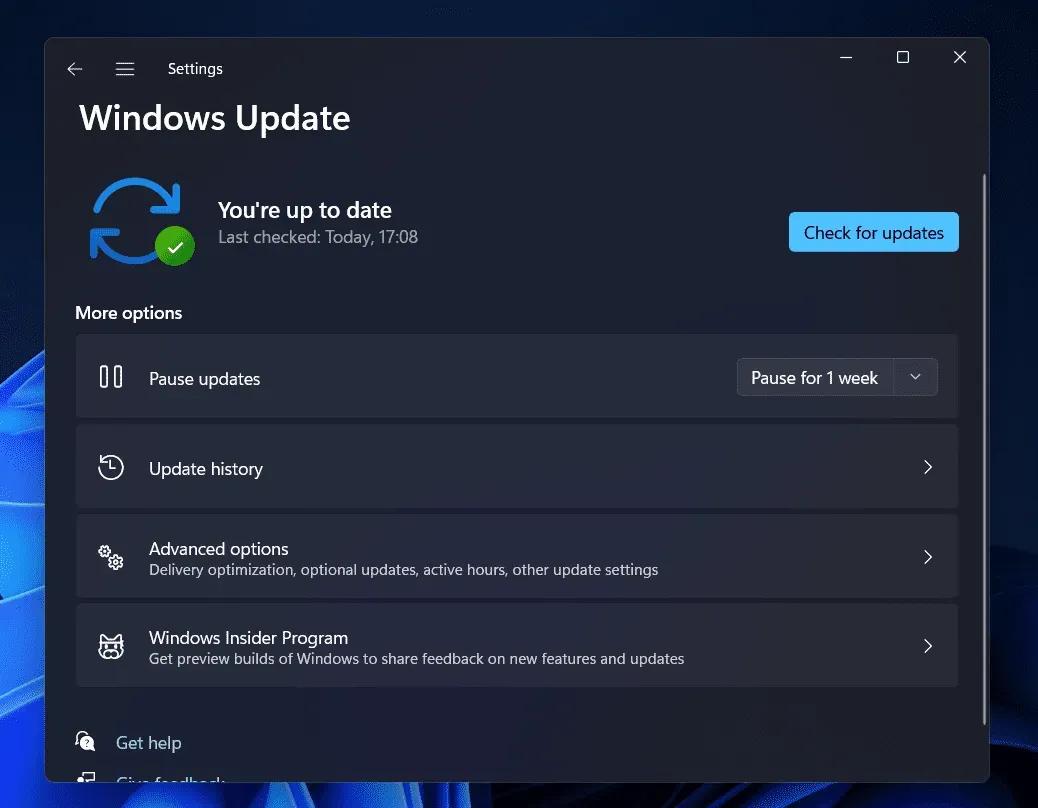
- Téléchargez et installez toutes les mises à jour disponibles. Après avoir installé les mises à jour, redémarrez votre ordinateur pour appliquer les modifications.
Si vous utilisez une pré-construction, vous risquez de rencontrer un problème. Si le problème n’est toujours pas résolu après la mise à jour de Windows, le problème doit être résolu dans une version ultérieure de Windows 11.
Conclusion
Voici comment vous pouvez réparer la barre des tâches de Windows 11 qui ne fonctionne pas correctement sur un deuxième moniteur. En suivant les étapes ci-dessus, vous résoudrez le problème que vous pourriez rencontrer avec la barre des tâches de Windows 11. Nous espérons que cet article vous aidera à résoudre le problème que vous rencontrez. Si cela vous a aidé à résoudre le problème, veuillez nous en informer dans la section des commentaires.
Laisser un commentaire