Comment réparer Adobe Photoshop PS bloqué lors du chargement
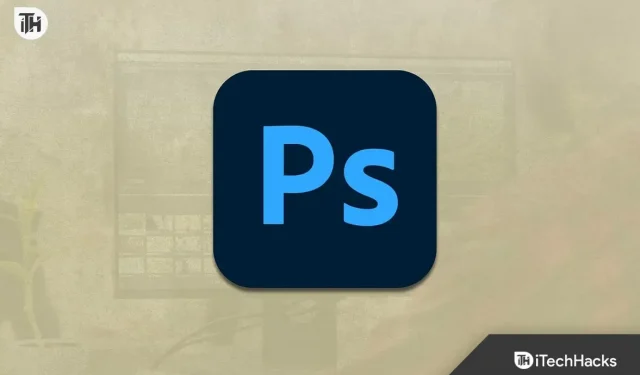
Adobe Photoshop PS est une application de conception bien connue utilisée par des millions de concepteurs à travers le monde. Tout le monde sait qu’Adobe crée des applications axées sur la conception. De nombreuses applications Adobe sont disponibles dans la boutique, avec lesquelles les utilisateurs peuvent créer des projets graphiques, éditer des vidéos, etc. La plupart des applications lancées par Adobe nécessitent des frais pour être utilisées. Des millions d’utilisateurs ont acheté des applications en payant un certain montant pour créer le meilleur design pour eux.
Adobe Photoshop PS est une application que les utilisateurs utilisent souvent pour créer des designs. Mais certains utilisateurs signalent des problèmes avec l’application. Lorsqu’ils essayaient de l’exécuter après l’installation, l’application se bloquait au chargement. De nombreux utilisateurs ont rencontré des problèmes avec l’application sur leur système et cherchent maintenant des moyens de les résoudre. Nous avons répertorié comment les utilisateurs peuvent résoudre le problème sur leur système. Passons donc au guide.
Correction d’Adobe Photoshop PS bloqué lors du chargement
De nombreux utilisateurs qui ont essayé d’exécuter Adobe Photoshop PS sur leur système ont signalé que l’application se fige au chargement. Il y a diverses raisons au problème. Cela peut se produire en raison des spécifications du système et des problèmes logiciels. Nous pouvons facilement résoudre les deux problèmes en suivant des étapes simples. Vous trouverez ci-dessous les moyens de résoudre le problème, alors vérifiez-les.
Vérifier la configuration système requise

Avant de poursuivre avec les moyens de résoudre le problème dans le système, vous devez vérifier si le système que vous utilisez répond aux exigences minimales pour exécuter l’application. Adobe Photoshop PS est une application lourde avec des milliers de composants pour fonctionner correctement. Si votre système n’a pas les spécifications minimales, vous rencontrerez divers problèmes avec l’application. Nous avons répertorié ci-dessous la configuration système requise. Vérifie-les.
Configuration minimale requise
- Processeur : Processeur Intel ou AMD (prise en charge 64 bits), processeur 2 GHz ou plus rapide
- GPU : prise en charge de DirectX 12 (2 Go)
- Disque dur : 4 Go d’espace disque
- Système d’exploitation : Windows 10 (64 bits) version 1809 ou ultérieure.
- RAM : 8 Go
- Résolution d’écran : 1280 x 800
Forcer la fermeture de l’application
Les utilisateurs dont le système répond aux exigences minimales pour exécuter l’application doivent essayer de forcer sa fermeture et de la redémarrer. De nombreux utilisateurs ont essayé de résoudre ce problème. Cela a fonctionné car il est possible que l’application n’obtienne pas les bonnes ressources à ce moment-là, ou que certains composants ne se soient pas chargés correctement en raison du problème. Vous pouvez essayer de fermer l’application à ce moment à partir du gestionnaire de tâches et de la relancer pour résoudre le problème. Nous avons répertorié les étapes pour forcer la fermeture d’une application ci-dessous.
- Ouvrez le Gestionnaire des tâches.
- Sélectionnez le processus Adobe Photoshop PS dans l’onglet Processus.
- Faites un clic droit dessus et sélectionnez Fin de tâche.
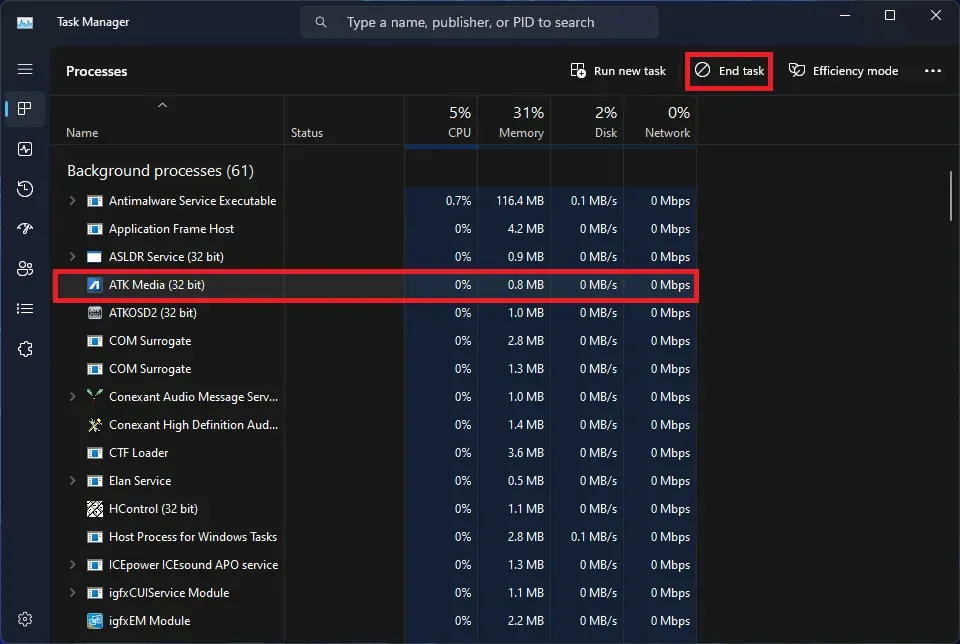
- C’est tout; vous avez fermé l’application avec succès.
- Exécutez à nouveau l’application sur votre système pour vérifier si le problème est résolu.
Redémarrez le système
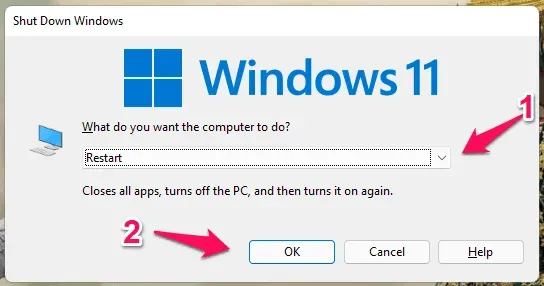
Après avoir fermé de force l’application sur votre système, si le problème persiste, essayez de redémarrer votre système. Nous faisons cela car il est possible que le problème soit dû à des bogues mineurs. Lorsque le système est redémarré, la plupart des erreurs mineures seront corrigées, grâce à quoi le problème sera résolu.
Exécutez Photoshop en tant qu’administrateur
Les utilisateurs qui rencontrent un problème dans Adobe Photoshop PS peuvent l’exécuter avec des privilèges d’administrateur. En lançant n’importe quelle application avec des droits d’administrateur, nous lui fournissons toutes les autorisations nécessaires pour qu’elle et ses composants fonctionnent correctement. Parfois, les applications ne sont pas autorisées à fonctionner correctement et un problème survient. Vous pouvez facilement résoudre ce problème en suivant les étapes répertoriées ci-dessous.
- Cliquez avec le bouton droit sur le fichier Photoshop.exe.
- Sélectionnez « Exécuter en tant qu’administrateur ».
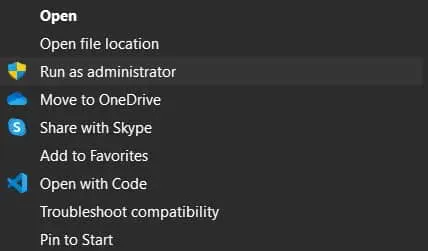
- Attendez que l’application se lance.
Si le problème est résolu en procédant ainsi, vous devez rendre ce paramètre permanent. Pour rendre ce paramètre permanent, vous devez suivre les étapes répertoriées ci-dessous.
- Cliquez avec le bouton droit sur le fichier Photoshop.exe.
- Sélectionnez Propriétés.
- Passez en mode de compatibilité.
- Sélectionnez Exécuter ce programme en tant qu’administrateur.
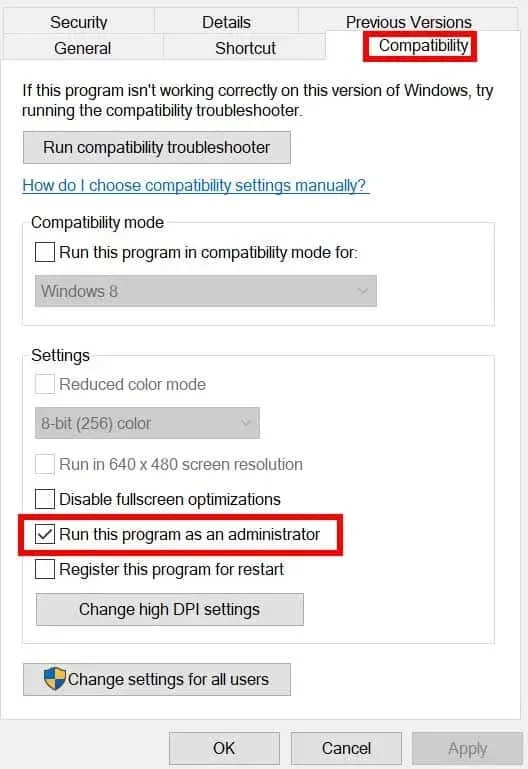
- Cliquez sur OK pour enregistrer vos modifications. C’est tout.
Lancer Photoshop sans plug-in
Il est possible que vous ayez installé de nombreux plugins dans Adobe Photoshop, ce qui cause des problèmes de chargement car votre système pourrait ne pas être en mesure de les gérer. Si cela est à l’origine du problème, vous pouvez essayer d’exécuter l’application sans le plug-in. Nous avons répertorié les étapes ci-dessous pour vous aider à le faire.
- Maintenez la touche Maj enfoncée.
- Lancez l’application, puis cliquez sur Oui.
Fermer les processus d’arrière-plan inutiles
Photoshop ne se lancera pas si votre système ne dispose pas de suffisamment de ressources pour l’ouvrir. Ce problème se produit uniquement lorsque des processus d’arrière-plan inutiles sont en cours d’exécution sur le système. Vous pouvez facilement les fermer à l’aide du Gestionnaire des tâches. Nous avons répertorié les étapes ci-dessous pour ce faire; Vérifie-les.
- Ouvrez le Gestionnaire des tâches.
- Accédez à l’onglet Processus.
- Sélectionnez les processus qui s’exécutent inutilement sur le système.
- Après cela, faites un clic droit sur l’un d’eux et sélectionnez Fin de tâche.
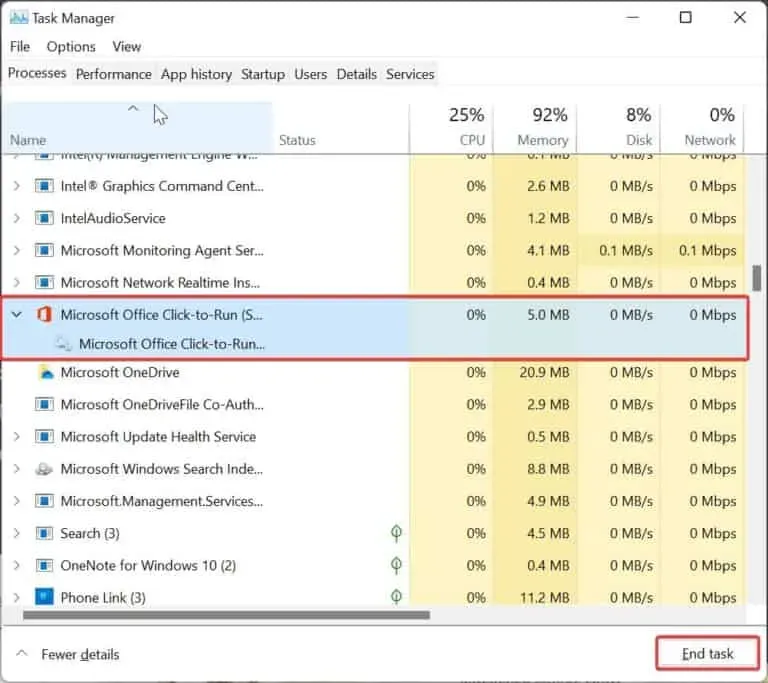
- Continuez ainsi pour tous les processus. C’est tout.
- Une fois que vous avez fait cela pour les processus, accédez à l’onglet Performances.
- Vérifiez maintenant combien de ressources sont disponibles.
- Si suffisamment de ressources sont disponibles, exécutez à nouveau l’application.
Vider le cache des polices d’Adobe Photoshop
De nombreux utilisateurs ont essayé de vider le cache des polices de leur système et cela a fonctionné. Nous définissons souvent différentes polices pour différents designs. Un cache de ces polices est également enregistré. S’ils ne fonctionnent pas correctement et que la police ne se charge pas, un problème de blocage se produit. Dans ce cas, nous vous suggérons de vider le cache des polices d’Adobe Photoshop afin de résoudre le problème. Vous devez suivre les étapes répertoriées ci-dessous.
- Ouvrez l’Explorateur de fichiers.
- Allez dans « \AppData\Roaming\Adobe\Adobe Photoshop ».
- Vous y verrez le dossier Font Cache. Supprime-le.
- Maintenant, redémarrez votre système et vérifiez si le problème est résolu.
Améliorez votre RAM

Nous savons tous qu’Adobe Photoshop PS consomme beaucoup de ressources RAM. Le problème se produit si votre système ne dispose pas de suffisamment de RAM pour exécuter l’application. Nous vous suggérons de mettre à niveau la RAM de votre système pour résoudre ce problème. Vous pouvez ajouter 8 Go ou plus de RAM à votre ordinateur pour résoudre le problème sans problème. Cela a fonctionné pour de nombreux utilisateurs.
Vérifier les mises à jour
Les utilisateurs qui n’ont pas mis à jour l’application depuis longtemps peuvent également rencontrer le problème. Les développeurs Adobe publient toujours des mises à jour de correctifs pour le rendre plus fluide. Si vous n’avez pas installé la dernière mise à jour du correctif, le problème est susceptible de se produire. Nous vous suggérons de consulter l’App Store pour les mises à jour. Vous pouvez également essayer de télécharger la dernière version sur le site officiel.
Réinstaller l’application Photoshop

Les utilisateurs qui rencontrent toujours le même problème devront réinstaller l’application sur leur système. Il est possible que le problème soit dû à des fichiers manquants ou à certains composants qui ne fonctionnent pas correctement. Dans ce cas, vous devez désinstaller l’application et la réinstaller sur votre système afin de résoudre le problème. Lorsque vous avez désinstallé l’application, assurez-vous de supprimer les fichiers temporaires. Après avoir supprimé les fichiers, redémarrez le système et réinstallez l’application. Le problème sera probablement résolu.
Résumé
De nombreux utilisateurs qui tentent de lancer l’application Photoshop PS signalent un blocage. Le problème a empêché l’application de s’ouvrir, ce qui a causé des problèmes aux utilisateurs. Dans ce guide, nous avons répertorié comment résoudre le problème d’Adobe Photoshop PS bloqué lors du chargement. Nous espérons que les solutions vous aideront à résoudre le problème. C’est tout.
Foire aux questions – Adobe Photoshop PS
1. Pourquoi Photoshop se fige-t-il ?
Les concepteurs essayant d’utiliser Photoshop signalent qu’il se fige. Il existe diverses raisons pour lesquelles cela peut vous arriver sur votre système. Nous avons énuméré les raisons ci-dessous, vérifiez-les.
- Il y a des erreurs avec les fichiers.
- Il n’y a pas assez de ressources dans votre système.
- Le système ne répond pas à la configuration minimale requise pour exécuter l’application.
- Votre PC n’a pas assez de RAM.
- Il y a quelques problèmes avec le fichier cache.
2. Pourquoi Adobe Photoshop prend-il si longtemps à se charger ?
Adobe Photoshop prend beaucoup de temps à charger si votre système ne dispose pas de suffisamment de ressources pour l’exécuter. Vous pouvez mettre à niveau la RAM de votre système pour résoudre ce problème.
3. Comment accélérer le chargement de Photoshop ?
Vous pouvez facilement accélérer le chargement de Photoshop en suivant les étapes ci-dessus. De plus, si vous ajoutez 8 Go ou plus de RAM, Photoshop se chargera plus rapidement.
Laisser un commentaire