4 façons simples de corriger l’erreur de conflit de signature de disque dans Windows
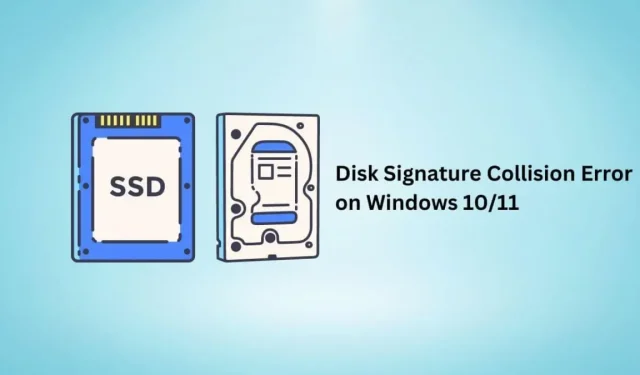
Une collision de signature de disque désactivera un disque dur ou un périphérique de stockage connecté à votre ordinateur, rendant impossible l’accès aux données qu’il contient à moins que vous ne résolviez le problème.
Utilisez ce guide pour en savoir plus sur l’erreur Conflit de signature de disque Windows 11/10, comment elle se produit dans Windows 11/10 et comment la corriger.
Qu’est-ce qu’une erreur de conflit de signature de disque ?
Une signature de disque est un numéro unique attribué à votre disque dur Windows, stocké dans le master boot record (MBR du disque) pour le reconnaître. Il s’agit d’un identifiant alphanumérique à 8 caractères, également appelé ID de lecteur, signature de disque dur et identifiant unique.
Désormais, lorsque deux disques durs ou périphériques de stockage connectés à un ordinateur ont les mêmes signatures de lecteur, cela provoque une erreur de conflit de signature de lecteur dans Windows 10/11.
L’erreur se lit généralement : « Ce lecteur est hors ligne car il a un conflit de signature avec un autre lecteur qui est en ligne » ou « Impossible de sélectionner le démarrage car le périphérique requis n’est pas disponible ».
Causes de l’erreur de conflit de signature de disque
- Le disque dur est cloné secteur par secteur puis monté à côté du disque dur d’origine.
- Un disque dur virtuel créé avec un outil de virtualisation ou un logiciel de sauvegarde.
Comment réparer l’erreur de conflit de signature de disque dans Windows 10/11 ?
Dans les anciens systèmes d’exploitation Windows tels que Windows XP et Windows Vista, Windows modifiait automatiquement la signature du disque en cas de conflit de signature de disque causé par le clonage de disque ou pour toute autre raison.
Mais sur les systèmes d’exploitation plus récents (Windows 7, 8, 10 et 11), Windows vous informe uniquement de l’erreur et déconnecte le lecteur signé de manière identique. Ainsi, vous ne pouvez pas accéder au périphérique de stockage tant que la signature du disque n’a pas été modifiée.
- Connectez le disque dur au réseau à l’aide de l’utilitaire Windows Disk Management
- Modifier la signature du disque dur à l’aide de la commande Diskpart
- Utiliser la réparation du démarrage de Windows
- Reconnectez le périphérique USB ou le disque dur/SSD externe.
Avertissement. Les deux premières méthodes ne s’appliquent qu’aux disques durs sur lesquels Windows n’est pas installé.
L’utilisation de ces solutions sur un disque dur d’installation de Windows provoquera une réaction en chaîne entraînant des erreurs de démarrage de Windows sur ce disque dur.
1. Connectez le disque dur au réseau à l’aide de l’utilitaire Windows Disk Management.
Windows ne modifie pas automatiquement la signature d’un disque dur, mais il peut le faire si vous lui demandez de le faire. Pour ce faire, allez dans « Gestion des disques » et mettez le disque dur en ligne.
- Cliquez avec le bouton droit sur le bouton Démarrer de la barre des tâches et sélectionnez Gestion des disques ou appuyez sur la touche de logo Windows + R, tapez diskmgmt.msc et appuyez sur Entrée.
- Cliquez sur Oui si l’UAC vous y invite.
- Localisez le disque dur qui est hors ligne. Faites un clic droit dessus et choisissez En ligne.
- Windows modifiera sa signature de disque et le mettra en ligne.
2. Modifiez la signature du disque dur à l’aide de la commande Diskpart.
Vous pouvez suivre le même processus de changement de signature de disque dur à l’aide de l’invite de commande ou de Windows PowerShell . Suivez ces instructions.
- Ouvrez le menu Démarrer, tapez cmd et sélectionnez « Exécuter en tant qu’administrateur ».
- Tapez diskpart et appuyez sur la touche Entrée.
- Entrez maintenant une liste de disques et appuyez sur Entrée. Cela vous montrera une liste des lecteurs en ligne et hors ligne connectés à votre ordinateur.
- Tapez select disk et écrivez le numéro du disque qui est hors ligne. Si le disque 2 est hors ligne, tapez select disk 2 et appuyez sur Entrée.
- Pour voir la signature du disque dur, entrez l’ID unique du disque et appuyez sur Entrée.
- Vous pouvez remplacer l’ID de disque par une nouvelle signature. Écrivez un ID de disque unique = [enter new ID] et appuyez sur Entrée. Par exemple : ID unique du disque = 87E7Y38S. Assurez-vous qu’il est en hexadécimal.
- Windows modifiera l’ID du disque dur du lecteur sélectionné et le mettra en ligne.
3. Utilisez la réparation du démarrage de Windows
Si vous modifiez la signature du disque de la manière ci-dessus pour un lecteur sur lequel Windows est installé, vous risquez d’avoir des problèmes pour démarrer Windows dessus.
Pour ce faire, utilisez la réparation du démarrage de Windows pour corriger les erreurs courantes et les problèmes de démarrage, ce qui peut également corriger l’erreur de collision de signature de disque.
- Allumez votre ordinateur. Lorsque le logo Windows apparaît, maintenez enfoncé le bouton d’alimentation pour l’éteindre.
- Suivez le même processus.
- Allumez maintenant votre ordinateur. Il chargera l’environnement de récupération automatique de Windows.
- Accédez à Options avancées > Dépannage > Options avancées > Réparation au démarrage.
- Windows va redémarrer et effectuer la réparation du démarrage.
4. Reconnectez le périphérique USB ou le disque dur/SSD externe.
Si vous rencontrez une erreur de collision de signature de disque dans Windows pour des périphériques de stockage externes tels que des clés USB et des disques durs externes, reconnectez-les simplement et vérifiez à nouveau.
Conclusion
L’erreur de collision de signature de disque dans Windows 10/11 est facile à corriger si le disque n’a pas de système d’exploitation installé. Cependant, les disques Windows peuvent afficher des erreurs de démarrage ultérieurement, que vous pouvez essayer de corriger au démarrage.
Laisser un commentaire