Comment vérifier la version du BIOS et mettre à jour le BIOS Windows 10
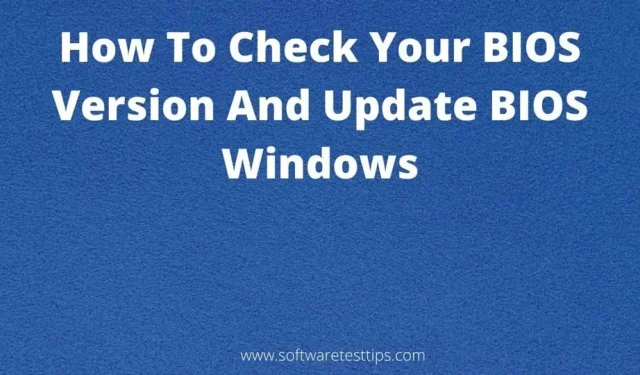
Vous avez peut-être remarqué l’acronyme BIOS à de nombreux endroits sur votre ordinateur Windows. Certaines applications peuvent vous avoir demandé de mettre à jour le BIOS pour s’exécuter. Vous avez peut-être accidentellement appuyé sur la touche de menu du BIOS pendant le démarrage de l’ordinateur.
Partout où nous l’avons vu, nous avons immédiatement compris que c’était quelque chose d’important. Si vous ne connaissiez pas le menu du BIOS, vous ne savez probablement pas que vous devrez télécharger les mises à jour du BIOS et que cela peut grandement aider votre PC.
Aujourd’hui, nous serons votre guide pour l’interface du BIOS et le processus de mise à jour du BIOS sur votre ordinateur Windows 10.
Qu’est-ce que le BIOS ?
Le BIOS (Basic Input/Output System) est un ensemble de scripts stockés dans la mémoire ROM ou sur un lecteur flash connecté à la carte mère. Ce script BIOS dirige votre ordinateur pour trouver le système d’exploitation (OS) et vous aide à charger le système d’exploitation sur votre ordinateur.
En termes simples, l’outil BIOS est le lien entre le matériel de l’ordinateur et le système d’exploitation. Sans BIOS, le matériel ne serait pas en mesure de trouver le système d’exploitation installé à partir de l’énorme ensemble de données requis pour que le système fonctionne.
Pendant que nous parlons du BIOS, il est important de comprendre l’interface UEFI (Unified Extensible Firmware Interface). UEFI est le remplacement moderne du BIOS et le nouveau lien entre le système d’exploitation et le micrologiciel matériel.
Votre ordinateur démarre plus rapidement avec UEFI, qui dispose également de plus d’espace d’adressage. Statistiquement, UEFI est bien meilleur que la fonction BIOS. Cela ne distingue pas l’UEFI du BIOS. UEFI est le même que le BIOS mais avec de nouvelles fonctionnalités.
Dois-je télécharger les mises à jour du BIOS pour mon PC Windows 10 ?
C’est une question difficile. Il y a beaucoup de hauts et de bas dans la mise à jour de la version du BIOS sur votre ordinateur.
Le fabricant de la carte mère ou de l’ordinateur portable ne publie une nouvelle version du BIOS que lorsqu’il est nécessaire de corriger des erreurs mineures lors du démarrage du PC. Vous pouvez également obtenir des fonctionnalités telles que les mises à jour de sécurité du système, la prise en charge de nouveaux matériels, les correctifs d’erreurs de démarrage, les améliorations de compatibilité et les améliorations des performances du système.
Il existe un risque majeur que vous devez être prêt à prendre lors de la mise à jour des versions du BIOS sur votre PC. La rétrogradation à partir de la version actuelle du BIOS doit être effectuée avec beaucoup de prudence, car toute erreur telle qu’un plantage du système, un gel ou une panne de courant.
Si cela se produit, le processus de démarrage de l’ordinateur sera interrompu et votre ordinateur ne pourra plus démarrer normalement. De plus, il n’y a pas beaucoup de fonctionnalités ajoutées dans chaque nouvelle mise à jour du BIOS, et il n’y a aucune différence visible par rapport à cela.
De plus, choisir la bonne version du fichier BIOS peut être assez délicat et vous ne pouvez pas installer le mauvais BIOS sur votre ordinateur car cela peut évidemment causer des problèmes sur votre PC. Il est important d’être très prudent lorsque vous essayez d’installer une mise à jour du BIOS sur votre ordinateur.
La seule réponse logique à la question ci-dessus est que la version du BIOS n’a pas besoin d’être mise à jour jusqu’à ce qu’il y ait un problème avec votre ordinateur et qu’il soit urgent de mettre à jour le BIOS pour votre système d’exploitation.
Comment savoir quelle version du BIOS est installée sur mon ordinateur ?
Si vous souhaitez obtenir une mise à jour du BIOS, vous devez d’abord savoir quelle version du BIOS nous avons afin que vous puissiez obtenir le dernier fichier BIOS et non une version plus ancienne ou incorrecte de ce fichier.
Il existe trois façons de connaître la version du BIOS de votre ordinateur. Vous pouvez utiliser le Panneau de configuration Windows, l’outil de ligne de commande et l’outil d’informations système pour rechercher les versions de BIOS disponibles sur les ordinateurs Windows 10.
Applications de mise à jour du BIOS
La plupart des fabricants d’ordinateurs portables et de cartes mères ont des applications qui peuvent être utilisées pour mettre à jour le BIOS ainsi que les pilotes. Si vous cochez cet utilitaire, vous pourrez remarquer la version du BIOS sur votre ordinateur. Vous pourrez également télécharger le dernier BIOS.
Vous trouverez ci-dessous les outils exclusifs de la marque que vous pouvez utiliser pour mettre à jour et gérer les pilotes et le BIOS de vos ordinateurs portables.
- Les utilisateurs Dell peuvent utiliser l’utilitaire de mise à jour Dell.
- MyASUS est un utilitaire ASUS pour mettre à jour le micrologiciel d’un ordinateur portable.
- Lenovo System Update Tool est un utilitaire de mise à jour pour les utilisateurs d’ordinateurs portables Lenovo.
- Si votre modèle d’ordinateur est développé par HP, vous pouvez utiliser HP Support Assistant.
Ligne de commande
Vous pouvez utiliser l’outil de script de ligne de commande pour rechercher plusieurs aspects des ordinateurs et récupérer des données sans avoir à les rechercher manuellement.
Voici les étapes pour vérifier la version du BIOS à l’aide de l’outil de ligne de commande.
- Lancez une fenêtre d’invite de commande et entrez cette ligne de commande –
wmic bios get smbiosbiosversion
- Appuyez sur la touche Entrée et vous obtiendrez la version du BIOS affichée dans la fenêtre.
Vous devrez le noter et l’utiliser comme référence lors du téléchargement du fichier de mise à jour du BIOS.
Fenêtre d’informations système
Vous pouvez utiliser la fenêtre Informations système pour afficher les spécifications techniques de l’ordinateur sur lequel vous travaillez. Dans cette fenêtre, vous verrez également des informations sur le BIOS.
Utilisez ces étapes pour ouvrir l’utilitaire d’informations système.
- Ouvrez la fenêtre Exécuter (Windows + R) et tapez cette commande –
msinfo32
- Appuyez sur Entrée et exécutez cette commande ou cliquez sur le bouton OK.
- Recherchez le paramètre Version/Date du BIOS et le numéro de version à sa gauche correspond à la version installée sur votre ordinateur.
Divers outils utilisés pour mettre à jour la version du BIOS – Windows 10
Ce sont les trois outils recommandés que nous allons utiliser pour mettre à jour la version du logiciel BIOS sur votre ordinateur Windows 10.
- Mise à jour du BIOS depuis le site Web du fabricant
- Clé USB amorçable
- Interfaces de gestion du BIOS propriétaires exclusives
- HP
- Lenovo
- Asus
Mettre à jour la version du BIOS sur un PC Windows 10
Ces étapes peuvent être utilisées pour mettre à jour le BIOS sur un PC Windows 10. Vous devez être très prudent lorsque vous suivez ces procédures, car même une petite erreur peut entraîner un certain nombre de conséquences très graves. Ils ne valent vraiment pas la peine d’essayer de mettre à jour une fonctionnalité qui, la plupart du temps, n’a pas besoin d’être mise à jour.
Ces instructions détaillées vous aideront à modifier la version du BIOS de votre ordinateur.
Mise à jour du BIOS depuis le site Web du fabricant
Votre premier choix pour mettre à jour le BIOS devrait être d’obtenir un fichier simple. exe depuis la page d’assistance du site Web du fabricant de la carte mère et exécutez-le. Cela installera la version du BIOS sélectionnée sur votre ordinateur sans aucun problème.
Assurez-vous que vous exécutez la bonne installation pour le fichier BIOS. Un petit changement de modèle ou de version peut entraîner une série de problèmes sur votre ordinateur, notamment des plantages du système d’exploitation et l’impossibilité de démarrer le système.
Clé USB amorçable
La mise à jour du BIOS sous Windows à l’aide d’une clé USB amorçable est extrêmement risquée. Nous ne recommandons pas cette méthode à moins que vous ne compreniez le but. Il s’agit d’une opération où de nombreux plantages et bogues du système d’exploitation ont été signalés. Prenez le manuel d’instructions et suivez ces étapes avec vos propres soins.
- Accédez au site Web du fabricant de votre carte mère ou de votre ordinateur portable et accédez au site d’assistance.
- Ici, vous serez invité à entrer le numéro de modèle de votre ordinateur portable ou de votre carte mère et à le télécharger. S’il se présente sous la forme d’un fichier compressé, il contiendra un fichier BIOS et un fichier Lisez-moi.
- Insérez le CD/DVD ou la clé USB que vous utiliserez comme bootable.
- Téléchargez et installez le dernier logiciel Rufus et lancez cet outil.
C’est l’outil que nous utiliserons pour créer des disquettes de démarrage.
- Dans cette fenêtre, sélectionnez le périphérique que vous souhaitez convertir en amorçable.
- Si une nouvelle mise à jour est disponible au téléchargement, vous pourrez voir l’option CD bootable de mise à jour du BIOS.
- Dans le menu déroulant, sélectionnez l’option FAT32 dans le système de fichiers.
- Cliquez sur l’image ISO à côté de l’option « Créer un disque amorçable en utilisant » et cliquez sur l’icône du CD.
- Recherchez maintenant le fichier zip téléchargé et extrayez-le sur votre lecteur de démarrage.
- Cliquez sur « Démarrer » et acceptez toutes les invites que vous verrez. Cliquez sur Fermer quand c’est fait.
- Une fois ces étapes terminées, réinsérez la clé USB ou insérez le lecteur de CD/DVD. Il est recommandé d’utiliser une clé USB.
- S’il existe un utilitaire de mise à jour du BIOS préinstallé pour Windows, cliquez sur l’option FreeDOS à côté de l’option « Créer un disque amorçable à l’aide ».
- Cliquez sur « Démarrer », attendez la fin de l’analyse, puis fermez la fenêtre.
- Exécutez l’utilitaire de mise à jour du BIOS pour Windows et suivez les instructions à l’écran dans cette interface.
- Une fois l’extraction du fichier zip terminée, décochez « Installer l’utilitaire BIOS maintenant ».
- La prochaine partie des étapes consiste à redémarrer l’ordinateur et à entrer dans le menu du BIOS qui a deux méthodes différentes –
- Redémarrez votre ordinateur en appuyant sur le bouton d’alimentation et appuyez sur la touche appropriée (F10, F12 ou Suppr) pour accéder au menu de démarrage. Vous pouvez trouver cette clé dans le manuel du PC.
- Ouvrez le menu Démarrer > appuyez sur la touche Maj et cliquez sur le bouton Redémarrer > sélectionnez Dépannage > cliquez sur Options avancées > sélectionnez Paramètres du micrologiciel UEFI > Redémarrer.
- Après avoir accédé au menu BIOS, installez la nouvelle version du logiciel BIOS.
Les étapes d’installation du dernier BIOS peuvent varier pour chaque interface BIOS. Vous pourrez voir une option de mise à jour du BIOS ou quelque chose de similaire dans le menu du BIOS. Utilisez-le pour mettre à jour vers une nouvelle version du BIOS. Redémarrez le système après la mise à jour du BIOS.
Note. Une panne de courant est une cause fréquente de problèmes lors de cette erreur. Par conséquent, laissez l’adaptateur secteur branché.
Interfaces de gestion du BIOS propriétaires exclusives
Chaque marque a une méthode unique pour mettre à jour le logiciel BIOS développé et installé sur leurs produits. Ces ensembles d’étapes sont les procédures de téléchargement d’une mise à jour du BIOS pour votre ordinateur si elle a été développée par HP, Lenovo ou ASUS.
HP
- Ouvrez un navigateur et accédez au site d’assistance HP .
- Sur la page d’assistance, recherchez la zone de texte « Entrez votre numéro de série » et entrez le vôtre.
- Accédez à la section « Logiciels, pilotes et micrologiciels ».
- Développez l’option Tous les pilotes et vous verrez toutes les dernières mises à jour de pilotes et de BIOS disponibles en téléchargement pour votre ordinateur portable HP. Si vous ne voyez pas de mise à jour du BIOS disponible au téléchargement, cela signifie que le BIOS de votre système a déjà été mis à jour.
- Téléchargez la mise à jour du BIOS qui se trouve en haut de la page. Le fichier BIOS peut être restreint par un antivirus. Si cela se produit, vous devrez désactiver les programmes de sécurité et continuer.
- Exécutez l’installation et suivez l’assistant d’installation pour installer cette version du BIOS.
- Une fois l’installation terminée, redémarrez votre système.
La nouvelle version du logiciel BIOS disponible devrait être installée sur votre ordinateur sans aucun problème.
Lenovo
Il existe plusieurs façons de mettre à jour le BIOS sur un ordinateur portable Lenovo. Vous pouvez installer le fichier BIOS sur un poste de travail Lenovo en utilisant les méthodes traditionnelles ci-dessus et l’application Lenovo Vantage, qui est disponible pour toutes les variantes d’ordinateurs portables Lenovo.
Il s’agit de la procédure de mise à jour manuelle du BIOS sur un PC Lenovo.
- Accédez au site Web de support Lenovo dans un navigateur Web.
- Tapez le nom du modèle et le numéro de série de votre ordinateur de bureau ou portable dans la barre de recherche et sélectionnez-le dans les résultats de la recherche. Ne confondez pas le vôtre avec d’autres similaires qui seront également affichés avec l’appareil cible.
- Sélectionnez l’onglet « Pilotes et logiciels » situé sur le côté gauche de la page d’assistance. Chaque mise à jour disponible sera affichée sur la page.
- Cliquez sur l’option « Mise à jour du système » et sélectionnez l’icône de téléchargement pour lancer le téléchargement.
- Une fois le téléchargement terminé, exécutez le programme d’installation de la mise à jour du système et suivez l’assistant d’installation jusqu’à ce que le processus de mise à jour se termine avec succès.
Une fois cette opération terminée, nous vous recommandons de supprimer l’installation afin de ne pas la confondre avec l’ancienne version du BIOS lors du prochain téléchargement de la mise à jour.
Asus
Un grand avantage des mises à jour pour les utilisateurs d’ordinateurs portables ou de bureau ASUS est qu’ils seront informés des mises à jour disponibles via l’application MyASUS. Cet outil est la meilleure option pour tout utilisateur ASUS pour mettre à jour son BIOS.
En tant qu’utilisateur d’ordinateur portable ASUS, il vous suffit d’ouvrir l’application My ASUS ou Armory Crate (pour les utilisateurs ROG ou TUF), de rechercher une mise à jour du BIOS disponible et de l’installer. Assurez-vous d’avoir une connexion Internet pour pouvoir le télécharger.
Cet article était censé vous aider à mettre à jour les versions du BIOS et de l’UEFI sur votre PC Windows 10. Si des erreurs sont commises, vous n’avez d’autre choix que d’apporter votre système à un centre de service pour le réparer.
Laisser un commentaire