Comment réparer OBS Studio ne fonctionne pas sous Windows 11/10
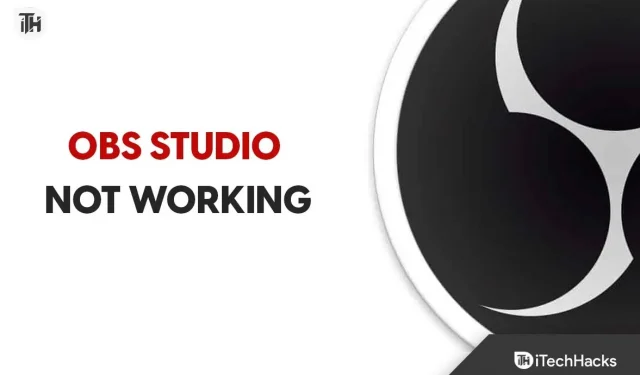
Nous espérons que vous connaissez tous OBS Studio. Il est utilisé pour l’enregistrement d’écran et la diffusion en direct. Vous avez peut-être entendu parler de cette application si vous êtes un utilisateur de YouTube ou un fan de regarder des flux en direct. Cependant, cette application est très célèbre parmi les utilisateurs qui l’utilisent à des fins différentes.
Les utilisateurs ont installé cette application sur leur système pour démarrer la diffusion en direct sans aucun problème. Après tout, il a aidé de nombreux utilisateurs et joueurs pendant la pandémie. Des milliers d’utilisateurs qui ont installé l’application ont signalé qu’elle ne fonctionnait pas sous Windows 11 ou 10.
Il peut y avoir plusieurs raisons au problème. Cependant, vous n’avez pas à vous en soucier. Nous sommes ici avec ce guide dans lequel nous énumérerons comment résoudre le problème d’OBS Studio ne fonctionnant pas sans problème. Alors commençons par ça.
Raisons possibles pour lesquelles OBS Studio ne fonctionne pas sous Windows 11
De nombreux utilisateurs essayant d’utiliser l’application ne connaissent pas la cause du problème, ils ne peuvent donc pas le résoudre. Nous avons énuméré les raisons ci-dessous, alors vérifiez-les.
- Votre système ne répond pas aux critères minimaux pour exécuter l’application.
- L’application ne fonctionnera pas si vous n’avez pas mis à jour vos pilotes.
- OBS Studio ne fonctionnera que sur la dernière version de Windows.
- Il y a moins de ressources disponibles.
- Le problème est dû à des erreurs mineures dans le jeu.
- Vous utilisez une version obsolète de Windows sur votre système.
Correction d’OBS Studio ne fonctionnant pas sous Windows 11/10
Si vous rencontrez des problèmes lors de l’utilisation d’OBS Studio, ne vous inquiétez pas. Il existe de nombreuses raisons pour que le problème se produise. Nous allons énumérer les causes ci-dessous, alors assurez-vous de les vérifier correctement afin de résoudre le problème facilement. Découvrons donc comment résoudre le problème.
Vérifier la configuration système requise
Il est important pour les utilisateurs essayant d’exécuter OBS Studio de vérifier la configuration système requise. OBS Studio est une application lourde qui fonctionne avec de nombreux composants. Si l’un des composants ne dispose pas des ressources appropriées, l’application ne fonctionnera pas correctement.
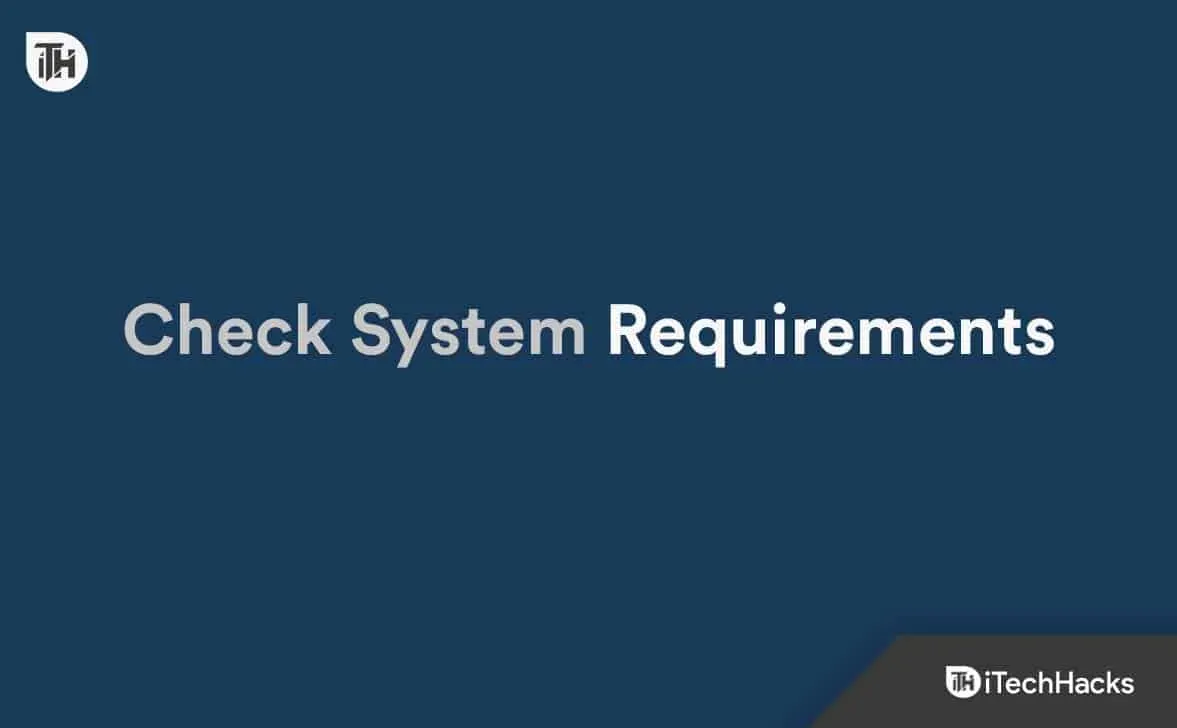
Cependant, même si vous essayez de résoudre le problème avec OBS Studio qui ne fonctionne pas, il n’y a aucun avantage à le faire, car le système que vous utilisez ne pourra pas le gérer. Nous avons répertorié ci-dessous la configuration système requise pour l’application afin de vous faciliter la tâche, alors consultez-la.
Le minimum
- Notes supplémentaires : Il est recommandé d’utiliser des encodeurs matériels.
- DirectX : version 11
- Graphiques : série GeForce GTX 900, série Radeon RX 400, Intel HD Graphics 500
- Mémoire : 4 Go de RAM
- Système d’exploitation : Windows 10 (64 bits)
- Processeur : Intel i5 2500K, AMD Ryzen 1300X
- Stockage : 600 Mo d’espace libre
recommandé
- DirectX : version 11
- Graphiques : série GeForce 10, série Radeon 5000, Intel Xe
- Mémoire : 8 Go de RAM
- Réseau : connexion internet haut débit
- Système d’exploitation : Windows 11 (64 bits)
- Processeur : Intel i7 8700K, AMD Ryzen 1600X
- Stockage : 600 Mo d’espace libre
Redémarrez OBS Studio.
Si votre système répond aux exigences pour exécuter OBS Studio sans aucun problème, la première façon d’essayer de le résoudre est de redémarrer OBS Studio. Le redémarrage aide à résoudre les erreurs mineures qui se produisent dans l’application ou les jeux sur le système, ce qui facilite la résolution du problème. Si vous ne savez pas, vous pouvez également redémarrer l’application à l’aide du gestionnaire de tâches. C’est un moyen efficace de forcer le redémarrage d’une application. Vous devez suivre les étapes ci-dessous pour le faire.
- Ouvrez le Gestionnaire des tâches.
- Accédez à l’onglet Processus.
- Trouvez le processus OBS Studio exécuté en arrière-plan.
- Sélectionnez un processus et faites un clic droit dessus.
- Sélectionnez Fin de tâche.
- Vérifiez maintenant si le problème d’inopérabilité est résolu.
Exécuter en tant qu’administrateur
Il est possible que l’application n’obtienne pas les droits d’administrateur du système pour exécuter l’application sans aucun problème. Cela se produit sous Windows, mais vous n’avez rien à craindre. Vous devez suivre les étapes ci-dessous pour le faire.
- Sélectionnez le fichier d’application à partir duquel vous lancez OBS Studio.
- Faites un clic droit et sélectionnez « Exécuter en tant qu’administrateur ».
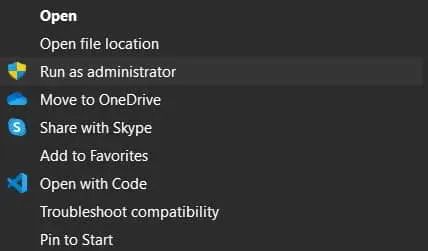
Si l’application commence à fonctionner correctement après cela, vous devrez suivre les étapes répertoriées ci-dessous.
- Sélectionnez le fichier d’application à partir duquel vous lancez OBS Studio.
- Faites un clic droit et sélectionnez Propriétés.
- Accédez à l’option de compatibilité.
- Sélectionnez l’option « Exécuter ce programme en tant qu’administrateur ».
- Cliquez sur OK pour enregistrer vos modifications.
Vérifier l’intégrité du fichier
Vous devez utiliser la fonction fournie par Steam pour vérifier si l’application est correctement installée. C’est l’un des moyens les plus simples d’analyser tous les fichiers et de réparer les fichiers corrompus sans les télécharger. Vous devez suivre les étapes ci-dessous pour restaurer les fichiers du jeu.
- Ouvrez le client Steam.
- Sélectionnez l’option bibliothèque.
- Allez dans la barre latérale et faites un clic droit sur l’application.
- Sélectionnez maintenant « Propriétés » et accédez à « Fichiers locaux ».
- Après cela, sélectionnez « Vérifier l’intégrité du fichier » et vérifiez si le problème est résolu.
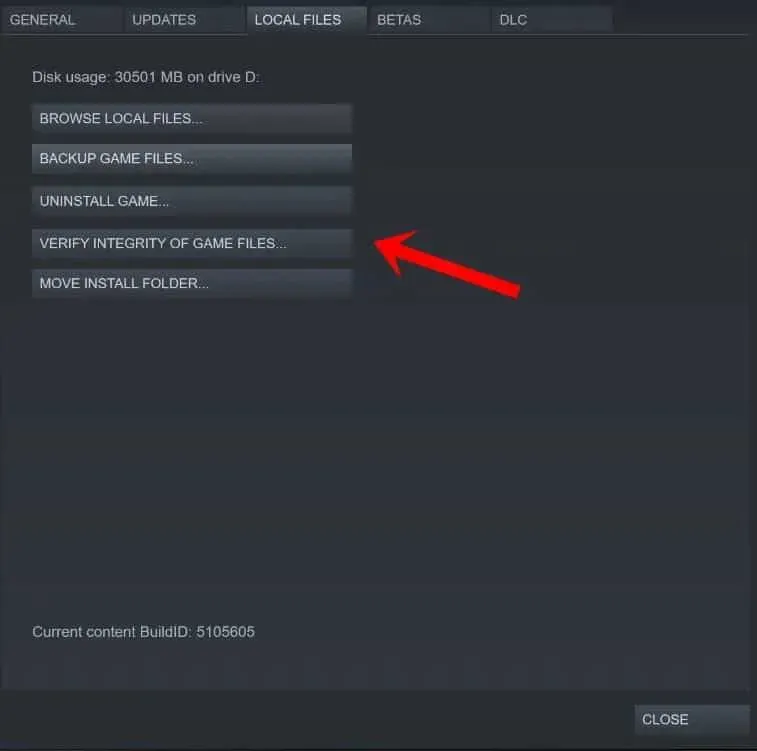
- Attendez que le processus soit terminé. Cela prendra un certain temps car il comparera tous les fichiers et corrigera s’il y a des problèmes avec l’application.
- Une fois le processus terminé, relancez l’application.
Mettez à jour vos pilotes graphiques

OBS Studio est utilisé pour l’enregistrement d’écran et les diffusions en direct. Si votre système ne dispose pas de pilotes graphiques mis à jour, vous aurez du mal à exécuter l’application. Vous devez suivre ce guide pour mettre à jour les pilotes graphiques de votre système. Après avoir mis à jour le pilote, vérifiez si le problème est résolu ou non.
Mettre à jour DirectX

Si vous n’avez pas mis à jour DirectX depuis un certain temps, il est probable que l’application cause des problèmes. Les développeurs ont suggéré d’installer les dernières mises à jour DirectX. Cela aidera à résoudre les problèmes et les erreurs dans l’application. De plus, même après la mise à jour de DirectX, essayez d’installer DirectX 11 sur votre système si le problème persiste.
Désactiver l’antivirus
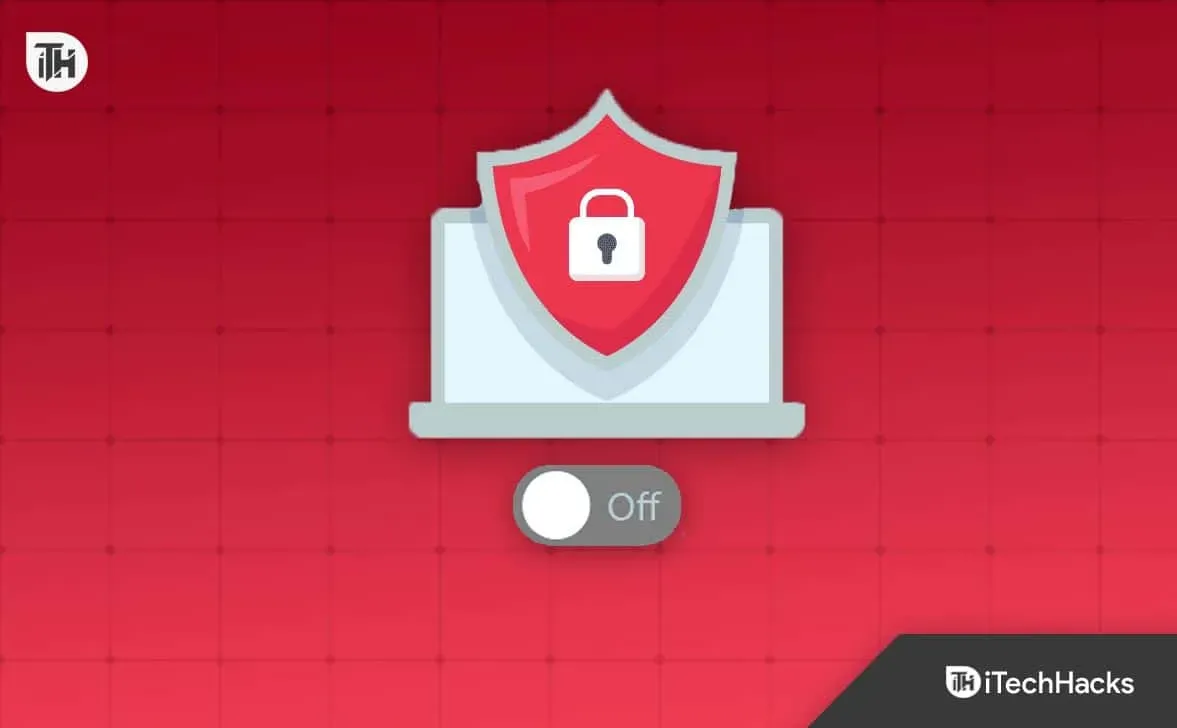
L’antivirus fonctionne comme un mur de protection qui bloque les réponses qui lui semblent suspectes. S’ils ont trouvé quelque chose de suspect dans la réponse du serveur, le problème est susceptible de se produire. Nous vous suggérons de vérifier si la désactivation de votre antivirus a résolu le problème.
Désactiver le pare-feu Windows
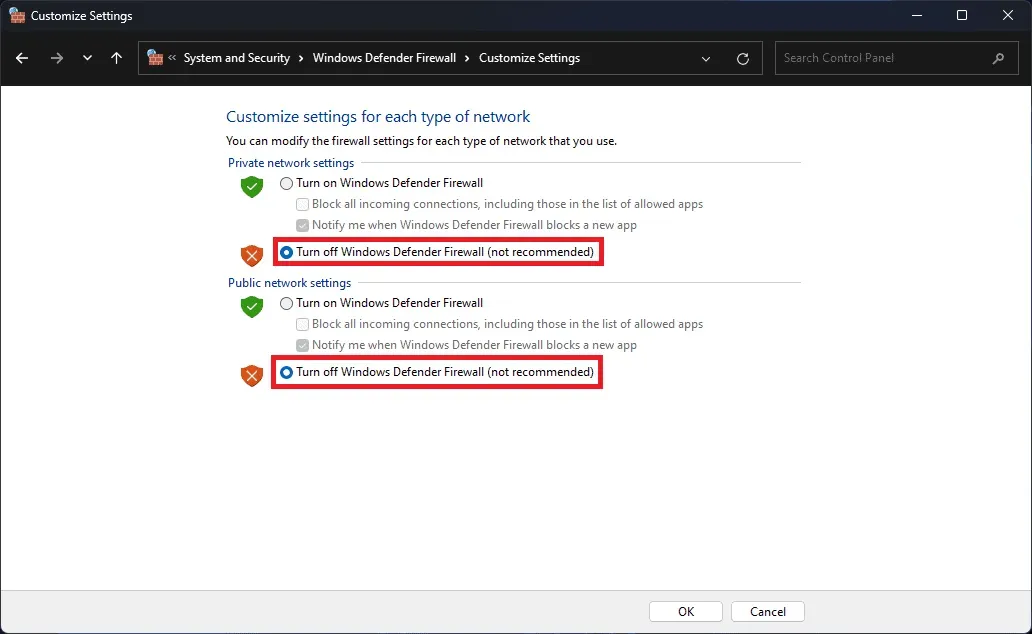
Comme un antivirus, le pare-feu Windows empêche également les applications de répondre si elles reçoivent des données malveillantes. Nous vous suggérons de vérifier si le problème est résolu après avoir désactivé le pare-feu ou non. Vous devriez consulter ce guide pour savoir comment désactiver le pare-feu Windows.
Améliorez votre RAM
Il est possible que le système que vous utilisez ne fournisse pas toutes les ressources nécessaires pour exécuter l’application. Pour résoudre ce problème depuis votre ordinateur portable, vous devez mettre à niveau votre RAM. Vous devez connecter la RAM, puis vérifier si OBS Studio fonctionne correctement.
Mettre fin aux processus d’arrière-plan inutiles
Il y a des milliers de processus en cours d’exécution sur le système. Nous avons également rencontré des problèmes en essayant de les utiliser, car l’application n’obtenait pas les ressources nécessaires pour l’exécuter. Cependant, vous devez fermer les processus d’arrière-plan en cours d’exécution sur le système pour vérifier si le problème a été résolu après cela ou non.
- Ouvrez le Gestionnaire des tâches.
- Accédez à l’onglet Processus.
- Sélectionnez les processus qui s’exécutent inutilement.
- Après cela, cliquez avec le bouton droit sur le processus.
- Sélectionnez Fin de tâche. C’est tout.

Réinstaller OBS Studio
Même après avoir essayé toutes les méthodes ci-dessus, si vous ne pouvez pas résoudre le problème, nous vous suggérons d’essayer de réinstaller l’application car c’est la seule méthode par laquelle vous pourrez utiliser l’application sans aucun problème. Lorsque vous faites cela, désinstallez d’abord l’application, puis supprimez les fichiers temporaires. Une fois cela fait, redémarrez votre système et réinstallez l’application pour vérifier si le problème est résolu.
Résumé
De nombreux utilisateurs qui ont installé OBS Studio ont signalé divers problèmes avec l’application. Les problèmes surviennent pour diverses raisons, que nous avons énumérées ci-dessus. Dans ce guide, nous vous avons également expliqué comment résoudre le problème sans aucun problème. Nous espérons que vous pourrez résoudre le problème après avoir fait cela.
Laisser un commentaire