7 fonctionnalités inaperçues de Todoist que vous devriez utiliser
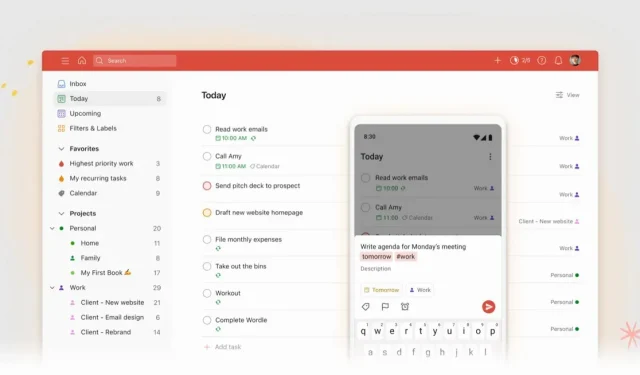
Todoist est une excellente application de productivité. Ayant existé pendant plus de dix ans, il y a certainement des fonctionnalités que vous ne connaissez pas.
Todoist est l’une des plus anciennes applications de gestion de tâches. Et le fait que l’application de productivité existe depuis plus d’une décennie en dit long sur sa capacité à s’adapter pour suivre le rythme. De plus, Todoist a entrepris un projet de refonte massif ces dernières années, et le résultat est vraiment incroyable sur toutes les plateformes. Ajoutez à cela un tas de fonctionnalités très utiles empruntées ici et là et vous avez un service extrêmement fonctionnel. Mais peu importe que vous l’utilisiez depuis longtemps ou non, il y a probablement des fonctions qui vous sont encore inconnues, ou presque.
Apprenez à utiliser la saisie intelligente
La saisie intelligente est l’un des secrets les mieux gardés de Todoist. Le système analyse ce que vous saisissez et peut initier les actions appropriées. Si vous tapez par exemple « obtenir du lait demain à 8h00 », la date et l’heure seront mises en surbrillance et ces informations seront ajoutées à la tâche.
Cela fonctionne également pour taguer des collègues, des projets, des filtres, ou même définir un niveau de priorité (de P1, P2, etc.). Utilisez # pour identifier le projet, @ pour ajouter une étiquette et + pour attribuer un contact.
Maîtrisez la barre de commandes
Presque toutes les applications de productivité ont un concept de barre de commandes. Appuyez sur Cmd/Ctrl + K et la barre de recherche complète apparaîtra. Vous pouvez y saisir des commandes pour créer une nouvelle note, accéder à votre boîte de réception ou autre.
Faites défiler la liste et vous verrez toutes les actions existantes et leurs raccourcis correspondants. Par exemple, vous pouvez utiliser la touche Q pour passer en mode « saisie rapide » et la touche / pour ouvrir la recherche. Key?, d’autre part, affiche les raccourcis existants.
Utilisez la zone de description pour prendre des notes complètes
Si vous êtes le genre de personne qui ajoute beaucoup de détails à une tâche, Todoist vous permet d’ajouter une description à n’importe quelle tâche au fur et à mesure que vous l’ajoutez. Mais il est préférable de cliquer sur la tâche pour la développer complètement.
Lorsque vous êtes dans la section Description, vous verrez un modèle très complet. Vous pouvez mettre en surbrillance n’importe quel texte, le formater et même y ajouter des liens. Et si vous le collez simplement, Todoist le convertira en un lien cliquable avec le titre de la page.
De plus, Markdown est présent dans le jeu. Vous pouvez utiliser le hachage pour créer des sous-titres, souligner pour les italiques, etc.
N’ayez pas peur d’évoluer
La plupart de ces applications sont conçues pour afficher une grande quantité d’informations à l’écran et il est difficile de mettre à l’échelle tout ce contenu. Si vous voulez respirer ou simplement regarder les tâches d’aujourd’hui en détail, par exemple, vous adorerez la fonction de zoom de Todoist.
Sélectionnez la vue, puis utilisez le raccourci clavier Cmd/Ctrl + Plus (+) pour effectuer un zoom avant. Le texte s’agrandit, tout comme les éléments de l’interface utilisateur. Faites cela cinq ou six fois jusqu’à ce que la barre latérale disparaisse et que vous ne voyiez que la liste des tâches. Inversement, utilisez la touche moins (-) pour effectuer un zoom arrière.
Gérez votre agenda selon vos besoins
Todoist offre une intégration profonde avec Google Agenda dans les deux sens. Si vous ajoutez une tâche avec une heure de début et de fin sur Todoist, elle apparaîtra dans Google Agenda. Et lorsque vous créez un rendez-vous dans Google Agenda, il s’affiche dans Todoist. Avec synchronisation en temps réel dans les deux sens.
Cependant, vous devez activer manuellement cette intégration dans Paramètres > Intégrations > Présentation > Google Agenda > Ajouter.
Transformez votre liste de tâches en tableau Trello
Si vous aimez le kanban, Todoist a ce qu’il vous faut. Pas besoin de Trello ou d’Asana pour un workflow opérationnel. Vous pouvez transformer n’importe quel projet en Tableau. Accédez à Affichage > Tableau pour configurer Kanban. Todoist trie automatiquement les produits en sections. Vous pouvez cliquer sur une section pour la renommer et vous pouvez ajouter des sections.
Vous pouvez également revenir à la vue de liste à tout moment.
Utilisez des sections partout
Tout comme il est utile de diviser les tâches en sous-tâches, diviser les projets en sections est très pratique. Il est plus utile de le faire dans votre boîte de réception afin de pouvoir trier les tâches dans différentes sections avant de les ajouter à un projet.
L’organisation de vos tâches dans différentes sections aide à séparer les choses et à gagner en clarté. C’est beaucoup plus facile que d’avoir une liste interminable de tâches dans votre liste de projets.
Utilisez le bouton « Ajouter une section » dans le menu avec trois petits points ou le raccourci de la touche S pour ajouter une section. Donnez-lui un nom et commencez à ajouter des tâches en les faisant glisser et en les déposant.
Laisser un commentaire