Comment verrouiller des photos et des vidéos avec un mot de passe ou un identifiant de visage sur iPhone et iPad
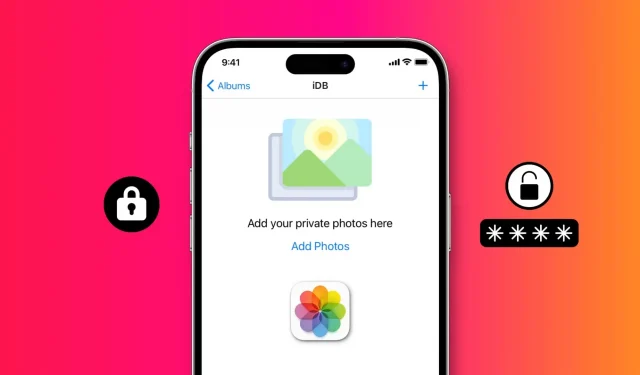
Voulez-vous que les gens arrêtent de regarder vos photos et vidéos ? Découvrez ces 5 façons gratuites de restreindre l’accès aux photos et vidéos de votre iPhone ou iPad avec un mot de passe ou Face ID.
Donnez-vous souvent votre iPhone ou iPad à d’autres personnes et craignez-vous qu’elles puissent se connecter à l’application Photos et voir vos photos ou vidéos privées ? Dans ce tutoriel, nous allons vous montrer cinq façons gratuites de masquer vos photos et vidéos privées et de les verrouiller avec un mot de passe, Face ID ou Touch ID.
Après le blocage, tout le monde sauf vous peut voir ces photos sensibles.
Commençons par les conseils fondamentaux.
En ajoutant simplement un mot de passe à votre iPhone et iPad, vous pouvez protéger non seulement vos photos et vidéos, mais toutes les autres applications et tout le reste.
Vous utilisez probablement déjà un mot de passe, mais dans de rares cas, accédez à Paramètres iPhone > Face ID & Passcode ou Face ID & Passcode et définissez-le.
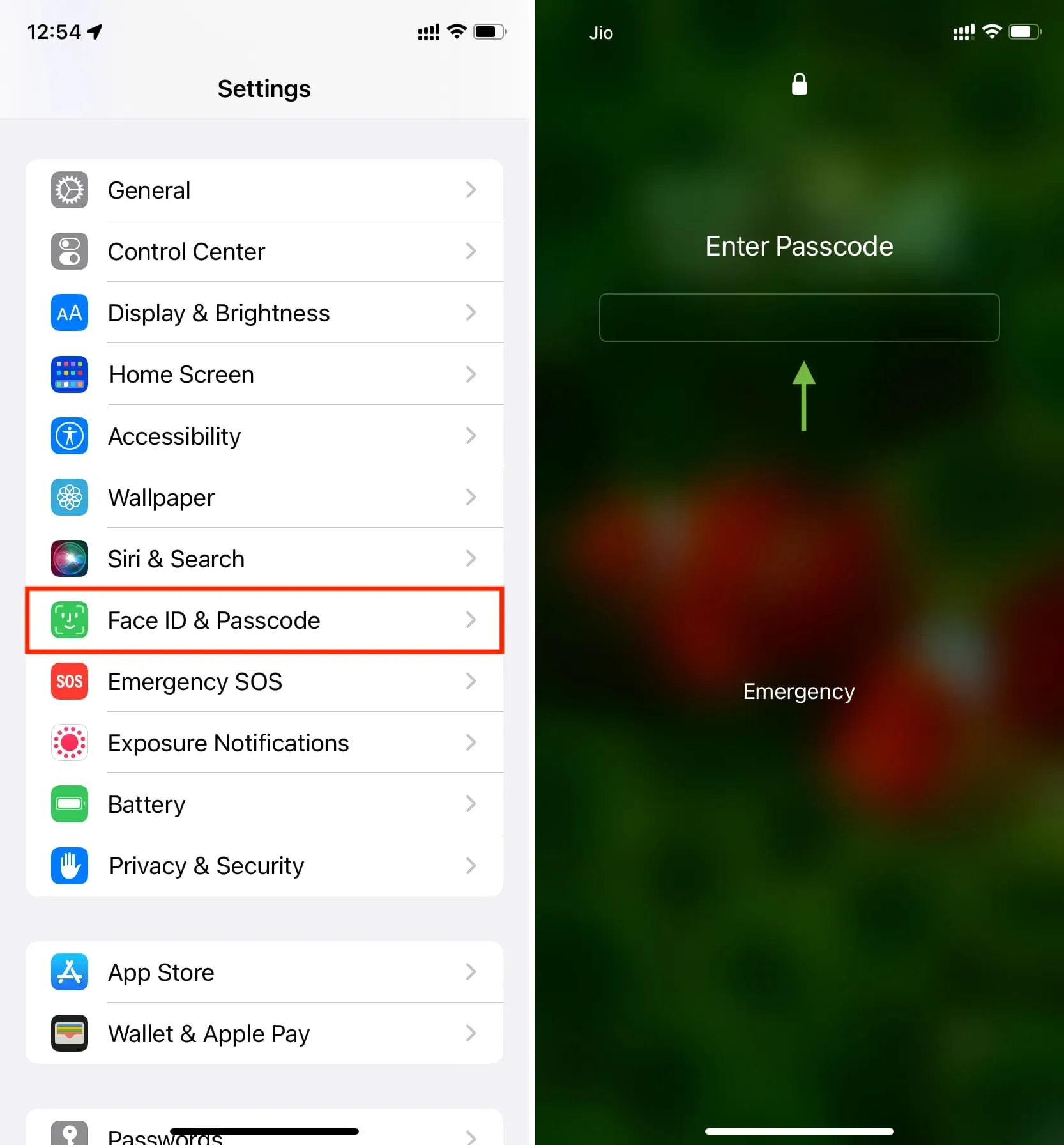
2. Masquez les photos et les vidéos dans l’application Apple Photos et verrouillez-les.
Vous ne pouvez pas définir de verrouillage d’application dans l’application iOS Photos. Mais il existe une solution de contournement simple, qui consiste à masquer les photos et les vidéos des regards indiscrets et à les bloquer. Voici comment:
- Ouvrez l’application Photos sur votre iPhone ou iPad et accédez à Récent ou à tout autre album.
- Cliquez sur « Sélectionner » et sélectionnez les photos que vous souhaitez masquer.
- Une fois sélectionné, appuyez sur le bouton à trois points et choisissez Masquer> Masquer les photos.
- Ouvrez ensuite l’application Paramètres iPhone ou iPad, faites défiler vers le bas et appuyez sur Photos.
- Assurez-vous que la bascule à côté de « Utiliser Face ID » ou « Utiliser Touch ID » est activée et verte.
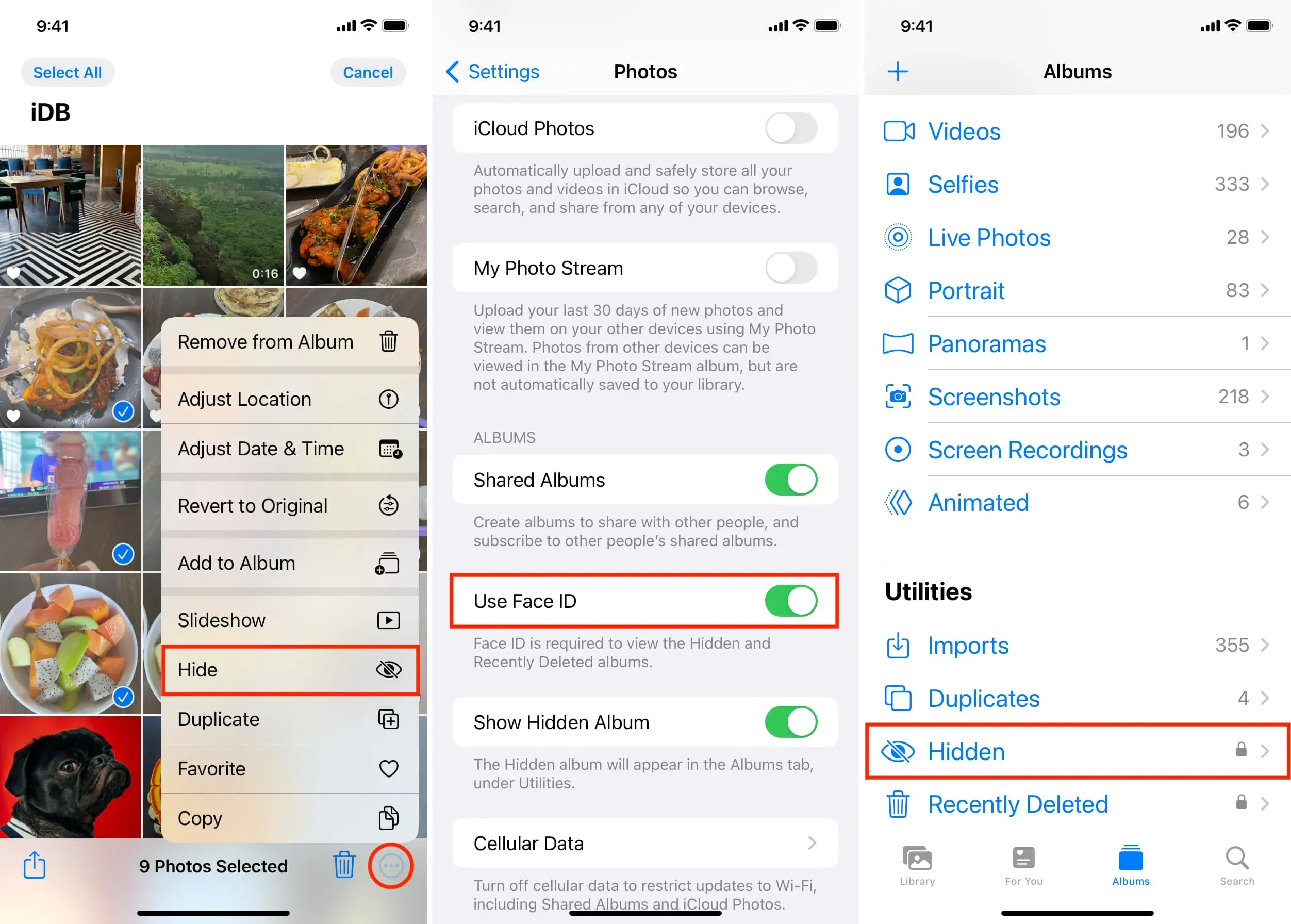
Ces images cachées n’apparaîtront pas dans la section Récent de l’application Photos et personne d’autre ne pourra les voir (jusqu’à ce que leur visage ou leur empreinte digitale soient ajoutés à l’identifiant de visage ou à l’identifiant tactile de votre iPhone).
Pour afficher ces photos, ouvrez l’application Photos, sélectionnez Albums > Masqué et authentifiez-vous avec Face ID ou Touch ID.
Dès que vous quittez la section « Caché », il bloquera automatiquement toutes les photos que vous avez masquées à nouveau.
3. Utilisez une application tierce pour masquer et verrouiller les photos.
Certaines applications iPhone peuvent protéger vos photos et vidéos en les plaçant derrière un mot de passe. Toutes ces applications fonctionnent sur le même principe de base :
- Téléchargez l’application et définissez un mot de passe.
- Importez des images sensibles et des clips vidéo que vous souhaitez masquer dans ces applications.
- Supprimez ensuite ces images de l’application stock iPhone Photos.
- Chaque fois que vous souhaitez voir ces images et vidéos cachées, ouvrez simplement l’application tierce, entrez le code d’accès que vous avez défini et le tour est joué, vous y avez accès.
Voici comment utiliser une excellente application gratuite pour verrouiller vos photos et vidéos avec un mot de passe sur votre iPhone ou iPad :
- Téléchargez l’application gratuite Hide it Pro (HIP) sur l’App Store et ouvrez-la.
- Définissez un code PIN et cliquez sur « Terminer »> « OK ».
- Connectez-vous à l’aide du nouveau code PIN.
- Appuyez sur Photos > Créer un album. Sélectionnez un nom d’album et appuyez sur OK.
- Appuyez sur l’album que vous venez de créer et appuyez sur Ajouter des photos > Galerie. Autorisez maintenant l’application à accéder aux photos de votre iPhone ou iPad.
- Sélectionnez les images et les clips vidéo que vous souhaitez masquer. Pour en sélectionner rapidement plusieurs, balayez-les simplement avec un doigt. Après cela, cliquez sur « Ajouter ».
- Les photos sélectionnées sont ajoutées à l’application HIP et sont maintenant verrouillées par mot de passe. Vous pouvez ensuite cliquer sur « Supprimer » pour supprimer ces images de l’application Photos, ou cliquer sur « Ne pas autoriser » et les supprimer manuellement de l’application iOS Photos. Dans tous les cas, n’oubliez pas d’aller dans la section « Supprimés récemment » et de supprimer les images.
- Quittez maintenant l’application HIP.
- Ensuite, ouvrez à nouveau l’application HIP et vous verrez qu’elle demande un code PIN à 4 chiffres pour entrer. Entrez ceci et vous verrez vos photos cachées.
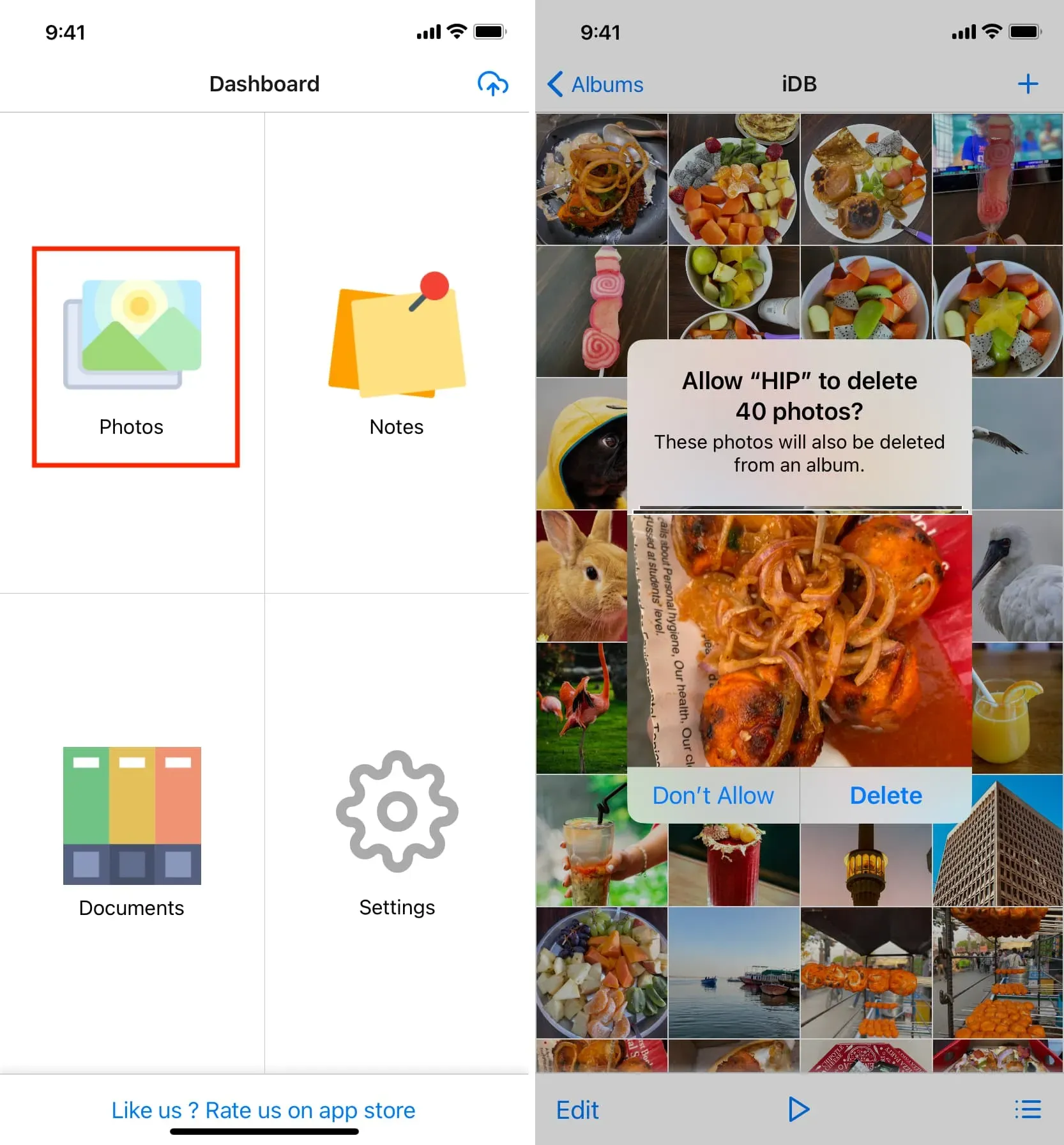
N’oubliez pas de vérifier les paramètres de cette application. Vous trouverez plusieurs fonctionnalités pratiques telles que le masquage d’écran avec une blague, une calculatrice, un convertisseur de devises, etc. Vous pouvez également activer le verrouillage du visage ou des empreintes digitales.
En plus de HIP (le meilleur selon moi), j’ai testé 51 autres applications de stockage de photos sur mon iPad. Voici quelques bonnes alternatives que vous pouvez essayer :
- Photos secrètes – KYMS
- Masquer les photos et les vidéos – Sgallery
- MaxVault – stockage de photos et vidéos
- Calculatrice Verrouillage Secret Vault
- MooCow : masquer les photos et les vidéos
- iVault – Coffre-fort de photos secrètes
- Safe Lock – album photo secret
- Dossier protégé : masquer les photos HTV
4. Mettez des photos sur Google Drive ou Dropbox et verrouillez l’application.
- Obtenez Google Drive ou Dropbox depuis l’App Store et téléchargez-y vos photos et vidéos.
- Accédez ensuite aux paramètres de l’application Google Drive ou Dropbox et activez leur verrouillage par mot de passe. Dans l’application Google Drive, appuyez sur l’icône à trois lignes en haut à gauche > Paramètres > Écran de confidentialité et activez l’écran de confidentialité. Pour Dropbox, ouvrez l’application > Compte > icône des paramètres > Activer le mot de passe.
- Enfin, supprimez les images d’origine de l’application iOS Photos.
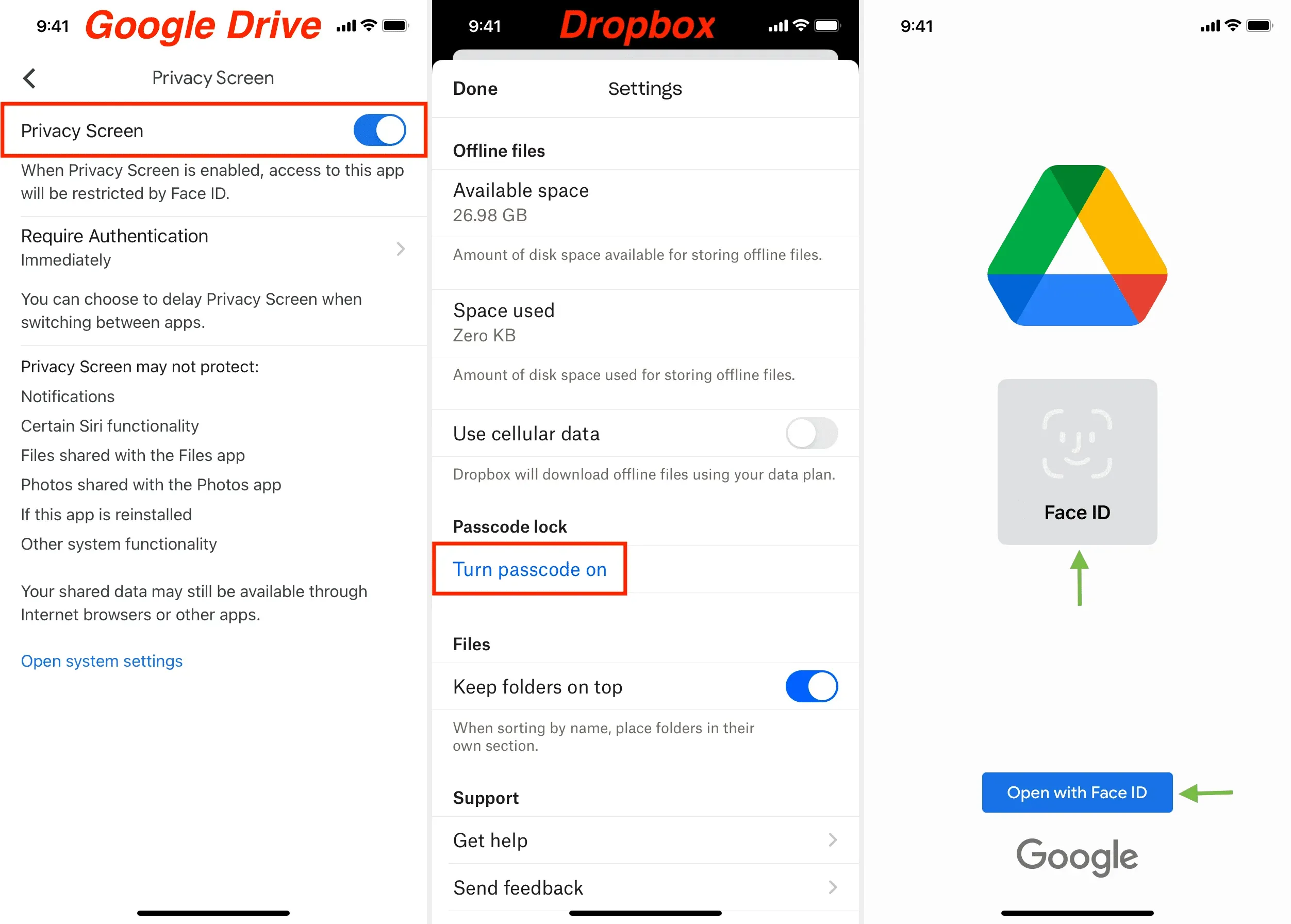
Vous pouvez accéder à vos images dans les applications Google Drive ou Dropbox en entrant un code d’accès d’application ou en vous authentifiant avec Face ID ou Touch ID.
Note. Google Drive offre 15 Go de stockage cloud gratuit, tandis que Dropbox n’offre que 2 Go.
5. Envoyez-vous une photo sur WhatsApp et bloquez-la.
Enfin, vous pouvez masquer des photos et des vidéos avec WhatsApp , une application de messagerie cryptée. Cette approche peut être un peu non conventionnelle, mais elle est très simple et rapide. Voici comment:
- Envoyez-vous les photos que vous souhaitez masquer sur WhatsApp. Vous pouvez également envoyer ces photos en pleine qualité.
- Ensuite, archivez ce chat afin qu’il reste caché de l’écran principal des chats WhatsApp. Ou, une meilleure alternative consiste à bloquer WhatsApp sur votre iPhone avec un mot de passe afin que personne ne puisse y entrer. Conseil : si vous changez souvent de téléphone, n’oubliez pas de sauvegarder vos discussions WhatsApp.
- Enfin, supprimez les images d’origine de l’application iPhone Photos.

Voici cinq façons simples de bloquer des photos et des vidéos sur votre iPhone ou iPad. De plus, vous pouvez créer un dossier verrouillé sur votre Mac et y placer des photos, des vidéos et des fichiers sensibles.
Laisser un commentaire