Avec l’aide de ce hack, vous pouvez attribuer des noms uniques aux captures d’écran nouvellement capturées sur votre iPhone.
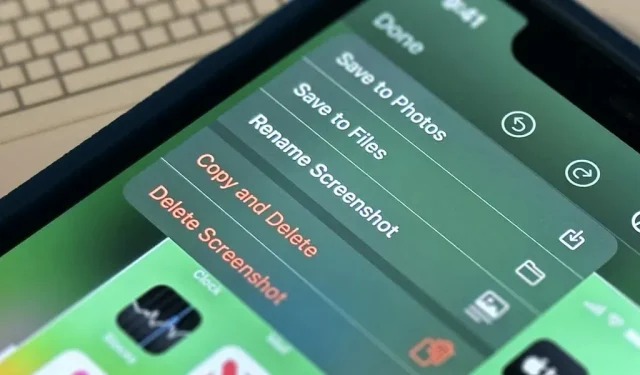
Un outil presque parfait pour prendre des captures d’écran de l’écran de l’iPhone pour un usage personnel ou pour le partager avec d’autres est la capacité de capture d’écran d’Apple. Une fonctionnalité qui vous permettrait de renommer les captures d’écran à partir de leur nom de fichier IMG 1234.PNG par défaut rendrait iOS pratiquement parfait.
Dans la feuille de partage lors du partage d’une capture d’écran via l’éditeur de capture d’écran ou un raccourci d’appui long sur iOS 16.0 et versions ultérieures, il existe une option « Renommer ». Le fichier d’origine n’est pas modifié ; seul le fichier partagé qui en résulte est. Par conséquent, vous pouvez partager la capture d’écran avec vous-même dans un message, l’enregistrer dans Photographies, puis supprimer la capture d’écran d’origine si vous préférez conserver un autre nom de fichier que IMG 1234.PNG.
Pourtant, ce n’est pas particulièrement efficace.
Pour garder les choses organisées, vous devrez toujours effacer la capture d’écran d’origine même si vous pouvez enregistrer l’image directement dans Fichiers, une application qui vous permet de la renommer. Donc, si vous voulez que vos captures d’écran soient renommées dans Pictures, cela ne sert à rien.
Malheureusement, vous ne pouvez pas renommer une capture d’écran que vous enregistrez dans Photographies à l’aide des fonctionnalités intégrées. Même à partir de Photos, vous ne pouvez pas renommer le fichier. Cela ne signifie pas pour autant que la situation est désespérée. Vous devez utiliser des raccourcis si vous voulez vraiment renommer vos captures d’écran au fur et à mesure que vous les prenez.
Comment renommer les captures d’écran à l’aide de raccourcis
Une méthode consiste à utiliser l’action « Définir le nom » pour créer un nouveau raccourci, changer son « Entrée » en « Entrée de raccourci » et définir son « Nom » sur « Demander à chaque fois ». Enfin, assurez-vous que « Afficher dans la feuille de partage » est activé dans les propriétés du raccourci, ajoutez l’action « Enregistrer dans l’album photo » et enregistrez le raccourci. La prochaine fois que vous capturez une capture d’écran, ouvrez la feuille de partage, choisissez le nom de votre raccourci, tapez le nom de fichier souhaité et sélectionnez « Terminé ». Après cela, supprimez la capture d’écran d’origine de l’éditeur de capture d’écran.
Mais ce n’est pas non plus très efficace.
Une meilleure méthode consiste à utiliser un nouveau raccourci que vous créez avec l’action « Prendre une capture d’écran » pour prendre vos captures d’écran. En faisant cela, vous pouvez éviter d’utiliser la feuille de partage comme intermédiaire et de supprimer la capture d’écran d’origine. Les étapes répertoriées ci-dessous peuvent être utilisées pour le configurer. Vous pouvez également installer notre raccourci prédéfini , mais vous devrez toujours effectuer les étapes 7 à 9 ci-dessous.
- Créez un nouveau raccourci.
- L’action « Prendre une capture d’écran » doit être incluse.
- Remplacez « Nom » par « Demander à chaque fois » et ajoutez l’action « Définir le nom ».
- « Enregistrer dans l’album photo » doit être ajouté.
- Assurez-vous que « Afficher dans la feuille de partage » est sélectionné dans la vue « Détails » du raccourci.
- Supprimez le raccourci.
- Accessibilité > Toucher > Retour Appuyez sous Paramètres > Paramètres > Accessibilité.
- Décidez si vous souhaitez « Double Tap » ou « Triple Tap ».
- Donnez-lui le nouveau raccourci que vous avez créé.
Désormais, le raccourci sera activé chaque fois que vous appuyez rapidement deux ou trois fois sur l’arrière de votre iPhone. Une fenêtre contextuelle dans laquelle vous pouvez nommer le fichier s’affichera après la prise de l’instantané. Donnez-lui simplement un nom et cliquez sur « Terminé » pour terminer. Même la miniature de capture d’écran typique ne sera pas incluse.
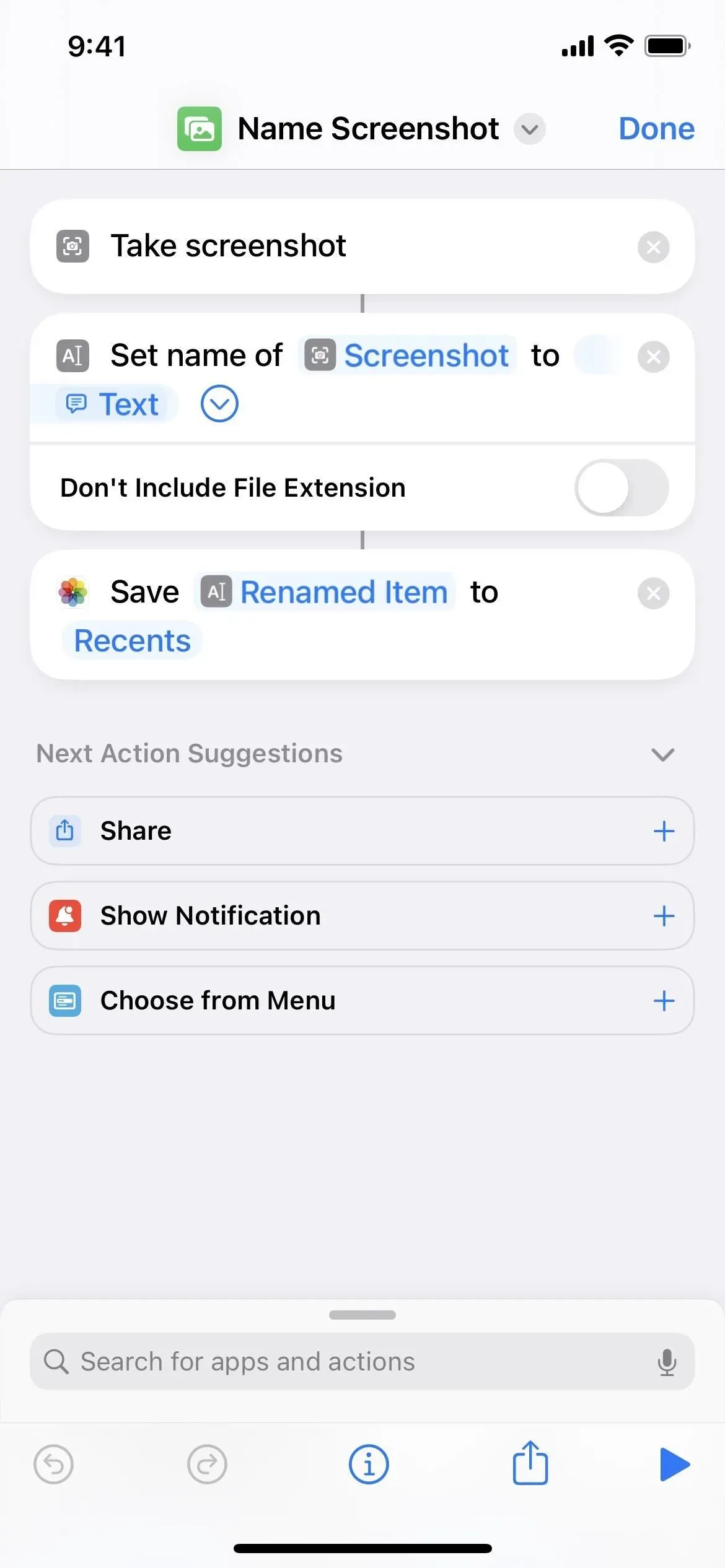
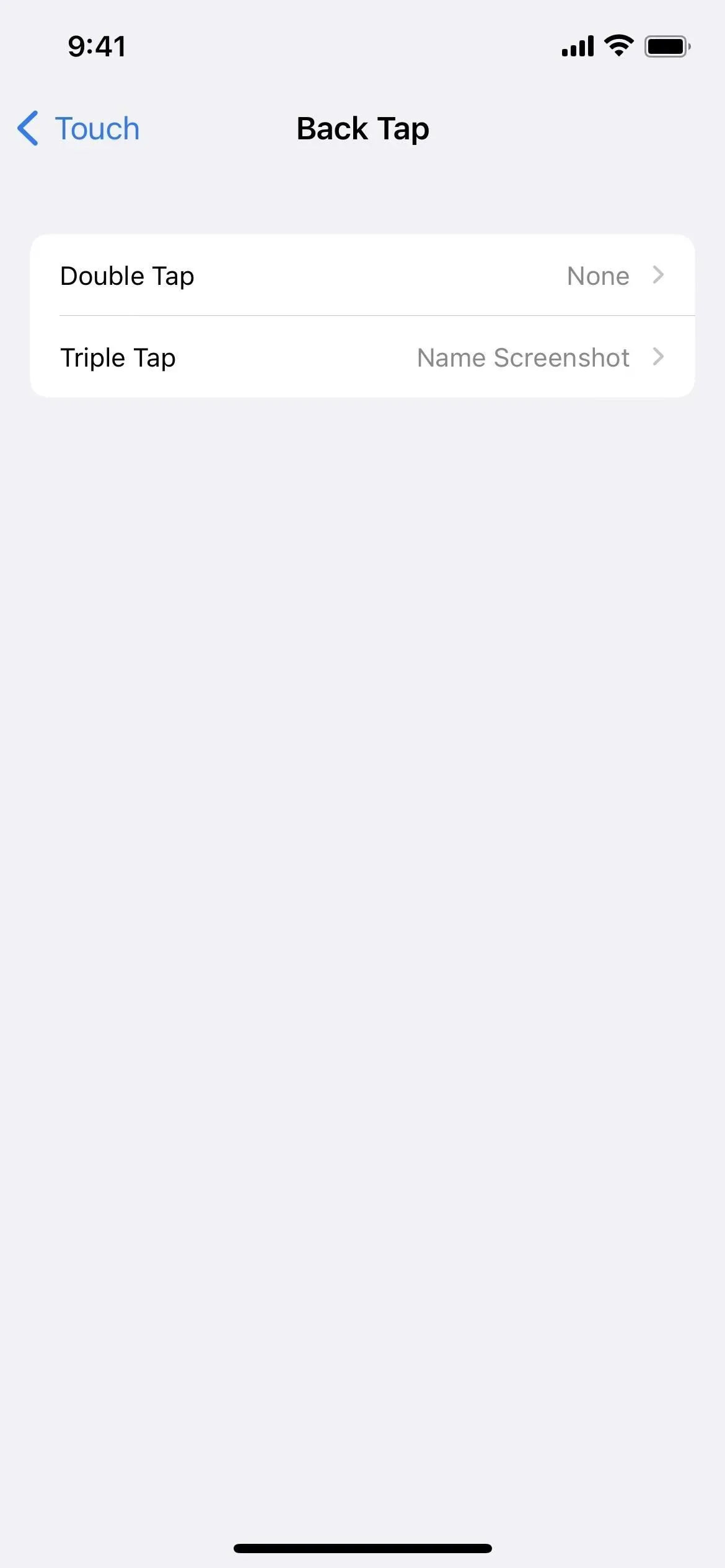
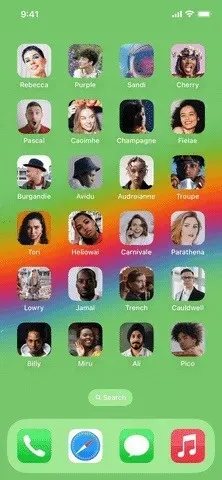
Utilisez les techniques de capture d’écran standard si vous ne souhaitez pas renommer une capture d’écran tout de suite. Néanmoins, vous serez toujours prêt à utiliser l’approche de renommage si nécessaire.
Cette méthode a l’inconvénient de ne pas enregistrer vos captures d’écran renommées dans le dossier Captures d’écran des images. Vous ne pouvez pas renommer le dossier « Récents » en « Captures d’écran » à l’étape 4 ci-dessus. Cependant, vous pouvez utiliser Photos pour créer un album personnalisé et le sélectionner. Comme « Captures d’écran renommées », peut-être. Remplacez « Récents » à l’étape 4 par celui-ci après cela. Vous ne gâcherez pas cela car l’image apparaîtra également dans Récents.
Le seul autre problème est que la fonction de recherche de l’application Photos ne regarde pas les noms de fichiers, donc si vous voulez des métadonnées consultables, vous devez utiliser des légendes.
Laisser un commentaire